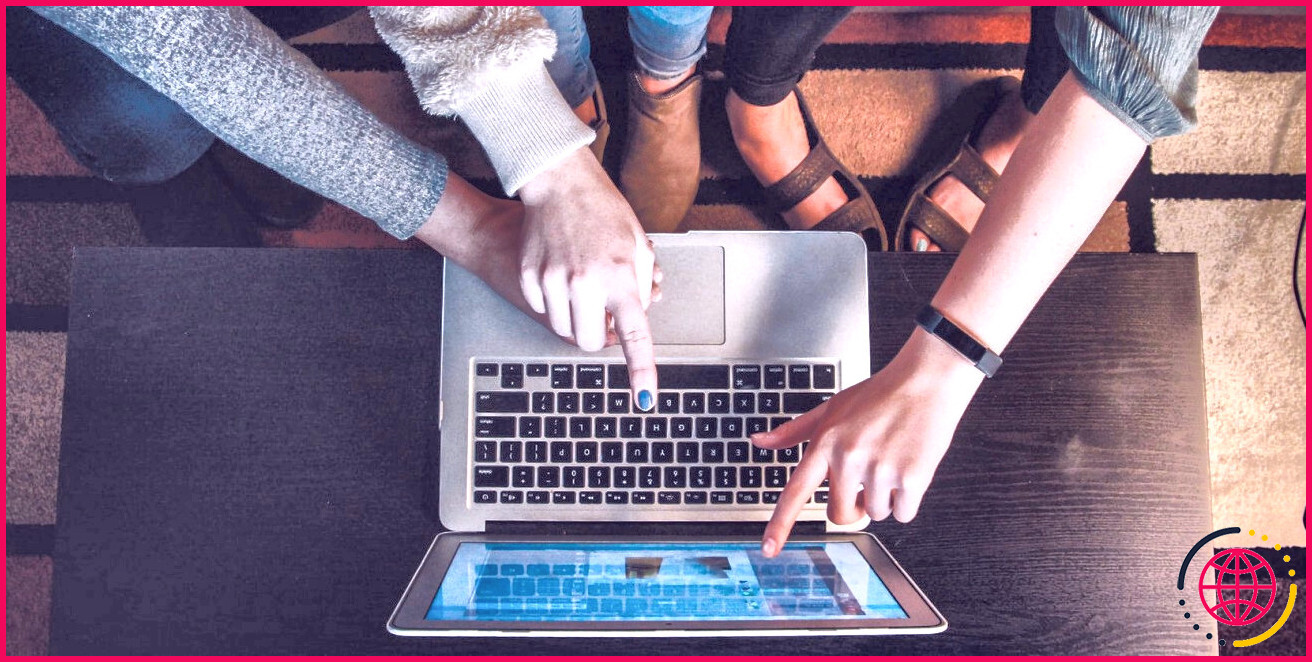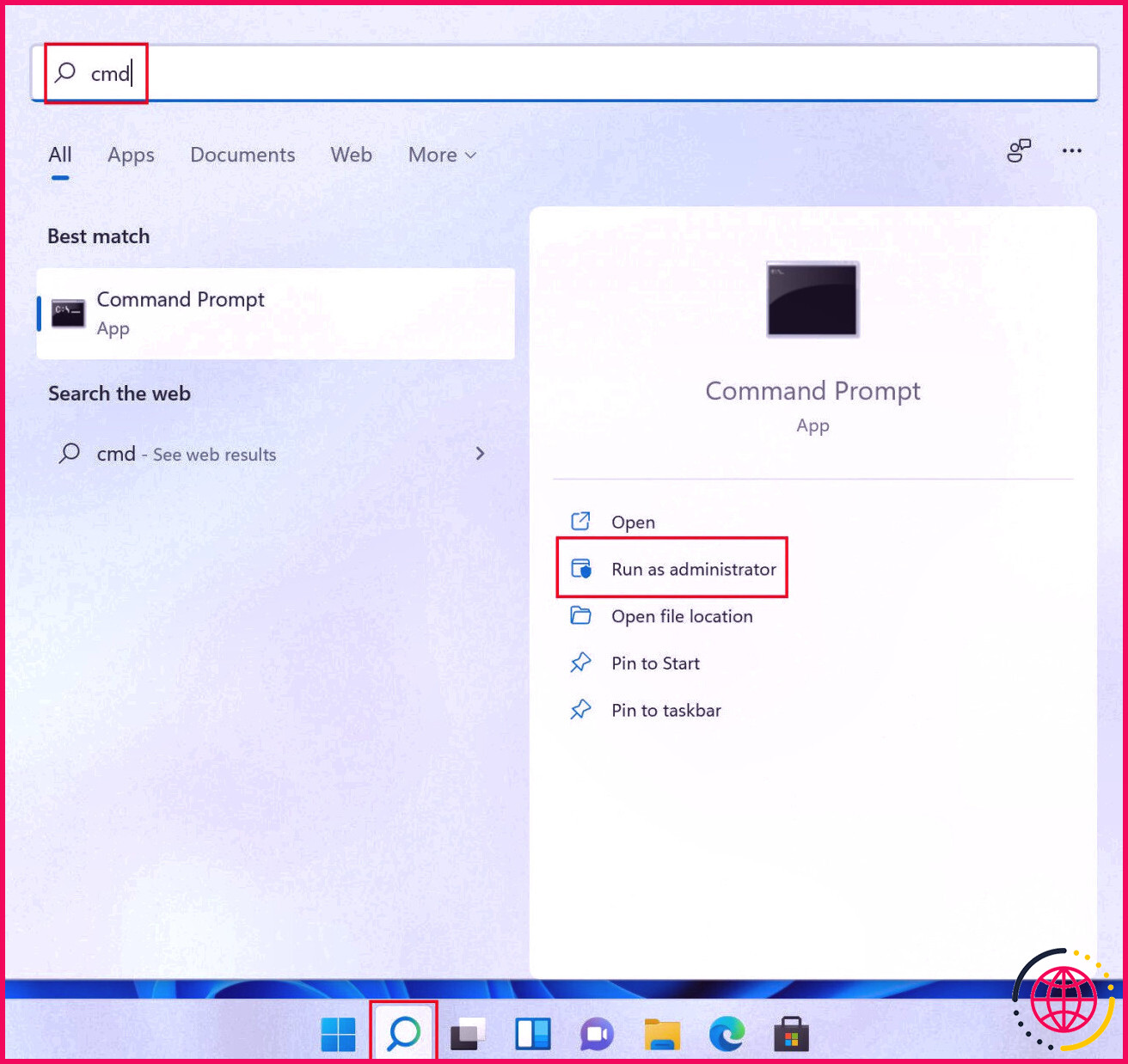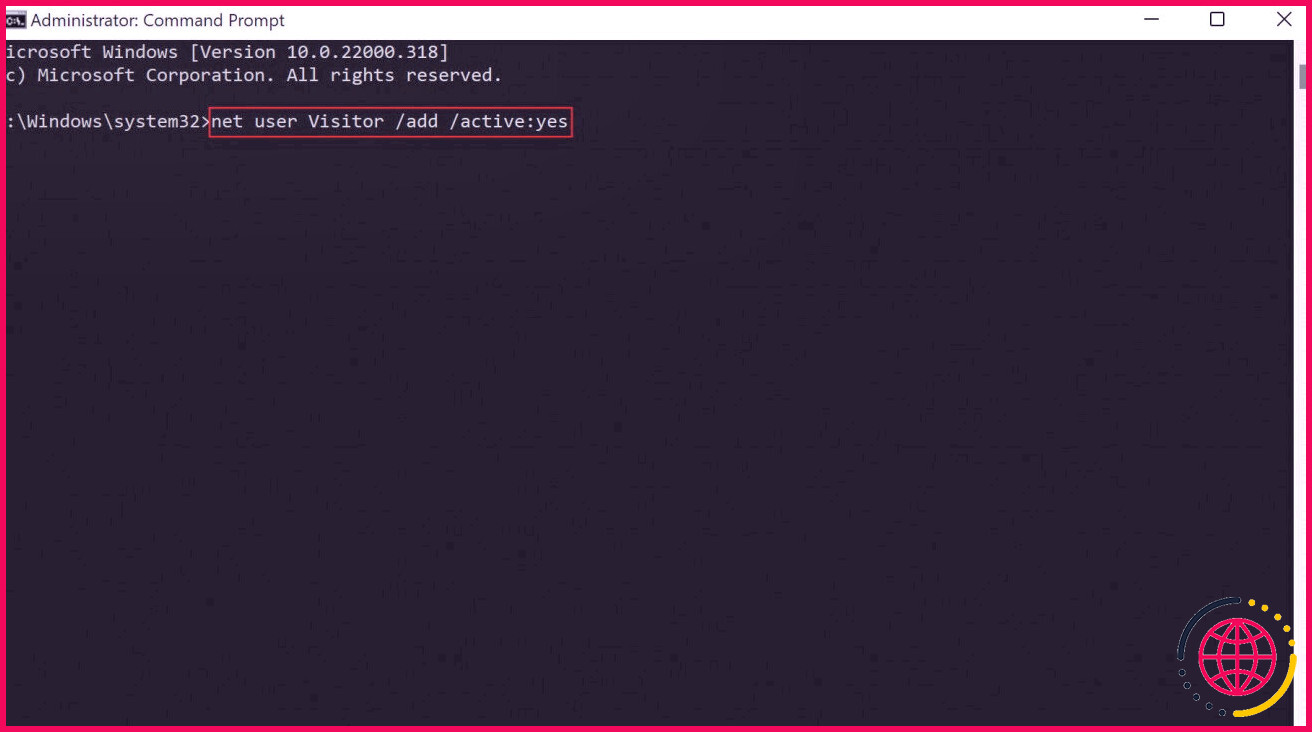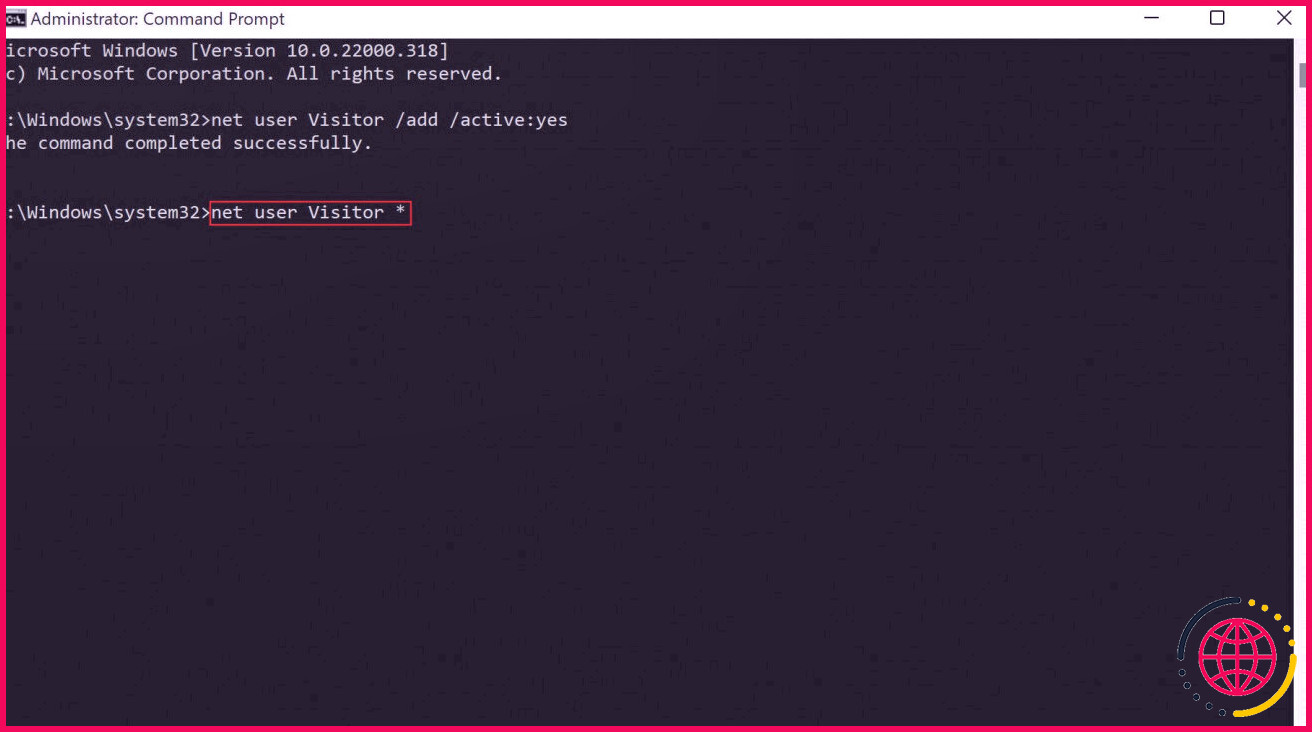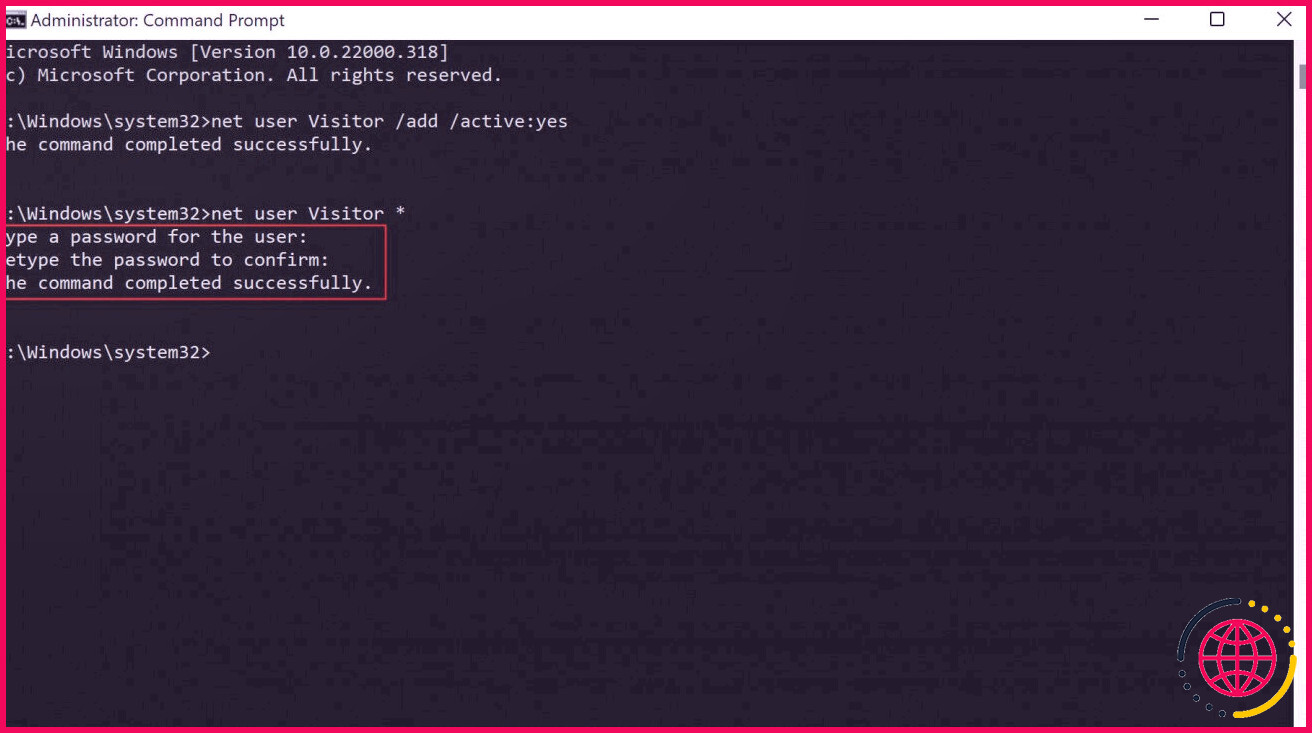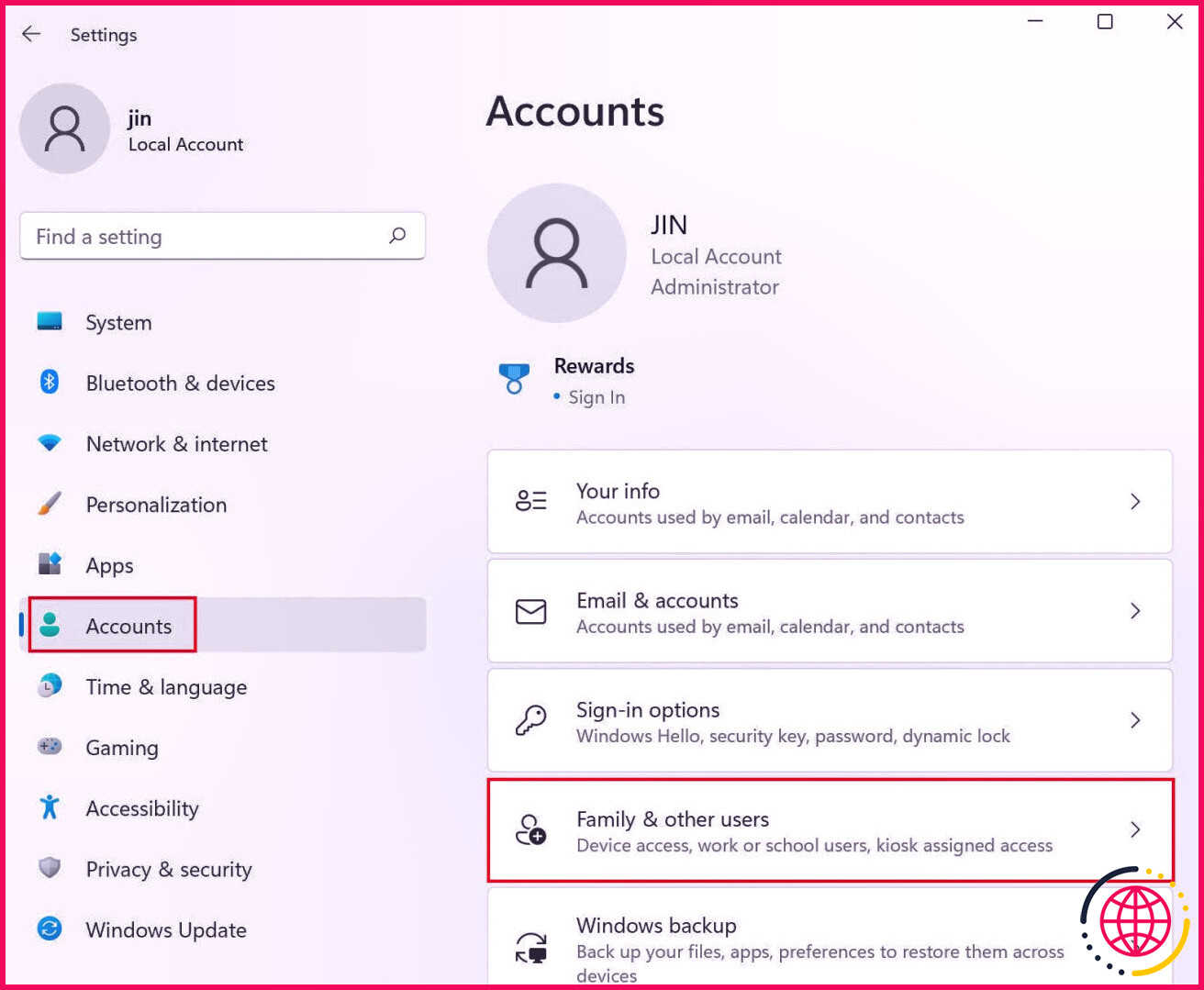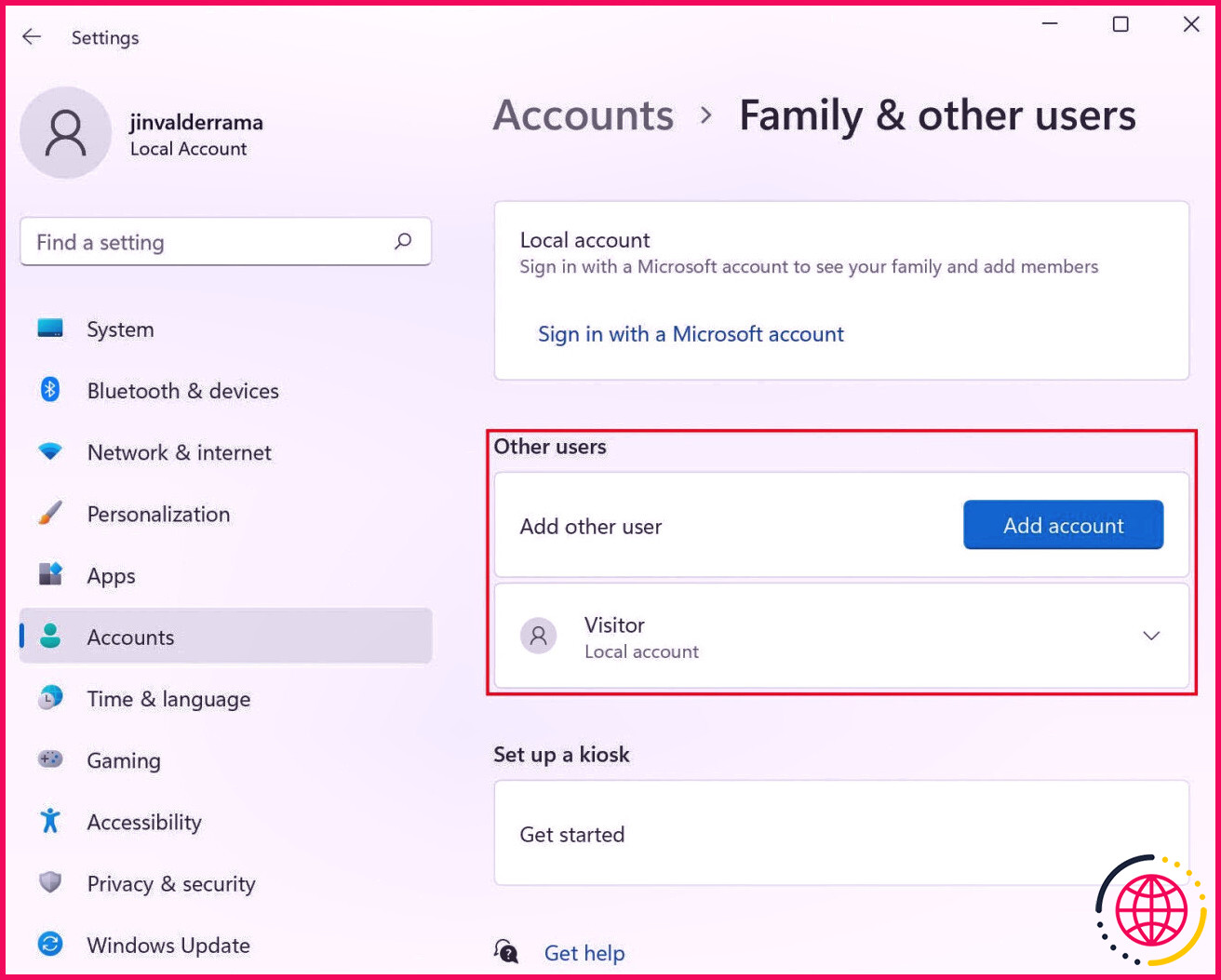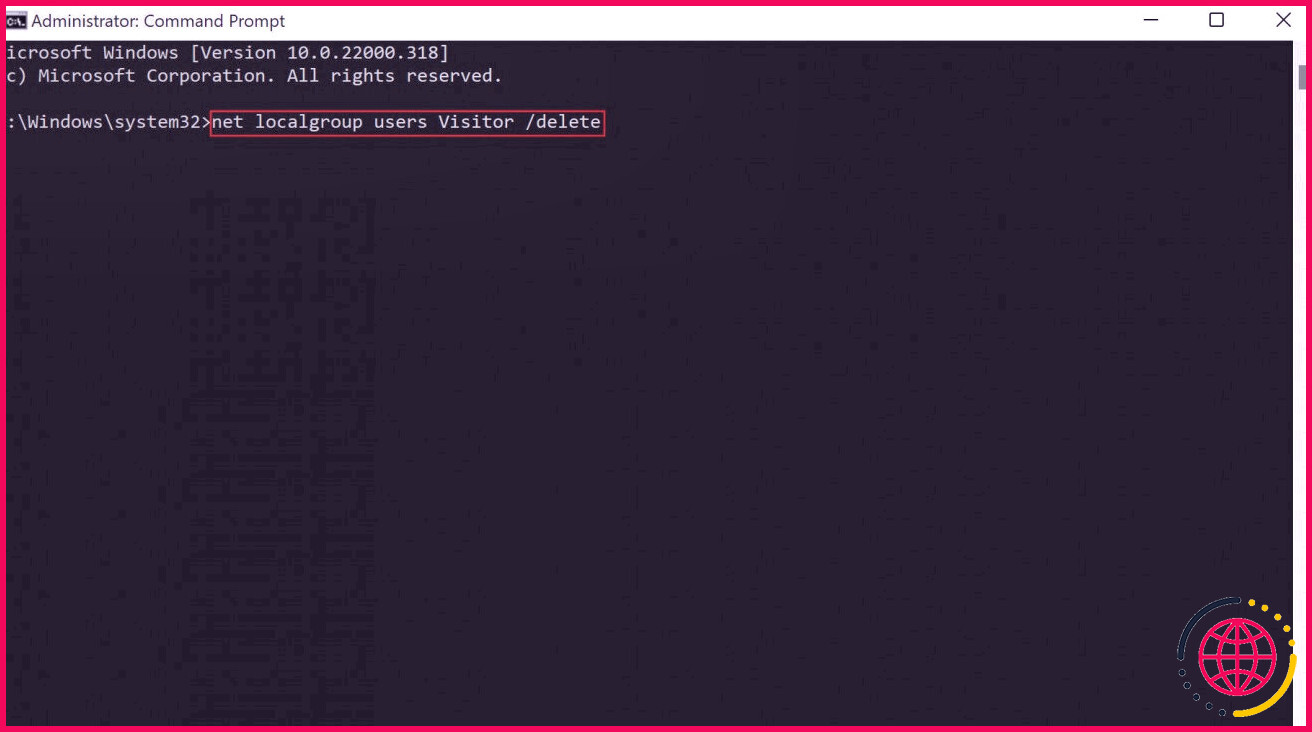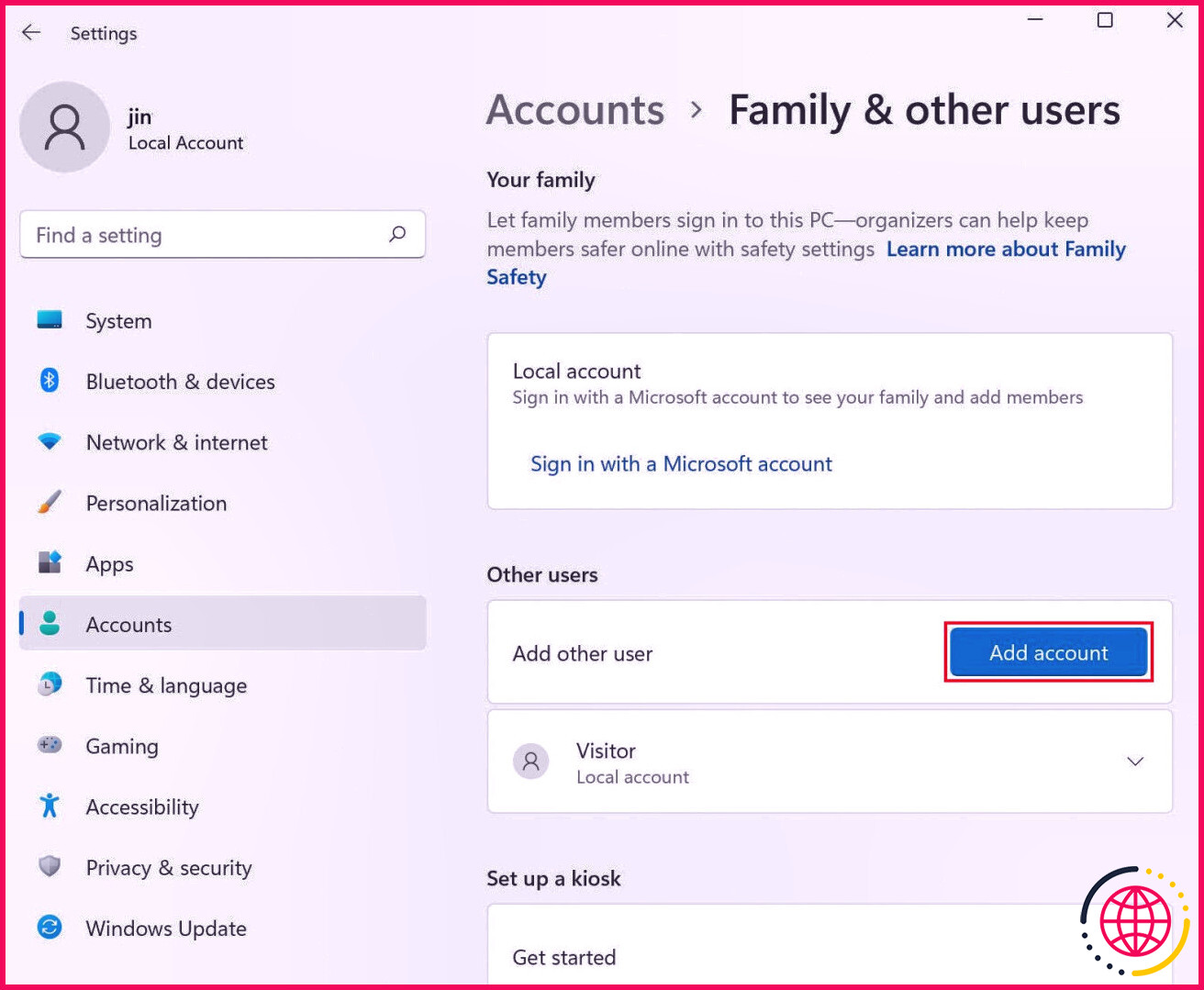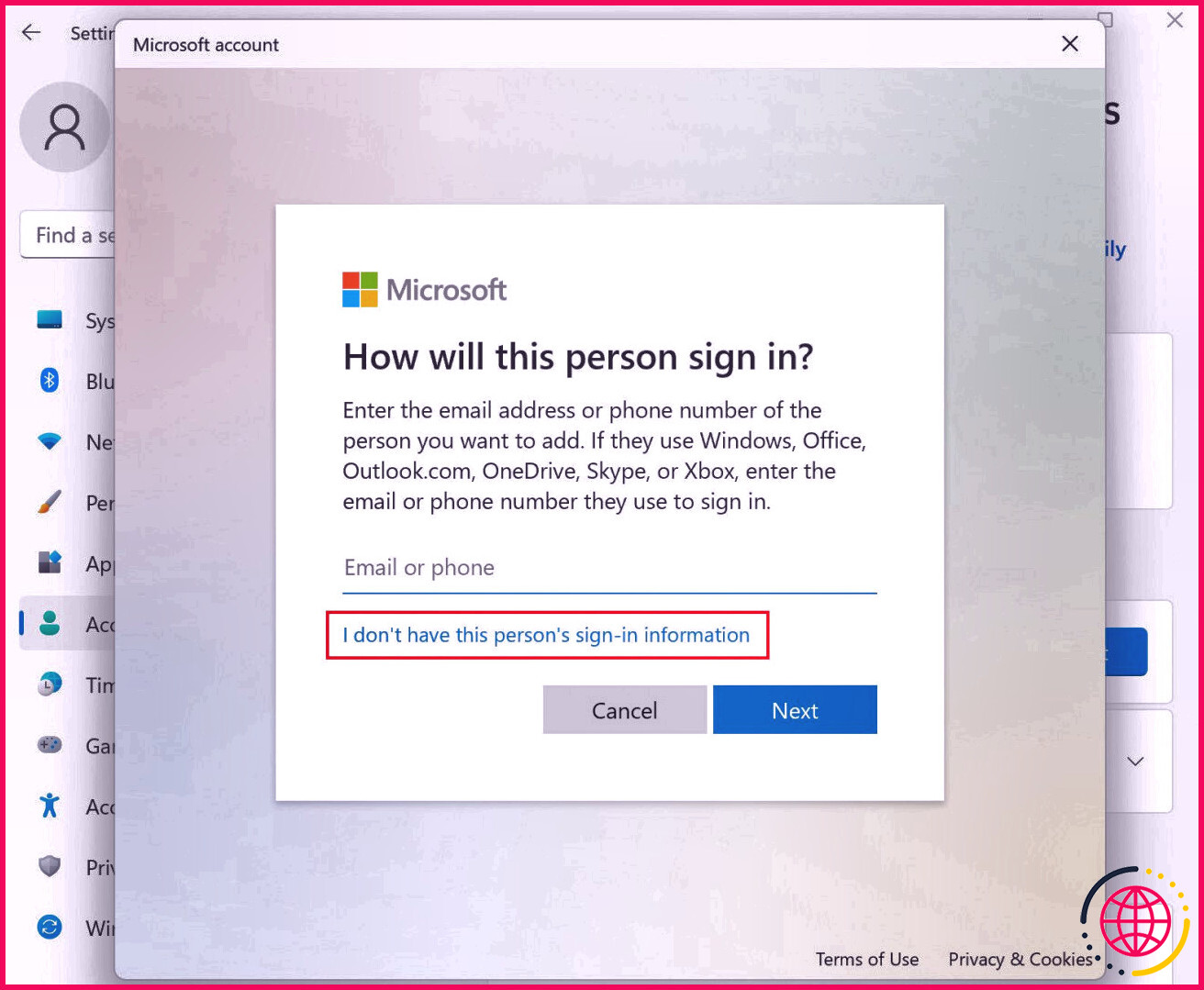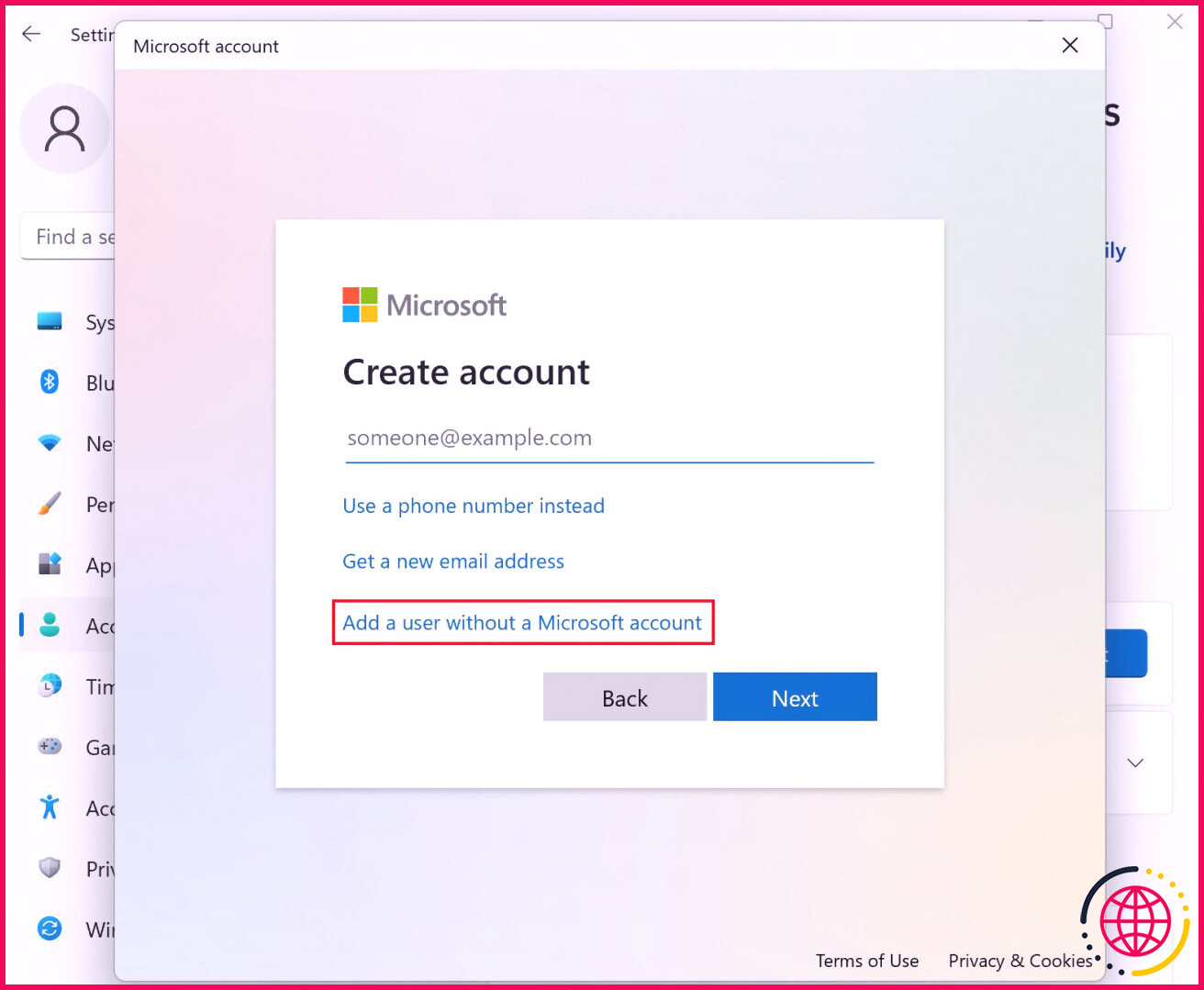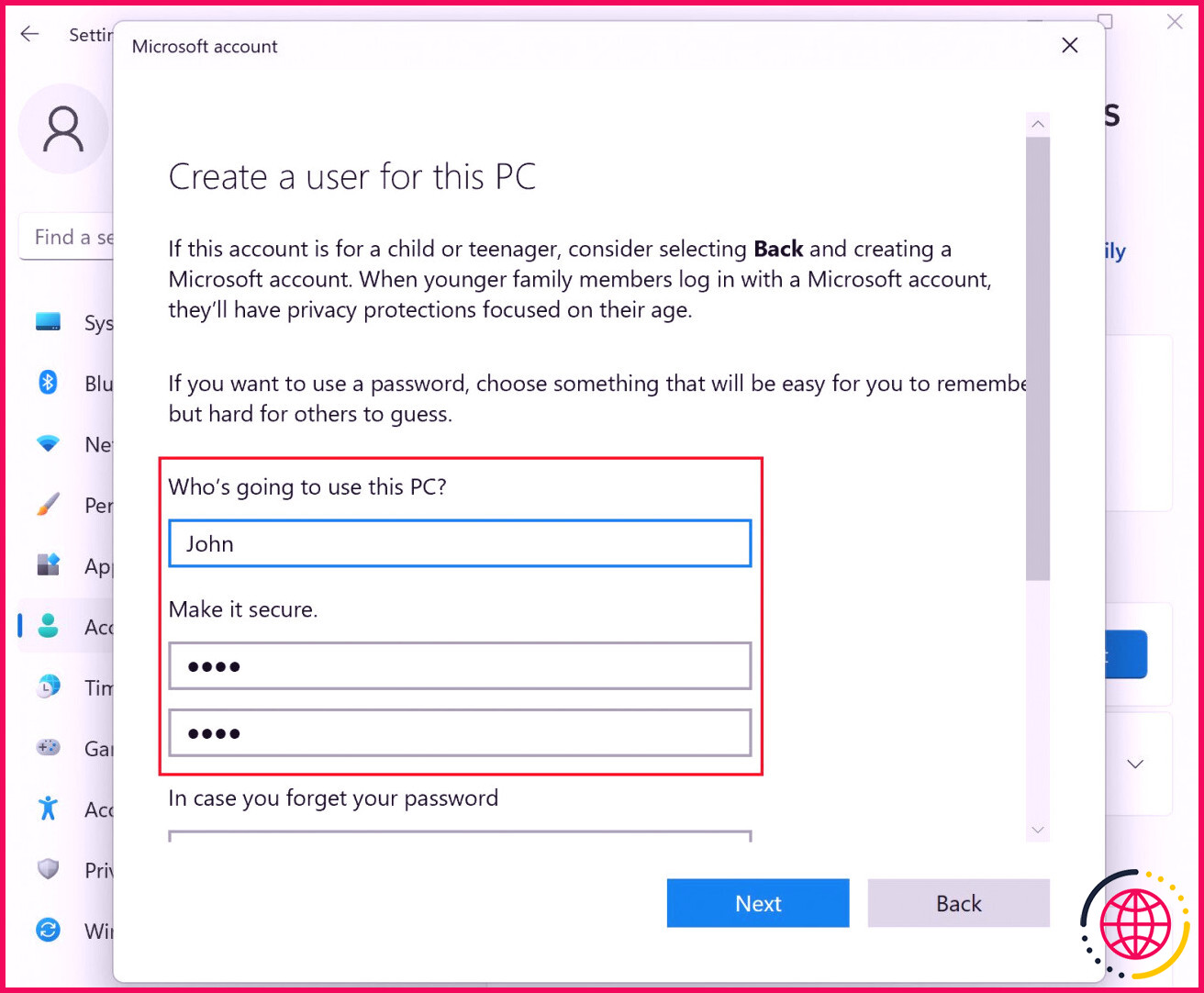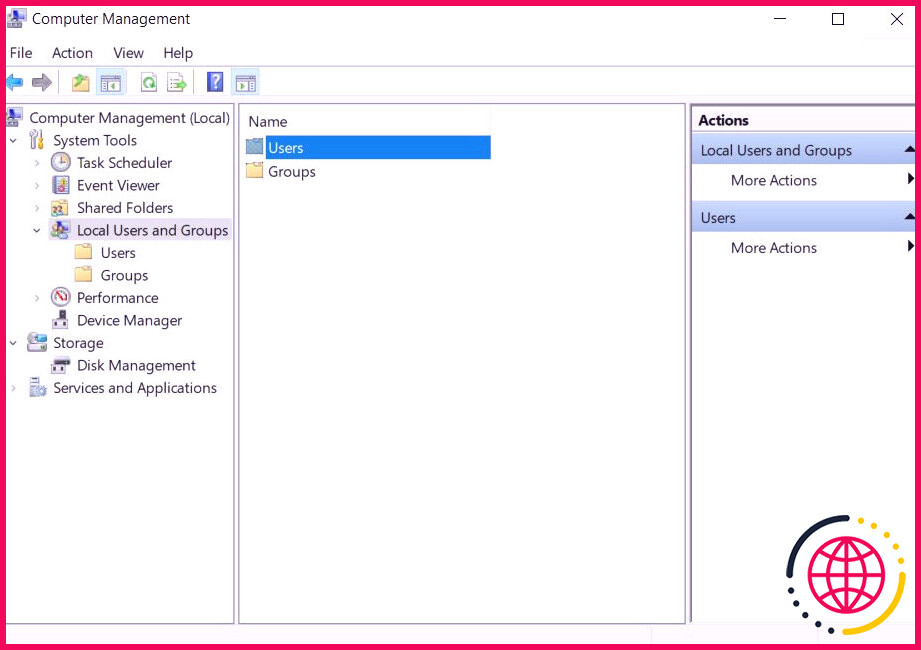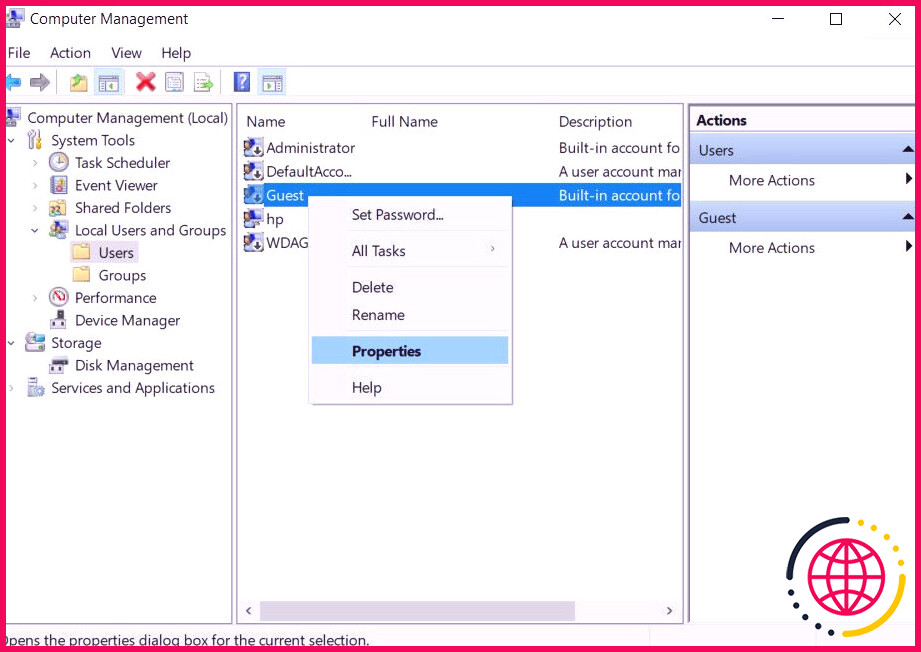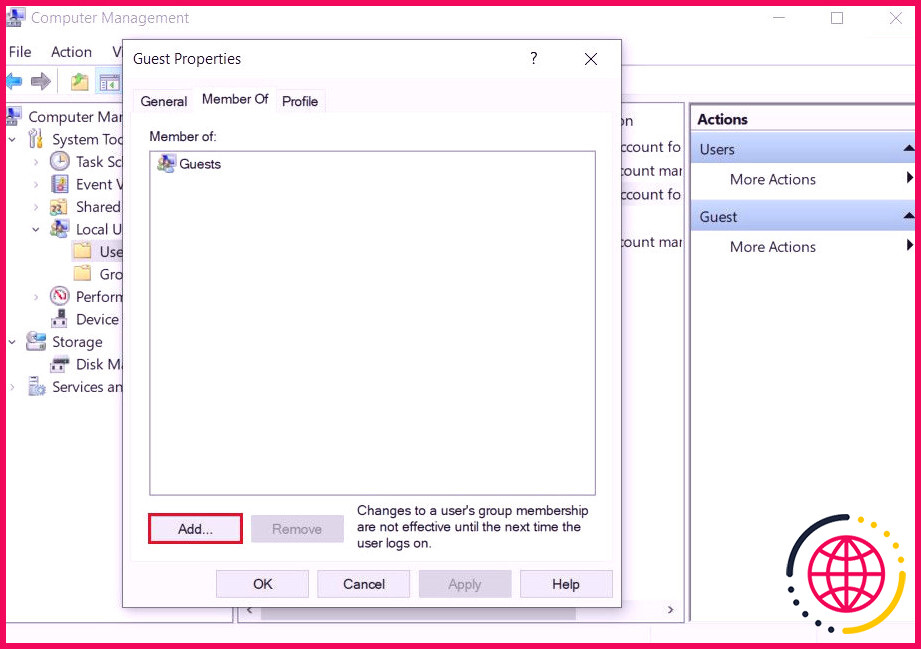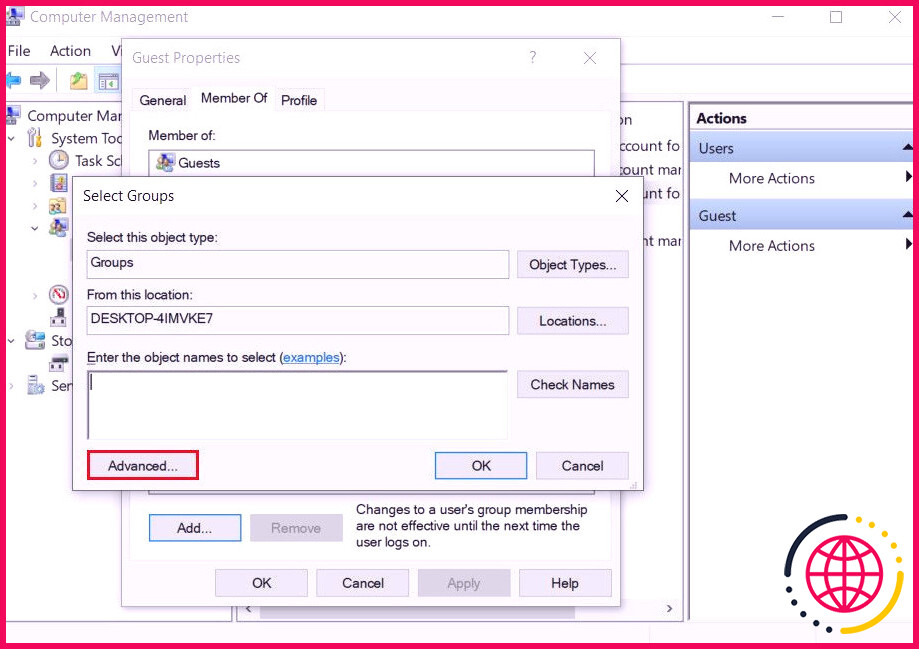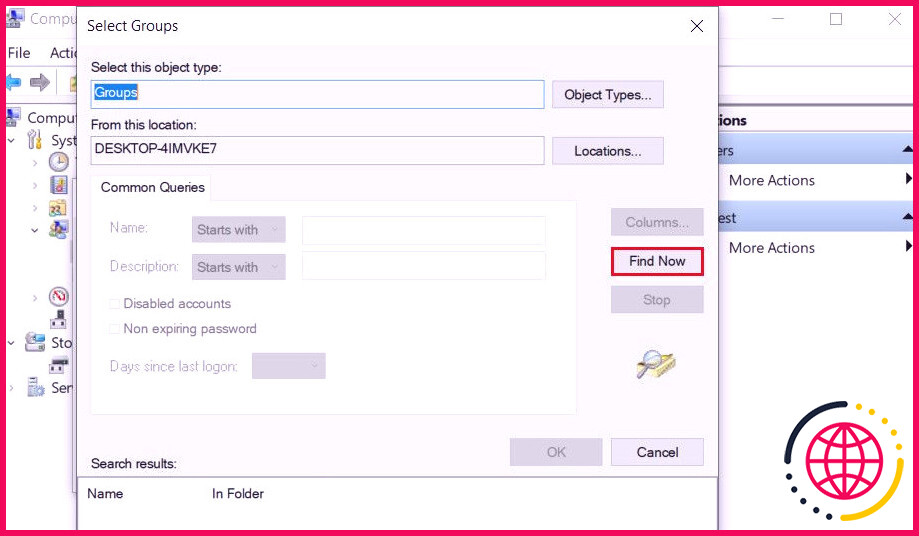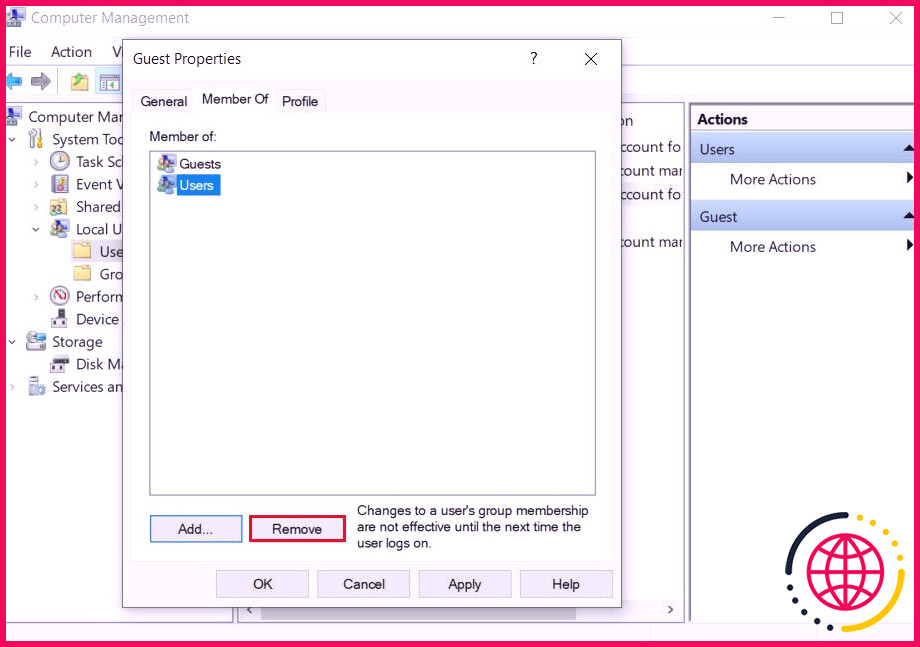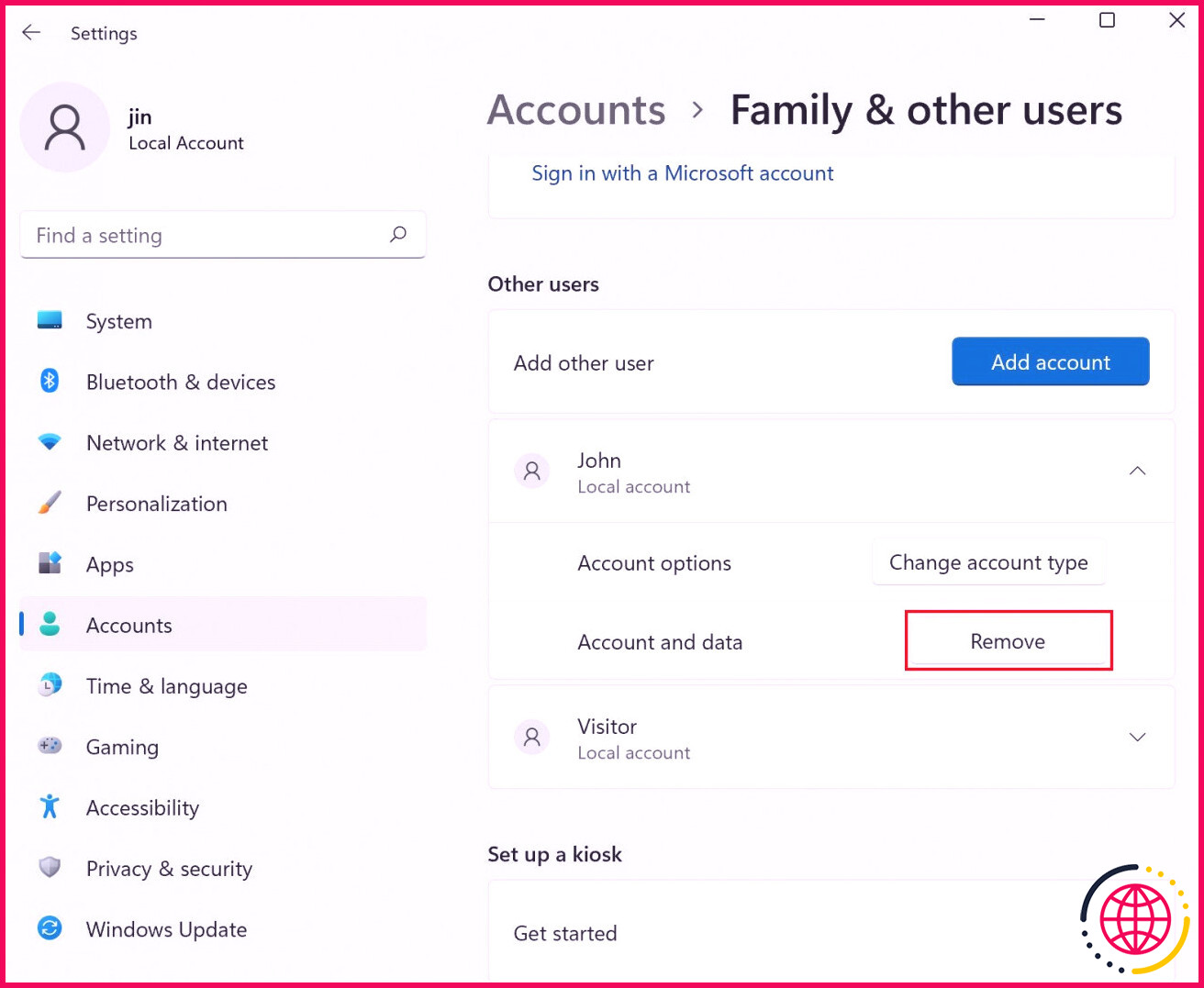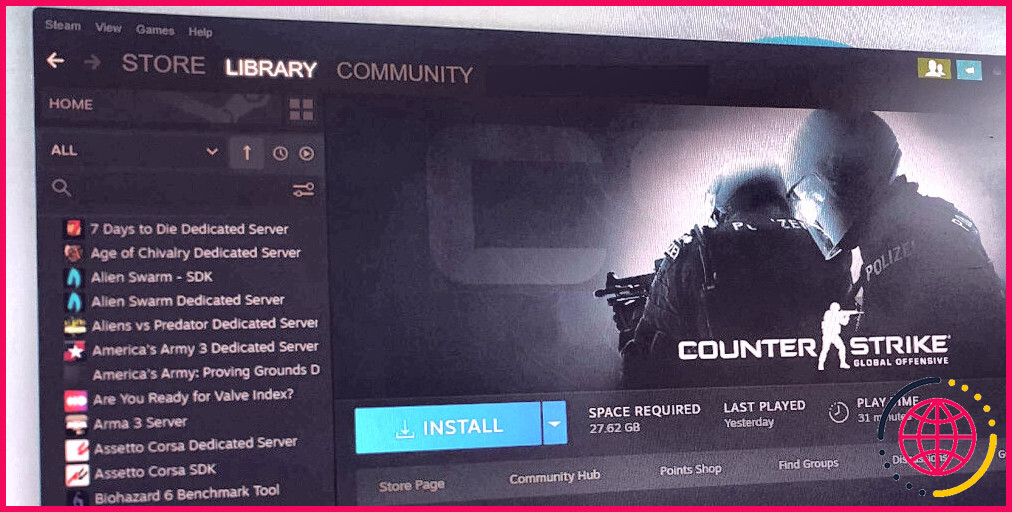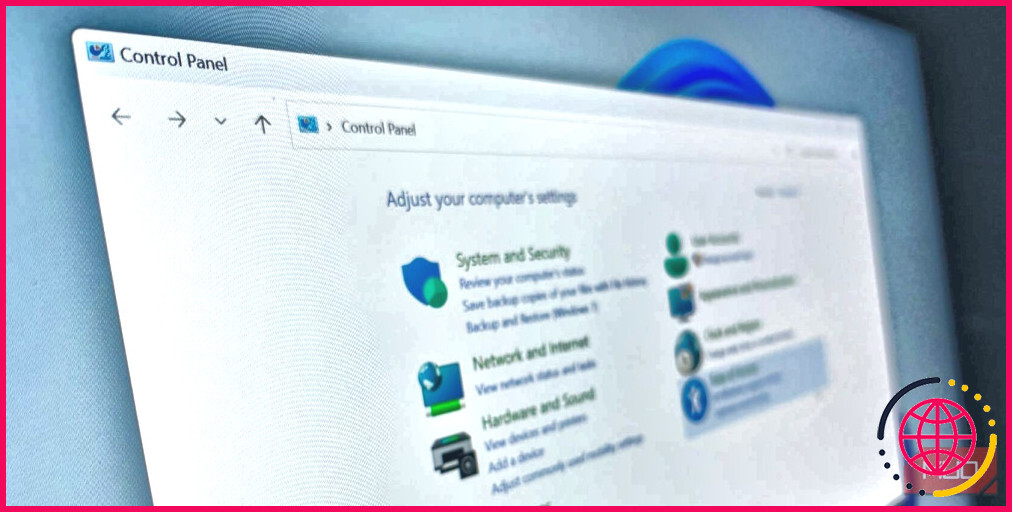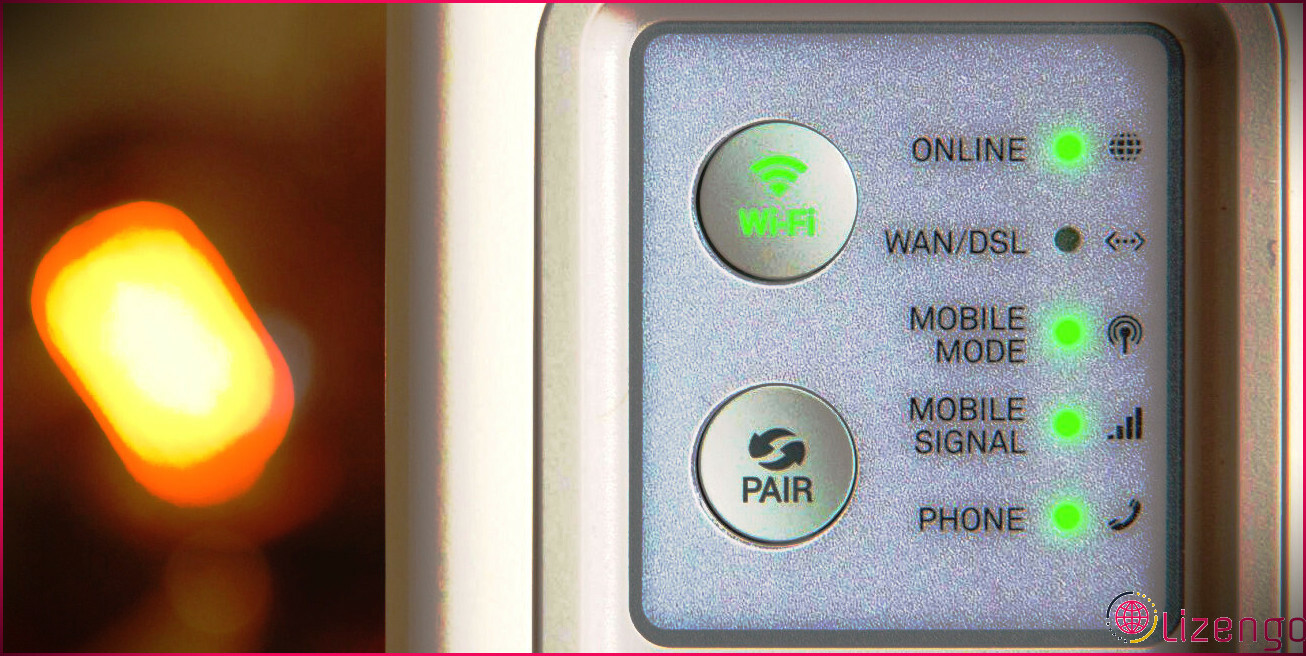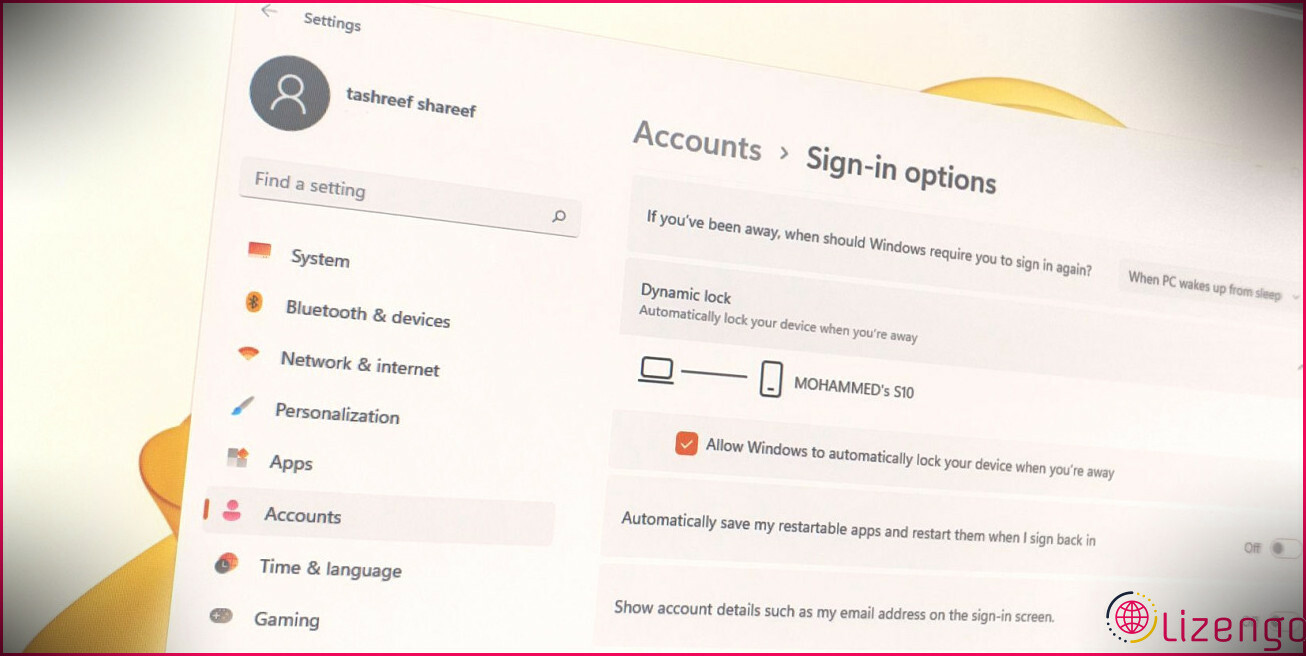Comment configurer un compte invité sur Windows 11
Les comptes invités sont formidables lorsque vous devez prêter votre PC à une personne. En fournissant leur propre compte, vous n’avez pas besoin de les survoler pour vous assurer qu’ils ne fouillent pas ou ne font pas des choses qu’ils ne sont pas censés faire.
La création d’un compte invité sur Windows 11 n’est pas aussi simple que dans les versions précédentes de Windows. Cependant, cela ne signifie pas que vous ne pouvez pas développer n’importe quel type de tout. Ci-dessous, nous avons répertorié 2 techniques de création d’un compte invité dans Windows 11 qui vous aideront à configurer un compte temporaire en un clin d’œil.
Qu’est-ce qu’un compte invité ?
Garder vos informations sans risque dans Windows peut être délicat. Et bien que vous puissiez masquer des fichiers et des dossiers sur Windows, un compte invité est la meilleure méthode pour convenir aux visiteurs de votre système informatique.
Un compte invité est un compte utilisateur qui n’utilise qu’un accès à court terme et restreint à votre ordinateur. Les personnes qui utilisent le compte visiteur ne peuvent pas configurer de nouveaux logiciels, accéder à vos fichiers ou apporter des modifications au niveau du système sur votre appareil. Lorsque le client éteint l’ordinateur après avoir utilisé le mode invité, toutes les données du compte produites tout au long de la session sont immédiatement supprimées.
Le mode Invité existe depuis Windows 7 ainsi que Windows 8. Créer un compte visiteur avec un paramètre restreint dans ces deux variantes était assez simple. Néanmoins, Microsoft a caché cette fonctionnalité dans Windows 10 et maintenant son adepte, Windows 11 ne l’inclut pas non plus.
Au lieu de cela, vous pouvez créer un compte visiteur de quartier dans Windows 10 et 11, qui utilise les mêmes fonctionnalités. Cela peut être fait en utilisant l’invite de commande, les paramètres Windows, Windows Powershell (admin) et la gestion de l’ordinateur. Ci-dessous sont passés en revue ces techniques en détail. Payez celui qui correspond le mieux à votre scénario.
1. Utilisez l’invite de commande
L’invite de commande, également appelée cmd.exe, est une interface utilisateur de ligne de commande utilisée pour interagir avec le système. Il est généralement utilisé pour exécuter des fonctionnalités avancées car il ne faut qu’un certain nombre de frappes pour exécuter les commandes.
1. Comment créer un compte invité Windows 11 à l’aide de l’invite de commande
Voici comment vous pouvez utiliser l’invite de commande pour créer un compte visiteur sur votre PC :
- Taper commande dans la zone de recherche de votre barre des tâches et cliquez sur Exécuter en tant que gestionnaire . Cela libérera certainement l’invite de commande avec des avantages de gestion.
- Dans la fenêtre d’accueil de l’invite de commande, tapez la commande indiquée ci-dessous et frappez également Entrer pour le mettre en œuvre. Cela devrait créer un compte invité avec succès.
- Pour protéger votre compte invité, vous pouvez également configurer un mot de passe de connexion, mais cela est facultatif. Si vous souhaitez continuer, exécutez la commande ci-dessous dans la même fenêtre d’accueil.
- Ajoutez et confirmez également le mot de passe dans l’invite de commande.
- Pour consulter le compte invité, accédez aux paramètres Windows et accédez également à Comptes .
- Choisir Famille et divers autres utilisateurs comme indiqué ci-dessous.
- Naviguer D’autres clients, et vous devriez voir le compte du visiteur noté ici. Le compte sera désormais également affiché sur votre écran de connexion.
2. Exactement comment supprimer un compte invité Windows 11 à l’aide de l’invite de commande
Si vous souhaitez vous débarrasser du compte actuellement ou à tout moment dans le futur, vous pouvez le faire en utilisant à nouveau l’invite de commande.
Voici ce que vous devez faire :
- Tout d’abord, lancez l’invite de commande avec des avantages de gestion.
- Tapez la commande décrite ci-dessous et appuyez sur Entrer pour l’implémenter dans la fenêtre d’accueil de l’invite de commande. Cela devrait éliminer le compte efficacement.
2. Comment créer un compte invité à l’aide des paramètres Windows
Une autre méthode pour créer un compte invité de quartier dans Windows 11 consiste à utiliser les paramètres Windows. Suivez les actions énumérées ici pour utiliser cette méthode.
1. Comment créer un compte invité Windows 11 via les paramètres
Voici exactement comment créer un compte invité en utilisant les paramètres Windows :
- Presse Gagner + je simultanément pour libérer les paramètres Windows.
- Choisir Comptes dans le panneau de gauche ainsi que sélectionnez Famille et divers autres individus du côté approprié de la fenêtre.
- Clique sur le Ajouter un compte basculez sous Autres utilisateurs.
- Dans la boîte de dialogue qui s’affiche sur votre écran, sélectionnez Je n’ai pas ses informations de connexion .
- Ensuite, sélectionnez Ajouter une personne sans compte Microsoft .
- Ajoutez un nom et un mot de passe pour le compte. Vous ne pouvez pas appeler le compte en tant qu’invité, alors choisissez n’importe quel autre nom.
- Suivez les instructions à l’écran pour continuer.
Cela devrait créer un compte invité sur votre système d’exploitation Windows 11. Néanmoins, désormais, ce compte visiteur n’est qu’un compte classique qui n’a pas plusieurs contraintes. Si vous souhaitez rendre le compte invité plus restrictif et limiter ce que les clients visiteurs peuvent faire, vous pouvez le faire en apportant quelques modifications à l’application Gestion de l’ordinateur.
Suivez ces actions si vous souhaitez continuer :
- Taper Gestion d’ordinateur dans l’emplacement de recherche de la barre des tâches et cliquez sur Ouvrir .
- Choisir Outils système > > Utilisateurs locaux et également groupes du volet de gauche.
- Ensuite, cliquez sur Utilisateurs du côté approprié de la fenêtre.
- Sur le côté droit de la fenêtre d’accueil, recherchez votre compte visiteur et faites un clic droit dessus.
- Choisir Propriétés de la sélection des aliments contextuels.
- Clique sur le Membre de onglet et appuyez également sur l’onglet Ajouter interrupteur.
- Ensuite, cliquez sur le Avancé bouton.
- Dans la fenêtre d’accueil suivante, a frappé le Trouve maintenant interrupteur.
- Sous Résultats de la recherche, choisissez Invités et cliquez aussi D’ACCORD .
- Succès D’ACCORD une fois de plus.
- Ensuite, choisissez Utilisateurs et cliquez également sur le Éliminer interrupteur.
- Enfin, cliquez Appliquer et après D’ACCORD .
Vous verrez que le compte devient beaucoup plus limitant une fois que vous avez terminé.
2. Comment créer un compte invité Windows 11 via les paramètres
Si vous n’avez plus besoin du compte visiteur, voici exactement comment le supprimer en utilisant les paramètres Windows :
- Lancez les paramètres Windows et rendez-vous sur Comptes .
- Choisir Famille et autres personnes du côté idéal de la fenêtre.
- Maintenant, localisez le compte invité sous Autres personnes et cliquez sur le Supprimer l’interrupteur connecté avec elle.
Votre compte ainsi que les données qu’il contient seront actuellement supprimés.
Sécurisez votre ordinateur Windows 11 avec un compte invité
Il est plus abordable de partager un ordinateur, mais l’un des problèmes les plus courants qui découragent les individus de le faire est la confidentialité. Puisque vous savez exactement comment créer un compte invité différent qui fournit un accès minimal aux ressources, vous pouvez laisser les autres utiliser votre système informatique sans vous en soucier.