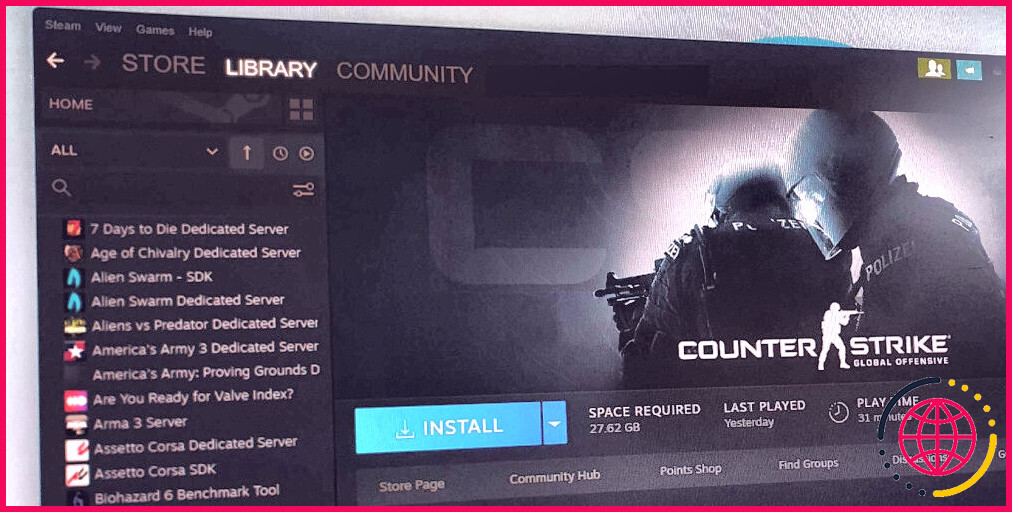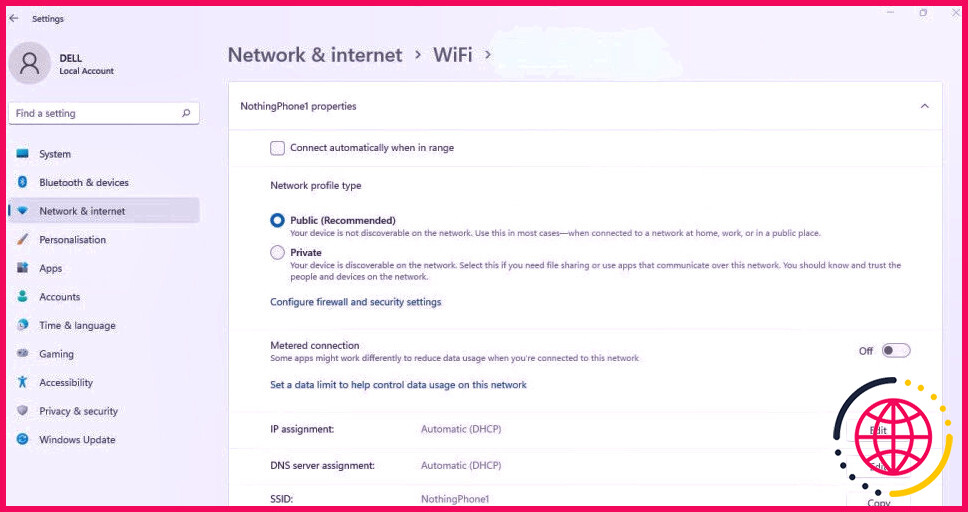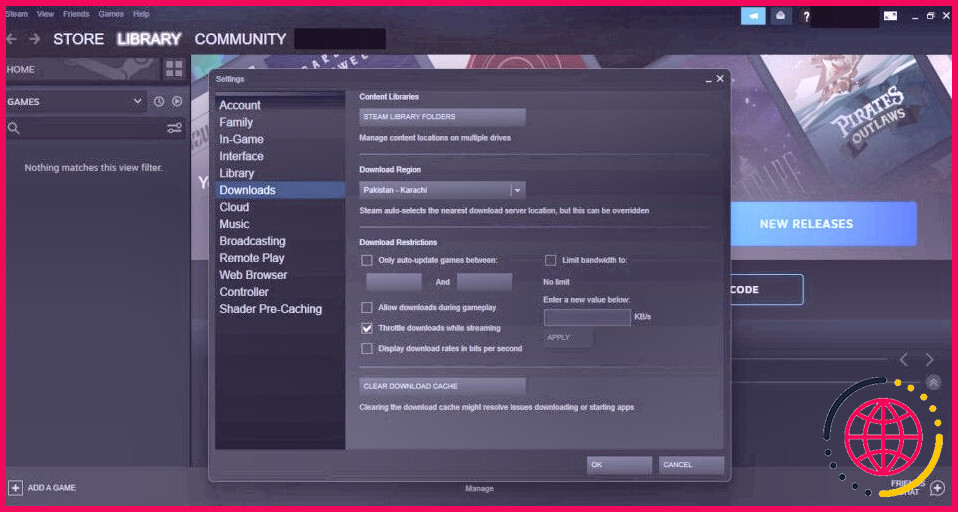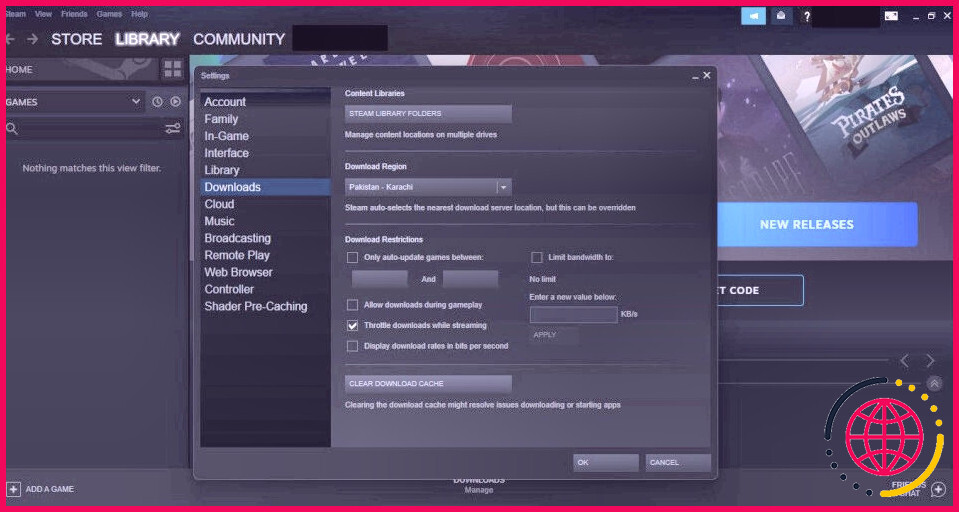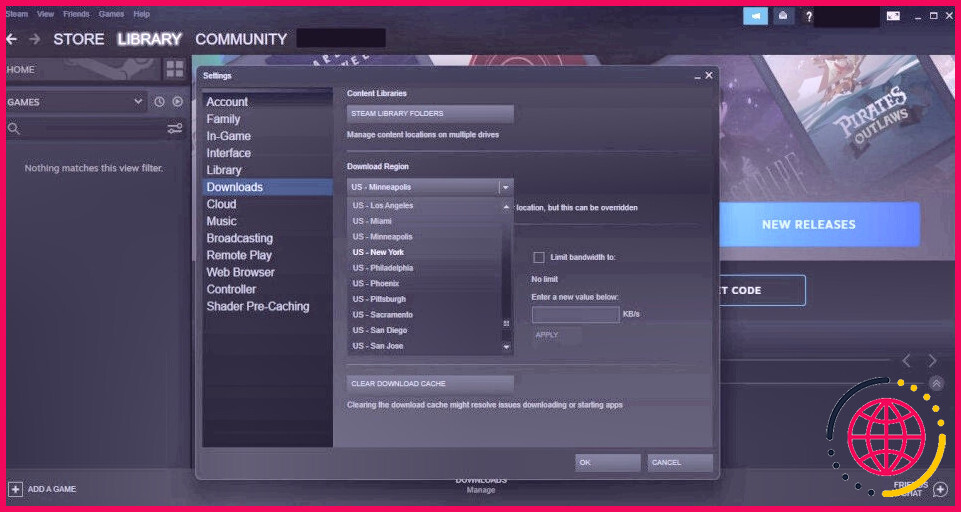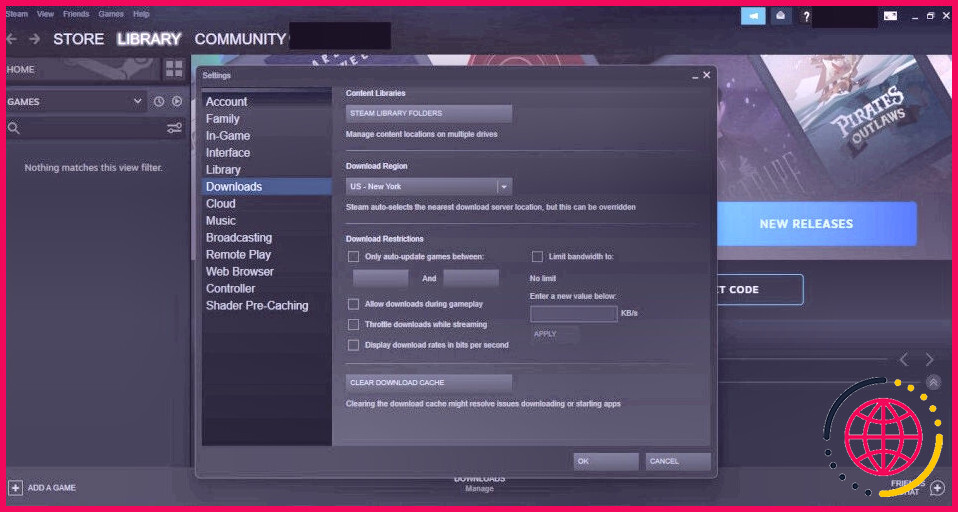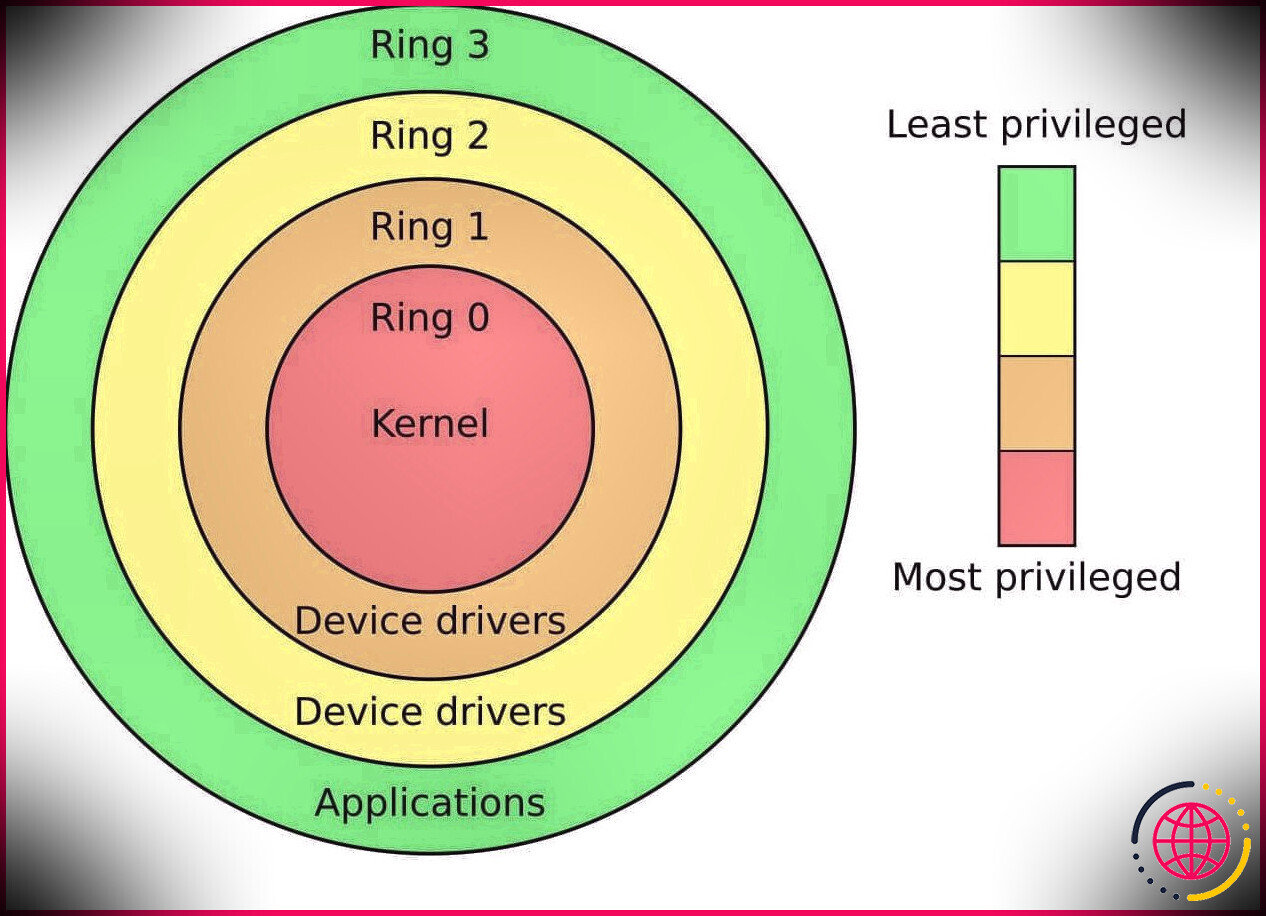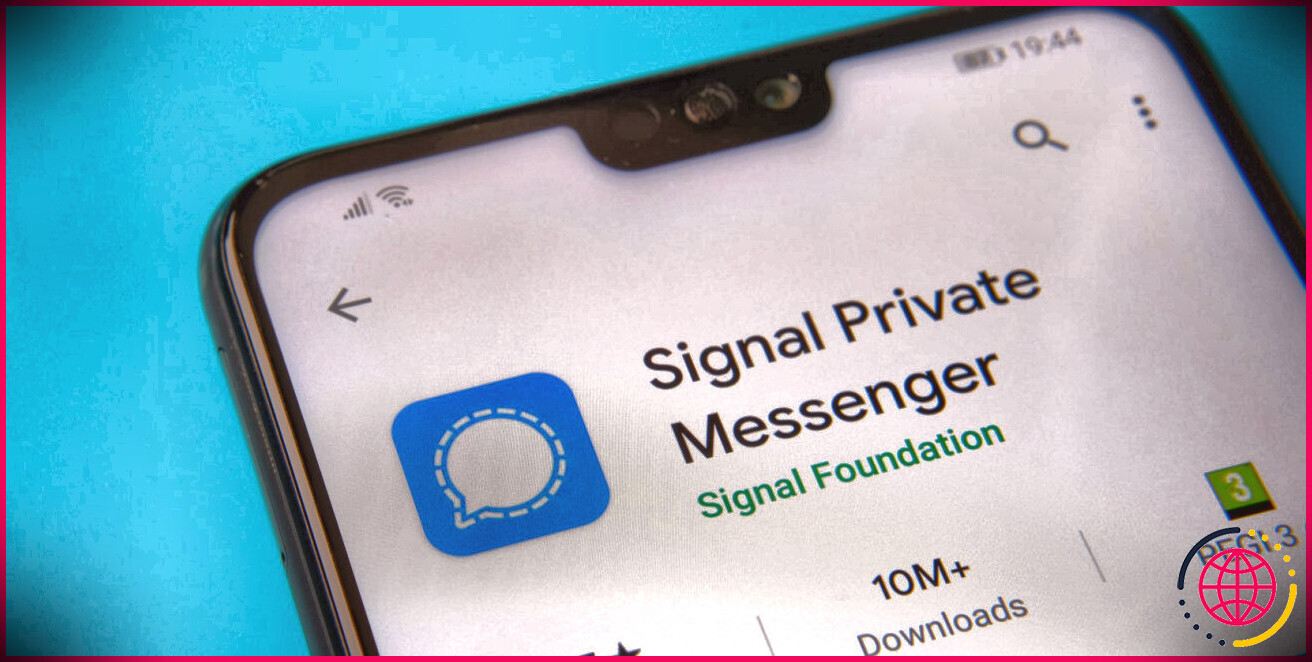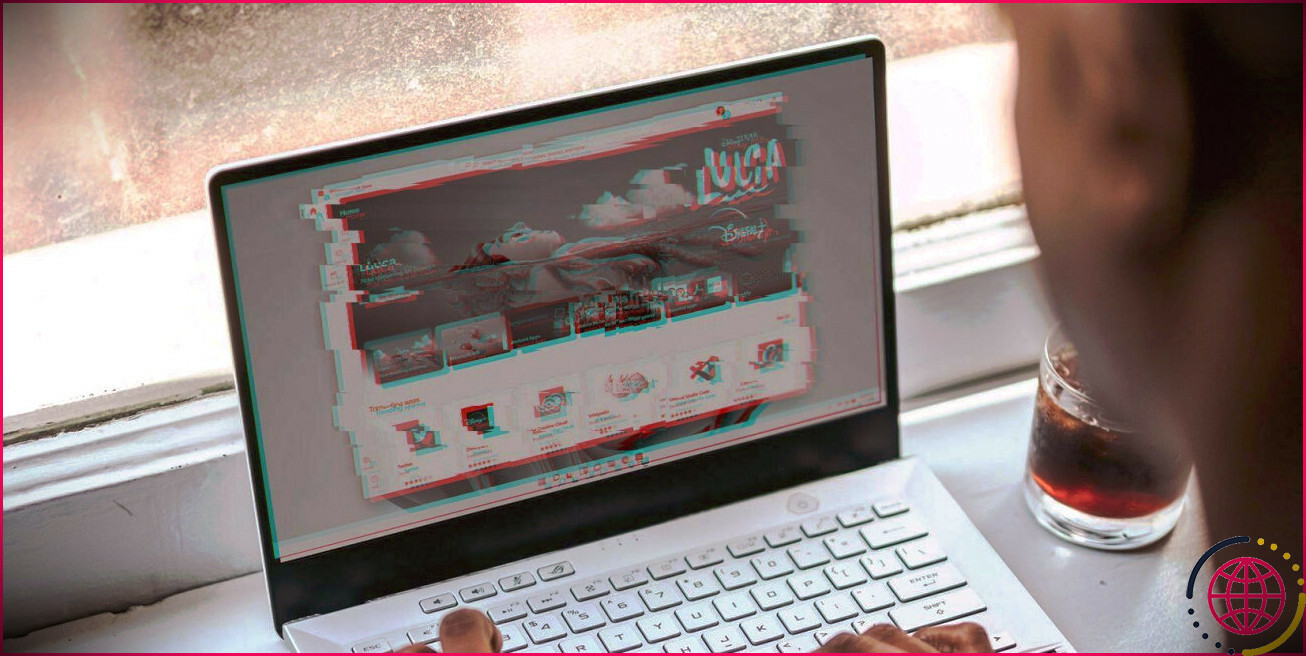Comment réparer une vitesse de téléchargement lente sur Steam pour Windows
Les jeux mettent-ils plusieurs heures à se télécharger sur Steam en raison d’une vitesse de téléchargement lente ? Bien qu’il n’y ait pas grand-chose que vous puissiez faire si l’internet dont vous disposez est lent, il y a quelques ajustements que vous pouvez faire dans les paramètres de Steam et de Windows pour accélérer le processus de téléchargement si vous pensez qu’il devrait être plus rapide.
En tant que tel, voici quelques façons d’obtenir une vitesse de téléchargement plus rapide sur Steam pour Windows.
1. Vérifiez les problèmes d’Internet
Avant de blâmer le client Steam, assurez-vous que votre connexion Internet n’est pas lente et qu’elle fait en sorte que Steam prenne plus de temps que d’habitude pour télécharger vos jeux. Tester la vitesse de votre connexion est la meilleure façon de le confirmer. Vous pouvez tester votre connexion sur n’importe quel site de test de vitesse.
Si votre vitesse de téléchargement est plus lente que d’habitude, consultez notre article expliquant comment booster votre vitesse internet. Si cela vous aide à ramener votre vitesse internet à la normale, essayez à nouveau de télécharger des jeux sur Steam. Si rien ne semble fonctionner, contactez votre fournisseur d’accès à Internet (FAI).
Si votre internet fonctionne bien, et que tout se télécharge à une bonne vitesse à part les jeux Steam, il est temps de plonger plus profondément dans votre système.
2. Assurez-vous que Steam dispose d’une bande passante suffisante.
Pour commencer, vous devez allouer autant de bande passante que possible à l’application Steam. Vous pouvez le faire en fermant temporairement d’autres téléchargements en cours d’exécution en parallèle, en fermant les navigateurs gourmands en ressources, en vérifiant deux fois que vous ne diffusez aucun contenu en streaming et en fermant toutes les apps qui utilisent Internet.
Vous pouvez utiliser le gestionnaire des tâches ( CTRL + Shift + Esc ) pour identifier les processus qui prennent le plus de ressources réseau. Regardez dans la colonne Réseau et fermez toutes les apps non essentielles qui consomment beaucoup de données.
En outre, assurez-vous que le mode Efficacité n’est pas activé pour Steam, ce qui en fait un processus moins prioritaire. Pour plus d’informations sur la façon de confirmer cela et de désactiver le mode efficacité, consultez notre article sur le mode efficacité.
3. Désactiver la connexion mesurée de Windows
Windows offre une option de connexion mesurée pour que les utilisateurs puissent limiter leur propre utilisation de la bande passante. Même si cela permet d’économiser des données si vous êtes sous un plafond de données, cela peut limiter la façon dont les applis utilisent la bande passante disponible. À ce titre, une connexion mesurée pourrait ralentir vos téléchargements sur Steam.
Pour vous assurer qu’elle n’est pas activée, suivez les étapes suivantes :
- Faites un clic droit sur le bouton Windows Démarrage et allez dans Paramètres .
- Dans la barre latérale de gauche, sélectionnez Réseau & ; internet .
- Cliquez sur Wi-Fi .
- Cliquez sur votre connexion Wi-Fi.
- Désactivez le commutateur à côté de Connexion mesurée .
4. Désactivez votre VPN
Le cryptage et le protocole de votre VPN ainsi que la distance qui vous sépare du serveur peuvent affecter de manière drastique votre vitesse Internet. Par conséquent, si vous accédez au client Steam avec votre VPN activé, votre jeu peut prendre beaucoup de temps à télécharger. Ainsi, il pourrait être intéressant de désactiver le VPN et de voir si cela aide.
5. Assurez-vous que Steam ne limite pas sa propre bande passante.
Steam permet aux utilisateurs de limiter sa bande passante pour donner plus de place aux autres apps pour utiliser internet. Bien que ce soit pratique, vous devriez désactiver cette limite si vous voulez accélérer le téléchargement.
Suivez les étapes ci-dessous pour supprimer la limite de la bande passante de Steam :
- Lancez Steam.
- Dans le coin supérieur gauche, cliquez sur l’onglet Steam et sélectionnez Réglages .
- Dans la barre latérale gauche, sélectionnez Téléchargements .
- Dans le volet de droite, décochez la case de Limiter la bande passante à .
6. Effacez le cache de téléchargement dans Steam.
Comme de nombreuses apps, Steam conserve des données de téléchargement temporaires dans un cache de téléchargement. S’il est obstrué, il peut affecter les performances de Steam, bloquer le bon fonctionnement de l’app et ralentir vos téléchargements. Ainsi, le vider pourrait accélérer à nouveau vos téléchargements.
Cependant, faites attention ; si vous avez téléchargé des mods, l’exécution de cette étape les effacera. En tant que tel, vous pourriez vouloir sauter cette étape si vous avez téléchargé des mods récemment.
Pour effacer le cache de téléchargement de Steam, suivez les étapes ci-dessous :
- Lancer Steam.
- Dans le coin supérieur gauche, cliquez sur l’onglet Steam et sélectionnez Réglages .
- Dans la barre latérale gauche, sélectionnez Téléchargements .
- Dans le volet de droite, cliquez sur Clear Download Cache .
- Une fois le processus terminé, relancez l’application.
7. Modifiez l’emplacement du serveur de téléchargement.
La vitesse des téléchargements de Steam est grandement affectée par l’emplacement du serveur à partir duquel vous les obtenez. Par défaut, Steam vous connecte au serveur le plus proche pour vous fournir une meilleure connexion, mais s’il est encombré de trafic, il peut ne pas offrir le meilleur taux de vitesse.
Avec l’aide d’une carte de trafic global sur le site Steam download stats, vous pouvez voir quels serveurs sont les plus proches, ont moins de trafic et offrent de bonnes vitesses de téléchargement. Une fois que vous avez choisi un serveur, suivez les étapes ci-dessous pour changer de région dans Steam :
- Lancez Steam.
- Dans le coin supérieur gauche, cliquez sur l’onglet Steam et sélectionnez Réglages .
- Dans la barre latérale gauche, sélectionnez Téléchargements .
- Dans la liste déroulante Région de téléchargement , sélectionnez votre région préférée.
Bien que d’autres serveurs puissent offrir une meilleure vitesse de téléchargement, vous pouvez également attendre que la charge du serveur le plus proche diminue et télécharger le jeu plus tard. Toutefois, si le changement de région n’améliore pas du tout la vitesse de téléchargement, passez à l’étape suivante.
8. Désactiver l’étranglement du téléchargement
L’application Steam étrangle les téléchargements si vous l’avez configurée pour le faire lors de la diffusion en continu, ce qui vous permet de diffuser à la meilleure vitesse. Cela signifie que vous obtiendrez de bonnes performances au détriment de la lenteur des téléchargements. Si vos téléchargements deviennent trop lents, cela pourrait expliquer le problème.
Pour désactiver l’étranglement des téléchargements, suivez les étapes ci-dessous :
- Lancez Steam.
- Dans le coin supérieur gauche, cliquez sur l’onglet Steam et sélectionnez Réglages .
- Dans la barre latérale gauche, sélectionnez Téléchargements .
- Décochez la case pour Téléchargements en streaming .
Vérifiez si la désactivation de l’étranglement permet d’accélérer les téléchargements de Steam. Si ce n’est pas le cas, désactivez votre antivirus et Windows Defender en dernier recours.
9. Désactivez votre antivirus et Windows Defender.
La désactivation de votre antivirus et de Windows Defender peut également contribuer à améliorer votre vitesse Internet. Notre article expliquant comment optimiser la vitesse de téléchargement de Steam sous Windows peut vous guider sur la manière de procéder.
Télécharger des jeux plus rapidement sur Steam
En mettant en œuvre les correctifs mentionnés dans l’article, vous devriez être en mesure d’accélérer vos téléchargements Steam. Si aucun d’entre eux ne semble fonctionner, le problème peut être hors de votre ordinateur et se situer dans votre réseau. En tant que tel, c’est une bonne idée de s’assurer que votre réseau fonctionne aussi bien qu’il le devrait.