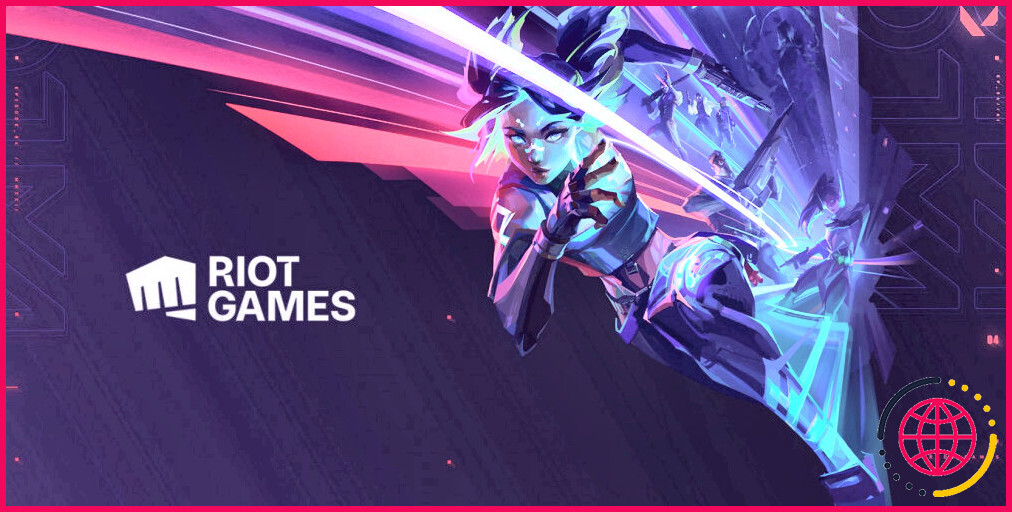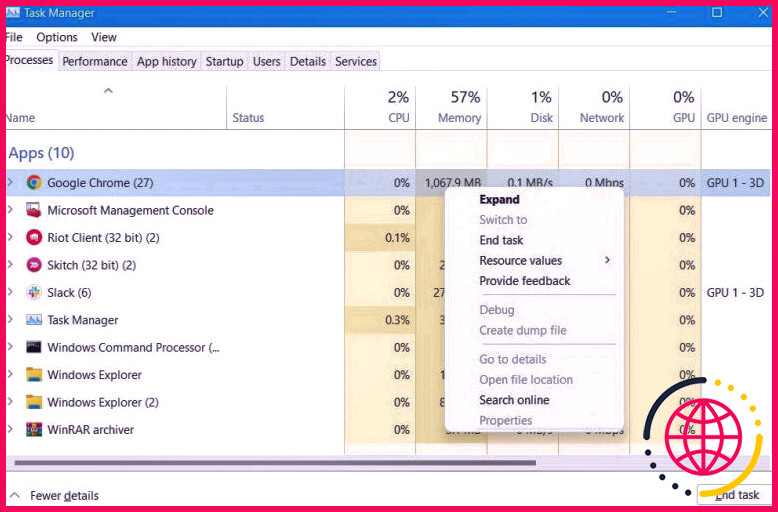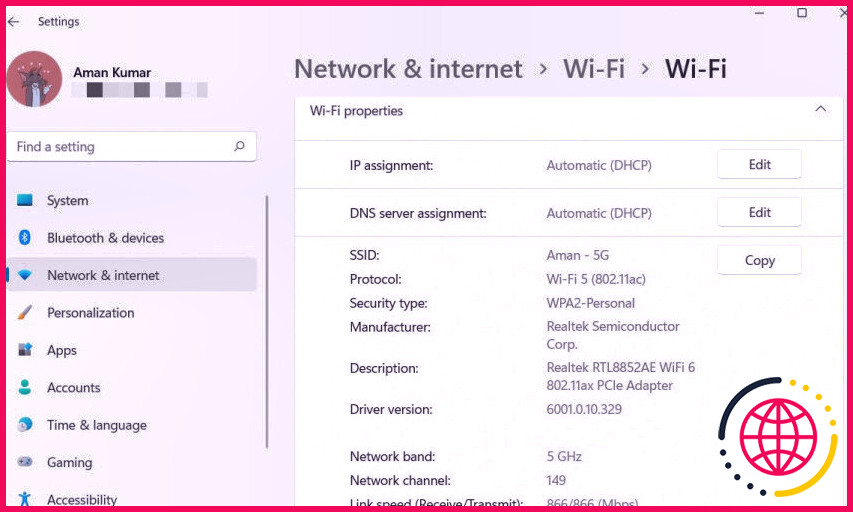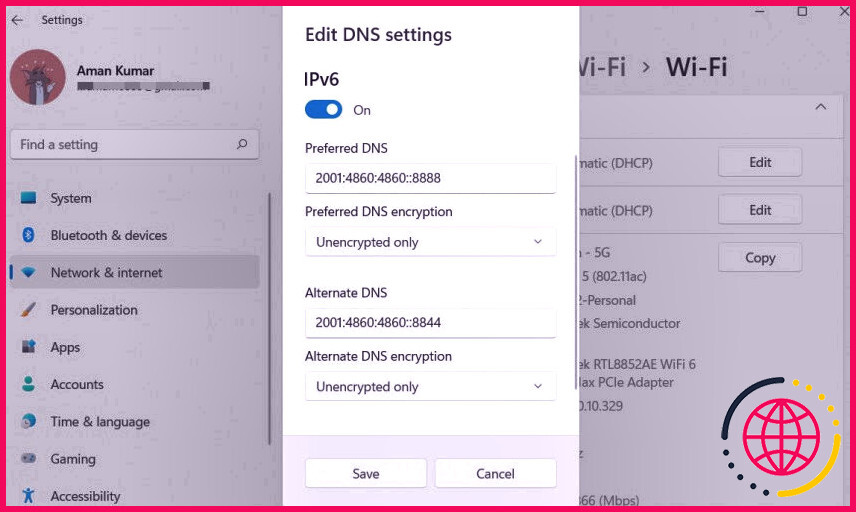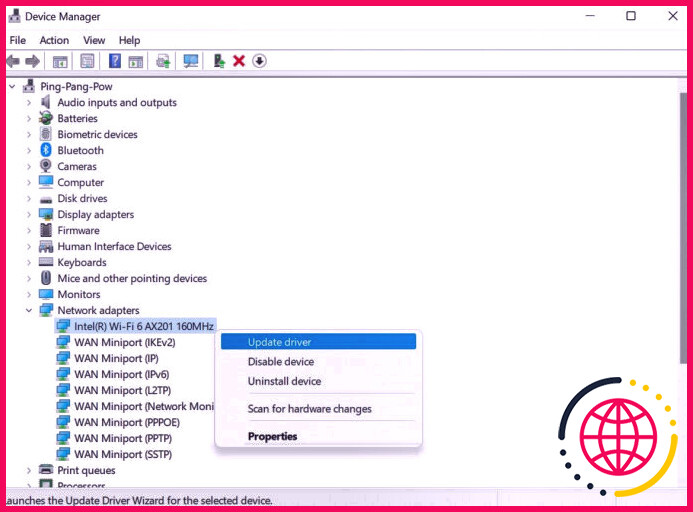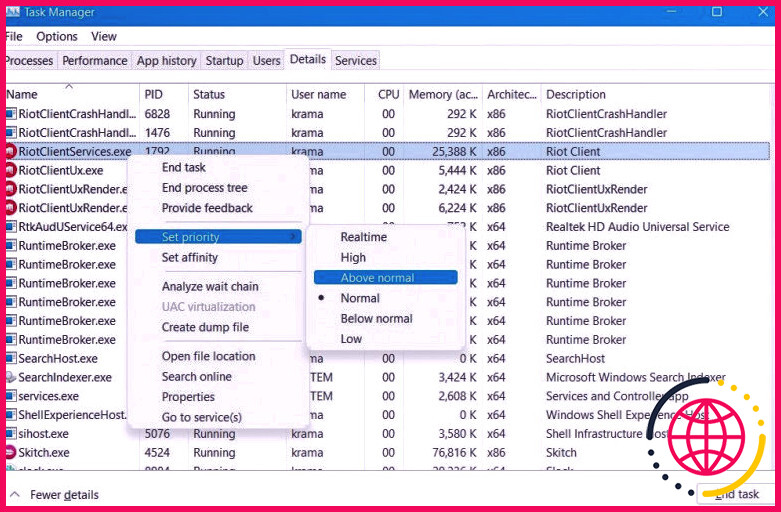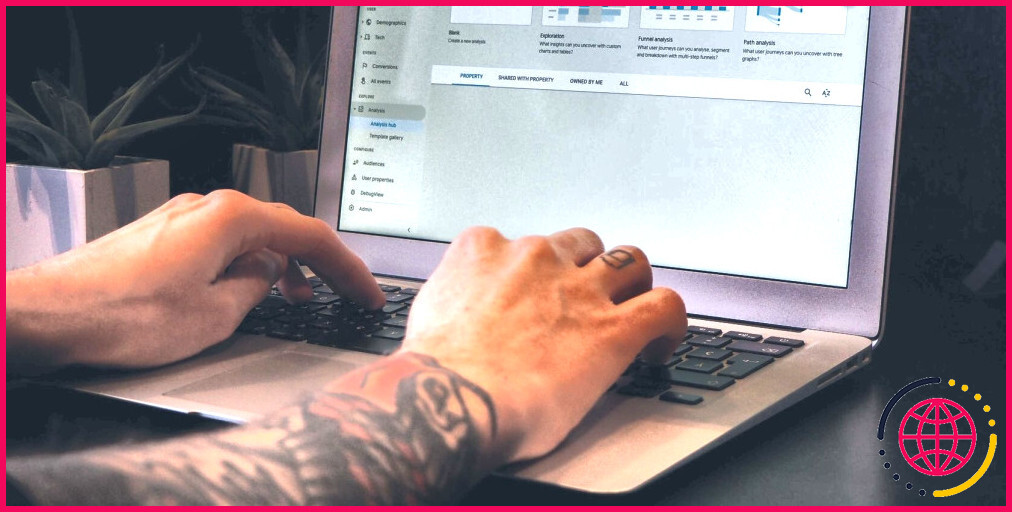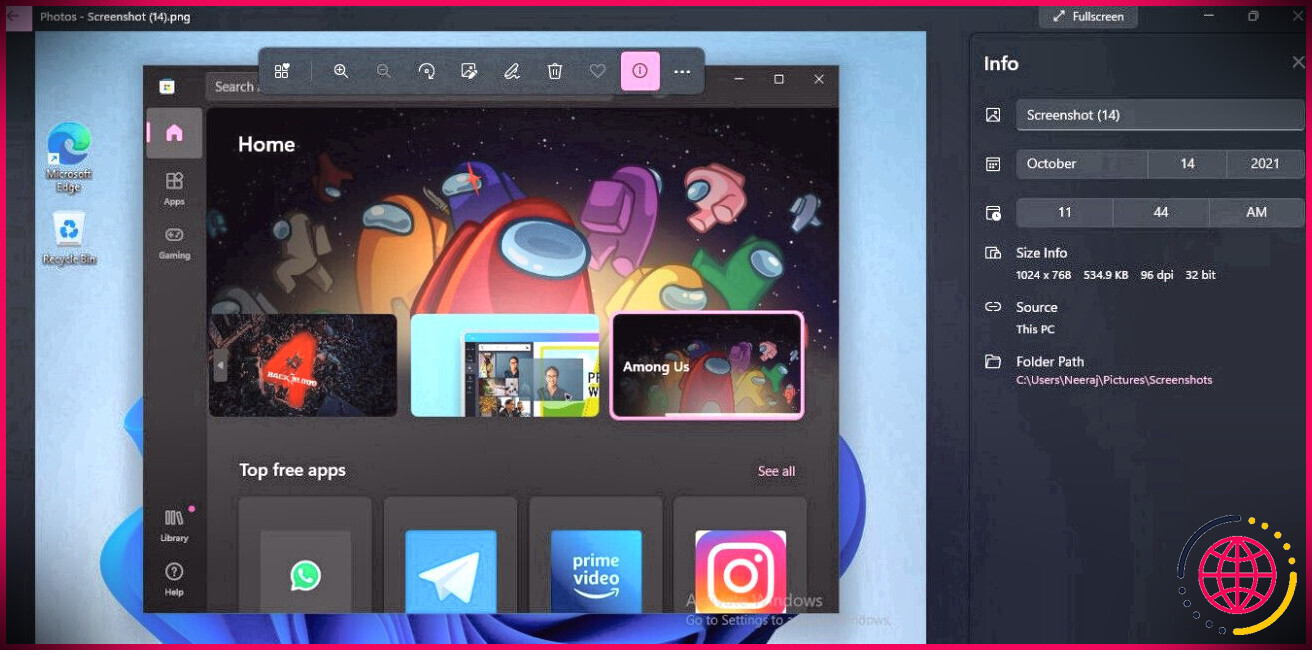Comment réparer la vitesse de téléchargement de Valorant bloquée à 0,1KB/s sous Windows.
Valorant est un jeu de tir populaire de héros à la première personne créé par Riot Games, donc il y a constamment de nouvelles personnes qui téléchargent le prêt la toute première fois. Cependant, pour beaucoup d’utilisateurs, le téléchargement de Valorant se bloque sur un taux de téléchargement atrocement lent de 0,1 KB/s.
Si vous rencontrez en plus exactement le même problème, pensez à essayer les solutions ci-dessous pour résoudre le problème de façon permanente.
Pourquoi le téléchargement de Valorant reste-t-il bloqué sur 0.1 KB/s ?
Une connexion web faible n’est qu’une des principales raisons pour lesquelles le téléchargement de Valorant se bloque sur 0,1 KB/s. Néanmoins, ce n’est pas la seule cause potentielle. Il y a beaucoup plus d’auteurs qui peuvent être responsables de ce problème :
- S’il y a un problème récurrent avec le serveur web DNS, cela peut avoir un impact sur votre taux de téléchargement Valorant.
- Le pare-feu Windows Defender peut bloquer certaines solutions essentielles de Riot Client et également créer ce problème de téléchargement lent.
- Le trouble peut en outre apparaître à cause de chauffeurs réseau obsolètes ou corrompus.
Heureusement, vous pouvez rapidement régler le problème avec quelques correctifs simples.
1. Redémarrez le téléchargement
Commençons par le service le plus basique mais le plus efficace : réactiver le téléchargement. Comme il finit, le problème peut résulter d’un problème à court terme dans le Riot Client. Dans ce scénario, il suffit de donner un redémarrage au téléchargement et de vérifier si cela résout le problème.
2. Examinez votre connexion Internet
Le Riot Client échouera certainement à télécharger et installer ou mettre à jour Valorant si vous êtes connecté à un lien internet faible ainsi qu’instable. Vous pouvez examiner la sécurité internet ainsi que la vitesse en consultant un site d’inspection de la vitesse web. Si vous voyez que vous obtenez un taux assez faible, essayez de redémarrer le routeur.
Si le redémarrage du routeur n’a vraiment pas amélioré vos vitesses de téléchargement, appelez votre fournisseur d’accès et demandez-lui de résoudre le problème.
3. Fermez toutes les applications qui utilisent beaucoup de bande passante.
La vitesse de téléchargement de Valorant peut se réduire à peau de chagrin si vous exécutez en arrière-plan trop d’applications consommatrices de bande passante. De telles applications prendront continuellement le net, influençant directement le taux de téléchargement. En guise de service, fermez toutes ces applications de l’historique en utilisant le gestionnaire de tâches.
Voici comment procéder .
- Ouvrez le Gestionnaire des tâches en utilisant la touche de raccourci Ctrl + Shift + Esc .
- Dans l’onglet Processus , cliquez sur le nom de la catégorie Réseau . Cela permettra de trier automatiquement chacune de vos applications dans l’ordre de leur utilisation de la bande passante.
- Cliquez avec le bouton droit de la souris sur toutes les applications consommant inutilement de la bande passante et choisissez également Fin de tâche dans le menu contextuel.
Lancez le Riot Client, commencez le processus de téléchargement et d’installation, ainsi que vérifiez si le problème persiste.
4. Passez au serveur DNS de Google
Le Riot Client va certainement lutter pour démarrer le processus de téléchargement si votre serveur web DNS existant est imprévisible. Vous pouvez essayer de changer de serveur web DNS pour vous débarrasser de ce problème.
Bien qu’il existe de nombreux serveurs web DNS publics vers lesquels vous pouvez échanger, les serveurs de Google sont l’une des options les plus populaires. Par conséquent, notre guide couvrira la connexion au DNS de Google. Si vous en voulez un différent, assurez-vous de consulter les serveurs web DNS les plus efficaces pour une sécurité en ligne boostée, ainsi que de remplacer les adresses IP dans le guide ci-dessous par le serveur web que vous avez choisi.
- Ouvrez Paramètres en utilisant les touches de raccourci Win + I .
- Choisissez Réseau & ; & internet dans le volet de gauche.
- Cliquez sur Wi- Fi > Propriétés du matériel .
- Cliquez sur Editer à côté de Tâche du serveur DNS .
- Cliquez sur le symbole déroulant sous Editer les configurations DNS , et sélectionnez Manuel dans le menu contextuel.
- Selon votre société DNS, choisissez IPv 4 ou IPv 6 .
- Si vous sélectionnez IPv4, entrez 8.8.8.8 et 8.8.4.4 dans Serveurs DNS préférés et Serveurs DNS alternatifs , spécifiquement.
- Si vous sélectionnez IPv6, saisissez 2001:4860:4860::8888 ainsi que 2001:4860:4860::8844 dans Préféré ainsi que dans Alterné les serveurs DNS , respectivement.
- Cliquez sur Enregistrer.
Vérifiez si vous rencontrez toujours le problème.
5. Autorisez le client Riot à communiquer à travers le pare-feu Windows Defender.
Le souci peut apparaître si le Riot Client est obstrué dans les paramètres de Windows Defender. En tant que tel, vous pouvez tenter de mettre le Riot Client en liste blanche dans les configurations du pare-feu pour éliminer le problème. Voici comment procéder :
- Ouvrez le Menu Démarrer , tapez Pare-feu et défense réseau , ainsi que la touche Entrée.
- Cliquez sur Autoriser une application via le logiciel pare-feu .
- Cochez les deux cases Privé ainsi que Public à côté de Clientiot .
- Cliquez sur ok pour conserver les modifications.
Essayez de télécharger Valorant et vérifiez si le problème persiste. Si oui, tentez le remède suivant sur la liste de contrôle.
6. Videz le cache DNS
Le cache DNS stocke les informations de toutes les questions DNS de votre système informatique pour une utilisation ultérieure. Néanmoins, si le cache DNS obtient corrompu pour une raison quelconque, il peut causer des problèmes de liaison.
Comme solution, vous devrez certainement vous débarrasser des informations du cache DNS. En vidant le cache DNS, vous purgerez certainement toutes les adresses IP ainsi que les enregistrements DNS. Voici comment purger le cache DNS sous Windows 11.
- Ouvrez l’invite de commande .
- Tapez ipconfig/ flushdns et appuyez également sur la touche Entrée.
Attendez jusqu’à ce que vous voyiez le message « Successfully purged the DNS Resolver Cache ». Après quoi, redémarrez le système ainsi que recherchez le problème.
7. Mettez à jour vos pilotes de réseau.
Un chauffeur réseau obsolète ou corrompu peut de même créer des problèmes de liaison. Lorsque vous rencontrez un problème lié au réseau, la mise à jour de votre chauffeur réseau permet dans certains cas de résoudre le problème.
Voici les étapes à suivre pour télécharger les derniers motoristes réseau :
- Ouvrez le gestionnaire de périphériques en utilisant l’une des nombreuses façons d’ouvrir le gestionnaire de périphériques.
- Double-cliquez sur Adaptateurs réseau .
- Cliquez avec le bouton droit de la souris sur le pilote de véhicule réseau installé, et choisissez le choix Mise à jour du pilote .
- Cliquez sur Recherche automatique de pilotes de véhicules .
Windows va maintenant rechercher et installer le tout meilleur pilote de véhicule réseau disponible pour le système. Une fois le processus de mise à jour terminé, redémarrez le système ainsi que de vérifier si le problème est traité ou non.
8. Modifier la priorité du client Riot
La prochaine solution sur la liste est de transformer la priorité de Riot Client. Après avoir changé la priorité supérieure à haute, Windows donnera beaucoup plus de valeur à Riot Client, en prenant instantanément soin du problème à portée de main.
Voici les étapes que vous devez suivre.
- Ouvrez le gestionnaire des tâches.
- Passez à l’onglet Détails .
- Cliquez avec le bouton droit de la souris sur RiotClientServices. exe , passez le curseur sur Set priority , et sélectionnez également High dans la sélection d’aliments contextuels.
Relancez le client, et aussi vous observerez que vous n’êtes plus confronté au problème.
Correction du problème de téléchargement de Valorant
C’est une procédure très simple pour télécharger et installer ou mettre à jour Valorant en utilisant le Riot Client. Mais le client peut aussi rencontrer des problèmes de temps en temps.
Si le téléchargement ou la mise à jour de Valorant reste bloqué à 0,1 KB/s, n’hésitez pas à utiliser les solutions ci-dessus. Pourtant, dans le pire des cas, si absolument rien ne fonctionnait, pensez à prendre contact avec l’équipe de soutien de Riot Games.