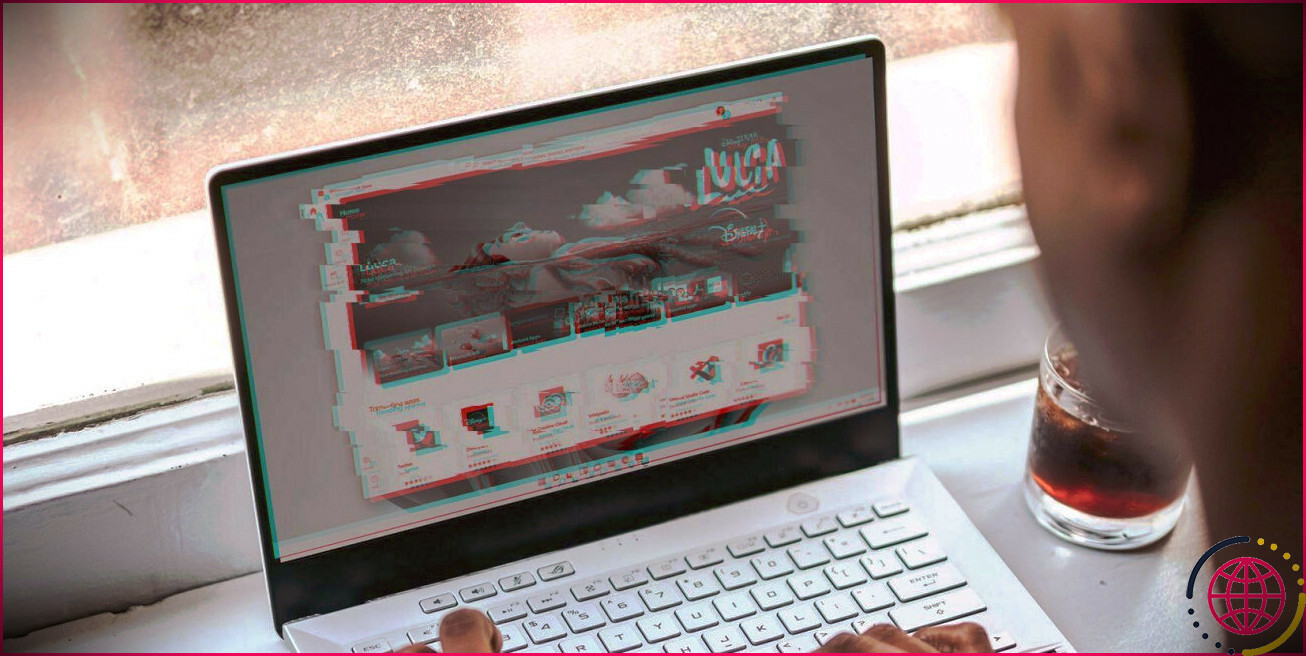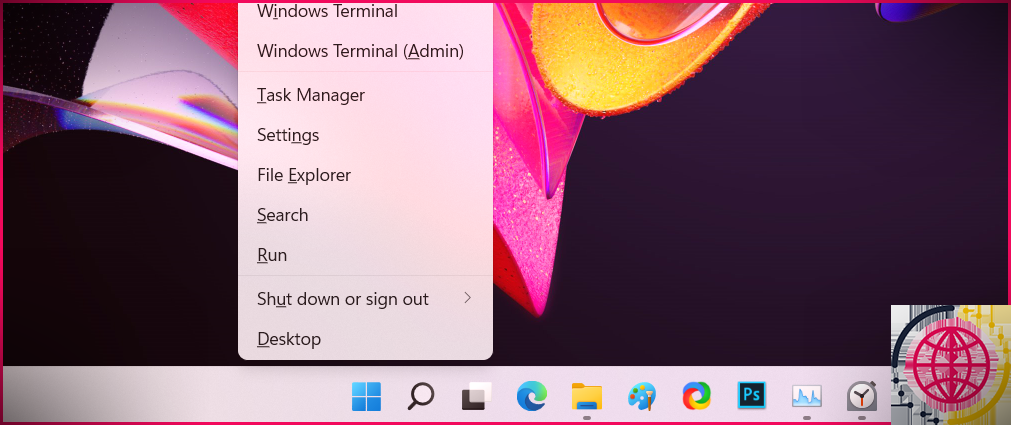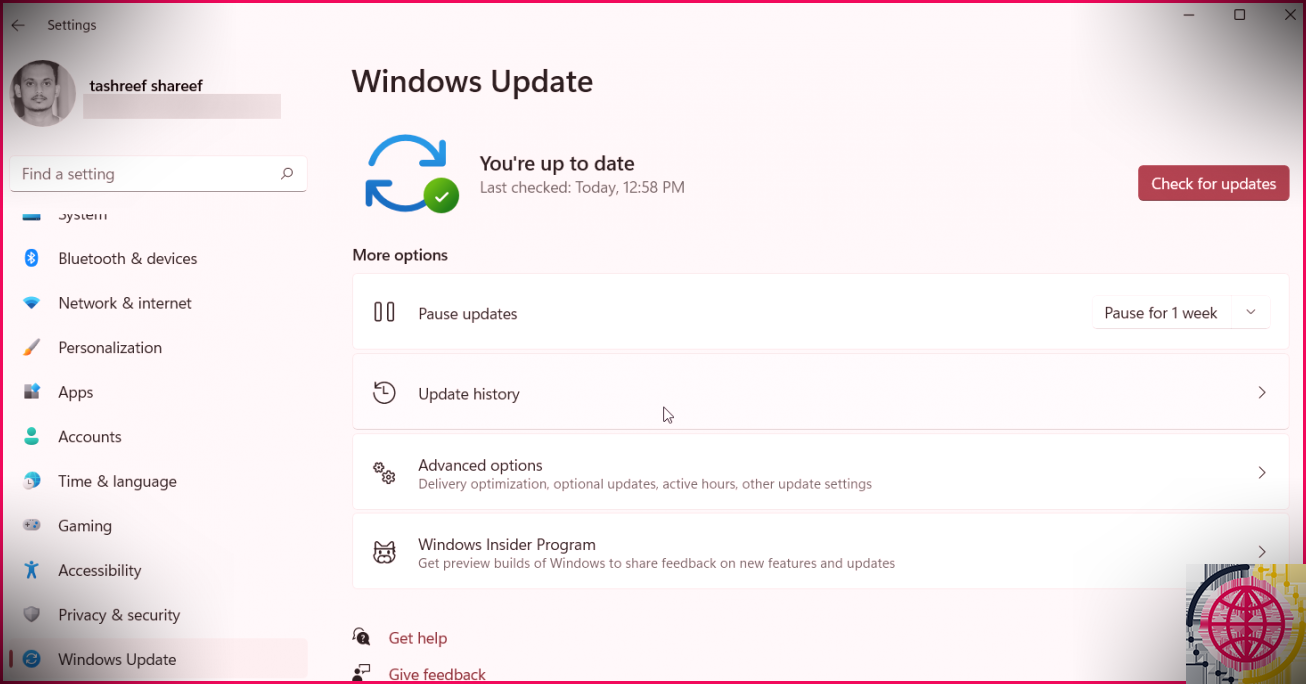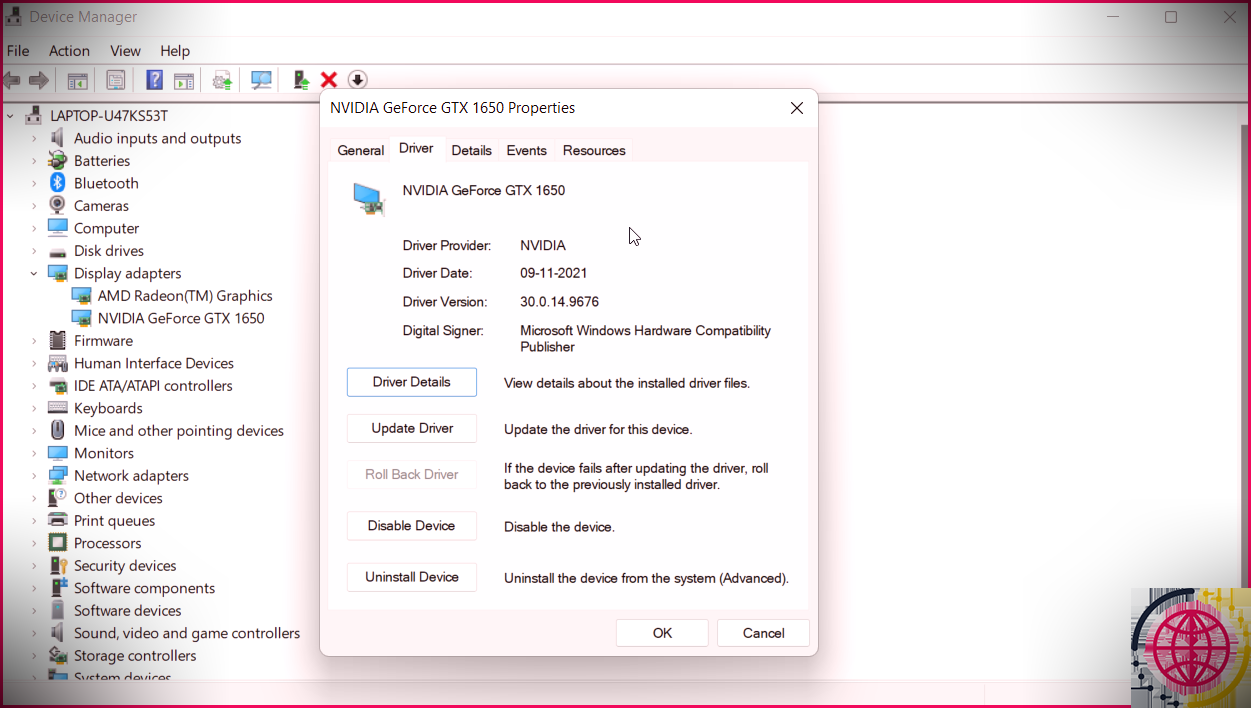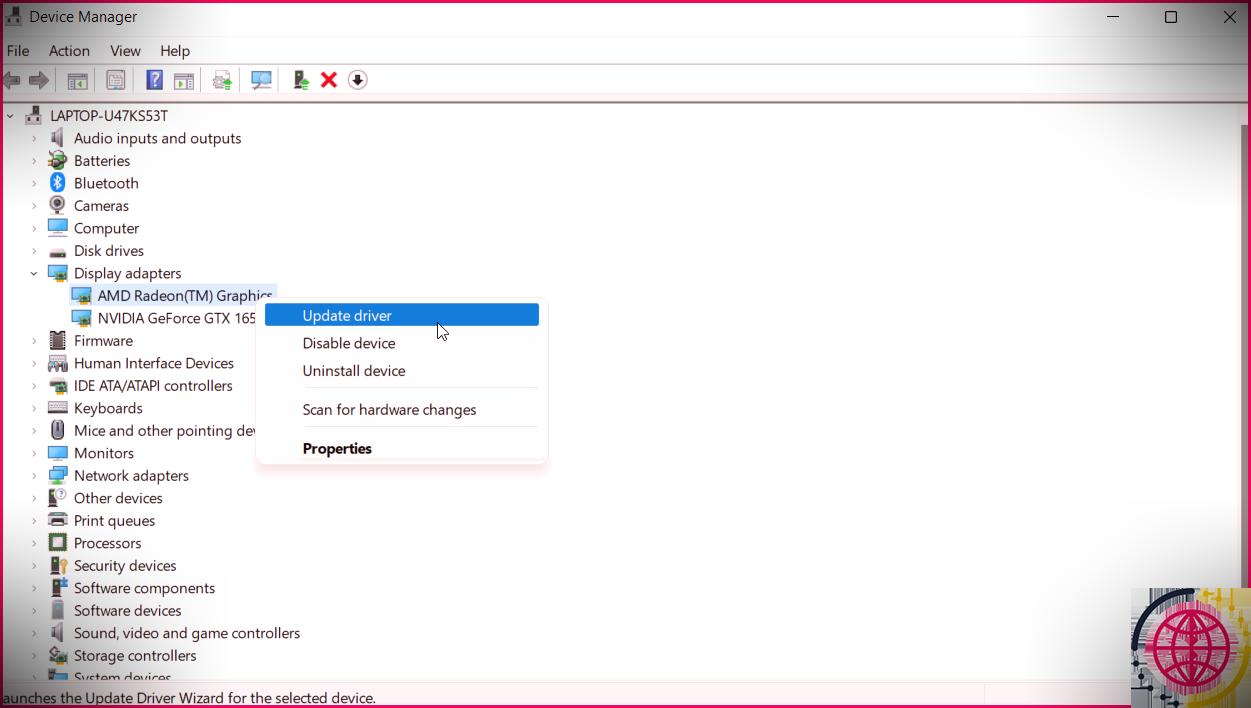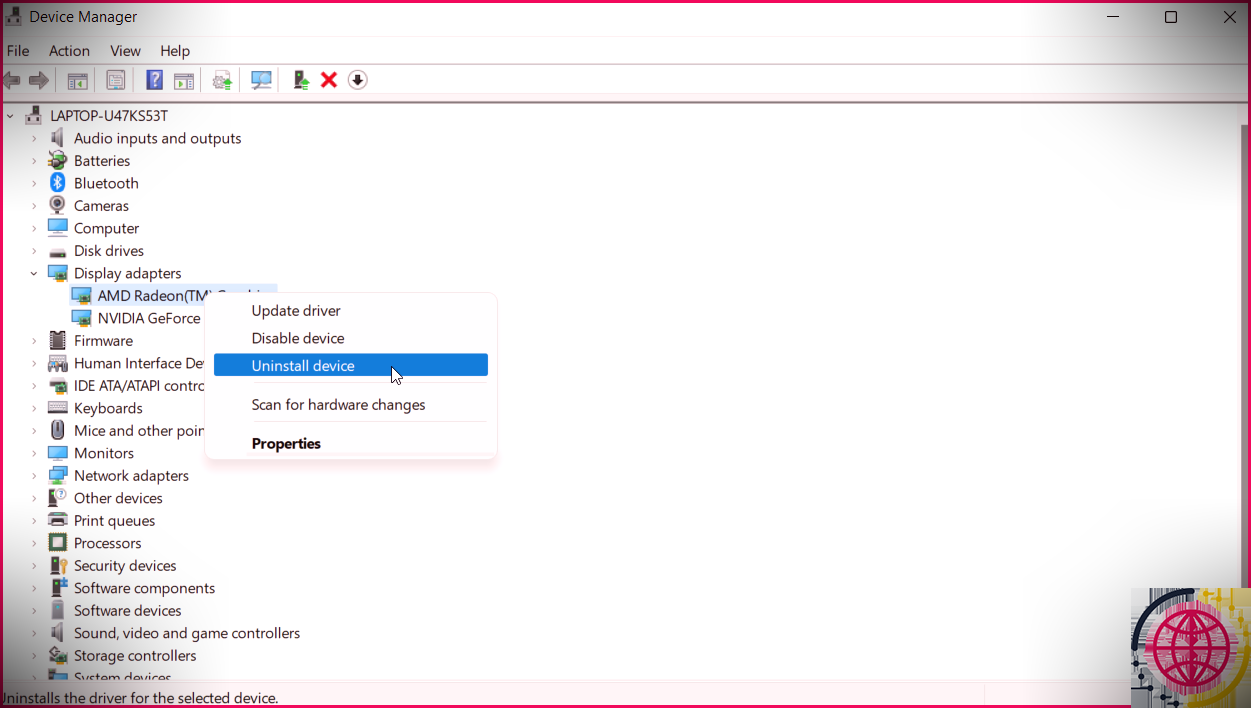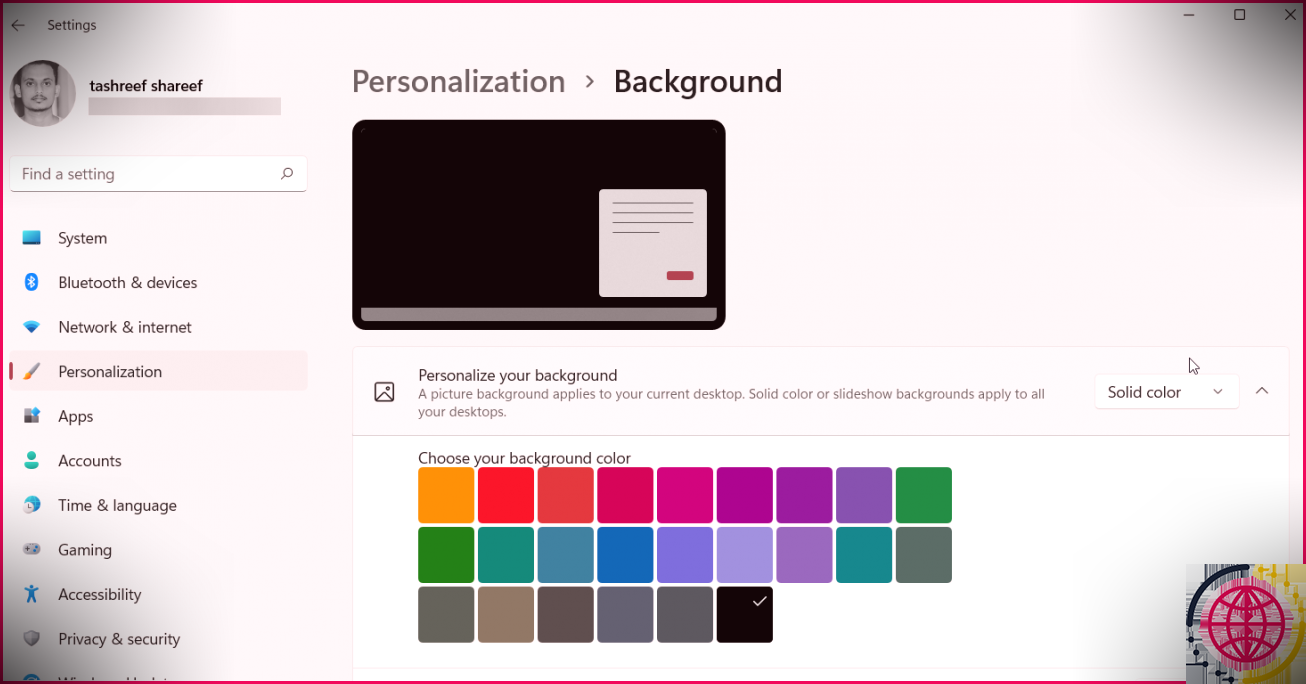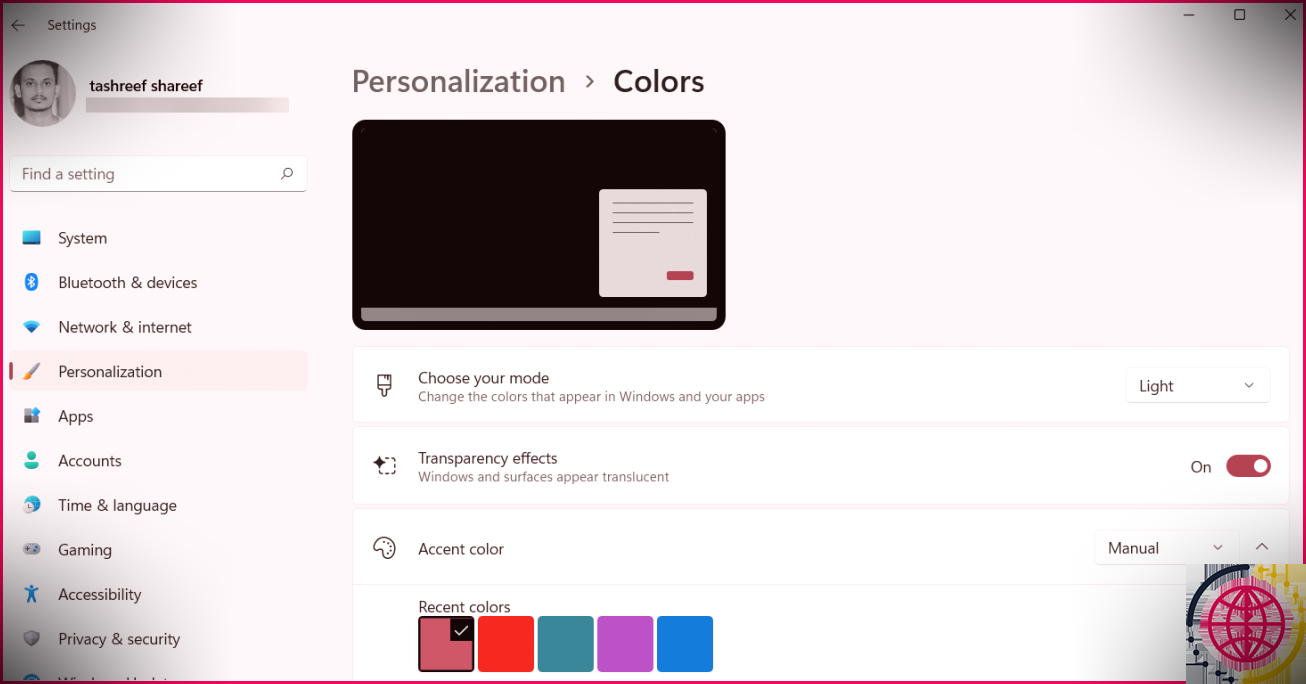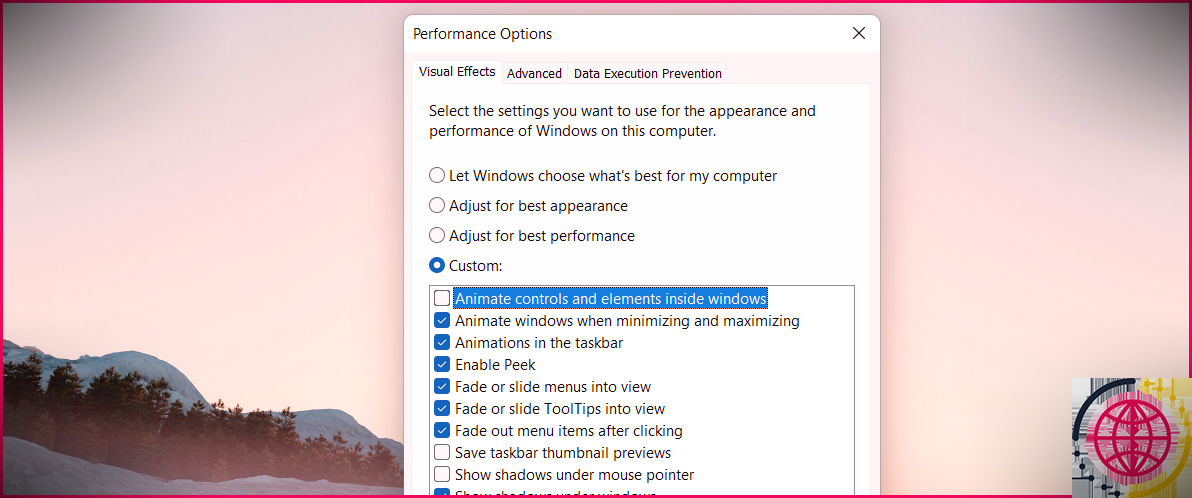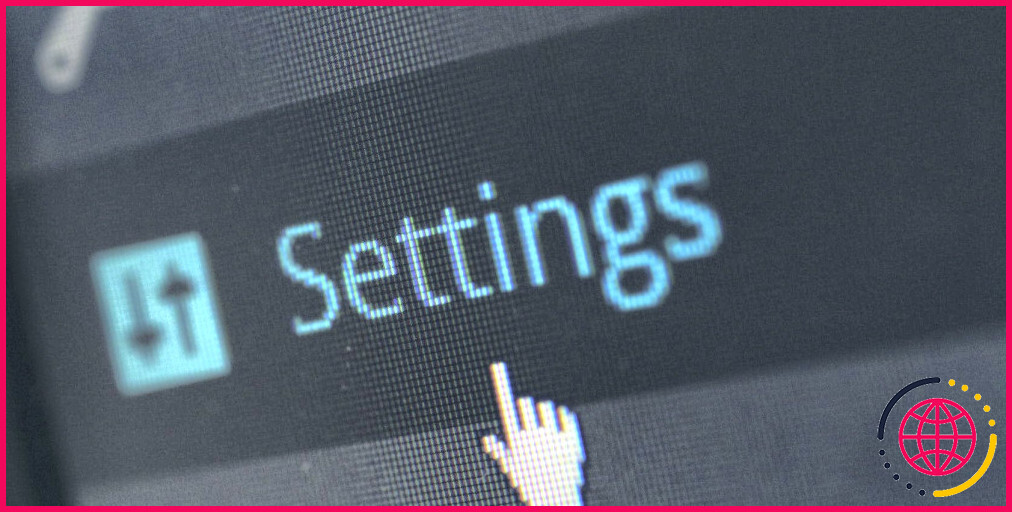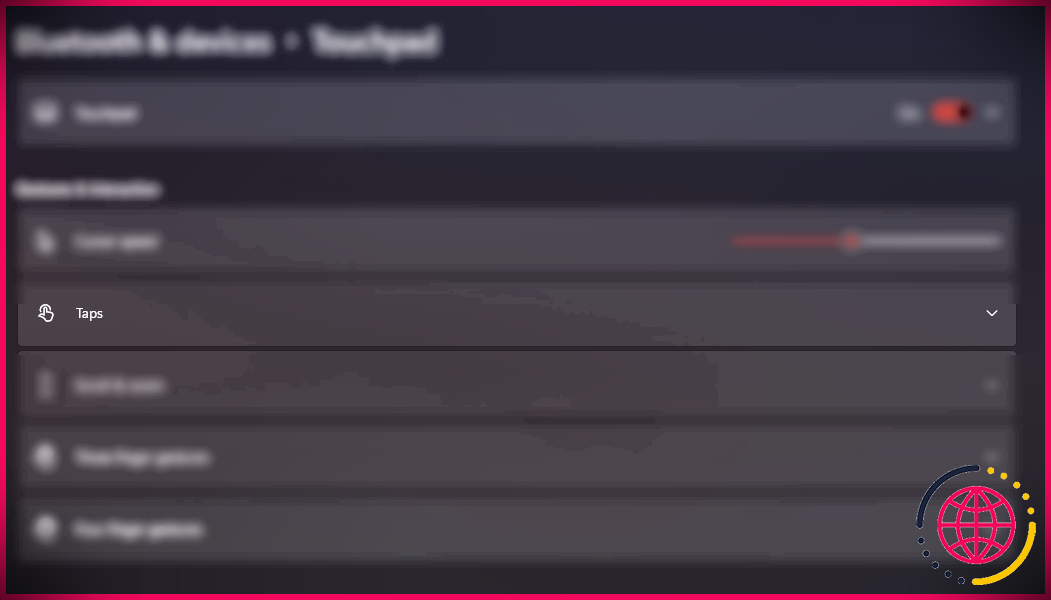Comment réparer le scintillement de l’écran sur Windows 11
Un automobiliste à écran d’affichage médiocre ou une application incompatible dans Windows 11 peut créer un problème de scintillement d’affichage irritant. Vous pouvez voir ce résultat plus fréquemment lorsque vous faites glisser une application ou que vous travaillez avec la barre des tâches.
Heureusement, la réparation du problème est relativement simple et vous pouvez le faire vous-même. Voyons comment résoudre le problème de scintillement de l’affichage dans Windows 11.
1. Vérifiez si le gestionnaire de tâches clignote
Pour déterminer si le problème vient d’un lecteur ou d’une application, vous pouvez utiliser le gestionnaire de tâches pour exécuter un petit diagnostic. S’il clignote, vous pouvez utiliser ces informations pour mieux déterminer ce qui cause le problème sur votre système.
Pour ouvrir le Gestionnaire des tâches :
- presse Gagner + X pour ouvrir le Menu WinX.
- Sélectionner Gestionnaire des tâches depuis le menu contextuel.
Maintenant, voyez si le Gestionnaire des tâches scintille comme n’importe quoi d’autre à l’écran. Si oui, vous pourriez avoir un automobiliste à écran d’affichage négatif à gérer. Néanmoins, si le Gestionnaire des tâches ne clignote pas, une application incompatible crée peut-être le problème de l’écran d’affichage scintillant.
2. Montez les mises à jour de Windows et du micrologiciel
Les problèmes d’affichage sont un problème typique sur les systèmes Windows nouvellement installés. Lorsque vous exécutez une installation ordonnée, votre système peut demander des mises à jour supplémentaires de la part de votre ordinateur portable ou du fabricant de l’équipement avant de fonctionner correctement.
Si votre PC est neuf, le montage des mises à jour en attente n’est que l’un des nombreux points à faire avant d’utiliser un tout nouvel ordinateur.
Pour mettre à niveau Windows 11 :
- appuyez sur la Gagner + je ouvrir Réglages .
- Dans le volet de gauche, ouvrez le Windows Update languette.
- Clique le Vérifier les mises à jour changer. Si disponibles, téléchargez et installez toutes les mises à jour importantes, y compris les mises à jour du micrologiciel du fabricant de votre ordinateur.
- Redémarrez votre ordinateur pour finir d’installer la mise à niveau et recherchez également tout type de rénovations.
3. Réduisez votre pilote d’affichage
Si vous venez de monter de nouveaux pilotes pour votre carte graphique, réduisez votre écran de pilote de véhicule. Cela annulera certainement les modifications et ramènera la version précédente de l’automobiliste.
Pour écourter l’automobiliste présent :
- appuyez sur la Gagner + R pour ouvrir Run.
- Taper devmgmt. msc et cliquez d’accord pour ouvrir le Gestionnaire de périphériques.
- Dans le Gestionnaire de périphériques, augmentez le Prises d’écran section.
- Faites un clic droit sur votre adaptateur pour écran (nom du GPU) ainsi que choisir Propriétés.
- Dans le Propriétés fenêtre, ouvrez le Chauffeur languette.
- Clique sur le Faire reculer le pilote bouton.
- Cliquez sur Oui pour confirmer l’action.
Redémarrez votre PC une fois la restauration terminée et recherchez tout type d’améliorations.
Si le bouton Restaurer le pilote est grisé, Windows ne présente pas la variante précédente du pilote prête et vous ne pouvez pas effectuer de restauration pour le moment. Néanmoins, vous pouvez essayer de mettre à jour le pilote d’écran pour voir si cela aide à résoudre le problème.
4. Mettre à jour les pilotes d’affichage
La mise à jour vers la version la plus récente de l’automobiliste à l’écran peut aider si le pilote existant est corrompu ou bogué. Pour mettre à jour votre affichage chauffeur, procédez comme suit :
- Ouvrez le Menu Winx en poussant Gagner + X.
- Cliquer sur Gestionnaire de périphériques pour ouvrir l’application.
- Élargir le Prises d’écran section.
- Faites un clic droit sur votre Adaptateur pour écran et choisissez Mettre à jour le pilote.
- Sélectionner Rechercher instantanément un chauffeur option.
Windows recherchera de nouveaux pilotes et les montera s’ils sont disponibles. Sinon, recherchez les mises à jour des pilotes avec la mise à niveau de Windows ou sur le site de votre OEM GPU. Pour plus d’informations, consultez notre présentation sur la mise à jour des pilotes de véhicules graphiques sous Windows.
5. Désinstallez le pilote d’affichage
Si le problème de scintillement de l’écran d’affichage se produit à cause d’un chauffeur corrompu, vous pouvez désinstaller le chauffeur de l’écran d’affichage de votre système et voir également si cela suffit. Pour désinstaller le pilote de l’écran d’affichage, procédez comme suit :
- presse Gagner + R pour ouvrir le Courir dialogue.
- Taper devmgmt. msc ainsi que cliquer d’accord pour ouvrir le gestionnaire de périphériques.
- Ensuite, développez le Adaptateur pour écran région.
- Faites un clic droit sur votre périphérique graphique et sélectionnez Désinstaller l’appareil.
- Cliquez sur Désinstaller pour confirmer l’action.
- Redémarrez votre PC, et Windows vérifiera instantanément et installera le chauffeur manquant à l’écran.
6. Modifiez vos paramètres de personnalisation
Une autre méthode pour résoudre le problème de scintillement de l’écran dans Windows 11 consiste à établir l’historique sur Solid shade au lieu de Slideshow. Bien qu’il s’agisse davantage d’une solution de contournement que d’une réparation, cela doit vous aider à éviter temporairement le problème.
Pour modifier vos paramètres de personnalisation :
- presse Gagner + je pour ouvrir le Réglages application.
- Aller vers Personnalisation > > Arrière-plan.
- Cliquez sur le menu déroulant pour Personnalisez votre arrière-plan et choisissez Solide Couleur. Vous pouvez également choisir Image si vous choisissez une image comme arrière-plan.
- Ensuite, très probablement Personnalisation > > Couleurs.
- Cliquez sur le menu déroulant pour Accent Couleur et choisissez Manuel .
C’est ça. Surveillez votre système pour voir si le problème de scintillement de l’écran dans Windows 11 est résolu.
7. Désactiver les effets d’animation
Vous pouvez également résoudre momentanément le problème de scintillement de l’affichage en désactivant les effets d’animation par ordinateur dans Windows 11. Étant donné que les impacts d’animation font partie du tout nouveau langage de conception, il s’agit encore plus d’une solution de contournement que d’un correctif.
Pour désactiver les impacts des animations, accédez à Paramètres > > Accessibilité > > Effets visuels > > Résultats de l’animation . Cela désactivera certainement tout impact d’animation sur votre système.
Si vous n’avez pas l’intention de désactiver tous les effets d’animation, procédez comme suit :
- appuyez sur la Gagner + S pour ouvrir la barre de recherche.
- Taper ajuster les performances puis cliquez sur Ajustez l’apparence et les performances de Windows.
- Dans le Options de performances fenêtre, choisissez le Personnalisé option.
- Ensuite, décochez Animez les commandes et les aspects à l’intérieur des fenêtres de la maison. Laissez divers autres choix tels quels.
- Cliquez sur Appliquer puis cliquez sur d’accord pour enregistrer les réglages.
Cela désactivera certainement les résultats d’animation pour le contrôle ainsi que divers autres composants. Mais conservez diverses autres animations informatiques, notamment la minimisation et la maximisation des effets d’animation informatique de la barre des tâches.
8. Recherchez l’incompatibilité des applications
Les conflits d’applications sont une cause fréquente de problèmes de scintillement de l’affichage. La désinstallation de l’application incompatible peut résoudre ce problème pour toujours. Néanmoins, comment déterminez-vous si une application suscite vos inquiétudes et quelle application est à l’origine de méfaits ?
Pour réparer cela, vous pouvez exécuter un démarrage ordonné dans Windows 11 pour déterminer si un problème est déclenché à cause d’une application tierce. En mode de démarrage ordonné, Windows redémarre le système avec uniquement les automobilistes et les solutions essentiels pour faire fonctionner Windows.
Si le problème d’écran scintillant ne se produit pas dans le cadre d’un démarrage en mode minimal, une application tierce est probablement le coupable ici. Veillez à désactiver le paramètre de démarrage minimal et à réactiver également votre PC.
Pour reconnaître l’application problématique :
- Triez les applications récemment installées sous Paramètres > > Applications > > Applications & & attributs.
- Ici, essayez d’identifier si une application récemment installée a pu créer le problème et désinstallez également celles qui, selon vous, pourraient déclencher le problème.
- Analysez également la liste des applications de démarrage dans le Gestionnaire des tâches et désactivez tout type d’application de démarrage douteuse pour voir si elles créent des problèmes.
Résoudre le problème de scintillement de l’écran dans Windows 11
Vous pouvez souvent réparer votre écran scintillant avec une mise à niveau du conducteur du véhicule sur l’écran d’affichage, en réinstallant vos chauffeurs ou en exécutant une annulation du conducteur du véhicule. Cependant, s’il s’agit d’un problème dans le système d’exploitation, recherchez les correctifs disponibles dans la section de mise à niveau de Windows.
Les applications de troisième événement sont une raison habituelle supplémentaire, donc éliminer tout type d’application aussi difficile peut vous aider à résoudre le problème. Si rien ne fonctionne, modifiez vos paramètres d’accessibilité et de personnalisation pour voir si cela vous aide.