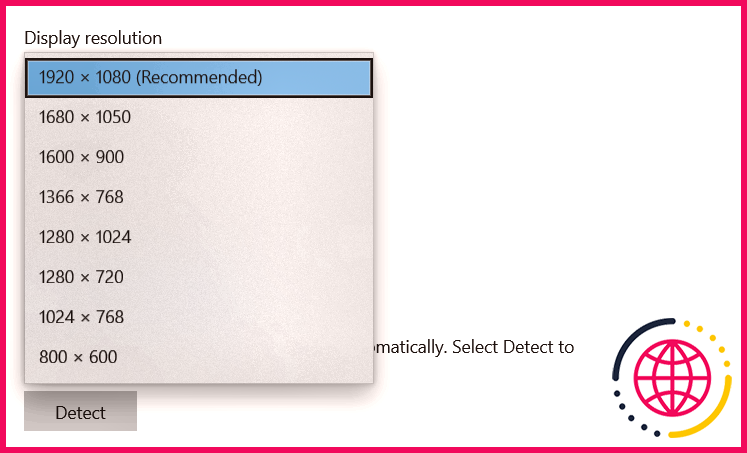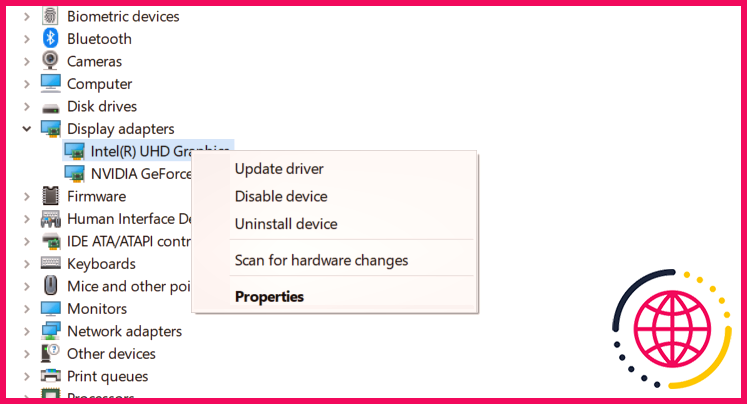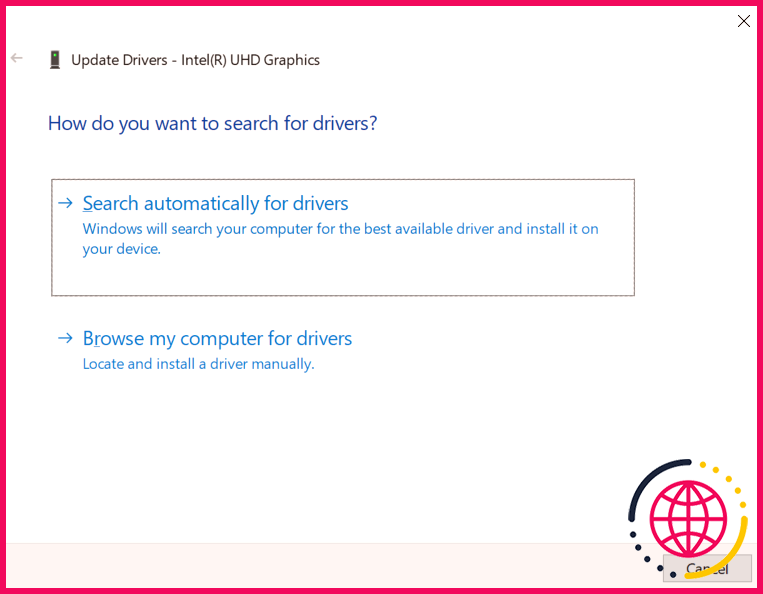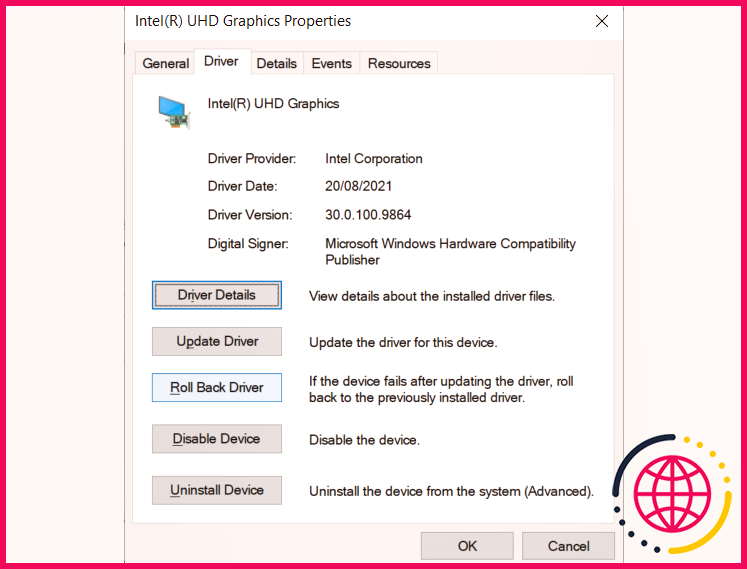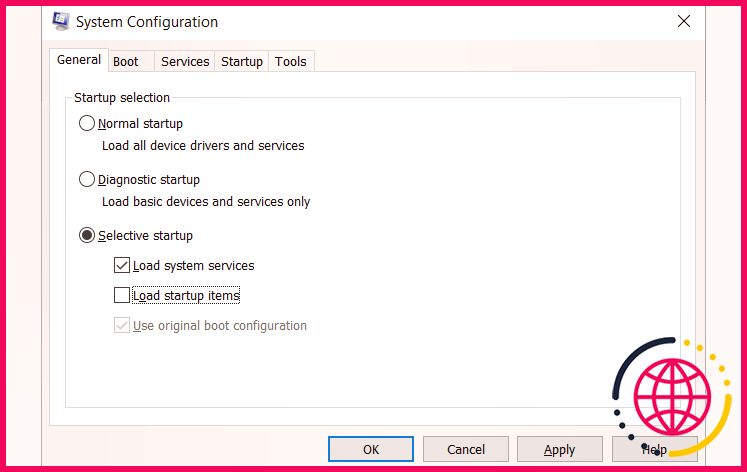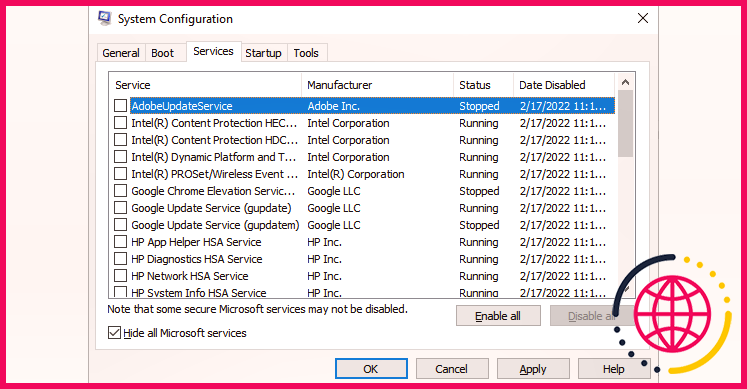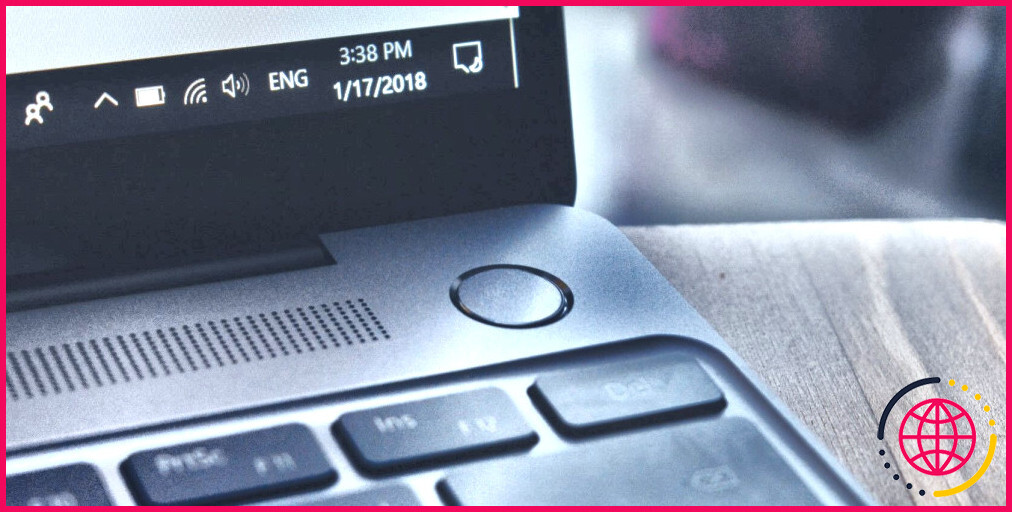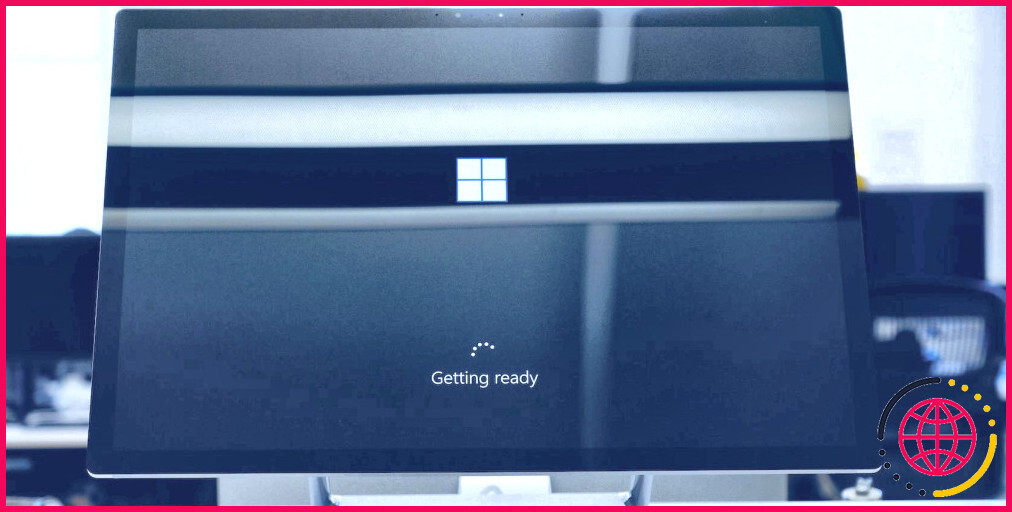Comment se débarrasser d’une bordure noire autour de votre écran dans Windows 10
Avez-vous remarqué qu’il y a une bordure noire autour de votre écran dans Windows 10 ? Il peut apparaître de chaque côté de votre écran, réduisant la taille de votre affichage. Dans la plupart des cas, vous pouvez facilement vous débarrasser du problème de bordure noire en modifiant quelques paramètres.
Voici quelques étapes de dépannage que vous pouvez suivre pour récupérer l’espace de votre écran et remplir cet espace noir vide.
1. Utilisez la résolution d’affichage recommandée
La première chose à faire pour résoudre le problème de bordure noire dans Windows 10 est de vous assurer que vous utilisez la résolution d’affichage recommandée. Ce correctif fonctionne généralement lorsque vous remarquez que les bordures noires se trouvent sur les côtés de votre écran.
Pour vérifier votre résolution d’affichage, cliquez avec le bouton droit sur n’importe quel espace vide de votre bureau et sélectionnez Paramètres d’affichage . Faites défiler jusqu’à Résolution d’affichage et voyez si vous utilisez la résolution d’écran recommandée. Sinon, développez la liste déroulante et choisissez l’option recommandée par Windows.
Pendant environ 15 secondes, vous pourrez voir un aperçu de ce à quoi ressemblera la résolution d’affichage. Si le changement a supprimé les bordures noires, cliquez sur Notez les changements . Sinon, cliquez sur Revenir et essayez les autres résolutions d’affichage pour voir si elles résoudront le problème.
2. Mettre à jour les pilotes d’affichage
Parfois, la mise à jour des pilotes de votre carte graphique peut résoudre le problème. Pour ce faire, faites un clic droit sur le Démarrer bouton et choisissez Gestionnaire de périphériques . En dessous de Prises d’écran développez la liste, cliquez avec le bouton droit sur l’appareil que vous souhaitez mettre à jour, puis sélectionnez Mettre à jour le pilote .
Pour faciliter le processus, sélectionnez Rechercher automatiquement des pilotes . De cette façon, Windows trouvera et installera les meilleurs pilotes disponibles pour votre carte graphique.
Après avoir mis à jour les pilotes graphiques des adaptateurs d’affichage, vous devez faire de même pour le moniteur.
3. Restauration des pilotes d’affichage
Si vous remarquez que des bordures noires sont apparues après la mise à jour de vos pilotes d’affichage, leur restauration à la version précédente peut résoudre le problème. Pour restaurer le pilote de la carte graphique, par exemple, rendez-vous sur Gestionnaire de périphériques et double-cliquez sur l’appareil. Sélectionnez le Chauffeur onglet puis cliquez sur Restauration du pilote .
4. Effectuez un démarrage propre
Si l’un des réglages ci-dessus ne fonctionne pas, il se peut qu’une application récemment installée provoque l’apparition des bordures noires. Pour isoler l’application problématique, vous devrez effectuer un démarrage en mode minimal.
appuie sur le Clé Windows Entrer MSConfig dans le Rechercher barre, et sélectionnez la Configuration du système app dans les résultats de recherche. Dans le Général onglet et sous Startup selective décochez Charge les composants de démarrage .
Dirigez-vous ensuite vers le Prestations de service onglet, vérifiez l’onglet Cacher tous les services Microsoft case à cocher, puis cliquez sur Désactiver tous les . Ensuite, cliquez sur Appliquer puis sur d’accord .
Un message apparaîtra vous demandant de redémarrer votre ordinateur si vous souhaitez appliquer les modifications. Cliquer sur Redémarrage .
Windows entrera maintenant dans un état de démarrage minimal et vous pourrez vérifier si les bordures noires ont disparu. Si c’est le cas, l’une des applications est le coupable. Commencez à activer vos applications de démarrage une par une pour voir si l’une d’entre elles fait réapparaître les bordures noires.
5. Il est temps de réinitialiser Windows 10
Si toutes les étapes de dépannage ci-dessus n’éliminent pas le problème, la dernière chose à faire est de réinitialiser Windows 10. Veuillez suivre notre guide sur les différentes façons de rétablir les paramètres d’usine de Windows.
Plus de bordure noire autour de votre écran dans Windows 10
Avoir des bordures noires autour de votre moniteur diminue votre expérience utilisateur Windows 10. À moins que les espaces vides noirs ne fassent partie de votre moniteur, les étapes de dépannage décrites ci-dessus devraient vous aider à les éliminer dans la plupart des scénarios. De cette façon, vous pourrez profiter de votre écran dans toute sa splendeur.