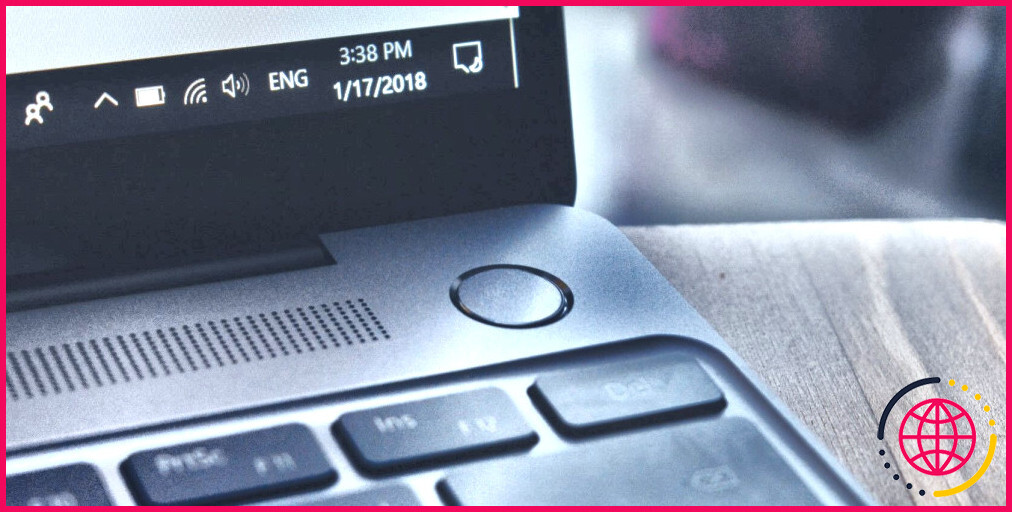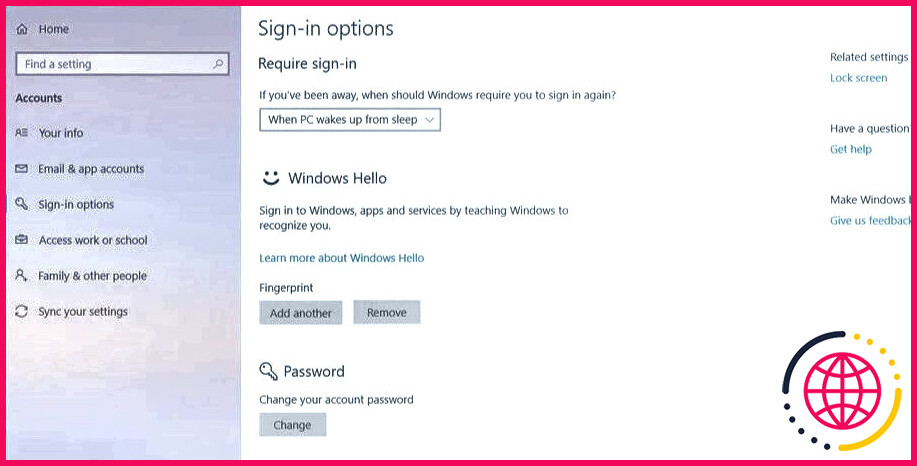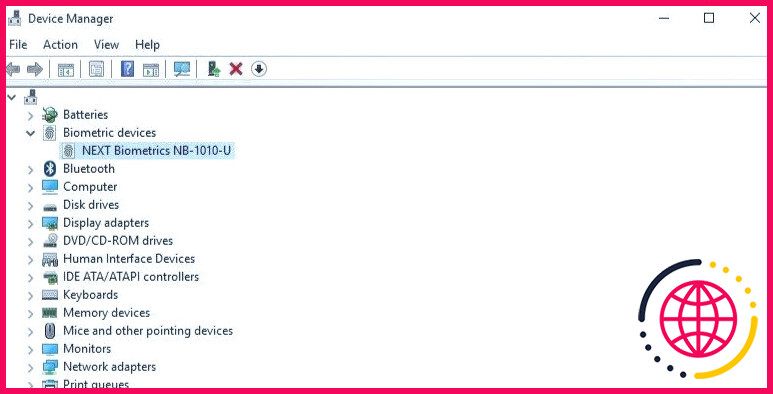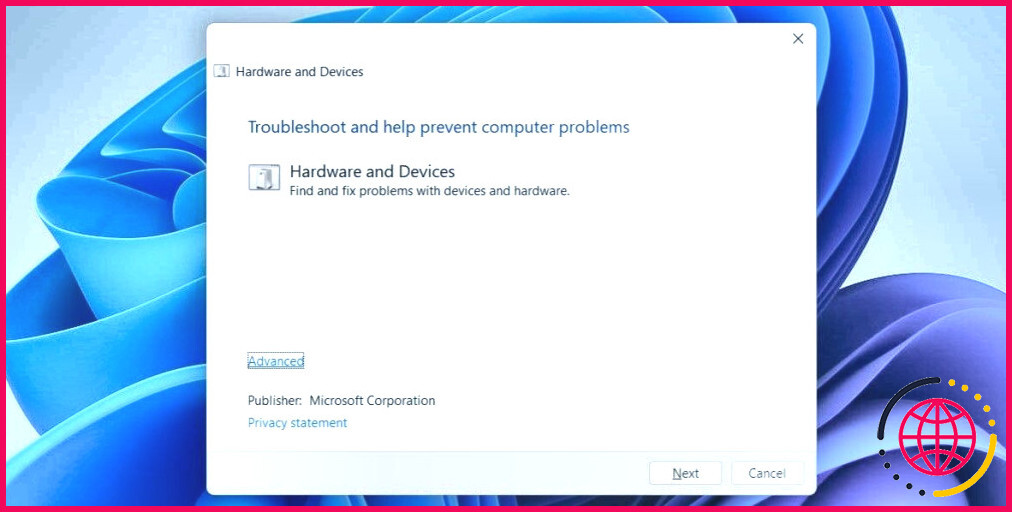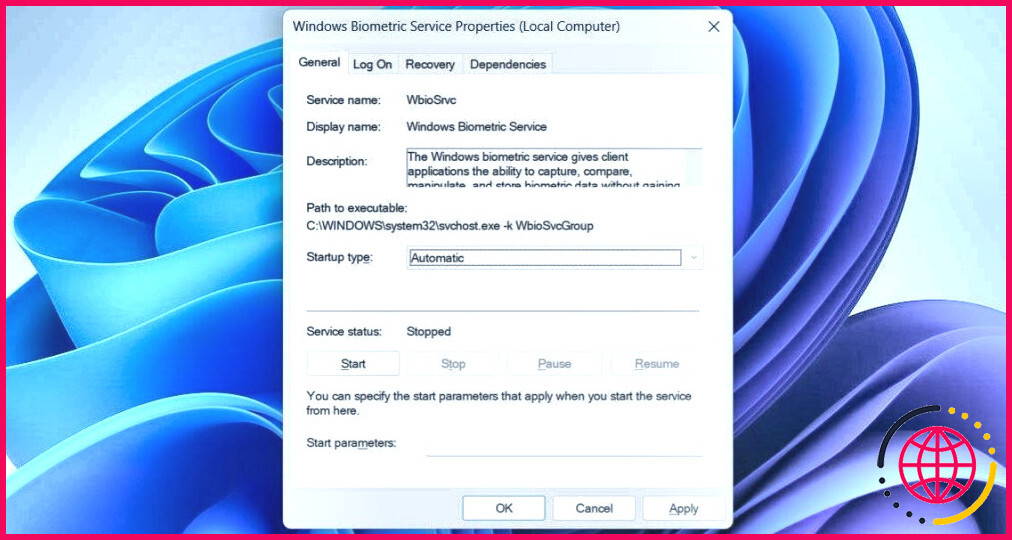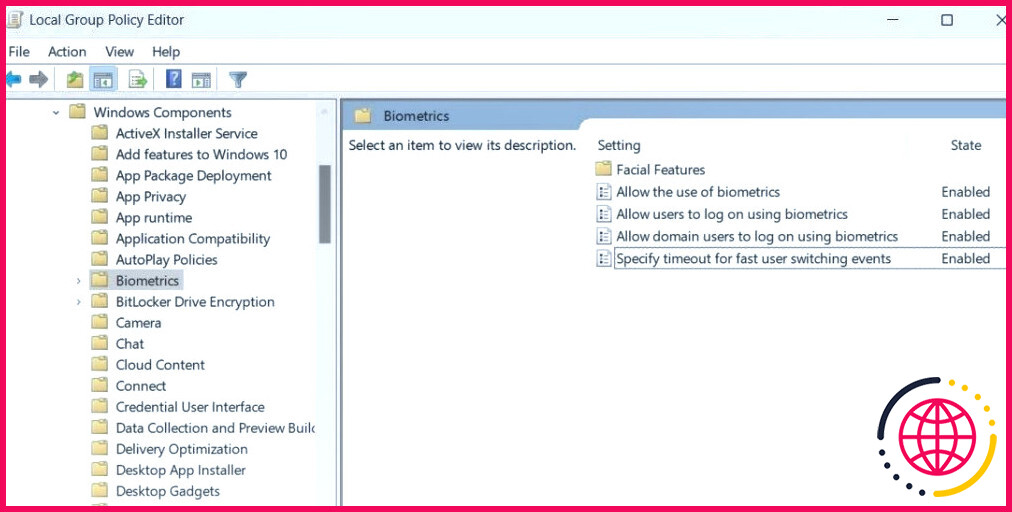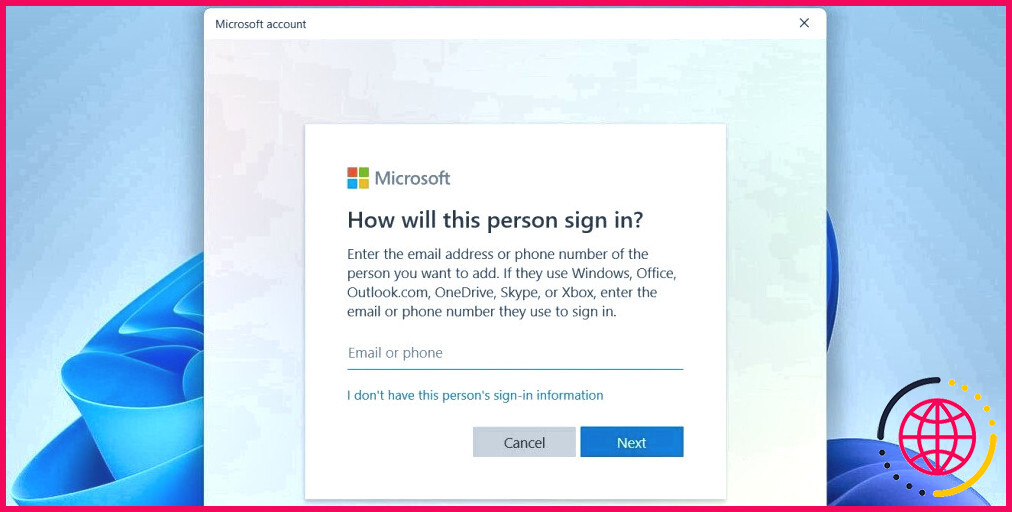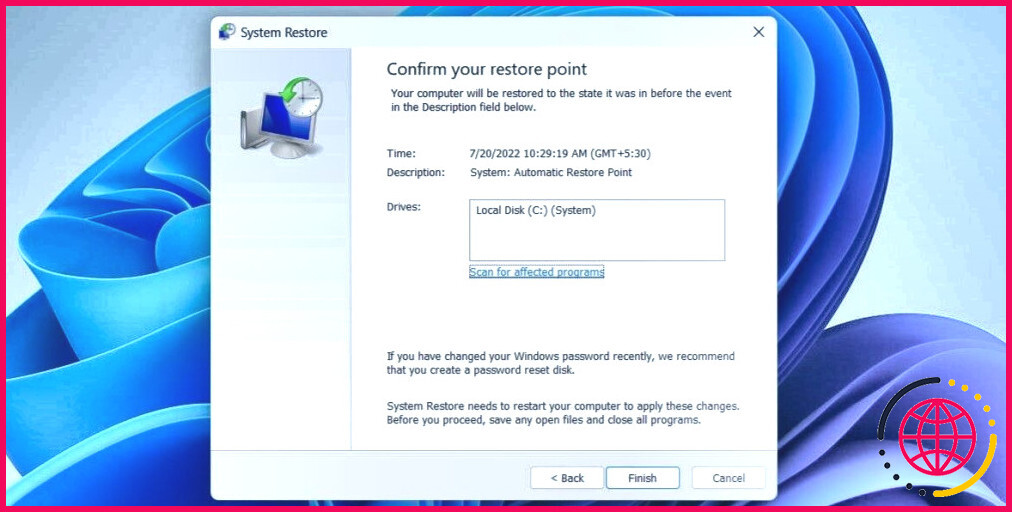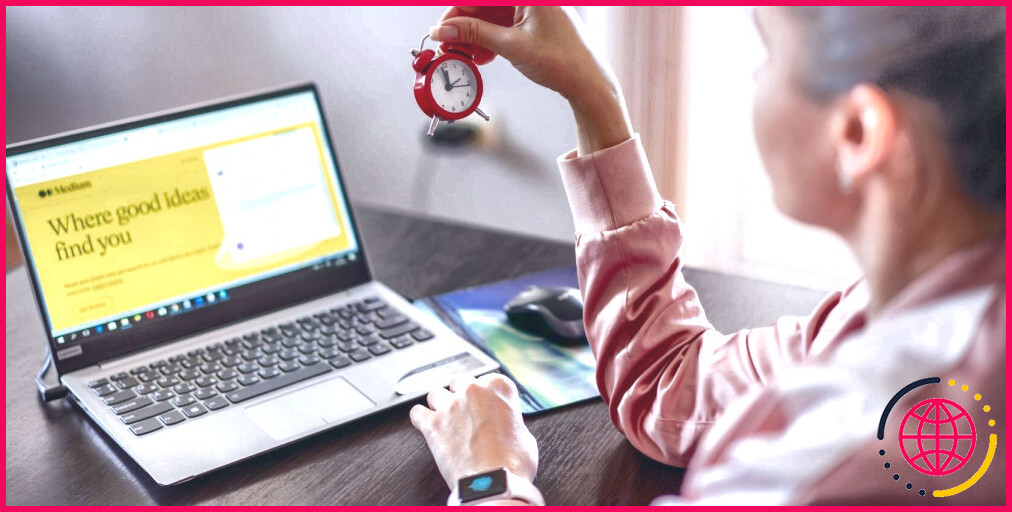9 façons de résoudre le problème de reconnaissance d’empreintes digitales de Windows Hello qui ne fonctionne pas
L’utilisation d’un scanner d’empreintes digitales est sans doute le moyen le plus pratique de se connecter à votre ordinateur Windows. Non seulement il n’est pas nécessaire de saisir un mot de passe complexe ou un code PIN à chaque fois que vous souhaitez accéder à votre ordinateur, mais il vous permet également de gagner du temps. Mais que se passe-t-il si l’authentification par empreinte digitale Windows Hello cesse de fonctionner sur votre ordinateur ?
Heureusement, il existe plusieurs façons de résoudre ce problème ennuyeux. Alors, plongeons et explorons ce que vous devez faire lorsque la connexion par empreinte digitale Windows Hello ne fonctionne pas.
1. Retirez et réenregistrez votre empreinte digitale
La première étape consiste à supprimer votre empreinte digitale Windows Hello et à la réenregistrer. Cela peut sembler élémentaire, mais c’est l’une des façons les plus simples de faire fonctionner à nouveau votre lecteur d’empreintes digitales. Voici les étapes à suivre.
- Appuyez sur Win + I pour ouvrir l’application Paramètres.
- Dirigez-vous vers Comptes > Options de connexion.
- Sous la rubrique Windows Hello cliquez sur l’icône Supprimer .
- Une fois la suppression effectuée, cliquez sur le bouton Configurer et suivez les instructions à l’écran pour enregistrer à nouveau votre empreinte digitale.
Si le problème persiste ou si vous ne parvenez pas à supprimer et à réintroduire votre empreinte digitale en raison de l’erreur « This option is currently unavailable » (Cette option est actuellement indisponible) sur la page Windows Hello, il se peut qu’il y ait un problème avec les pilotes biométriques de votre PC.
2. Réinstallez le pilote du périphérique biométrique
Les pilotes biométriques sur votre PC aident Windows à communiquer avec le lecteur d’empreintes digitales de votre PC. Si ces pilotes sont obsolètes ou fonctionnent mal, vous risquez de rencontrer des problèmes.
La plupart du temps, il suffit de désinstaller et de réinstaller le pilote sur votre PC pour résoudre le problème. Voici comment procéder.
- Cliquez avec le bouton droit de la souris sur l’icône Démarrer pour ouvrir le menu Power User.
- Sélectionnez Gestionnaire de périphériques dans la liste.
- Développez Dispositifs biométriques.
- Cliquez avec le bouton droit de la souris sur votre lecteur d’empreintes digitales et sélectionnez Désinstaller le dispositif.
- Sélectionnez Désinstaller pour confirmer.
En outre, vous devez également développer le fichier Contrôleurs de bus universel de série dans le Gestionnaire de périphériques et recherchez les entrées comportant un point d’exclamation jaune. Si vous en trouvez, cliquez avec le bouton droit de la souris sur chacune d’entre elles et sélectionnez Désinstaller le périphérique pour les supprimer.
Redémarrez votre PC après avoir effectué les étapes ci-dessus et vérifiez si le problème se produit toujours.
3. Exécutez le programme de dépannage du matériel et des périphériques.
Windows 10 et 11 comprennent un certain nombre de dépanneurs permettant de résoudre divers problèmes liés au système. Dans ce cas, vous devez exécuter le programme de dépannage Matériel et périphériques. Il analysera le lecteur d’empreintes digitales de votre ordinateur à la recherche d’éventuels problèmes et tentera de les résoudre.
Procédez comme suit pour exécuter le programme de dépannage Matériel et périphériques sous Windows :
- Appuyez sur Win + R pour ouvrir la boîte de dialogue Exécuter.
- Tapez msdt.exe -id DeviceDiagnostic dans le champ Ouvrir et appuyez sur Entrer.
- Dans la fenêtre Matériel et périphériques, cliquez sur Suivant.
Attendez que Windows diagnostique les éventuels problèmes de votre ordinateur. Si des problèmes sont détectés, suivez les instructions à l’écran pour appliquer les correctifs recommandés.
4. Désactivez le démarrage rapide
Le démarrage rapide est une fonction pratique de Windows qui accélère le temps de démarrage de votre PC après l’arrêt. Cependant, cette fonctionnalité peut parfois empêcher Windows de se charger correctement. Lorsque cela se produit, le lecteur d’empreintes digitales peut ne pas fonctionner sur votre PC Windows 10 ou 11.
Utilisez l’une des nombreuses façons de désactiver le démarrage rapide sur votre ordinateur Windows et voyez si cela permet au lecteur d’empreintes digitales de fonctionner.
5. Configurer le service biométrique de Windows pour qu’il démarre automatiquement
Le service biométrique de Windows est un programme essentiel pour Windows Hello, car il capture et gère vos données d’empreintes digitales. Idéalement, le service devrait démarrer automatiquement à chaque fois que Windows démarre. Cependant, cela peut ne pas se produire si le service n’est pas configuré correctement.
Procédez comme suit pour configurer le service biométrique de Windows :
- Ouvrez le menu Services à l’aide du menu de recherche.
- Faites défiler vers le bas pour localiser l’application Service biométrique Windows dans la liste.
- Cliquez avec le bouton droit de la souris sur ce service et sélectionnez Propriétés.
- Cliquez sur le menu déroulant pour modifier les Type de démarrage en Automatique.
- Frapper Appliquer suivi de OK.
Redémarrez ensuite votre PC. Vous devriez ensuite pouvoir vous connecter à l’aide de votre empreinte digitale.
6. Activez la biométrie via l’éditeur de stratégie de groupe local.
Une autre raison pour laquelle la connexion par empreinte digitale de Windows Hello peut ne pas fonctionner est que la fonctionnalité est désactivée dans la stratégie de groupe locale. Il est important de noter que les paramètres de stratégie de groupe ne sont disponibles que sur les éditions Professional, Education et Enterprise de Windows. Si vous utilisez Windows Home, vous n’avez pas besoin de vous préoccuper de cette étape.
Pour activer l’authentification par empreinte digitale via l’éditeur de stratégie de groupe local, procédez comme suit :
- Appuyez sur Win + S pour ouvrir le menu de recherche.
- Tapez gpedit.msc dans la boîte de recherche et appuyez sur Entrer pour ouvrir l’éditeur de stratégie de groupe local.
- Utilisez le volet de gauche pour naviguer jusqu’à Configuration de l’ordinateur > Modèles d’administration > Composants Windows > Biométrie.
- Vérifiez si toutes les politiques contenues dans le dossier Biometrics sont activées. Si ce n’est pas le cas, double-cliquez sur chaque politique une par une et définissez-les comme suit Activées.
Redémarrez votre PC une nouvelle fois et vérifiez si le problème est toujours présent.
7. Créez un nouveau compte utilisateur
Un problème avec votre compte d’utilisateur actuel peut également entraîner l’arrêt de certaines fonctionnalités de Windows. Cela se produit généralement lorsque les fichiers de votre compte d’utilisateur sont corrompus. Si vous pensez que c’est le cas, vous pouvez créer un nouveau compte d’utilisateur et passer à un nouveau compte d’utilisateur pour résoudre le problème. Voici comment procéder.
- Appuyez sur Win + I pour ouvrir l’application Paramètres.
- Dirigez-vous vers Comptes > Autres utilisateurs.
- Cliquez sur l’icône Ajouter un compte .
- Dans la fenêtre du compte Microsoft, cliquez sur Je n’ai pas les informations de connexion de cette personne. et suivez les instructions à l’écran pour créer un nouveau compte utilisateur.
Configurez la connexion par empreinte digitale Windows Hello pour votre nouveau compte utilisateur et voyez si vous pouvez vous connecter avec votre empreinte digitale.
8. Effectuez une restauration du système
Si le problème de l’empreinte digitale ne fonctionne que depuis peu, vous pouvez utiliser la restauration du système pour ramener Windows à un état antérieur. Cela vous permettra d’annuler toutes les modifications susceptibles d’avoir causé le problème. Notez que cette opération n’est possible que si vous avez préalablement activé la restauration du système sur votre PC.
Suivez les étapes suivantes pour effectuer une restauration du système sur Windows :
- Appuyez sur Win + S pour ouvrir le menu de recherche.
- Tapez Créer un point de restauration dans la boîte de recherche et appuyez sur Entrez.
- Sous la rubrique Protection du système cliquez sur Restauration du système.
- Cliquez sur Suivant.
- Sélectionnez un point de restauration avant l’apparition du problème et cliquez sur Suivant.
- Passez en revue tous les détails une dernière fois avant de cliquer sur Terminer.
Windows redémarre et revient au point de restauration spécifié. Après cela, l’empreinte digitale devrait fonctionner comme avant.
9. Installez les dernières mises à jour de Windows
Microsoft publie régulièrement des mises à jour logicielles pour Windows 10 et Windows 11 afin d’ajouter de nouvelles fonctionnalités, d’améliorer les performances et – surtout pour ce qui nous concerne – de corriger des bogues. Si le problème de l’empreinte digitale qui ne fonctionne pas est causé par un bug du système, la mise à jour de Windows vers sa version la plus récente devrait aider.
Vous pouvez vérifier la présence de nouvelles mises à jour en vous rendant dans la section Mise à jour de Windows dans l’onglet Paramètres app. Téléchargez et installez toutes les mises à jour en attente sur votre PC. Avec un peu de chance, cela résoudra le problème.
Correction de la vérification des empreintes digitales par Windows Hello
Il est ennuyeux que le lecteur d’empreintes digitales de votre ordinateur cesse soudainement de fonctionner. Cependant, cela ne devrait pas vous obliger à utiliser votre mot de passe ou votre code PIN pour vous connecter à votre ordinateur.
Nous espérons que l’une des méthodes mentionnées ci-dessus vous a aidé et que vous pouvez à nouveau vous connecter avec votre empreinte digitale. Toutefois, en cas d’échec, vous pouvez envisager de réinitialiser votre ordinateur Windows.