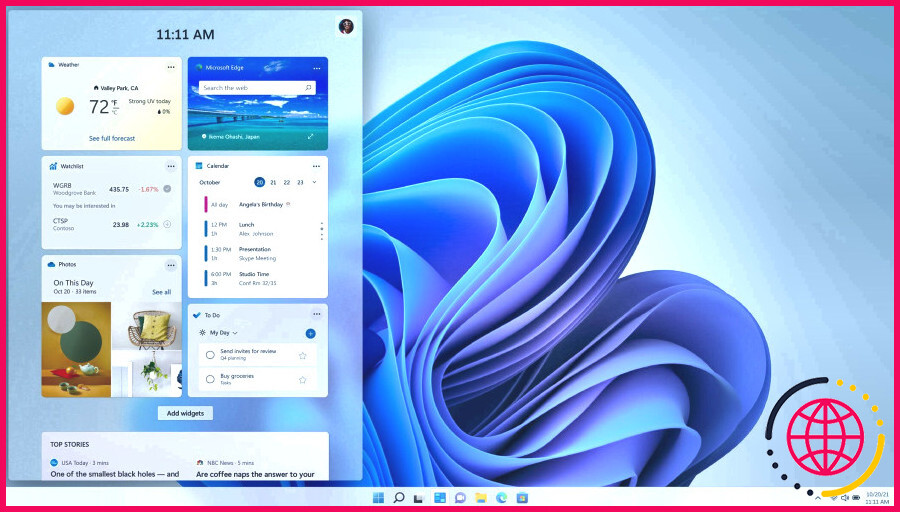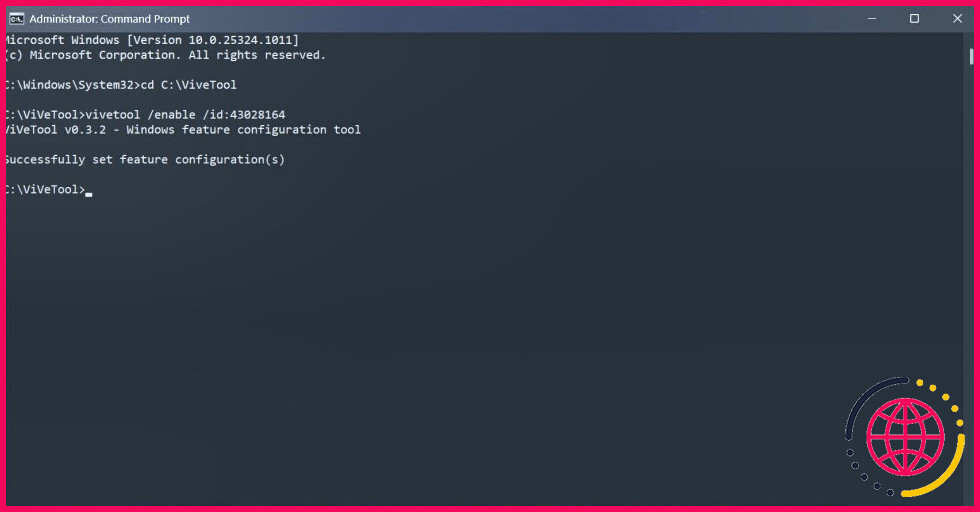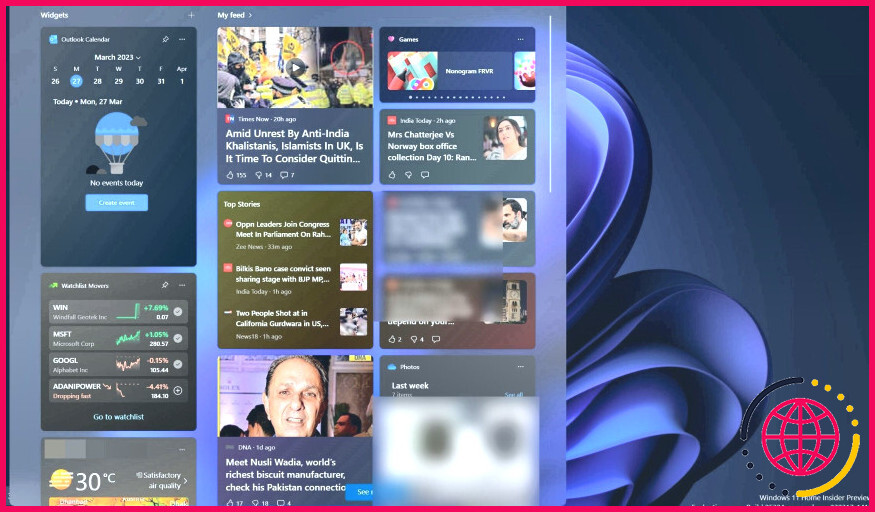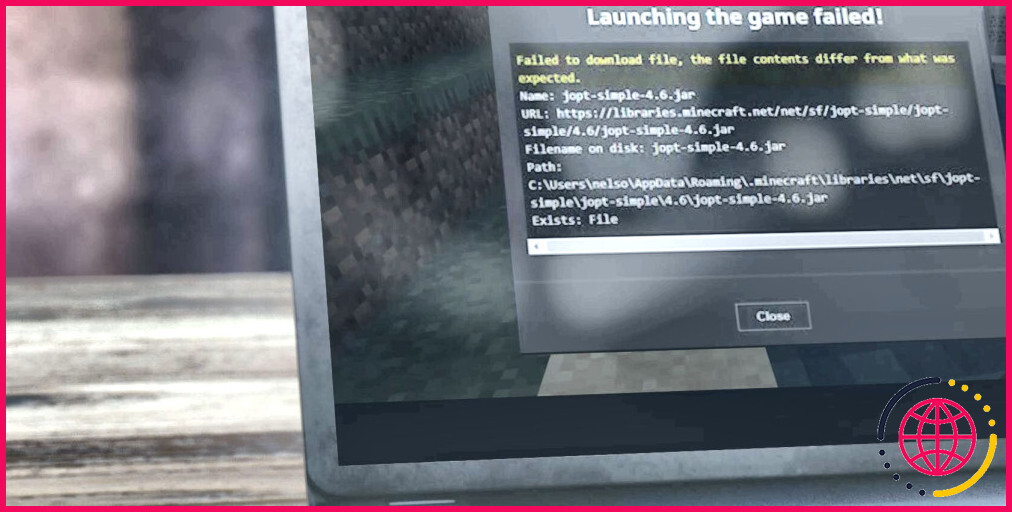Comment activer un tableau de widgets à trois colonnes dans Windows 11
Un panneau de widgets à trois colonnes vous permettra de voir plus d’informations rapidement, ce qui le rendra plus utile que l’actuel panneau de widgets à deux colonnes. Microsoft a vu cela et a présenté le nouveau panneau de widgets à trois colonnes à un petit groupe de Windows Insiders sur Canary et Dev Channels.
Cependant, grâce à quelques astuces, tous les utilisateurs des canaux Canary et Dev peuvent activer le nouveau panneau Widgets. Voici donc comment activer le panneau Widgets à trois colonnes sur votre version Dev et Canary de Windows 11, même si vous ne faites pas partie des quelques personnes sélectionnées pour recevoir cette fonctionnalité de Microsoft.
Qu’est-ce que le nouveau tableau des widgets de Windows 11 et en quoi est-il différent de l’ancien ?
Le nouveau tableau des widgets offre une toile plus grande avec une séparation claire entre les widgets et le contenu du flux. Il comporte trois colonnes, l’une pour les widgets et les deux autres pour le contenu du flux. À l’heure où nous écrivons ces lignes, les utilisateurs stables de Windows 11 ne disposent que d’un tableau des widgets à deux colonnes qui abrite les widgets de Windows 11 et le contenu du flux.
En d’autres termes, ils ne disposent d’aucune séparation dans la vue à deux colonnes des widgets.
Qu’est-ce que le ViveTool et pourquoi en avez-vous besoin pour activer le nouveau tableau de widgets ?
ViveTool est une application tierce qui vous aide à activer des fonctionnalités que de nombreux Windows Insiders ou le grand public ne peuvent pas utiliser dans Windows 11. En d’autres termes, l’outil nous permet d’activer des fonctionnalités cachées dans Windows 11. Nous avons un guide détaillé sur le téléchargement et l’utilisation de ViveTool pour activer des fonctionnalités inédites.
Si vous ne voyez pas le panneau Widgets à trois colonnes lorsque vous passez votre souris sur l’icône dans le coin gauche de la barre des tâches, vous devez faire un effort supplémentaire pour l’activer. ViveTool vous aidera à activer la fonctionnalité sur votre PC, à condition que vous utilisiez Canary Build 25314 ou Dev Build 23424, ou des mises à jour plus récentes.
Si vous n’êtes pas familier avec cela, voici ce qu’est le Canary Channel et comment l’utiliser.
Pour plus de commodité, installez ViveTool et son contenu extrait dans le répertoire C:/ViVeTool dans le dossier C:/ViVeTool .
Comment activer le nouveau panneau de widgets dans Windows 11
Maintenant que vous avez configuré avec succès ViveTool sur votre PC, vous pouvez passer directement aux étapes nécessaires pour activer l’identifiant de fonctionnalité spécifique pour l’affichage des Widgets en trois colonnes.
- Ouvrez l’Invite de commande en tant qu’administrateur (voir comment ouvrir l’Invite de commande en tant qu’administrateur pour les étapes).
- Tapez la commande mentionnée ci-dessous, puis appuyez sur Entrer sur votre clavier.
- Copiez et collez la commande suivante et appuyez sur Entrée.
Après avoir appuyé sur Entrée, l’invite de commande affichera « Successfully set feature configuration(s) », ce qui suggère que vous avez activé l’identifiant. Si vous voyez un message différent, c’est que vous avez fait une erreur.
- Redémarrez votre PC pour que la modification soit prise en compte.
Lancez maintenant le panneau Widgets à partir de la barre des tâches. Si l’icône Widgets n’apparaît pas dans la barre des tâches, vous pouvez modifier les paramètres de la barre des tâches et ajouter cette icône à votre barre des tâches.
Le panneau Widgets sera-t-il disponible pour d’autres canaux Insider ?
Toutes les fonctionnalités testées par Microsoft dans les builds du canal Canary peuvent ou non être disponibles pour les autres canaux Insider. Le nouveau panneau de widgets ne fait pas exception à la règle.
Mais comme Microsoft a officiellement confirmé qu’il sera disponible pour plus d’Insiders dans les prochains jours, nous espérons qu’il fera son chemin vers d’autres canaux et, finalement, vers une version stable de Windows 11.
Le panneau des widgets aura-t-il toujours trois colonnes à l’avenir ?
Il est probable que le nouveau panneau de widgets remplacera complètement celui à deux colonnes. Une fois que vous aurez activé les Widgets à trois colonnes à l’aide de ViveTool, il n’y aura plus aucun moyen de revenir à l’utilisation de l’ancien panneau de Widgets.
Cependant, nous ne pouvons pas exclure la possibilité que Microsoft rende le tableau de Widgets plus grand optionnel à l’avenir, permettant ainsi aux utilisateurs de décider ce qui leur convient le mieux.
Nouveau tableau des widgets dans Windows 11, activé
Le nouveau panneau Widgets offre un canevas plus organisé et est très simple à activer à l’aide de ViveTool. Après avoir activé le nouveau panneau Widgets, tous les autres paramètres restent inchangés.
En d’autres termes, vous pouvez modifier les paramètres Widgets de Windows 11 pour en tirer le meilleur parti, même lorsqu’il affiche tous vos widgets et le contenu du flux dans un seul panneau.
S’abonner à notre lettre d’information
Comment activer les widgets dans Windows 11 ?
Dans la barre des tâches, sélectionnez l’icône des widgets qui affiche la météo en direct. Sélectionnez l’icône + dans le coin supérieur droit du tableau des widgets. Dans la fenêtre Ajouter des widgets, sélectionnez l’icône + pour le widget que vous souhaitez installer ou sélectionnez Trouver d’autres widgets en bas de la fenêtre pour voir d’autres widgets.
Où se trouve le tableau des widgets dans Windows 11 ?
Le tableau des widgets est un composant système de Windows 11 qui s’affiche sur le bureau lorsque l’utilisateur clique sur l’icône Widgets dans la barre des tâches, utilise le raccourci Windows+W ou fait glisser le curseur depuis le bord gauche de l’écran. Le tableau des widgets affiche les widgets et gère leur disposition sur le tableau.
Pourquoi les widgets ne fonctionnent-ils pas sous Windows 11 ?
Vérifiez si vos widgets sont activés Si vous ne voyez pas le panneau des widgets dans la barre des tâches, il est probablement désactivé. Vous pouvez réactiver les widgets à partir des paramètres de la barre des tâches. Cliquez avec le bouton droit de la souris sur la barre des tâches et sélectionnez Paramètres de la barre des tâches. Recherchez Widgets dans la section Éléments de la barre des tâches.