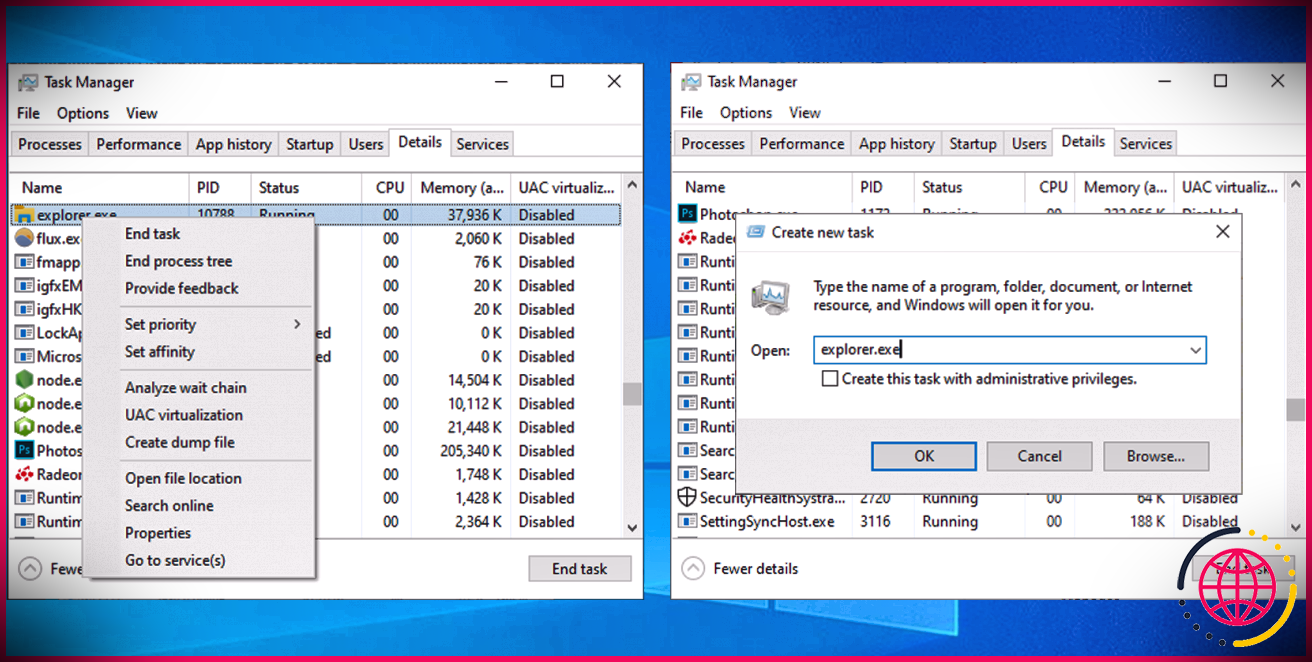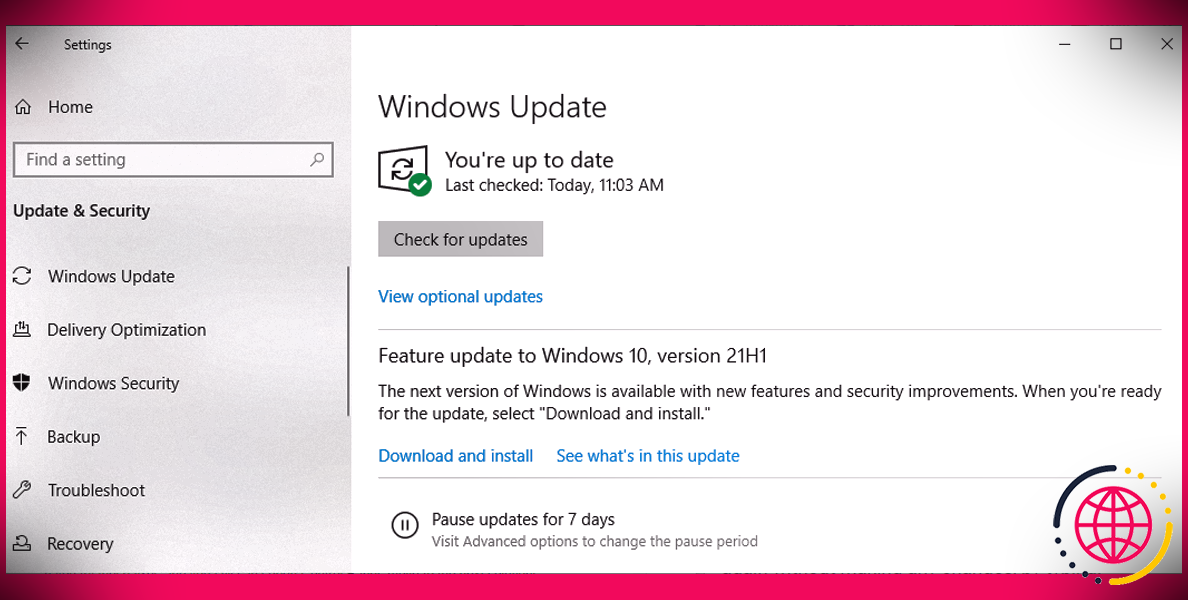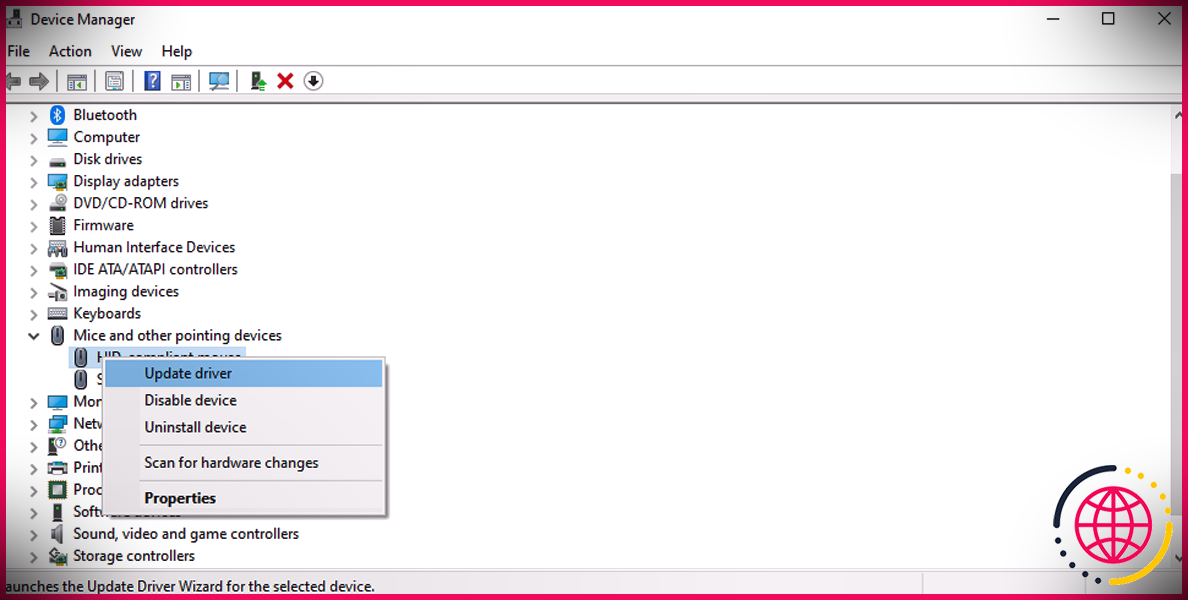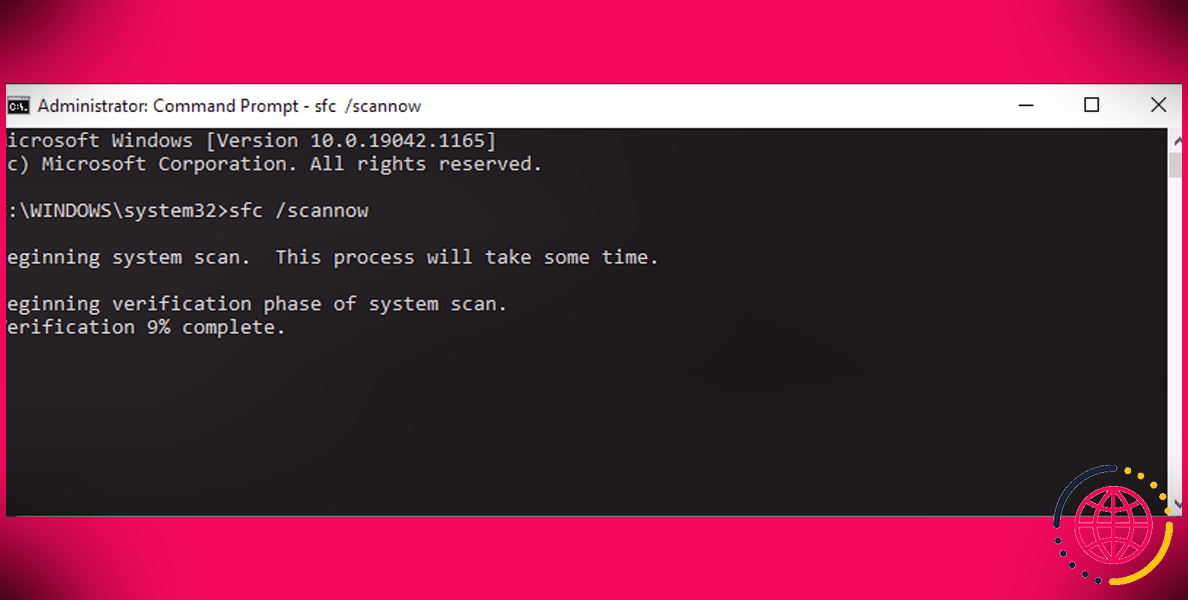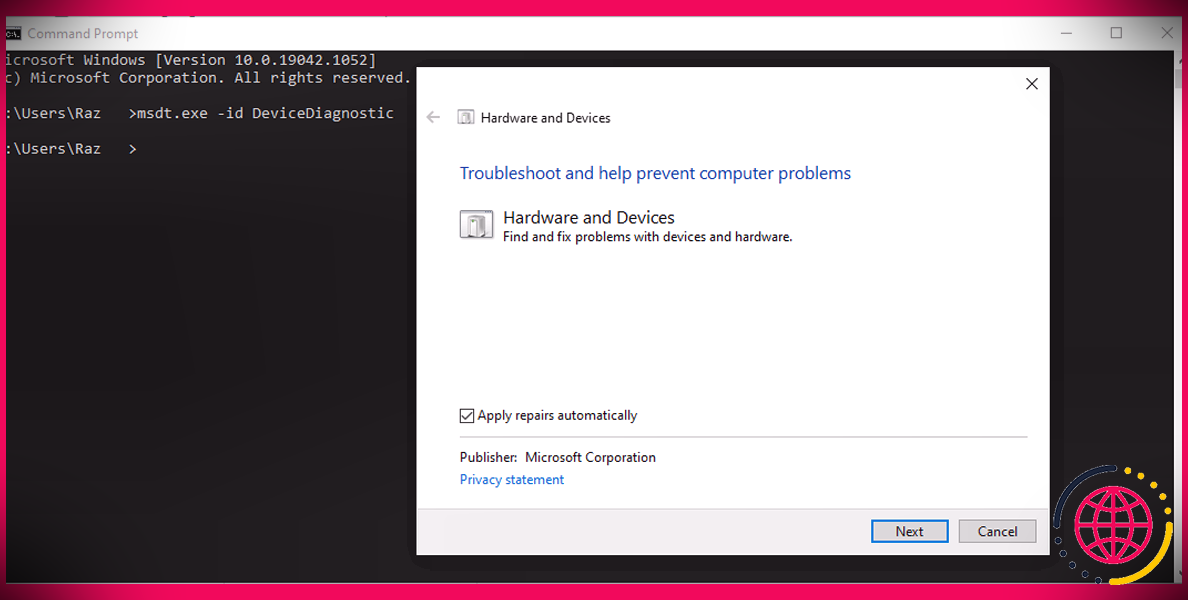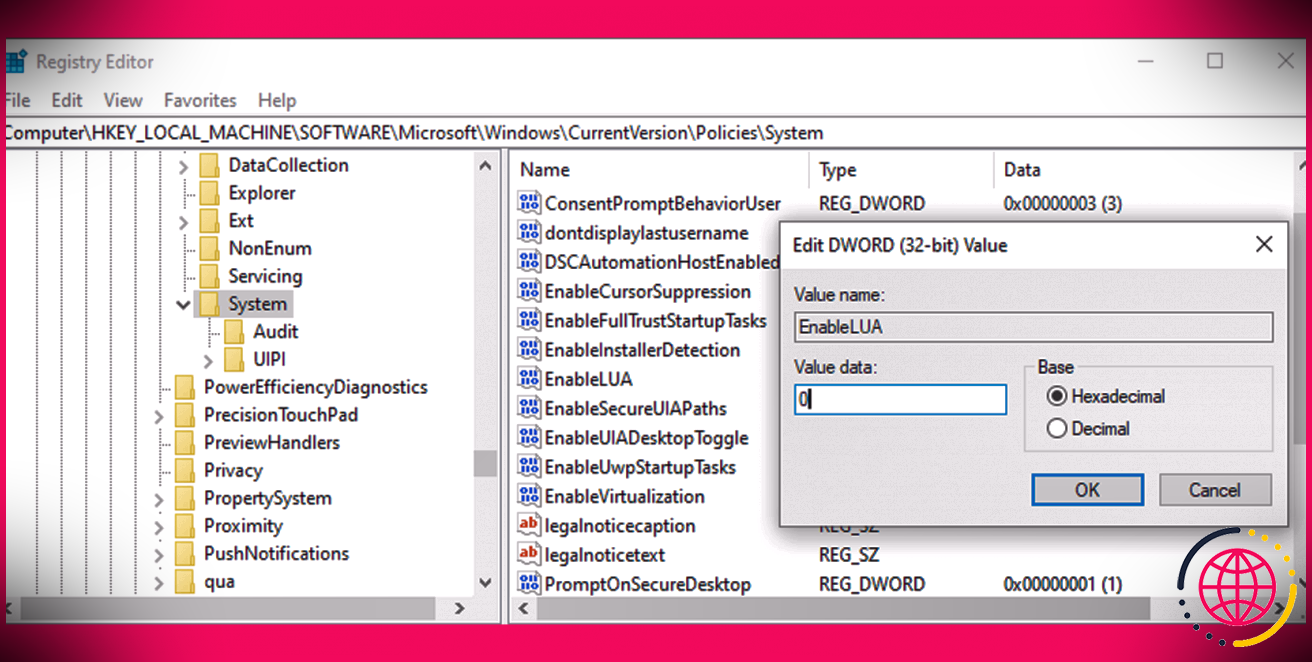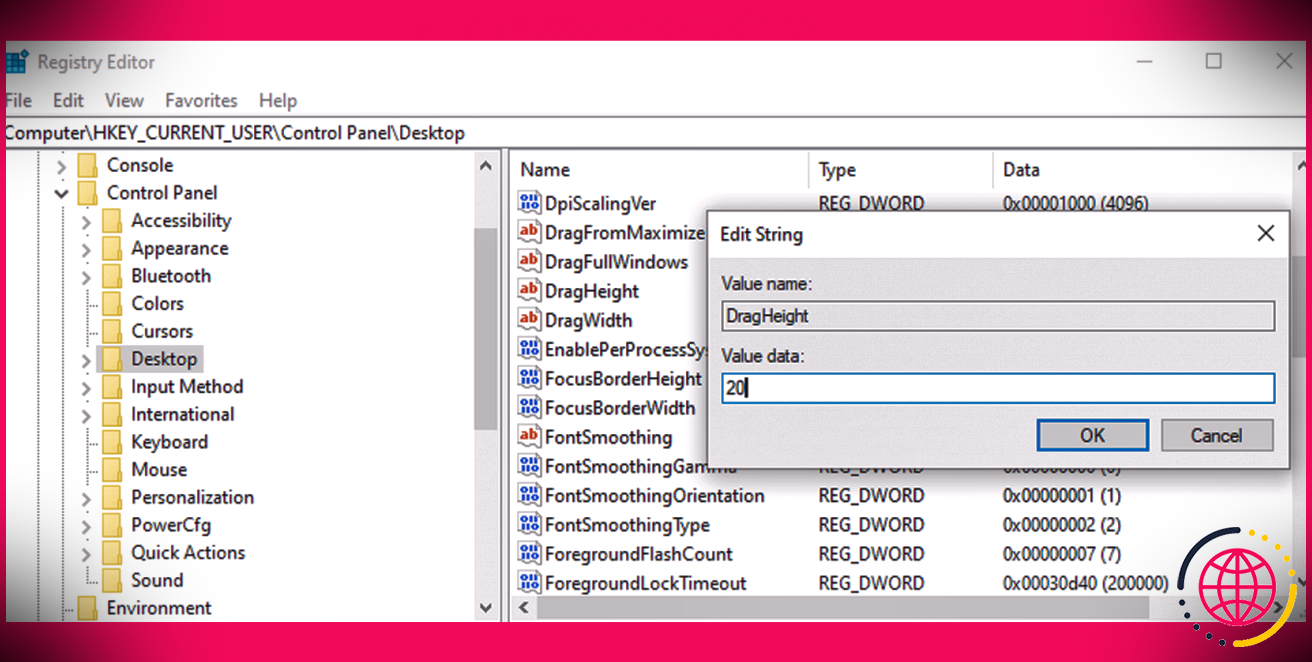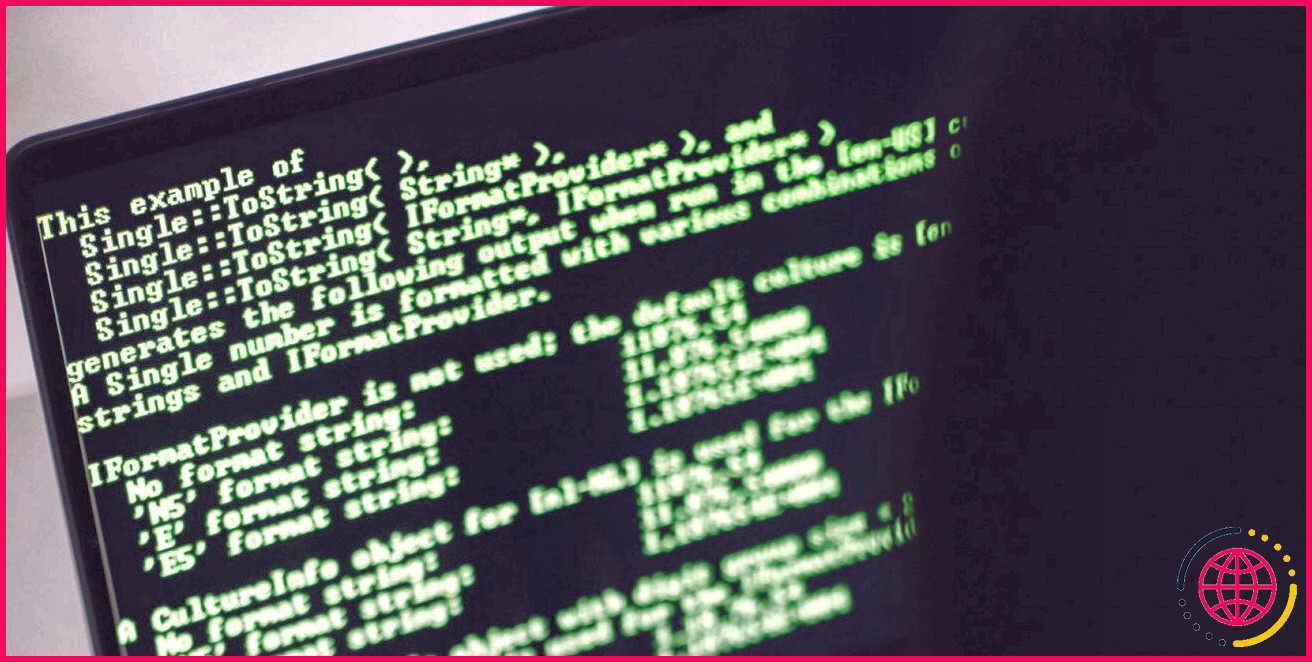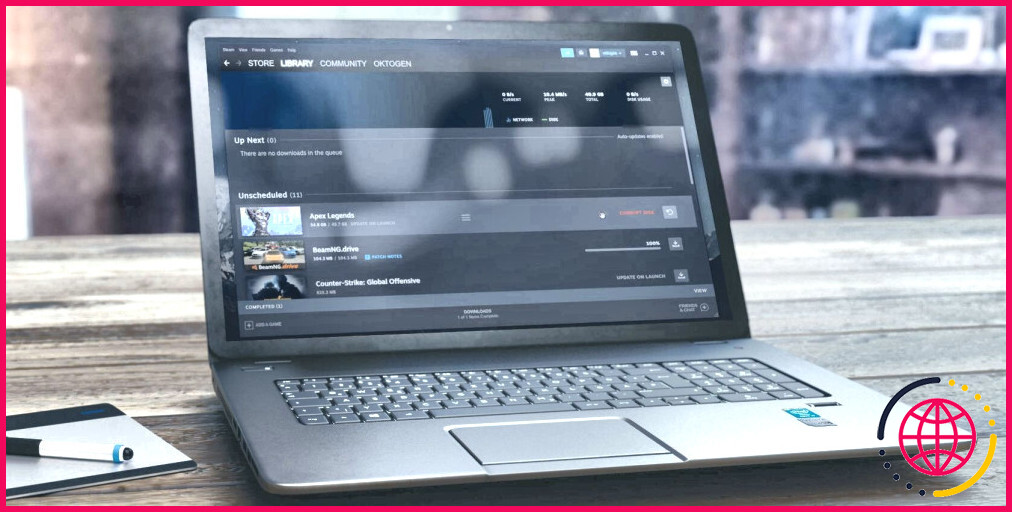Impossible de glisser-déposer dans Windows 10 ? Voici comment résoudre ce problème
La fonction glisser et décliner vous permet de déplacer facilement des documents ou des dossiers vers une toute nouvelle zone. Vous pouvez constamment déplacer un document en appuyant sur Ctrl + X et Ctrl + V ou parcourez les dossiers lorsque vous souhaitez connecter des données à un e-mail, mais la fonction glisser-déposer est tout simplement plus simple.
C’est pourquoi il est très frustrant que cet attribut pratique cesse de fonctionner sur votre système informatique. Si cela vous arrive, ne vous inquiétez pas ; Voici huit solutions pour vous aider à le réparer.
1. Réactivez le programme que vous utilisez
Si vous voyez que vous ne pouvez pas faire glisser et déposer dans un programme spécifique, il est possible que le logiciel se soit figé. Pour le réparer rapidement, enregistrez votre travail et redémarrez également le programme. Ensuite, essayez de glisser et de descendre une fois de plus.
2. Faites oublier à Windows le dernier glisser-déposer
Parfois, votre système informatique est toujours en train de traiter le dernier processus de glisser-déposer, vous empêchant de lancer un tout nouveau glisser-déposer ainsi qu’une diminution de l’occasion. Heureusement, vous pouvez facilement le réparer sans avoir à redémarrer votre ordinateur ou à configurer les paramètres de votre système.
Dans l’Explorateur de fichiers, cliquez sur n’importe quel document ou dossier et maintenez le bouton gauche de votre souris enfoncé. Après cela, appuyez sur le Esc clé. Maintenant, essayez à nouveau de faire glisser et de déposer.
3. Redémarrez l’explorateur de fichiers
Parfois, l’Explorateur de fichiers rencontre des problèmes de glisser-déposer. Heureusement, vous pouvez réparer ce problème en redémarrant la solution. Néanmoins, cela n’est pas aussi simple que de fermer toutes les fenêtres ouvertes de l’explorateur de fichiers, car le service s’exécute toujours dans l’historique.
Pour réactiver l’Explorateur de fichiers :
- Faites un clic droit sur le Démarrer bouton et sélectionnez Gestionnaire des tâches .
- Dans le Des détails onglet, recherchez explorateur. EXE .
- Faites un clic droit dessus et choisissez Fin du travail . Votre ordinateur de bureau va disparaître, mais ne vous inquiétez pas ; ça fait partie de la procédure !
- Cliquez sur Fichier > > Exécuter une nouvelle tâche .
- Taper explorateur. EXE et cliquez d’accord pour relancer le processus.
4. Examiner la version Windows
Il est possible que vous ne puissiez pas glisser-déposer sur votre système informatique si vous utilisez une version obsolète de Windows 10. En tant que tel, suivez ces étapes pour vérifier si votre Windows est à jour.
- Ouvert Réglages .
- Aller à Mise à jour & & Sécurité .
- Dans le volet de gauche, sélectionnez Windows Update .
- Cliquez sur Vérifier les mises à jour .
Windows parcourra et configurera tout type de mises à jour facilement disponibles. Une fois terminé, essayez de faire glisser et de déposer pour vérifier si la mise à niveau de votre système a résolu le problème.
5. Vérifiez les pilotes de souris
Si vous ne pouvez pas utiliser la souris de votre ordinateur pour faire glisser et descendre, les pilotes du véhicule de votre souris peuvent avoir besoin d’être mis à jour. Cela double si vous utilisez un ordinateur portable et que vous pouvez toujours faire glisser et déposer à l’aide du trackpad.
- Faites un clic droit sur le Démarrer bouton et choisissez également Gestionnaire de périphériques .
- Prolongez le Souris et divers autres dispositifs de direction menu.
- Faites un clic droit sur le pilote de votre souris d’ordinateur et choisissez Mettre à jour le conducteur du véhicule .
- Sélectionner Rechercher instantanément des pilotes ainsi que Windows localisera et montera certainement tout type de mises à jour de pilotes de véhicules facilement disponibles.
De plus, si vous utilisez une application tierce pour personnaliser les configurations de contrôle de votre souris, cela pourrait entraver son fonctionnement habituel. Jetez un œil aux paramètres de l’application et voyez s’il y a quelque chose qui pourrait empêcher votre souris de fonctionner correctement.
S’il s’agit d’une application que vous utilisez pour les jeux sur PC, empêchez-la de démarrer. Ouvert Gestionnaire des tâches , aller à Commencez , sélectionnez l’application et cliquez également sur Désactiver .
6. Exécutez les analyses SFC et DISM
SFC inspectera tous vos fichiers système à la recherche de fichiers système cassés ou corrompus. Une fois qu’il trouve de tels fichiers, il les modifie immédiatement. De même, le vérificateur de fichiers système vous fournira certainement des informations complètes sur l’analyse auxquelles vous pouvez accéder dans son fichier journal.
Suivez ces actions pour exécuter une analyse SFC :
- Saisir invite de commande dans le Démarrer barre de recherche de menu et choisissez également Exécuter en tant qu’administrateur .
- Taper sfc/scannow .
- presse Entrer pour lancer la vérification.
Ne fermez pas la fenêtre d’accueil de l’invite de commande tant que l’analyse n’est pas complète. La taille de la vérification dépendra certainement de vos sources système globales.
Si le vérificateur de fichiers système détecte des fichiers système corrompus ou endommagés, il affichera le La protection des ressources Windows a trouvé des données corrompues et les a également corrigées avec succès message. S’il ne découvre pas de données endommagées, vous verrez le La protection des ressources Windows n’a localisé aucune infraction de stabilité message.
Si l’analyse SFC n’a vraiment pas résolu le problème, vous devez essayer d’exécuter une analyse DISM. Ouvrez l’invite de commande avec les droits légaux d’administrateur comme indiqué précédemment et saisissez également les commandes suivantes :
- Dism/ Online/Cleanup-Image 0/ScanHealth
- Dism/ Online/Cleanup-Image/RestoreHealth
Une fois que votre système a terminé les analyses, vérifiez si vous pouvez faire glisser et également descendre.
7. Exécutez l’outil de dépannage du matériel et des périphériques
Un autre appareil que vous pouvez utiliser pour résoudre votre problème est l’utilitaire de résolution des problèmes de matériel et d’appareils. Dans les anciennes versions de Windows 10, cet outil se trouvait dans le Panneau de configuration. Actuellement, vous devez utiliser l’invite de commande pour le publier. Voici comment vous pouvez le faire :
- Ouvert Invite de commandes avec les libertés civiles administratives révélées ci-dessus.
- Taper msdt. exe -id DeviceDiagnostic .
- presse Entrer .
- Cliquez sur Avancé > > Appliquer les fixations instantanément .
- Cliquez sur Suivant .
8. Modifier le registre Windows
Le registre Windows est l’un des principaux composants de votre système, car il contient les paramètres de Windows et du logiciel, les détails de l’automobiliste et les mots de passe individuels. Ainsi, lorsque vous rencontrez un problème sur votre ordinateur, cela vaut la peine de jeter un coup d’œil au registre Windows.
Avant d’effectuer tout type de modifications dans le registre Windows, vous devez développer une sauvegarde pour la base de données du registre du PC. Si une erreur de modification a un impact défavorable sur votre système, vous aurez certainement la possibilité de récupérer les configurations d’origine à partir de la sauvegarde.
Voici comment vous pouvez modifier en toute sécurité le registre Windows afin que vous puissiez à nouveau faire fonctionner le glisser-déposer :
- Entrez l’éditeur de registre de l’ordinateur dans la barre de recherche du menu Démarrer et choisissez Exécuter en tant qu’administrateur .
- Dirigez-vous vers C ordinateur > > HKEY_LOCAL_MACHINE > > LOGICIEL > > Microsoft > > Windows > > CurrentVersion > > Politiques > > Système .
- Sur le côté approprié de la fenêtre, ouvrez ActiverLUA .
- Ensemble Base à Hexadécimal .
- Ensemble Informations sur la valeur à ainsi que cliquer d’accord .
- Redémarrez votre ordinateur et vérifiez si vous pouvez glisser et déposer.
Modifier la hauteur et la largeur du glissement
L’Éditeur du Registre contient également les paramètres de hauteur et de taille de glissement. Si la solution précédente n’a vraiment pas résolu votre problème, essayez cet ensemble.
- Ouvrez l’Éditeur du Registre avec les droits d’administration comme indiqué ci-dessus.
- Se diriger vers Ordinateur > > HKEY_CURRENT_USER > > Panneau de configuration > > Bureau .
- Depuis le volet idéal, ouvrez DragHeight .
- Entrez une nouvelle valeur dans le Informations sur la valeur zone et cliquez d’accord .
- Ouvert GlisserLargeur .
- Entrez une toute nouvelle valeur dans le Zone de valeur et cliquez aussi d’accord .
Noter: La valeur par défaut pour DragWidth et DragHeight est 4. Lorsque vous la modifiez, ne la définissez pas sur une valeur exceptionnellement élevée telle que 2000, car cela pourrait entraîner de nouveaux problèmes.
Corrections faciles pour la fonction Glisser et Déposer
Espérons que, parmi les solutions répertoriées, corrigez la fonction de traînée et de diminution de votre système informatique. Si aucune des options ne fonctionne, il est possible que votre souris soit cassée. Dans cette situation, vous pouvez en acheter un nouveau.