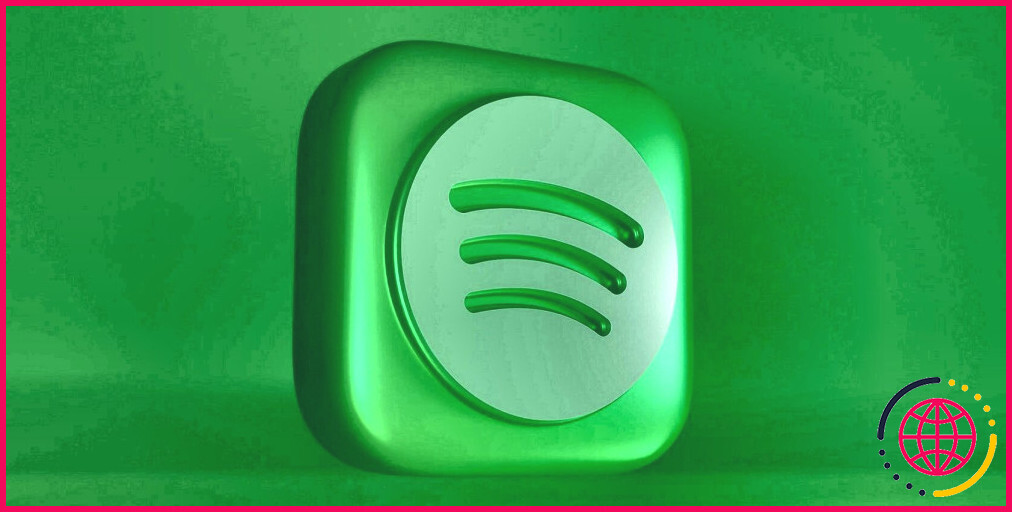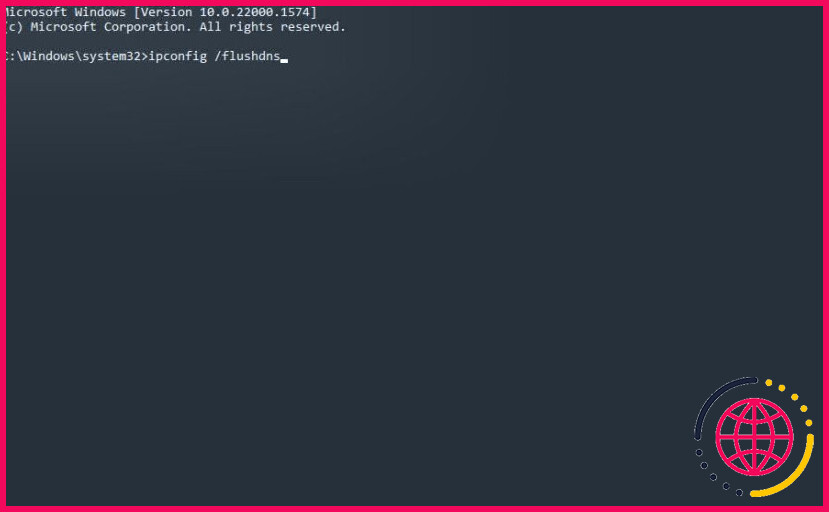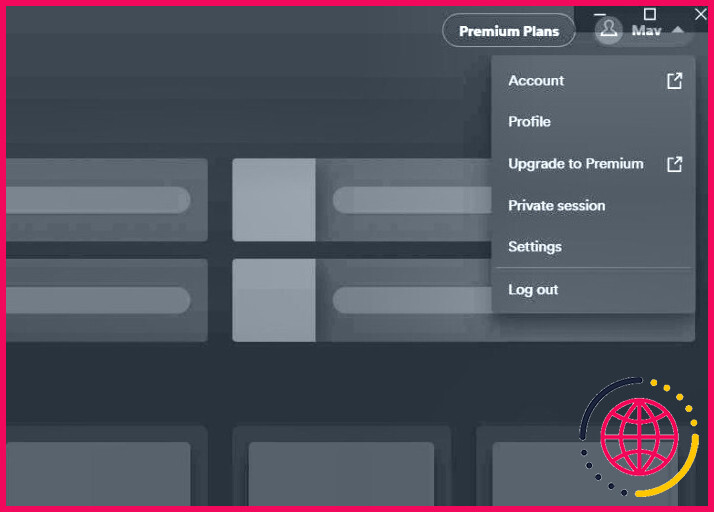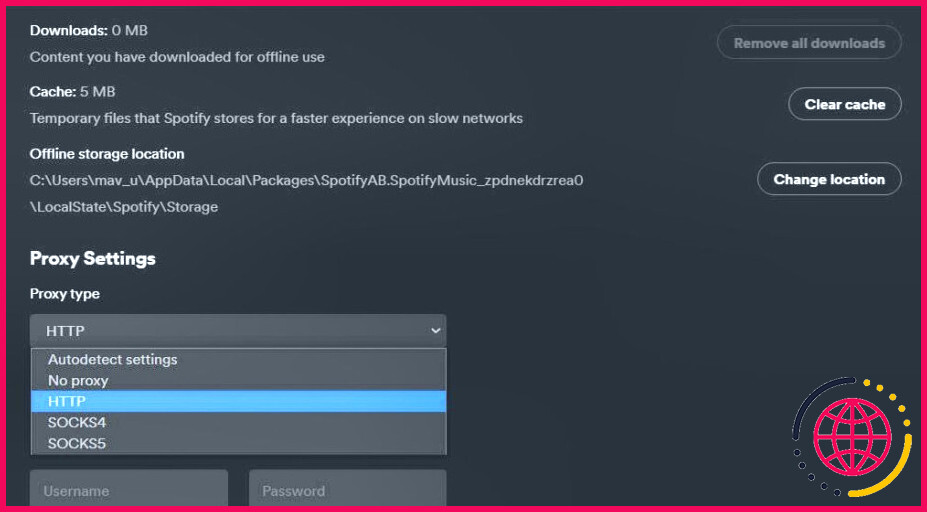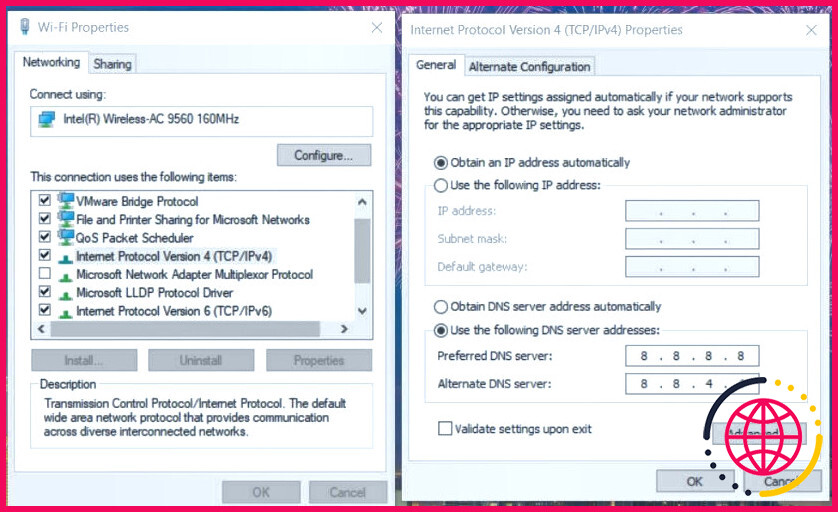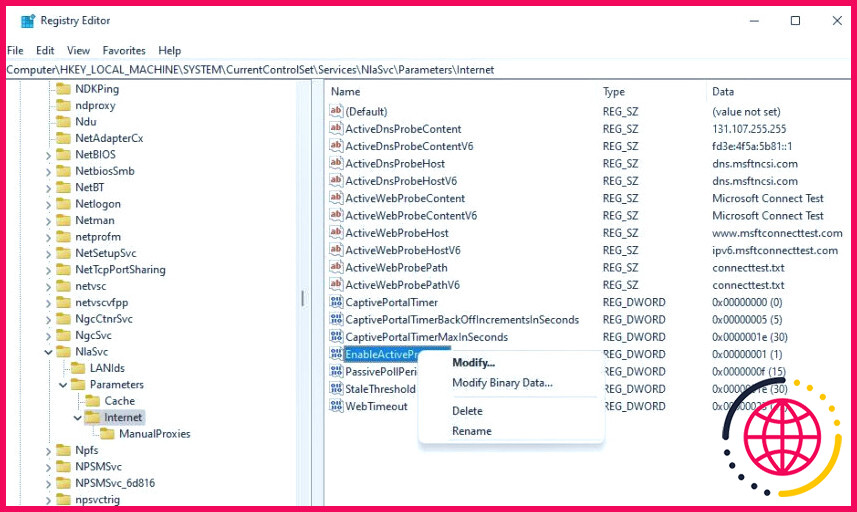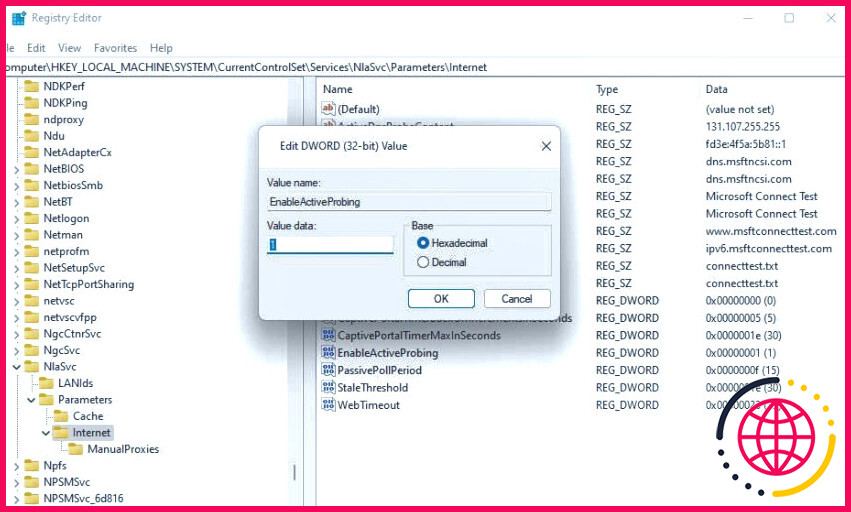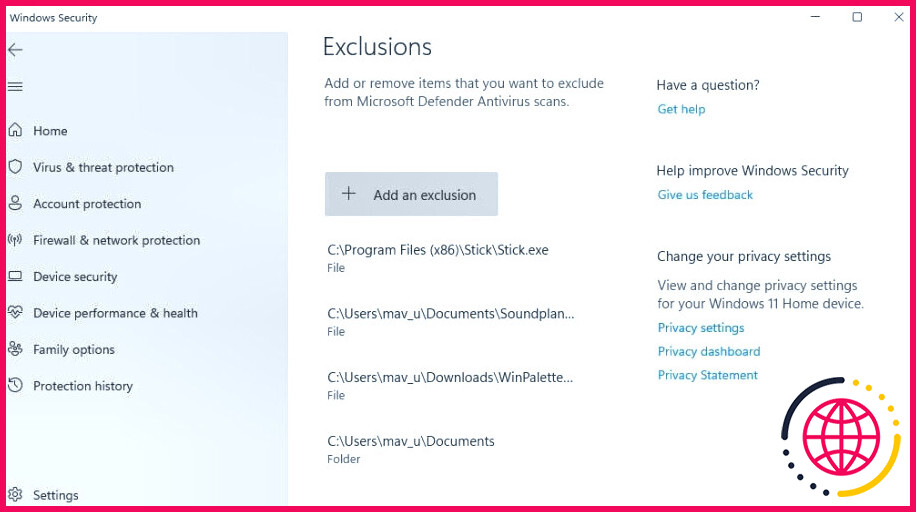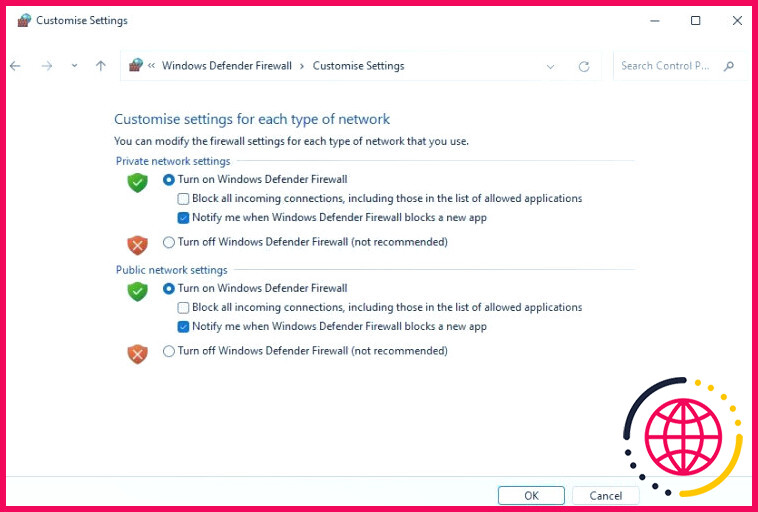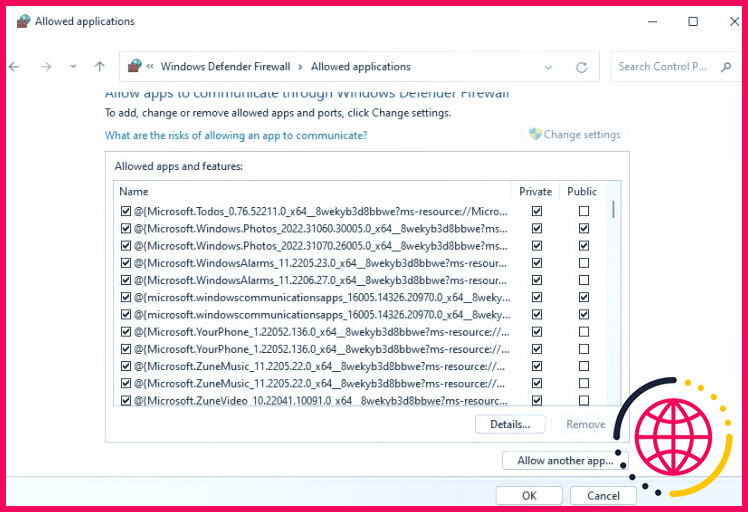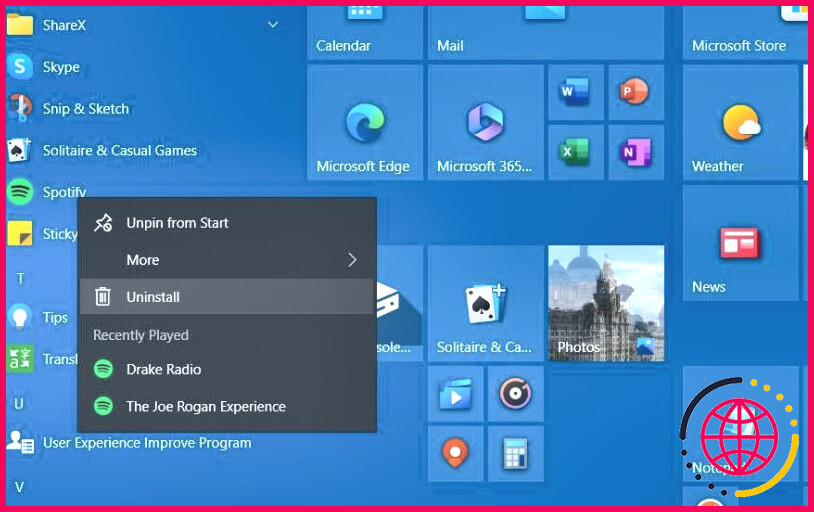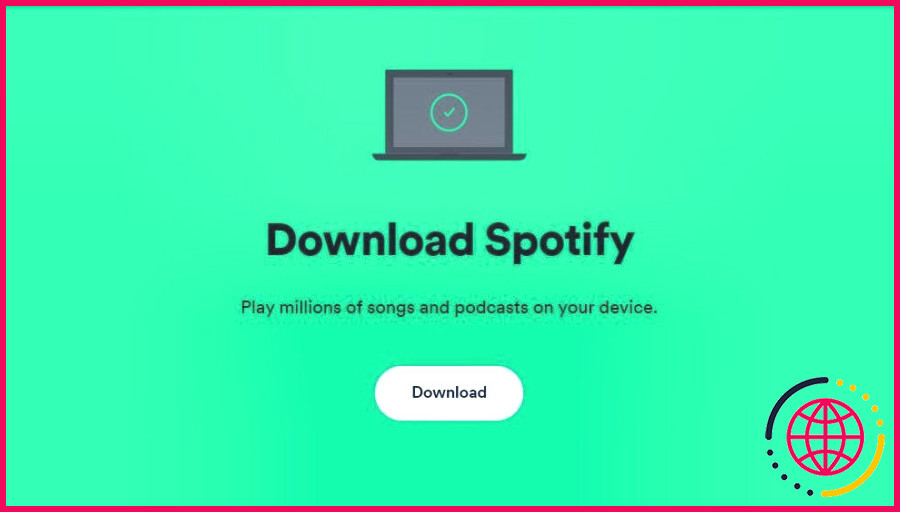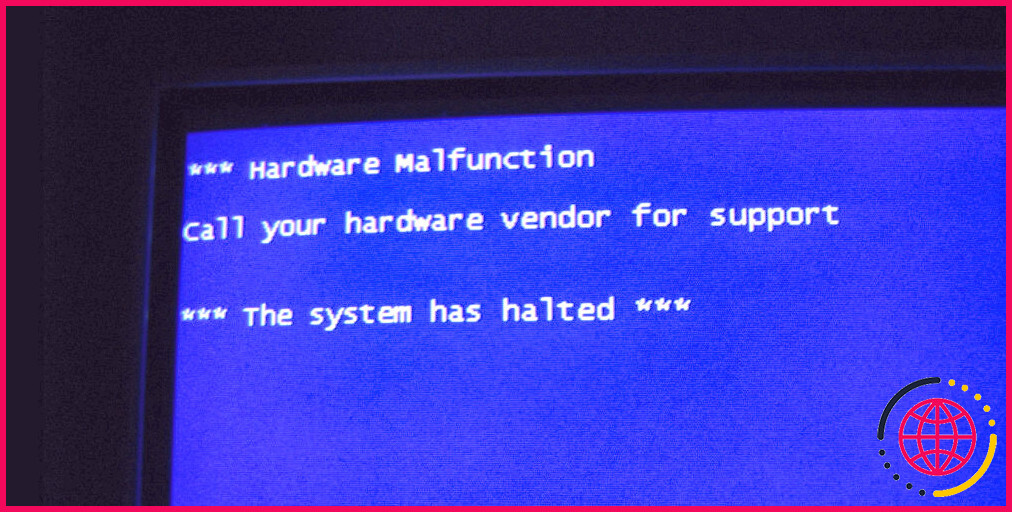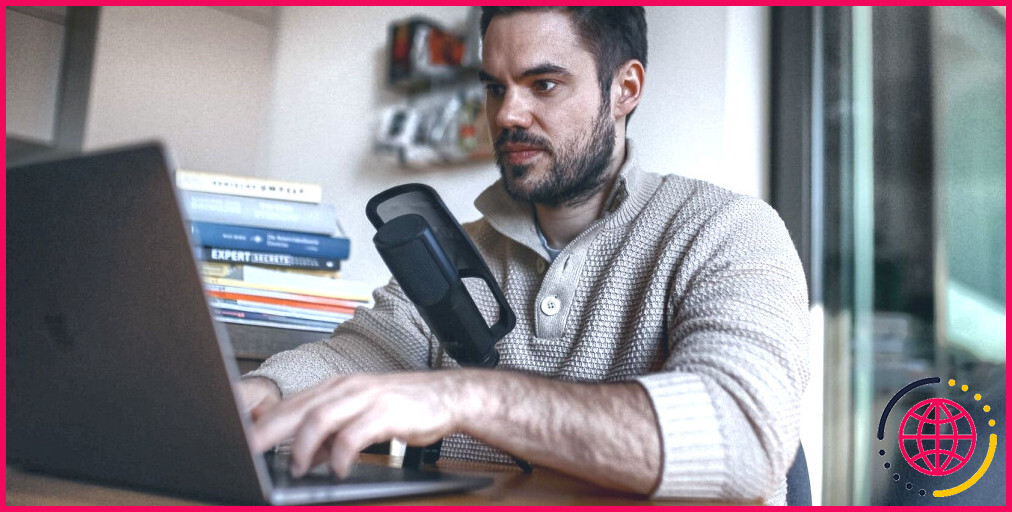Comment résoudre l’erreur de connexion Spotify Code 4 dans Windows 10 & 11
Spotify est parmi les applications Windows les plus efficaces pour le streaming et aussi télécharger et installer de la musique. Néanmoins, certains utilisateurs de Spotify ne peut pas streaming et aussi télécharger de la musique en gardant cette application en raison du code d’erreur 4. Le code d’erreur 4 est un problème de connectivité de Spotify avec un message qui dit, « Aucune connexion web découverte. » Pourtant, les clients peuvent normalement encore ouvrir et aussi voir des sites web lorsque ce problème survient.
Les utilisateurs qui ont besoin de réparer le code d’erreur 4 ne peuvent pas utiliser l’application Spotify en ligne. Cela suggère que des points comme la radio et le streaming ne fonctionnent pas. Voici comment vous pouvez réparer le code d’erreur 4 de Spotify sur un PC Windows 10 ou 11.
1. Exécutez la commande Flush DNS
Une option confirmée pour le code d’erreur 4 est de purger le cache DNS. Le cache DNS (Domain Name System) est un dépôt régional d’espace de stockage des adresses IP sur votre ordinateur. Votre navigateur Internet récupère les informations de consultation DNS à partir de ce cache.
Vider le cache DNS va certainement effacer ainsi que rajeunir ses données. Vous pouvez vider le cache DNS en exécutant une commande flush DNS dans l’Invite de commande ou Run. Jetez un coup d’œil à notre aperçu concernant exactement comment purger le DNS sur Windows pour des informations supplémentaires concernant la façon d’appliquer cette solution.
2. Sélectionnez l’option HTTP dans Spotify
Spotify consiste en des paramètres de proxy alternatifs que vous pouvez choisir pour configurer exactement comment cette application se connecte à Internet. Transformer le choix du proxy en HTTP peut régler le code d’erreur 4. Vous pouvez choisir le HTTP dans Spotify comme indiqué ci-dessous :
- Ouvrez votre application Spotify.
- Cliquez sur le commutateur de nom d’utilisateur en haut de Spotify pour voir son menu.
- Sélectionnez Paramètres pour voir les options de Spotify.
- Cliquez sur le bouton Type de proxy menu déroulant pour sélectionner HTTP.
- Sélectionnez ensuite Redémarrer l’application pour appliquer.
3. Modification des paramètres du serveur DNS
Le code d’erreur 4 se produit généralement lorsque Spotify ne peut pas reconnaître le serveur DNS par défaut de votre ordinateur défini par votre FAI. Dans une telle circonstance, l’application ne peut pas charger correctement les sources Internet demandées, ce qui entraîne l’erreur 4. De nombreux clients ont en fait résolu ce problème en transformant le serveur DNS de leur PC en serveur DNS Google, universellement identifié.
Notre aperçu de la transformation du serveur web DNS dans le message Windows comprend des directives étape par étape sur la façon d’appliquer ce remède via le Panneau de configuration et aussi les Paramètres pour nommer quelques techniques. Vous devrez définir les configurations recommandées ainsi que les configurations alternatives du serveur DNS sur les adresses Google. Entrée 8.8.8.8 pour le serveur web DNS recommandé ainsi que 8.8.4.4 pour le réglage DNS différent.
4. Ajustez le registre
Certains utilisateurs de Spotify ont confirmé qu’en modifiant une valeur DWORD dans le registre de l’ordinateur, ils ont corrigé l’erreur 4. Ces utilisateurs ont modifié la valeur du DWORD EnableActiveProbing, qui était réglée sur 0 (désactivé) sur leurs PC. Voici les étapes pour prendre soin du code d’erreur 4 en modifiant le registre du pc :
- Appuyez sur la boîte de recherche de Win + S touche de raccourci.
- Pour situer l’éditeur de registre, allez dans regedit à l’intérieur du Tapez ci-dessous pour effectuer la recherche dans la boîte.
- Sélectionnez l’éditeur de registre à l’intérieur de l’outil de recherche.
- Ensuite, cliquez à l’intérieur de la barre d’adresse en haut de l’Éditeur du Registre pour supprimer la place existante dans celui-ci.
- Allez sur la clé Internet en saisissant le chemin d’accès suivant :
- Ensuite, faites un clic droit sur la clé EnableActiveProbing DWORD et sélectionnez Modifier.
- Si EnableActiveProbing est prêt à , effacez le Données de valeur case. Puis saisissez 1 à l’intérieur de cette boîte d’information.
- Sélectionnez OK pour sauvegarder le tout nouveau EnableActiveProbing valeur.
5. Omettre Spotify de votre logiciel antivirus.
Vous pourriez avoir besoin de prendre soin du code d’erreur 4 en raison de l’interférence de l’application du logiciel anti-virus avec l’application Spotify. Les deux applications anti-virus tiers et aussi la sécurité de Windows peuvent probablement obstruer la connexion web de Spotify. Vous pouvez choisir d’omettre Spotify de la protection antivirus en l’ajoutant à une exception (application logicielle de confiance) liste la plupart des applications de protection comprennent.
Notre article concernant l’établissement des exclusions de la sécurité Windows comprend des instructions pour inclure une application logicielle à la liste d’exceptions de cette application. Si vous utilisez un dispositif antivirus tiers, recherchez une liste d’exceptions dans son onglet de configuration. Le site Web de l’application antivirus comprendra certainement aussi des directives sur la façon d’utiliser sa liste d’exclusion.
6. Désactivez le pare-feu Windows Defender
Le pare-feu Windows Defender fait partie de la sécurité de Windows pour filtrer le trafic des sites Web du réseau du système. Transformer ce programme de pare-feu hors tension pourrait résoudre l’erreur 4 si Spotify n’est pas activé par ce biais. Vous pouvez désactiver le WDF comme décrit dans notre aperçu de la désactivation du logiciel pare-feu Windows Defender.
Si cette option fonctionne, ce n’est pas une bonne idée de maintenir le programme pare-feu handicapé. Ouvrez la liste des applications autorisées du pare-feu Windows Defender et cochez les cases Spotify pour autoriser cette application. Pour plus d’informations, consultez notre guide sur l’autorisation des applications via le pare-feu de Windows.
Bien sûr, de nombreux logiciels pare-feu tiers autonomes peuvent bloquer Spotify de manière similaire. Si vous avez installé un programme pare-feu tiers, essayez de le désactiver pour voir si cela corrige l’erreur 4. Ensuite, inclure Spotify à ses applications autorisées et aussi activer le logiciel de pare-feu à nouveau si elle le fait.
7. Réinstallez Spotify
Réinstaller Spotify peut fixer les facteurs inconnus pour le code d’erreur 4 se développant et aussi sera certainement un minimum de s’assurer que vous faites usage de la variation la plus récente de l’application. Néanmoins, gardez à l’esprit que la réinstallation de l’application va certainement nettoyer vos listes de lecture Spotify. Sauvegardez (exportez) toutes les listes de lecture que vous souhaitez conserver afin de pouvoir les restaurer. Puis réinstallez Spotify en suivant les étapes suivantes :
- Appuyez sur le commutateur du menu Démarrer et choisissez Toutes les applications (dans Windows 11).
- Faites défiler jusqu’à l’application Spotify dans le menu Démarrer.
- Cliquez avec le bouton droit de la souris sur Spotify ainsi que sélectionnez. Désinstaller.
- Si vous avez monté l’application Spotify du bureau, Programmes ainsi que Fonctionnalités s’ouvriront à partir desquels vous pouvez sélectionner l’application logicielle et cliquer sur. Désinstaller. Les personnes qui ont installé l’application Spotify UWP peuvent choisir.Désinstaller sur une invite de vérification.
- Ensuite, ouvrez le Fenêtres Spotify page de téléchargement et d’installation.
- Cliquez sur Télécharger pour obtenir le programme d’installation de l’application Spotify pour ordinateur de bureau.
- Ouvrez le superviseur de documents Explorer avec le dossier dans lequel Spotify a été téléchargé.
- Double-cliquez sur le SpotifySetup. exe pour faire apparaître l’assistant d’installation ainsi que pour configurer Spotify.
Un autre choix consiste à installer l’application Spotify UWP (Universal Windows Platform) sur le Microsoft Store. Cliquez sur le fichier Get it From Microsoft Store sur la page web de téléchargement de Spotify connectée pour faire apparaître la page web MS store de cette application. Après cela, cliquez sur le bouton Obtenir dans l’application Store > Ouvrez le Microsoft Store et choisissez également Obtenir pour monter l’application UWP.
Profitez à nouveau de la musique Spotify en ligne
Il y a une excellente opportunité au moins une technique de réparation de Windows dans ce guide va certainement réparer le code d’erreur Spotify 4 sur votre ordinateur. Ce sont des réparations confirmées par les utilisateurs qui s’occupent de l’un des facteurs les plus habituels de l’erreur 4. Avec cette application lien préoccupation triée, vous pouvez après que profiter de tous les très meilleurs sur la musique sur Internet et aussi la radio Spotify a besoin d’utiliser à nouveau.
S’abonner à notre e-newsletter
Que signifie l’absence de connexion Internet dans le code d’erreur 4 de Spotify ?
Vérifiez les paramètres du pare-feu Si vous rencontrez toujours le code d’erreur 4 après avoir mis à jour vos paramètres DNS, il se peut que quelque chose bloque l’accès de Spotify à Internet. Vérifiez les paramètres de votre pare-feu pour vous assurer que Spotify a la permission d’accéder à Internet, et si nécessaire, ajoutez une exception.
Qu’est-ce que le code d’erreur 4 sur Spotify Windows 10 ?
Spotify essaie automatiquement de se reconnecter lorsqu’il détecte une connexion Internet (code d’erreur : 4) ». L’erreur 4 de Spotify est principalement causée par des paramètres de connexion Internet incorrects, notamment des problèmes de DNS et de proxy. Parfois, des problèmes de compatibilité logicielle, comme des paramètres de pare-feu incompatibles, peuvent provoquer cette erreur.
Pourquoi Spotify ne fonctionne-t-il pas sous Windows 10 ?
Spotify sur PC peut ne pas répondre parce que votre logiciel antivirus ou votre pare-feu le bloque. Vous pouvez résoudre le problème en ajustant les paramètres de votre antivirus ou de votre logiciel. Les utilisateurs peuvent bloquer ou débloquer des logiciels spécifiques en utilisant ces programmes.
Comment réparer l’erreur Spotify ?
Si vous rencontrez des problèmes techniques lorsque vous écoutez quelque chose sur l’application Spotify, essayez d’abord ceci :Dans cette vidéo.
- Redémarrez l’application Spotify.
- Mettez à jour l’application.
- Réinstallez l’application. Remarque : vous devez re-télécharger toute la musique et les podcasts téléchargés après avoir réinstallé l’application.