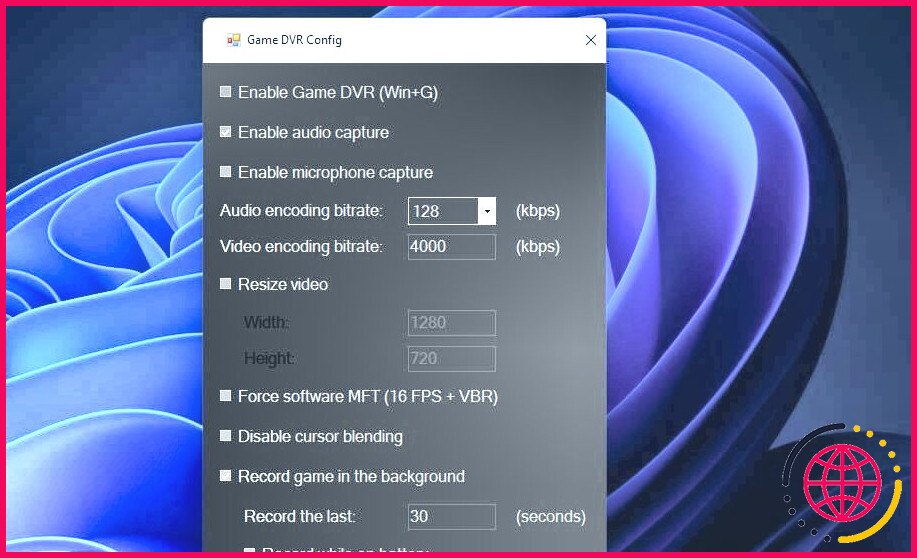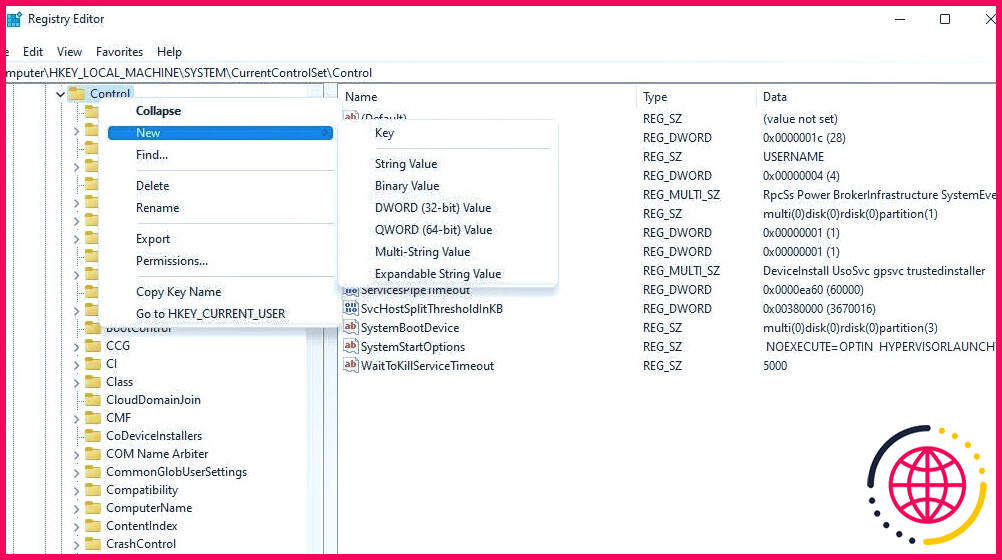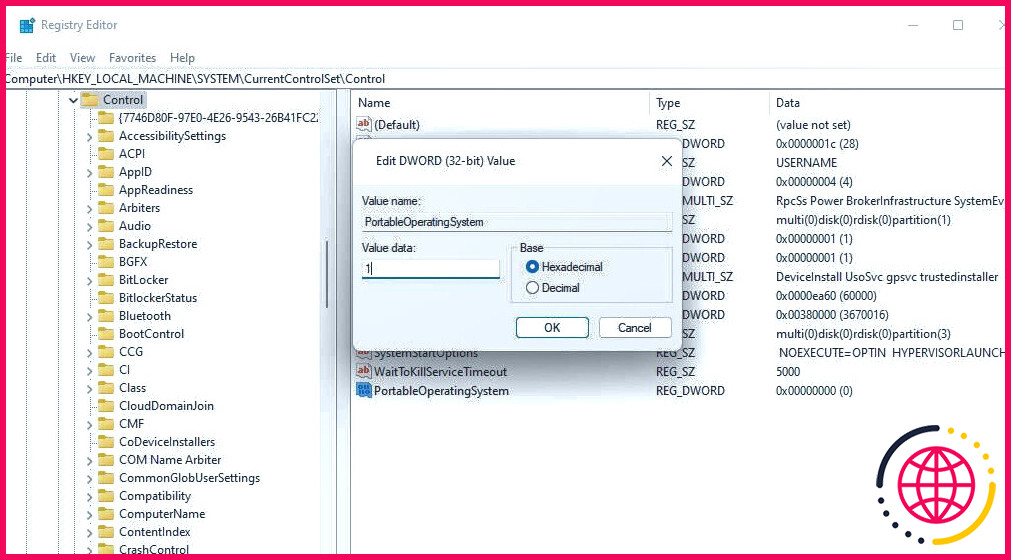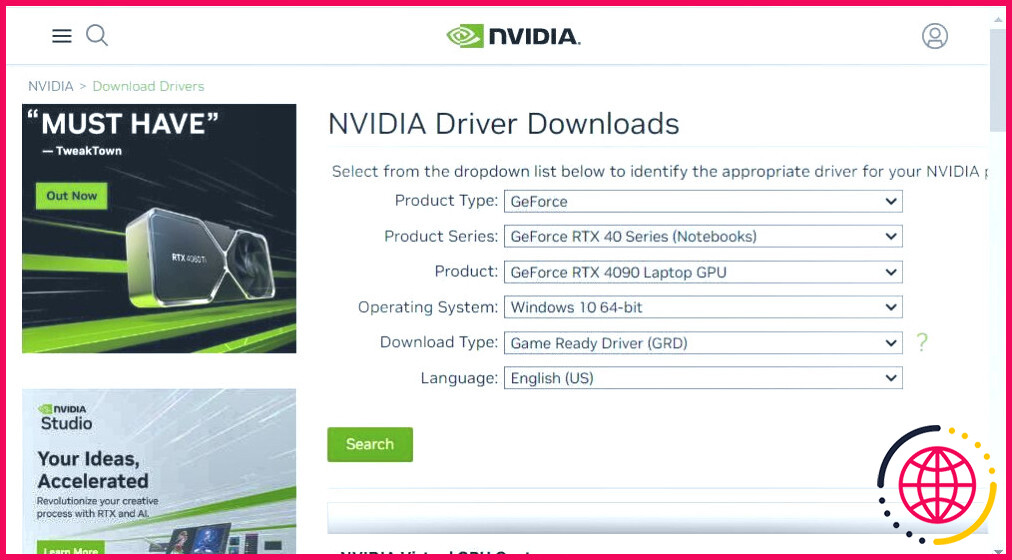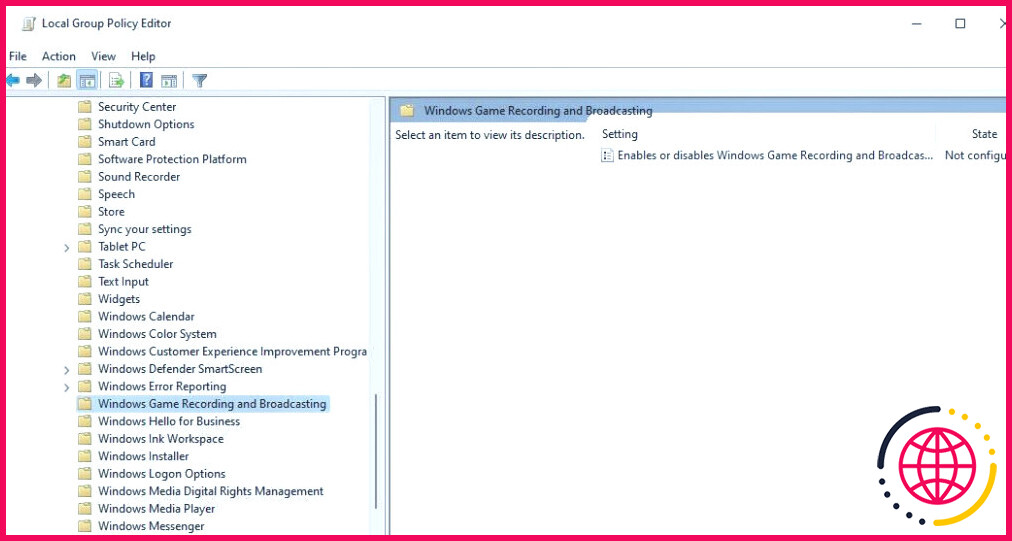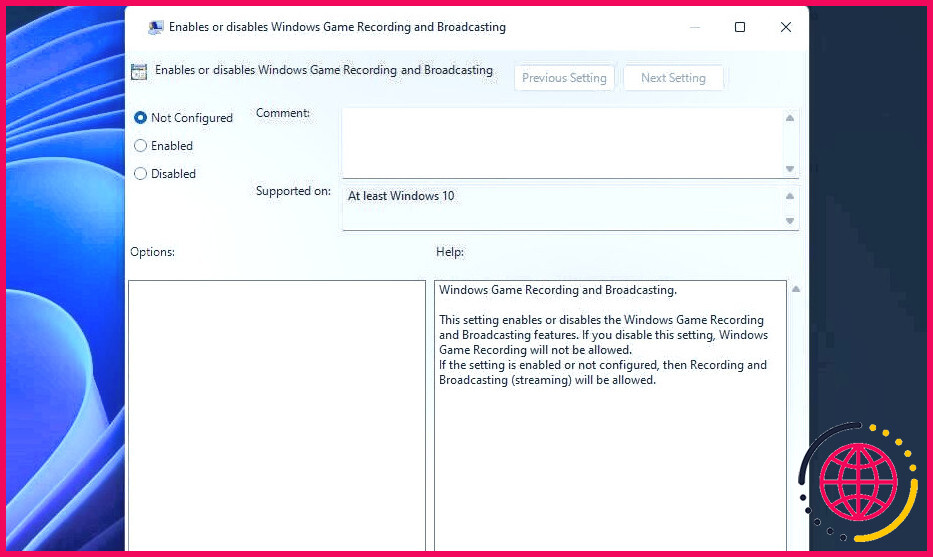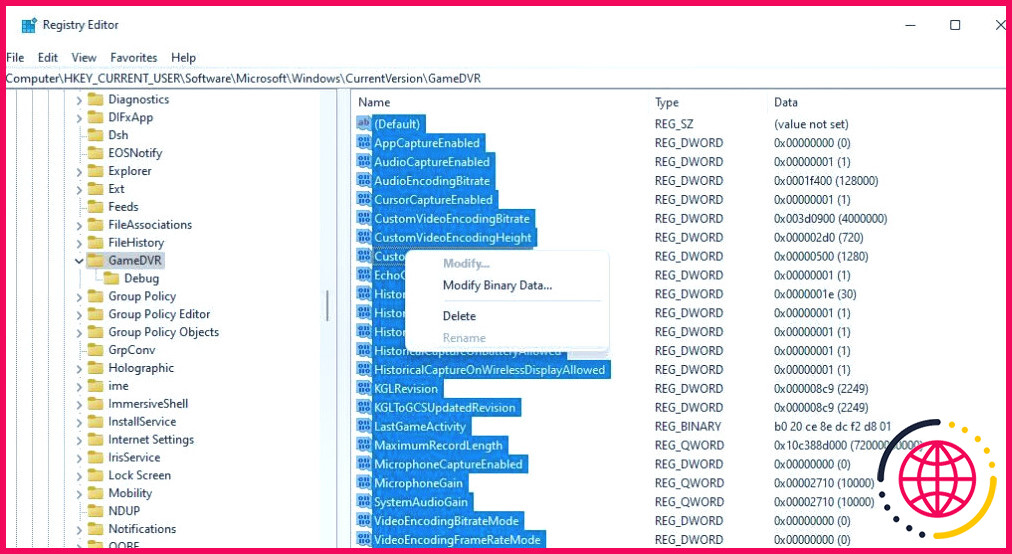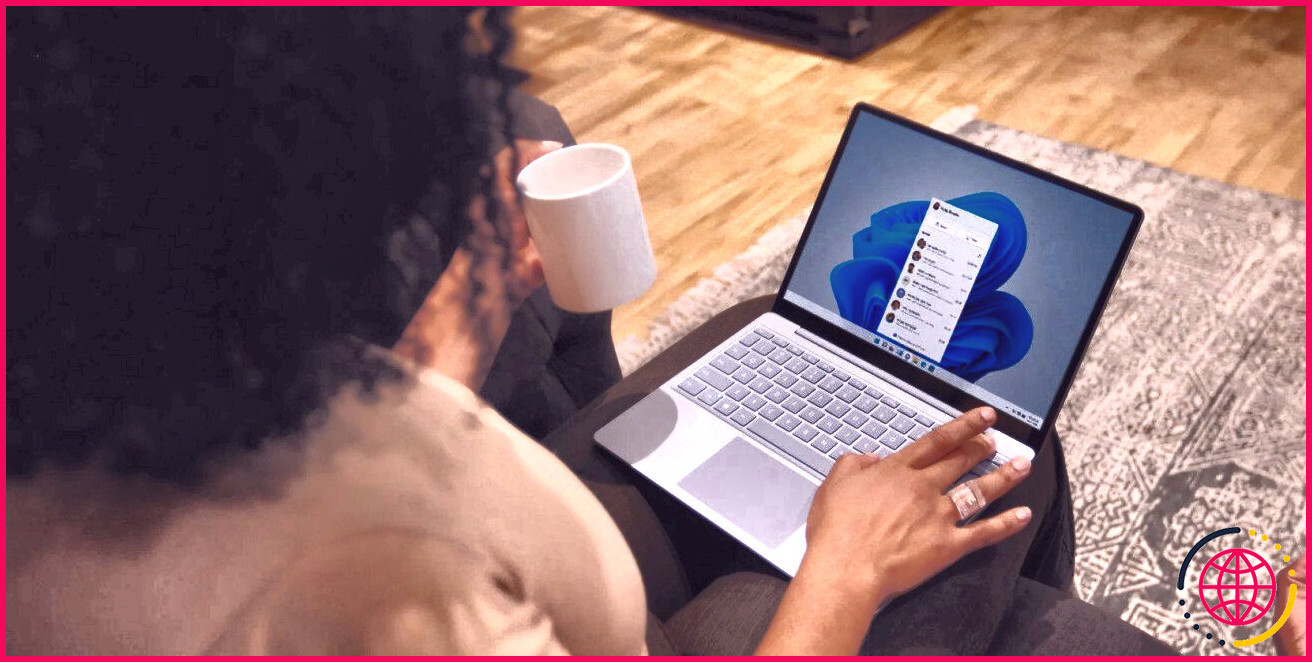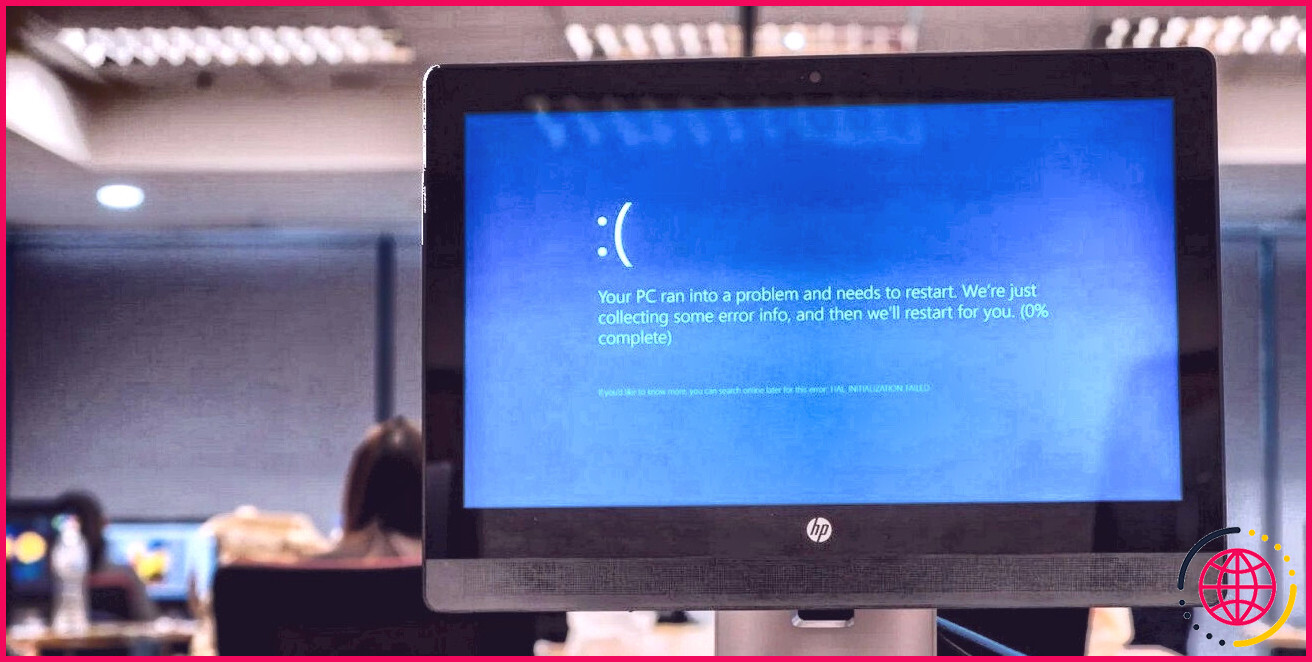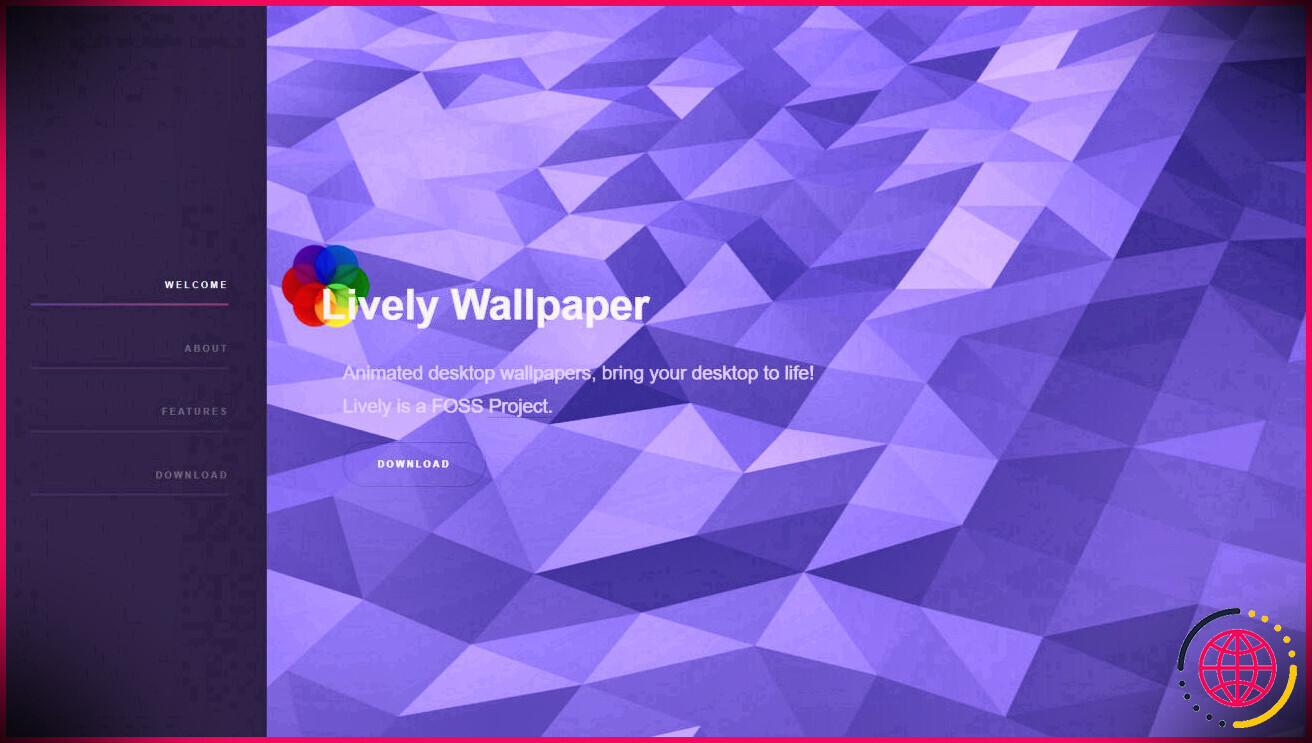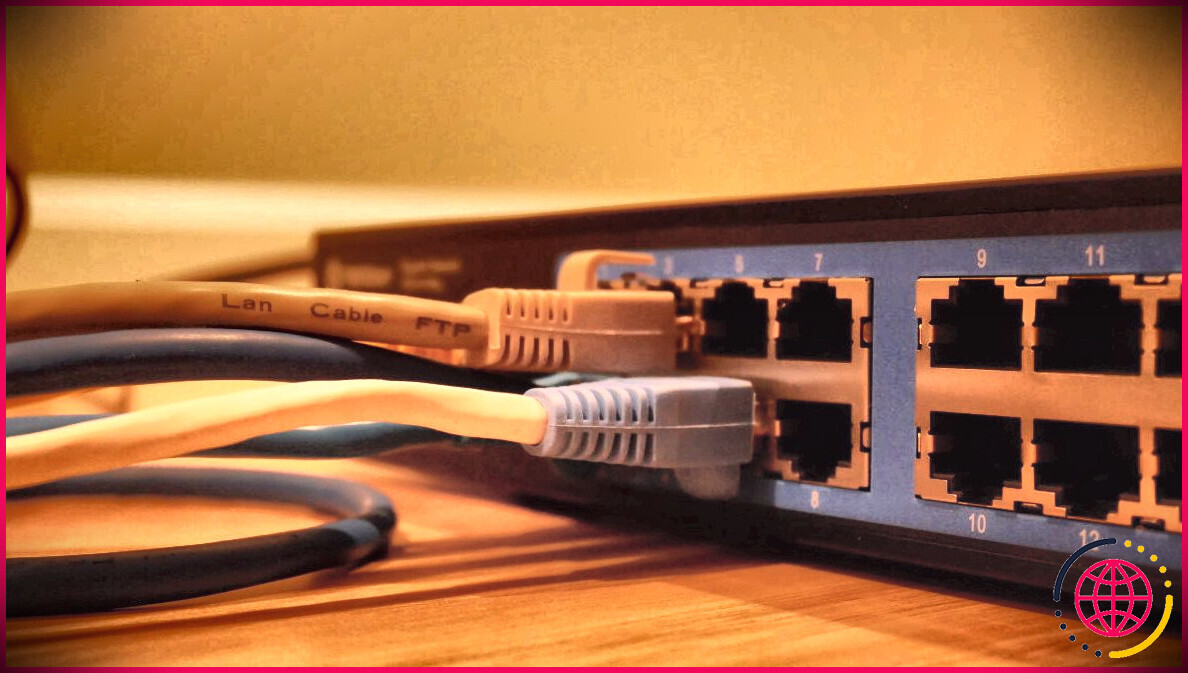Comment corriger l’erreur « Le PC ne répond pas à la configuration matérielle requise pour les captures » de la barre de jeu dans Windows
De nombreux utilisateurs utilisent l’application Xbox Game Bar préinstallée dans Windows pour enregistrer des séquences de jeu. Cependant, certains utilisateurs ne peuvent rien enregistrer avec la barre de jeu à cause d’un message d’erreur qui dit « Désolé, votre PC ne répond pas aux exigences matérielles pour les captures ». Ce message d’erreur peut apparaître dans les Paramètres ou lorsque les utilisateurs choisissent d’enregistrer.
Le message d’erreur souligne qu’un PC ne répond pas à la configuration requise pour l’enregistrement dans la barre des jeux. Pourtant, cette erreur survient souvent chez les utilisateurs qui ont déjà utilisé l’enregistrement de la barre d’outils sur leur PC. Voici comment vous pouvez résoudre l’erreur « Le PC ne répond pas à la configuration matérielle requise pour les captures » dans Windows 10 et 11.
Activer le DVR de jeu avec Game DVR Config
Game DVR Config est un logiciel tiers avec lequel certains utilisateurs ont résolu l’erreur « PC doesn’t meet the hardware requirements for captures ». Ce logiciel comprend des paramètres que les utilisateurs peuvent sélectionner pour activer le Game DVR ainsi que la capture audio et du microphone.
Voici comment vous pouvez activer Game DVR avec ce logiciel :
- Ouvrez le Game DVR Config page.
- Cliquez sur la page GameDVR_Config.exe à télécharger.
- Ouvrez l’explorateur Windows et le dossier Downloads ou un autre répertoire contenant le fichier Game DVR.
- Double-cliquez sur le lien GameDVR_Config .
- Sélectionnez le fichier Activer Game DVR (Win+G) case à cocher.
- Cliquez sur la case Forcer le logiciel MFT pour sélectionner ce paramètre.
- Quittez Game DVR Config et ouvrez le gestionnaire des tâches.
- Recherchez le serveur Broadcast DVR sur la page Processus dans l’onglet Processus. Cliquez avec le bouton droit de la souris sur Broadcast DVR Server et sélectionnez Terminer la tâche si vous pouvez trouver ce processus.
Modifiez la clé de registre de contrôle
La modification de la clé de registre Contrôle est une solution qui a fonctionné pour certains utilisateurs. Essayez de modifier cette clé comme suit :
- Pour activer Run, appuyez simultanément sur Win + R.
- Type regedit dans la boîte de commande Exécuter et appuyez sur la touche Entrer et appuyez sur la touche Entrée .
- Effacez le texte dans la barre d’adresse et entrez l’emplacement de cette clé de registre :
- S’il n’y a pas de clé PortableOperatingSystem DWORD, cliquez avec le bouton droit de la souris sur le fichier Contrôle et sélectionnez Nouveau et DWORD. Entrée Système d’exploitation portable dans la zone de texte de la nouvelle clé.
- Double-cliquez sur la clé PortableOperatingSystem DWORD dans la clé de contrôle.
- Effacer le et introduisez 1 à l’intérieur du Valeur des données dans la boîte.
- Définissez la valeur en cliquant sur OK dans la fenêtre Edit DWORD.
- Fermez ensuite l’application Éditeur de registre et redémarrez Windows.
Mettre à jour le pilote de votre adaptateur graphique
Un pilote graphique obsolète ou défectueux peut être à l’origine de ce problème d’enregistrement sur votre PC. Essayez d’installer le dernier pilote graphique pour votre GPU si vous ne l’avez pas mis à jour depuis un certain temps (ou jamais). Ce guide vous explique comment mettre à jour le pilote graphique d’un PC sous Windows.
Activer la politique d’enregistrement et de diffusion des jeux de Windows
L’éditeur de stratégie de groupe comprend une stratégie d’enregistrement et de diffusion de jeux qui empêche l’enregistrement lorsqu’elle est désactivée. Les utilisateurs de Windows Pro et Enterprise doivent donc s’assurer que la stratégie d’enregistrement et de diffusion des jeux est activée. Notez que Windows Home n’inclut pas l’éditeur de stratégie de groupe.
Voici comment activer cette stratégie :
- Ouvrez l’éditeur de stratégie de groupe local et double-cliquez sur Configuration de l’ordinateur lorsqu’il apparaît.
- Double-cliquez sur Modèles administratifs > Composants Windows.
- Sélectionnez Windows Game Recording and Broadcasting dans la barre latérale de la stratégie de groupe.
- Double-cliquez ensuite sur l’élément Active ou désactive l’enregistrement et la diffusion de jeux Windows politique.
- Cliquez sur Activé si cette politique est désactivée.
- Sélectionner Appliquer pour activer la politique d’enregistrement et OK pour fermer la fenêtre.
- Fermez l’Éditeur de stratégie de groupe, faites apparaître votre menu Démarrer et sélectionnez Puissance > Redémarrer.
Effacer les données de la clé de registre GameDVR
Des entrées GameDVR corrompues dans le registre peuvent provoquer l’erreur « PC doesn’t meet the hardware requirements for captures ». Vous pouvez y remédier en supprimant les DWORD et les chaînes de caractères dans la clé de registre GameDVR, qui se régénérera automatiquement. Cependant, nous recommandons toujours aux utilisateurs de sauvegarder le registre avant d’appliquer cette solution potentielle.
Vous pouvez effacer les données de la clé de registre GameDVR comme suit :
- Ouvrez l’éditeur de registre avec Exécuter, comme indiqué dans les deux premières étapes de la deuxième résolution.
- Allez à l’emplacement de la clé de registre GameDVR :
- Sélectionnez tous les DWORD et les chaînes de caractères dans la clé GameDVR en maintenant la touche Ctrl et en cliquant dessus.
- Cliquez ensuite avec le bouton droit de la souris et sélectionnez Supprimer > Oui.
- Cliquez sur le bouton Power du menu Démarrer et sélectionnez Redémarrer.
Enregistrez à nouveau avec la barre de jeu Xbox
Les solutions potentielles présentées ici ont été largement confirmées par les utilisateurs qui ont eu besoin de résoudre le problème « L’ordinateur ne répond pas aux exigences matérielles pour les captures ». Il est donc très probable que l’application des solutions potentielles ci-dessus résoudra le problème d’enregistrement de la barre de jeu sur votre ordinateur portable ou votre ordinateur de bureau Windows. Vous pourrez alors à nouveau enregistrer des vidéos tout en jouant avec la fonction d’enregistrement de la barre de jeu.
Comment remédier au fait que votre ordinateur ne répond pas aux exigences matérielles pour les captures ?
Comment corriger le message « Sorry, your PC doesn’t meet the hardware requirements for captures » (Désolé, votre PC n’a pas la configuration matérielle requise pour les captures) dans Windows ?
- Solution 1. Réinstallez Gaming Services.
- Solution 2. Mettez à jour le pilote d’affichage.
- Solution 3. Modifiez le registre.
- Empêchez les sites Web, les fournisseurs de services Internet et d’autres parties de vous suivre à la trace.
- Récupérez rapidement vos fichiers perdus.
Comment réparer la barre de jeu Xbox Les fonctions de jeu ne sont pas disponibles pour le bureau Windows ou l’explorateur de fichiers ?
Et si cela ne fonctionne toujours pas avec les jeux ou toute autre fenêtre, suivez la méthode suivante. Maintenant
Pourquoi la capture ne fonctionne-t-elle pas dans la barre de jeu Xbox ?
Les raisons possibles sont les suivantes : La barre de jeu ne prend pas en charge l’enregistrement pour les jeux en plein écran. Une mise à jour de Windows ou un logiciel d’arrière-plan peut avoir désactivé la barre de jeu. Certains jeux empêchent l’enregistrement sur le bureau. Dans ce cas, vous ne pouvez pas enregistrer.
Pourquoi l’enregistrement de ma barre de jeu Windows ne fonctionne-t-il pas ?
Vérifiez et activez la barre de jeu Xbox. L’enregistrement d’écran ne fonctionne pas sur Windows 10 peut être dû au fait que la barre de jeu Xbox n’est pas activée sur votre ordinateur Windows. Étape 1. Suivez le chemin pour activer les paramètres d’enregistrement de la barre de jeu Xbox : Démarrer – Paramètres – Jeux – Barre de jeu Xbox.