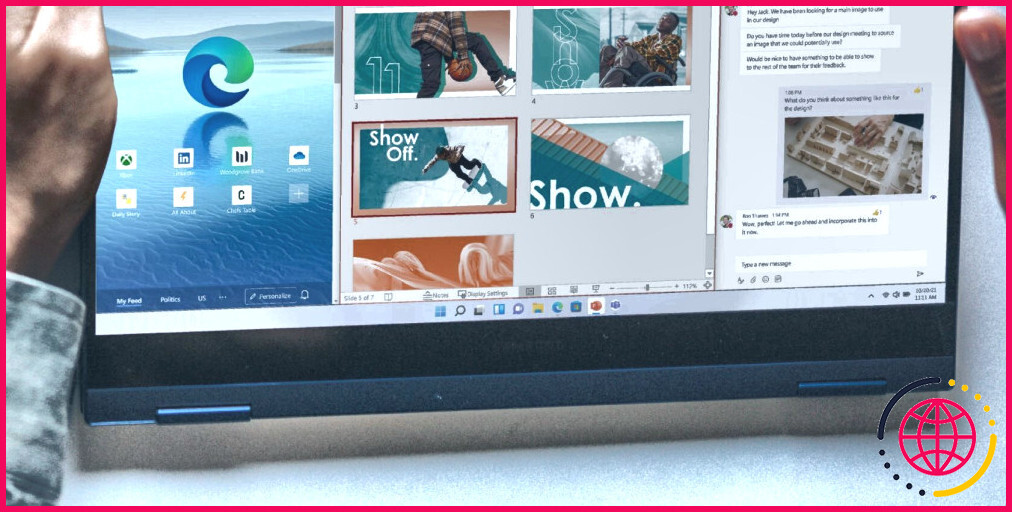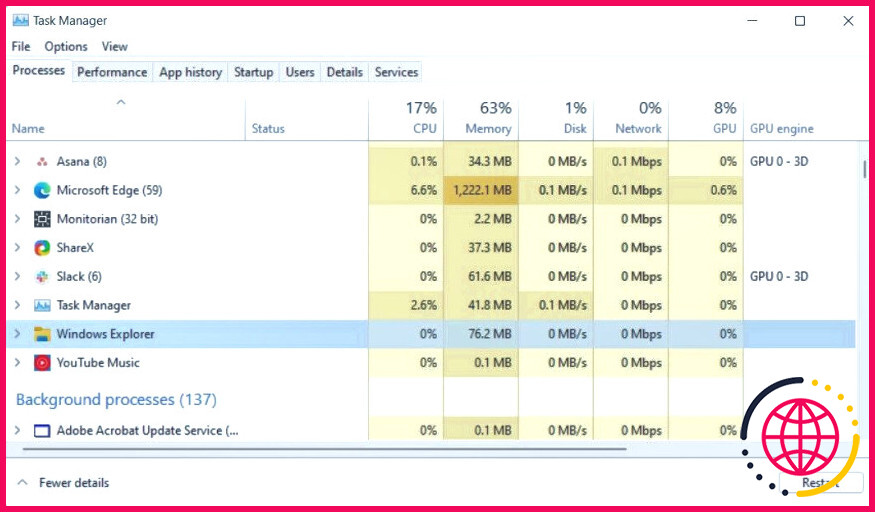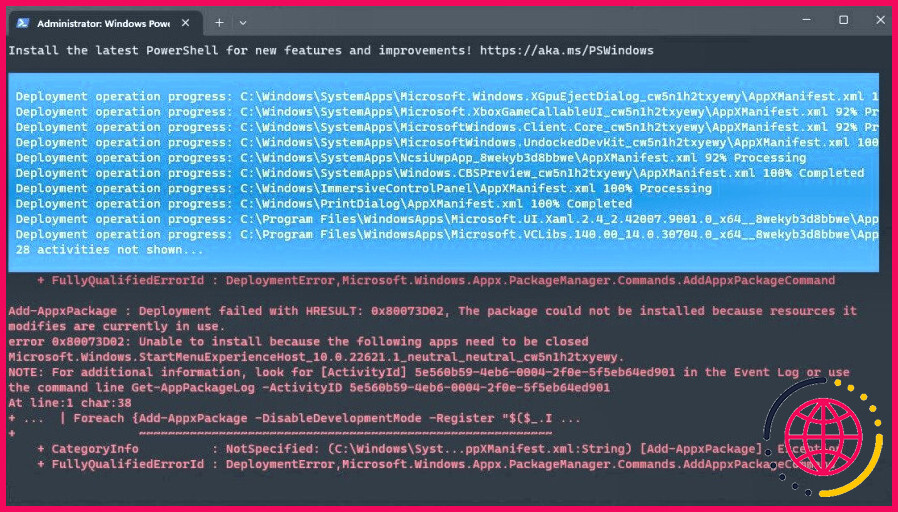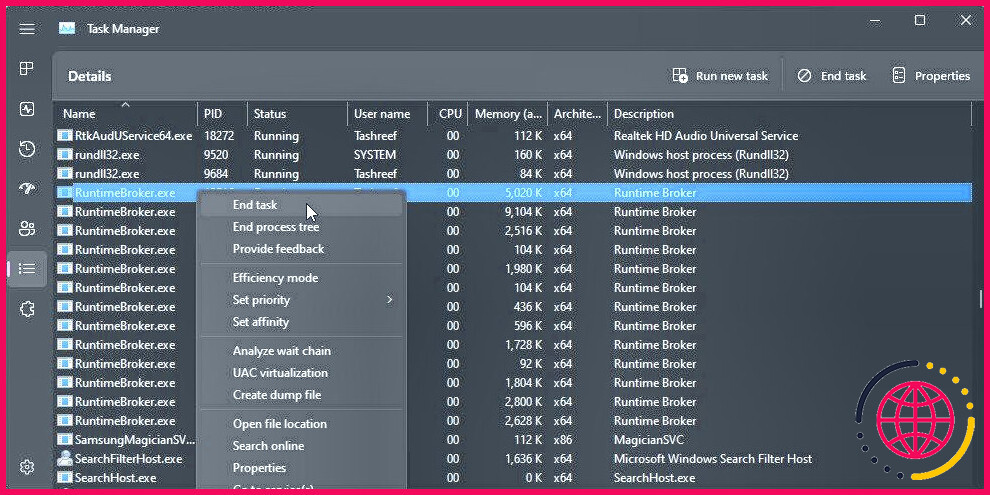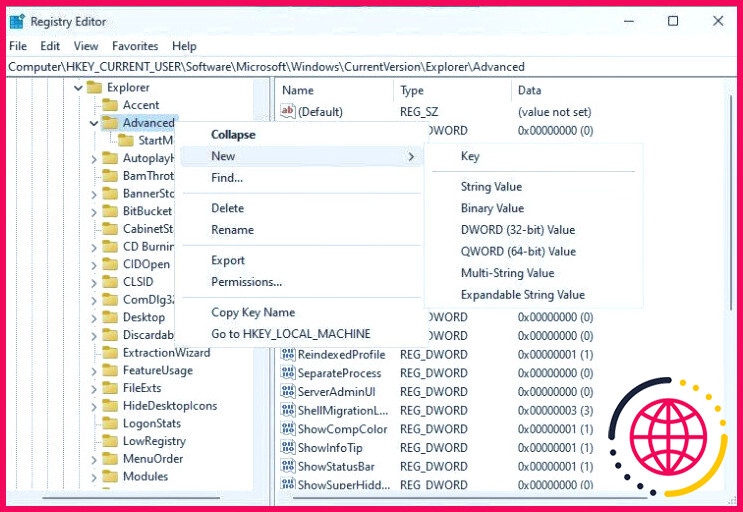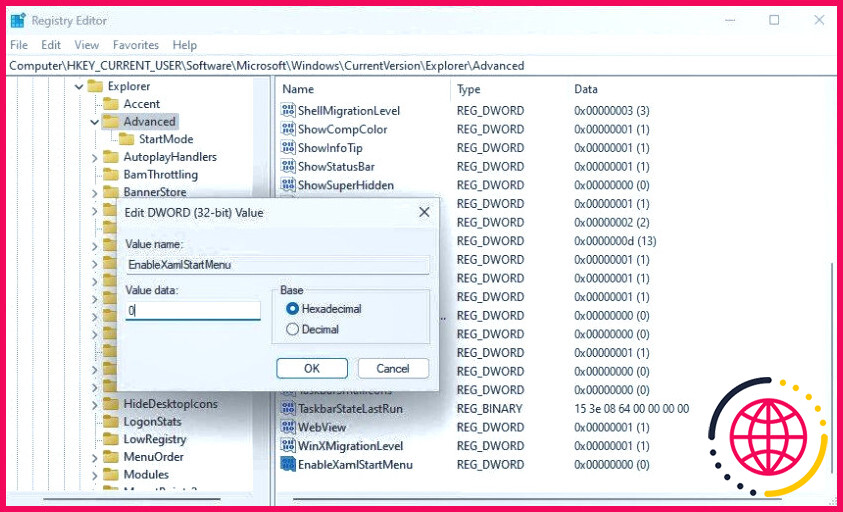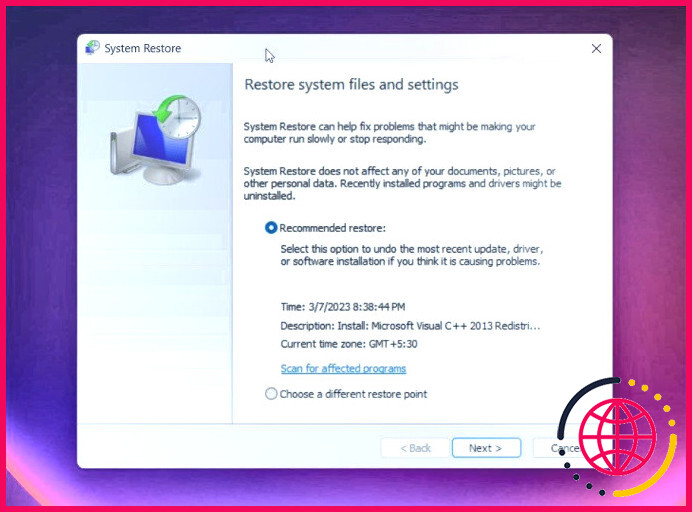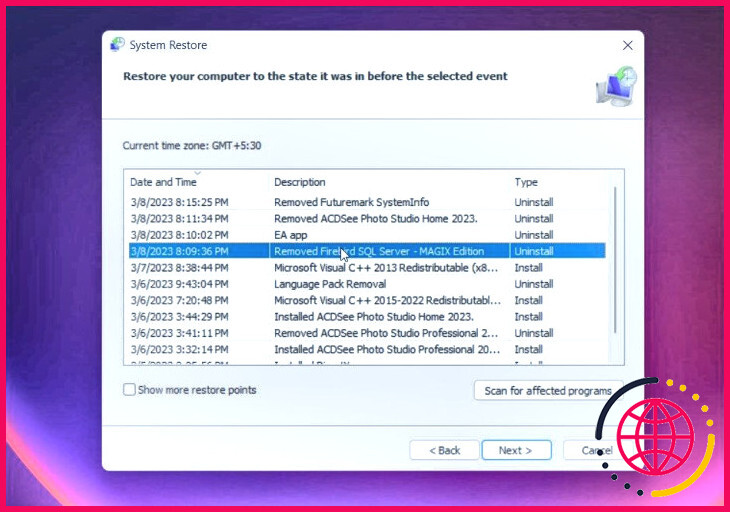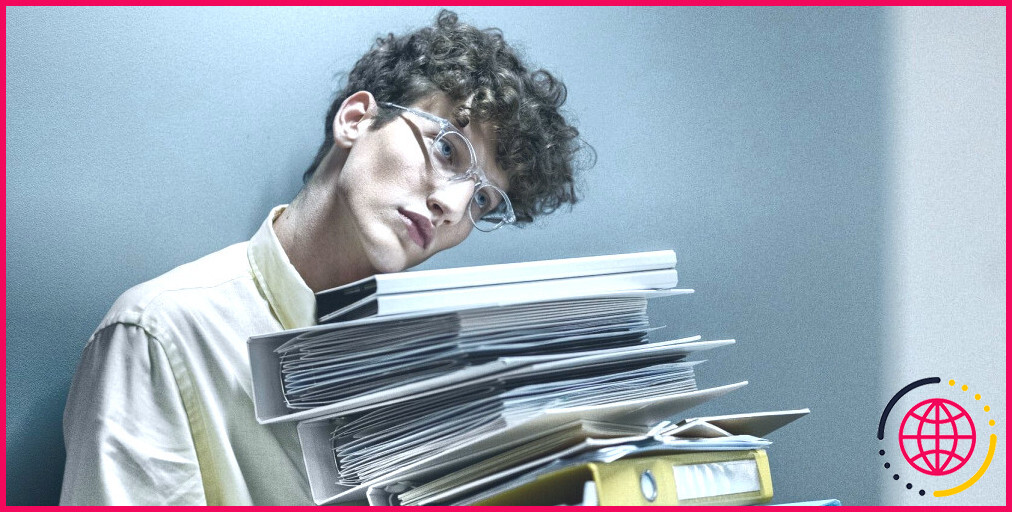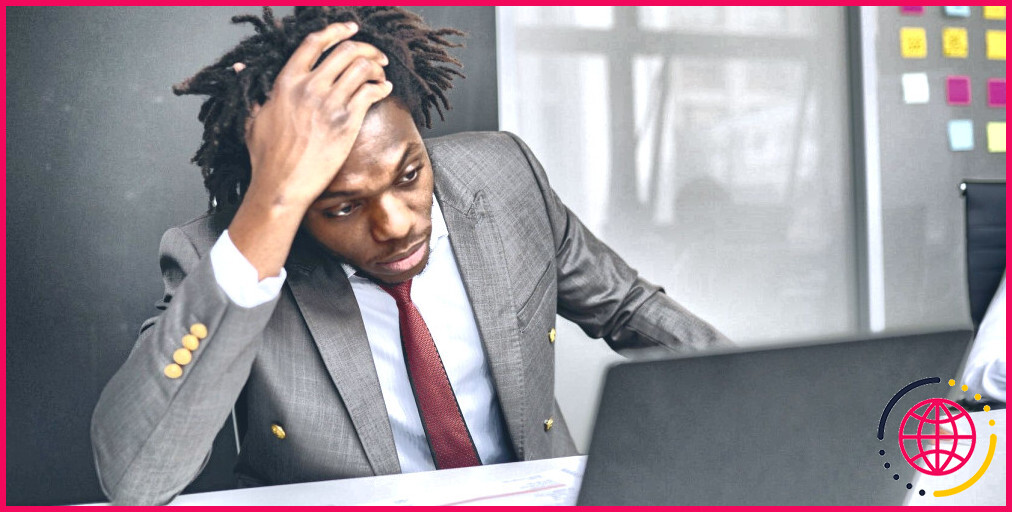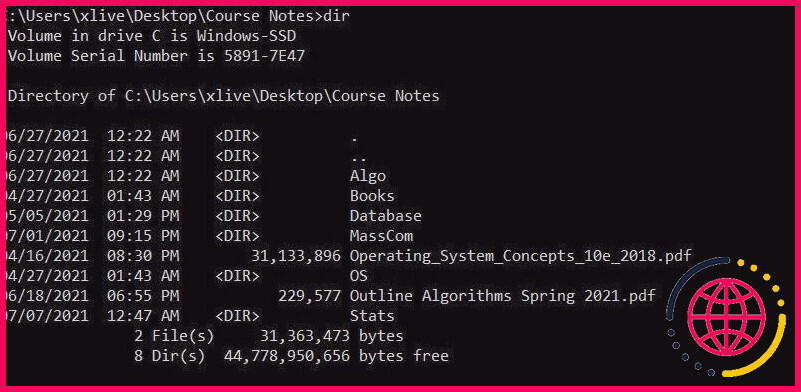Comment réparer la barre des tâches de Windows 11 qui ne fonctionne pas
La barre des tâches de Windows 11 permet d’accéder aux applications fréquemment utilisées, aux bureaux virtuels, au menu Démarrer et aux paramètres rapides. Si elle cesse de fonctionner, vous aurez probablement des difficultés à naviguer sur votre ordinateur.
Pour remédier rapidement à une barre des tâches bloquée ou qui ne répond plus, ouvrez le Gestionnaire des tâches et mettez fin au service Windows Explorer. Cependant, la barre des tâches peut également cesser de fonctionner en raison d’une mauvaise mise à jour de Windows, de fichiers système corrompus ou de problèmes liés aux services système. En fonction du problème, vous devrez essayer plusieurs solutions pour réparer la barre des tâches de Windows 11 lorsqu’elle cesse de fonctionner ou de se charger.
1. Redémarrez l’explorateur de fichiers de Windows
L’explorateur Windows est responsable de la façon dont vous interagissez avec l’interface utilisateur de Windows 11. Le redémarrage du service redémarre le processus de l’interface graphique et corrige les problèmes temporaires qui empêchent la barre des tâches de fonctionner.
Pour redémarrer un service Windows Explorer :
- Appuyez sur Win + X pour ouvrir la fenêtre WinX.
- Cliquez sur Gestionnaire des tâches pour ouvrir l’application.
- En Gestionnaire des tâches, ouvrez la fenêtre Processus et sélectionnez Explorateur Windows.
- Cliquez sur l’onglet Redémarrer dans le coin supérieur droit. Vous pouvez également cliquer avec le bouton droit de la souris sur Explorateur Windows et sélectionnez Redémarrer.
- Il se peut que votre écran vacille un instant pendant que l’explorateur Windows redémarre. Votre barre des tâches devrait commencer à fonctionner.
2. Réinstaller et réenregistrer toutes les applications Windows pour tous les comptes
La barre des tâches de Windows 11 peut cesser de fonctionner en raison de problèmes liés aux applications intégrées et au compte utilisateur. Pour résoudre le problème, vous pouvez réinstaller et réenregistrer toutes les applications intégrées à l’aide d’une cmdlet PowerShell. La barre des tâches retrouvera ainsi son état de fonctionnement.
Pour réinstaller et enregistrer toutes les applications Windows :
- Appuyez sur la touche Touche Win et tapez powershell.
- Cliquez avec le bouton droit de la souris sur Windows PowerShell et sélectionnez Exécuter en tant qu’administrateur.
- Dans la fenêtre PowerShell, tapez la commande suivante et appuyez sur Entrez dans le menu.:
- Windows va maintenant essayer de réinstaller et de réenregistrer toutes les applications Windows intégrées. Vous verrez un message d’erreur en rouge indiquant que l’application existe déjà et ne peut pas être réinstallée. Ignorez le message et attendez que le processus se termine jusqu’à ce que vous voyiez la ligne suivante :
- Fermez PowerShell et redémarrez votre ordinateur. Si vous ne souhaitez pas redémarrer le système, redémarrez l’Explorateur Windows dans le Gestionnaire des tâches.
3. Désinstallez la mise à jour Windows récemment installée.
Si la barre des tâches commence à se dérégler après l’installation d’une mise à jour de Windows, désinstallez la mise à jour pour voir si elle permet de résoudre le problème. Les mises à jour des fonctionnalités de Windows peuvent parfois endommager plus de choses qu’elles n’ont l’intention de corriger.
Heureusement, vous pouvez désinstaller les mises à jour dans Windows 11 en utilisant la fonction d’historique des mises à jour. L’historique des mises à jour affiche toutes les mises à jour récentes installées pour Windows 11. Il se peut que vous deviez fouiller un peu pour trouver une mise à jour qui coïncide avec le moment où la barre des tâches a cessé de fonctionner. Ensuite, désinstallez la mise à jour et redémarrez votre PC pour voir si la barre des tâches fonctionne à nouveau.
4. Fermez les services système en conflit
Des problèmes avec certains services système, tels que searchhost.exe et runtimebroker.exe, peuvent entraîner l’arrêt du fonctionnement de la barre des tâches. Vous pouvez redémarrer ces services dans le gestionnaire des tâches pour résoudre le problème.
Pour redémarrer les services système dans le gestionnaire des tâches :
- Ouvrez le Gestionnaire des tâches.
- Dans le Gestionnaire des tâches, ouvrez le menu Détails dans le volet de gauche.
- Localisez ensuite les services suivants. Cliquez avec le bouton droit de la souris sur chaque service et sélectionnez Terminer la tâche.
- Après avoir redémarré tous les services, fermez le Gestionnaire des tâches et redémarrez votre ordinateur. Après le redémarrage de l’ordinateur, vérifiez si la barre des tâches fonctionne.
5. Activer XAML pour le menu Démarrer à l’aide de l’éditeur de registre
Une autre astuce astucieuse pour résoudre le problème de la barre des tâches qui ne fonctionne pas consiste à faire en sorte que le menu Démarrer utilise XAML et à résoudre les problèmes qui peuvent entraîner l’arrêt du fonctionnement du menu.
Il s’agit d’une solution de contournement pour Windows 10, mais elle fonctionne également sur Windows 11. Cela dit, cette méthode implique de modifier le registre de Windows. Des modifications incorrectes de l’entrée du registre peuvent entraîner un dysfonctionnement du système. Assurez-vous de créer un point de restauration et de prendre une sauvegarde du registre avant d’essayer les étapes ci-dessous.
Pour que le menu Démarrer utilise XAML :
- Appuyez sur Win + R pour ouvrir Exécuter.
- Tapez regedit et cliquez sur OK. Cliquez sur Oui si vous êtes invité par Contrôle de compte d’utilisateur.
- Dans l’éditeur du registre, accédez à l’emplacement suivant. Vous pouvez copier et coller le chemin d’accès au registre pour une navigation rapide :
- Ensuite, dans le volet de gauche, cliquez avec le bouton droit de la souris sur l’élément Avancé et sélectionnez Nouveau > Valeur DWORD (32 bits).
- Renommez la valeur en EnableXamlStartMenu.
- Ensuite, double-cliquez sur la nouvelle valeur EnableXamlStartMenu pour la modifier.
- Type dans le champ Données de valeur et cliquez sur OK pour enregistrer les modifications.
- Fermez l’éditeur de registre et redémarrez votre PC.
6. Exécutez System File Checker et DISM
Windows propose une poignée d’utilitaires de ligne de commande de récupération et de réparation du système. System File Checker (SFC), par exemple, peut analyser votre système à la recherche de fichiers manquants ou corrompus et les réparer.
En outre, vous pouvez également utiliser l’utilitaire Deployment Image Service Management (DISM) pour réparer l’image Windows corrompue du système et récupérer votre Windows sans réinstaller le système d’exploitation.
Si la barre des tâches ne se charge pas en raison d’une corruption du fichier système, exécutez l’utilitaire DISM pour réparer l’image Windows. Ensuite, exécutez System File Checker pour résoudre les problèmes liés aux fichiers système protégés. Ces deux processus peuvent prendre un certain temps.
7. Effectuer une restauration du système
Vous pouvez utiliser un point de restauration système récent pour restaurer votre PC à un point antérieur où la barre des tâches fonctionne. Le point de restauration vous aide à récupérer le système d’exploitation Windows lorsqu’une mise à jour de pilote, de fonctionnalité ou d’application brise le système.
Pour utiliser un point de restauration, assurez-vous d’avoir configuré votre ordinateur pour créer des points de restauration automatiques. Si oui, suivez ces étapes pour restaurer votre système d’exploitation à l’aide de la restauration du système. Les points de restauration affectent les fichiers système et les applications. Vos données ne seront pas affectées pendant le processus.
- Appuyez sur Win + R pour ouvrir la fenêtre Exécuter pour ouvrir la boîte de dialogue.
- Tapez rstrui.exe et cliquez sur OK.
- Dans l’écran Restauration du système vous pouvez être invité à utiliser un point de restauration recommandé. Assurez-vous que le point de restauration a été créé avant que la barre des tâches ne cesse de fonctionner, puis cliquez sur Suivant.
- Vous pouvez également sélectionner Choisir un autre point de restauration et cliquez sur Suivant.
- Sélectionnez ici l’option Afficher plus de points de restauration pour afficher tous les points de restauration disponibles.
- Sélectionnez le point de restauration le plus récent, mais créé avant la date du problème de la barre des tâches et cliquez sur Suivant. Si vous souhaitez voir quels programmes seront affectés, cliquez sur Rechercher les programmes affectés.
- Lisez la description et cliquez sur Terminez pour confirmer votre point de restauration.
Votre système peut redémarrer plusieurs fois lorsque la restauration du système est en cours. Laissez le système inactif et attendez la fin du processus. Lorsque le système redémarre, vous verrez un message de réussite. Si ce n’est pas le cas, réessayez avec le même point de restauration ou un autre point de restauration s’il est disponible.
8. Créer un nouveau compte utilisateur
Un profil d’utilisateur corrompu peut entraîner l’arrêt de certaines fonctions du système. Pour résoudre le problème, créez un nouveau compte utilisateur et essayez d’accéder à la barre des tâches.
Vous pouvez créer un nouveau compte d’utilisateur dans Windows 11 à partir du panneau Paramètres, en utilisant la boîte de dialogue Comptes d’utilisateurs, l’Invite de commande et Utilisateurs et groupes locaux. Ensuite, connectez-vous à votre nouveau compte utilisateur et vérifiez si la barre des tâches fonctionne.
Solutions simples pour restaurer la barre des tâches de Windows 11
La barre des tâches de Windows 11 est un rouage essentiel du système d’exploitation et facilite la navigation dans un logiciel compliqué, tant pour les utilisateurs avancés que pour les utilisateurs standard. Heureusement, vous pouvez redémarrer l’Explorateur Windows dans le Gestionnaire des tâches pour résoudre la plupart des problèmes liés à la barre des tâches.
Si le problème persiste, vérifiez et désinstallez les mauvaises mises à jour de Windows, redémarrez les services système, réinstallez les applications intégrées de Windows et effectuez une restauration à l’aide de points de restauration.
S’abonner à notre lettre d’information
Pourquoi la barre des tâches de Windows 11 ne fonctionne-t-elle pas ?
Si la barre des tâches de Windows 11 est bloquée au chargement ou ne répond pas, vous pouvez appuyer sur Ctrl + Shift + Esc pour lancer le Gestionnaire des tâches. Sous l’onglet Processus, cliquez avec le bouton droit de la souris sur l’Explorateur Windows et choisissez Redémarrer.
Pourquoi la barre des tâches de Windows 11 continue-t-elle à se bloquer ?
Mettez à jour le pilote de la carte graphique. Le scintillement de la barre des tâches peut être lié au pilote de votre carte graphique. Si le pilote de votre carte graphique est obsolète, vous pouvez rencontrer le problème « barre des tâches vacillante Windows 10 » ou « barre des tâches vacillante Windows 11 ». Vous pouvez donc mettre à jour le pilote de votre carte graphique pour résoudre ce problème.
Comment réinitialiser la barre des tâches dans Windows 11 ?
Ouvrez le gestionnaire des tâches. Cliquez sur l’onglet Processus. Faites défiler vers le bas, trouvez et cliquez sur Explorateur Windows. Cliquez sur Redémarrer dans le coin inférieur droit. Votre barre des tâches disparaîtra souvent, alors appuyez sur la touche Windows.
Comment réparer ma barre des tâches Windows qui ne fonctionne pas ?
Le redémarrage du processus explorer.exe est une solution simple pour résoudre les problèmes liés à la barre des tâches de Windows. Il gère le shell Windows, y compris le menu Démarrer, la barre des tâches et l’application Explorateur de fichiers. Ainsi, vous pouvez facilement résoudre tout problème, tel que la barre des tâches qui ne fonctionne pas, simplement en le redémarrant.