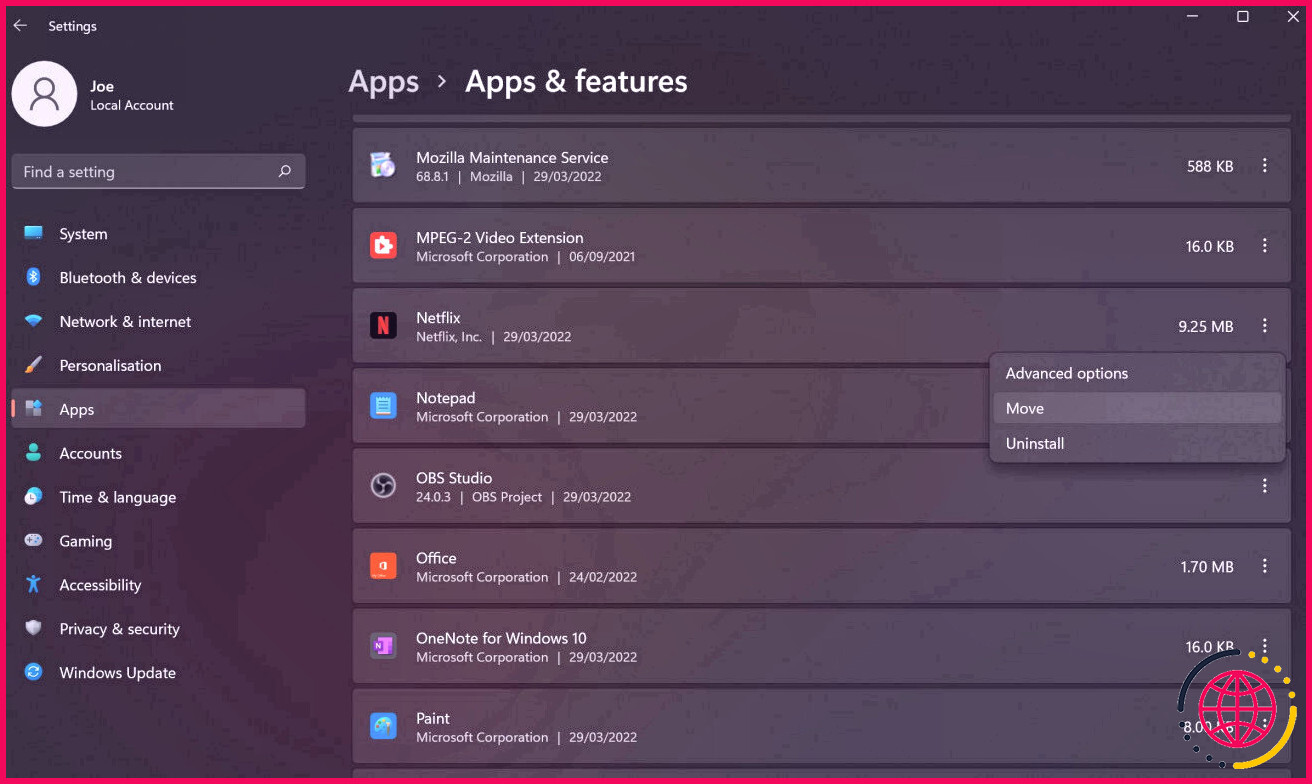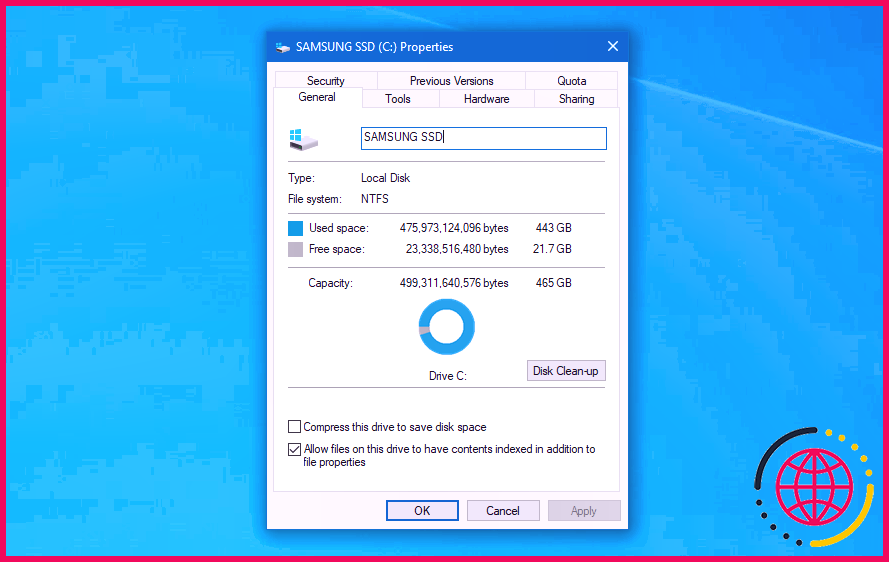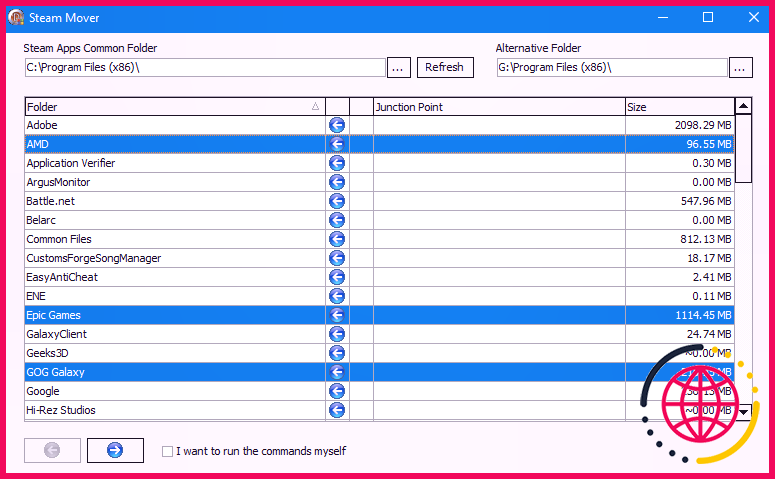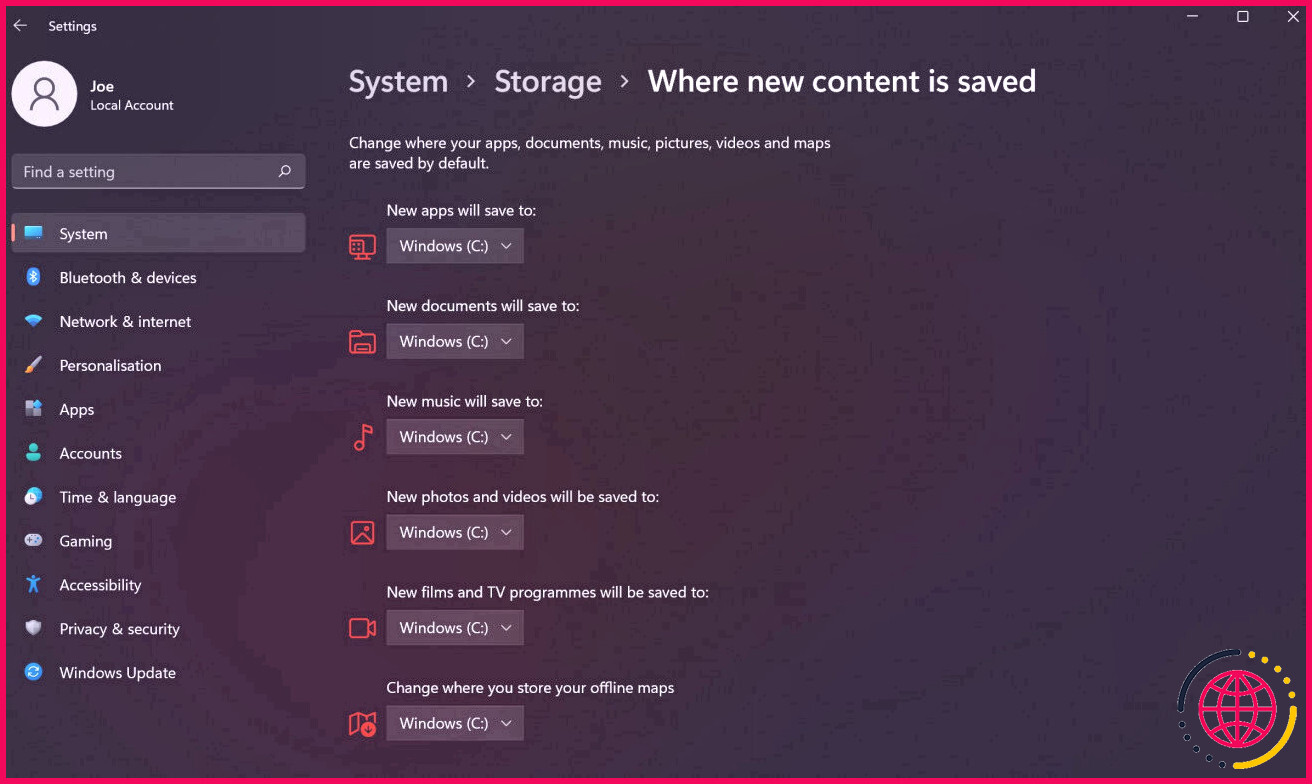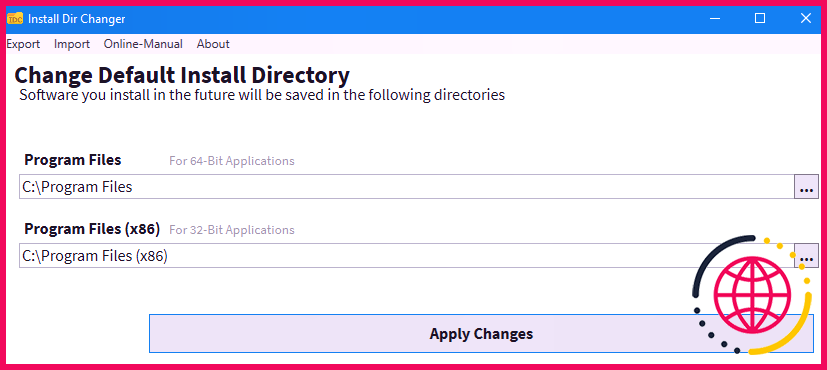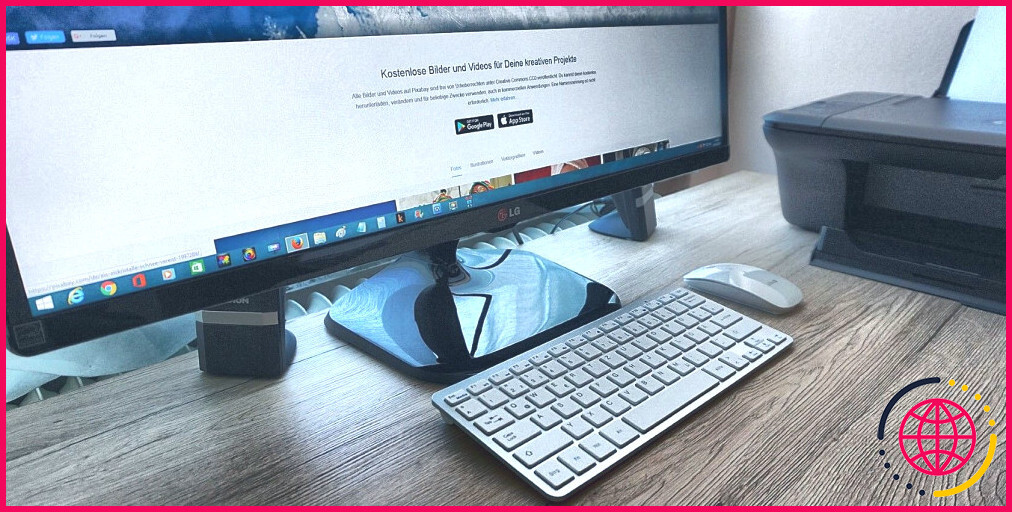Comment déplacer des applications et des programmes installés dans Windows 10 et 11
Si vous avez obtenu de nombreuses applications et programmes montés sur Windows 10 ou 11, vous souhaiterez peut-être les déplacer vers un autre lecteur pour maximiser l’espace. Il peut également être essentiel de modifier votre zone de configuration par défaut. Heureusement, chacun de ces points est possible.
Windows dispose d’un utilitaire intégré qui vous permet de déplacer des applications modernes dans une zone de votre sélection. Bien que cette approche n’aide pas les programmes de bureau standard, il est toujours possible de déplacer ces programmes sur un autre lecteur.
Laissez-nous vous montrer exactement comment déplacer une application ou un programme vers un lecteur supplémentaire sous Windows 10 et également Windows 11.
Comment déplacer des applications et des programmes vers un autre lecteur sous Windows 10 et 11
La procédure à suivre dépend de ce que vous souhaitez déplacer vers un autre lecteur, qu’il s’agisse d’une application Windows 10/11 native ou d’un programme tiers.
Tout d’abord, nous décrirons le processus pour les applications Microsoft Store, après quoi nous examinerons certainement les programmes informatiques de bureau conventionnels.
Comment déplacer des applications Windows 10/11 vers un autre lecteur
Cette approche n’aidera que les applications que vous avez configurées à partir du Microsoft Store.
- presse Windows crucial + I pour ouvrir Paramètres.
- Cliquez sur applications > > Applications et fonctionnalités . Ici, vous trouverez certainement une liste de toutes les applications et également des programmes montés sur votre système.
- Faites défiler jusqu’à l’application que vous souhaitez déplacer.
- Sous Windows 10, sélectionnez l’application dans la liste de contrôle.
- Sous Windows 11, cliquez sur le trois points verticaux .
- Cliquez sur Bouge toi .
- Sélectionnez le tout nouveau lecteur dans la liste déroulante.
- Cliquez sur Bouge toi une fois de plus.
Vous pouvez dupliquer ce processus si vous avez l’intention de déplacer l’application vers l’arrière ou vers un autre lecteur.
Si la Bouge toi est grisé, cela implique qu’il s’agit d’une application Windows 10/11 qui ne peut pas être déplacée (vous pouvez désinstaller les applications Windows inutiles). Si vous voyez un Modifier switch à la place, c’est un programme informatique de bureau traditionnel, et vous devrez également vous conformer à l’approche décrite ci-dessous.
Comment déplacer des programmes de bureau vers un autre lecteur
Microsoft ne suggère pas de déplacer la zone de données des programmes configurés, car cela peut déclencher des problèmes, tels que l’arrêt du programme ou la perte d’informations. Une technique beaucoup plus sûre, bien que beaucoup moins efficace, consiste à désinstaller le programme et à le réinstaller sur le lecteur souhaité.
Si vous avez l’intention de continuer, créez une restauration Windows et indiquez les ajustements en cas d’échec.
Nous vous conseillons d’utiliser un programme appelé Déménageur à vapeur . Cela a été initialement créé pour déplacer les jeux vidéo Steam entre les lecteurs, mais cela fonctionnera réellement avec n’importe quel programme.
Que ce soit là où se trouve actuellement le programme installé ou là où vous souhaitez qu’il soit transféré, tout type de lecteur que vous avez l’intention d’utiliser avec ce programme doit être dans le style NTFS. Pour examiner ceci :
- presse Touche Windows + E pour ouvrir l’Explorateur Windows, puis accédez à Ce PC .
- Clic-droit un lecteur et cliquez Propriétés .
- Se référer au Système de fichiers pour voir si c’est NTFS.
Avec cela vérifié, vous pouvez maintenant utiliser Steam Mover pour déplacer vos programmes d’un lecteur à un autre :
- Ouvrez Steam Mover.
- À côté de Dossier commun des applications Steams clique le bouton à trois durées pour sélectionner le chemin du dossier sur le lecteur contenant les programmes que vous avez l’intention de déplacer (par exemple, vos Program Files sur le lecteur C).
- À côté de Dossier alternatif clique le bouton trois périodes pour choisir le lecteur et le chemin du dossier où vous souhaitez déplacer le programme.
- Sélectionnez le programme dans la liste que vous souhaitez déplacer. Vous pouvez choisir plusieurs programmes en maintenant Ctrl au fur et à mesure que vous cliquez.
- Lorsque tout est prêt pour le déplacement, cliquez sur le pointe de flèche droite en bas pour commencer. L’invite de commande s’ouvrira et affinera également l’action.
- Une fois total, vous verrez le nouveau cours de dossier à côté du programme dans le Point de jonction colonne.
Comment modifier le chemin d’installation par défaut des applications et également des programmes sous Windows 10 et également 11
Si vous souhaitez simplement changer l’emplacement d’installation par défaut sur Windows 10 ou Windows 11, c’est basique. Si vous utilisez Windows 8 ou une version antérieure, vous avez besoin d’un programme tiers.
Comment changer le chemin d’installation par défaut sur Windows 10/11
- appuie sur le Touche Windows + I pour ouvrir Paramètres.
- Cliquez sur Système > > Espace de rangement .
- Sous Windows 10, sous le Plus de configurations d’espace de stockage titre, cliquez sur Modifier l’emplacement d’enregistrement du tout nouveau contenu Web .
- Sous Windows 11, cliquez sur Paramètres de stockage avancés > > Où le nouveau contenu est conservé .
- Pour modifier le lecteur par défaut pour les nouvelles applications, utilisez le De nouvelles applications permettront certainement d’économiser menu déroulant.
Vous verrez que cette page vous permet en outre de transformer l’emplacement par défaut de points tels que des documents, des chansons et des images.
Comment changer le chemin d’installation par défaut sur Windows 8 et aussi avant
Microsoft ne recommande pas de modifier le cours d’installation par défaut des programmes. Cela pourrait entraîner des problèmes avec les programmes existants ainsi que certaines fonctionnalités de Windows. Il est préférable d’exécuter cette procédure sur un système bien rangé. Si ce n’est pas idéal, créez un facteur de restauration afin de pouvoir réduire si nécessaire.
La majorité des programmes vous permettront de modifier le cours de l’installation lors de leur montage. C’est probablement un petit souci de le faire à chaque fois, mais cela ne nécessite aucun ajustement du système.
Si vous avez l’intention de continuer, utilisez un programme appelé Installer le changeur de répertoire . Téléchargez-le depuis SourceForge puis exécutez le programme :
- Cliquez sur Activer la modification puis cliquez Oui lorsque la fenêtre d’accueil du contrôle de compte d’utilisateur apparaît.
- Vous pouvez définir un cours différent pour les applications 64 bits ainsi que pour les applications 32 bits. Pour définir le cours de versement par défaut pour chaque, cliquez sur le commutateur à trois durées pour rechercher un cours de dossier.
- Une fois que vous avez choisi votre tout nouveau cours, cliquez sur Appliquer les modifications . Actuellement, tous les nouveaux programmes que vous installez passeront certainement à ces cours de dossier.
Libérez de l’espace disque sur votre disque
Maintenant que vous comprenez exactement comment déplacer vos applications ainsi que vos programmes et exactement comment transformer leur zone de configuration par défaut, vous pouvez libérer de l’espace sur vos disques. Cependant, n’oubliez pas de prendre toutes les mesures préventives lors de l’utilisation de programmes tiers.
Si vous souhaitez récupérer encore plus d’espace disque, pensez à supprimer les anciens fichiers Windows ainsi que les dossiers. En plus d’avoir déplacé vos programmes vers un autre lecteur, vous disposerez d’un lecteur parfaitement organisé.