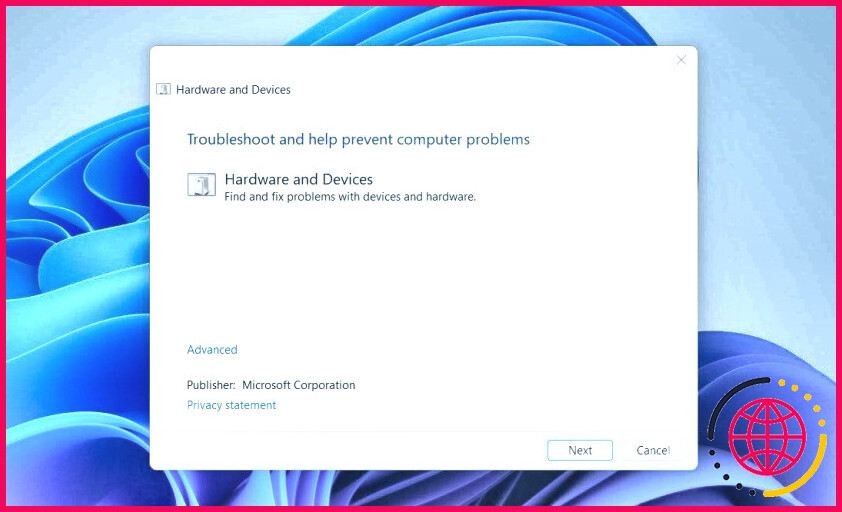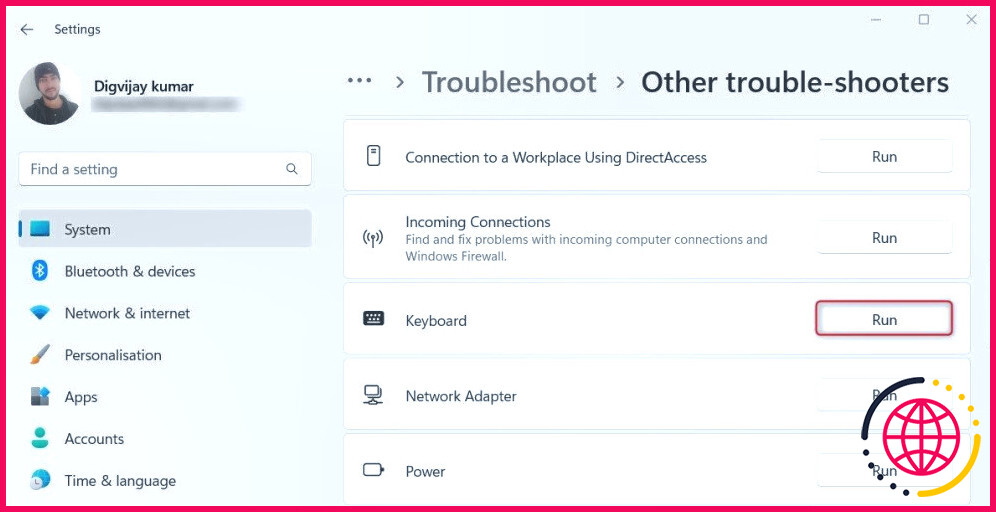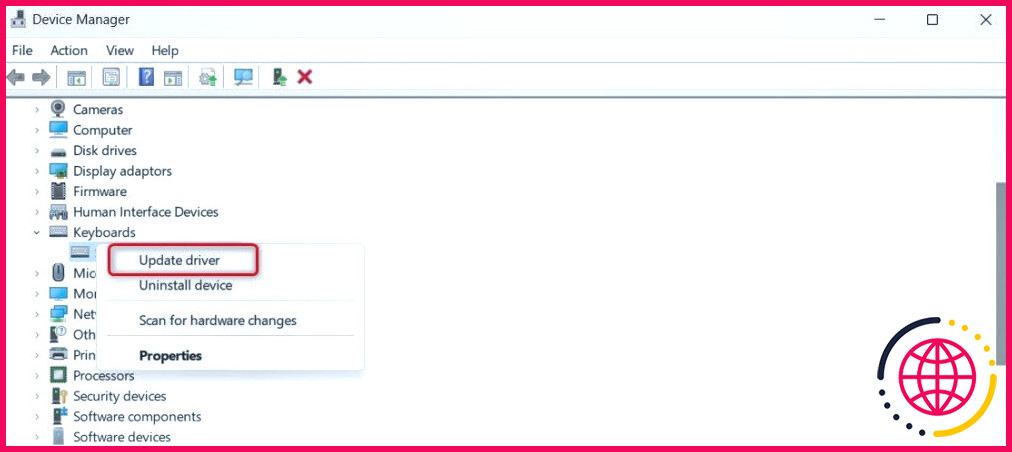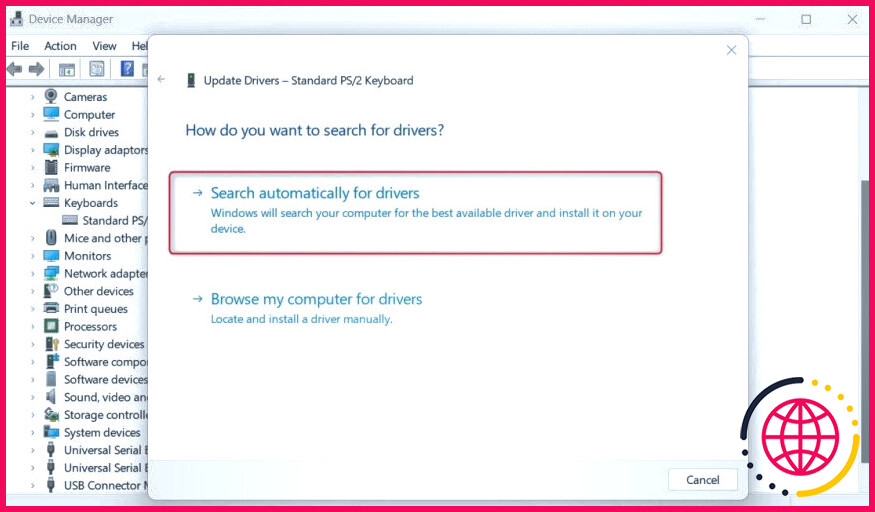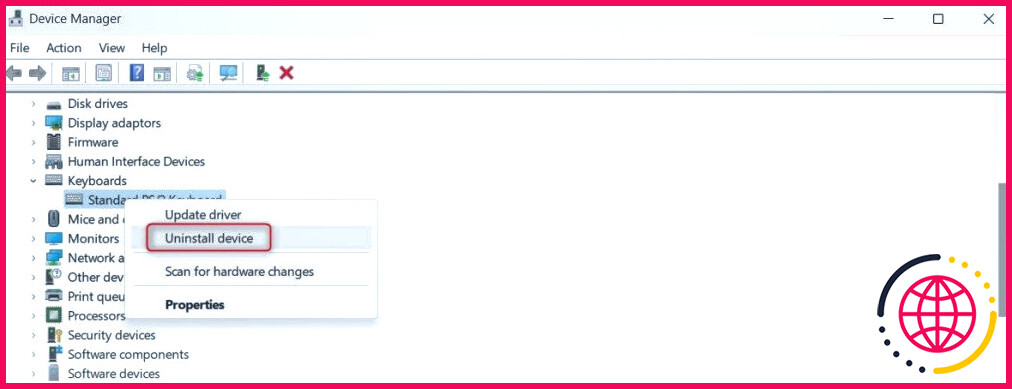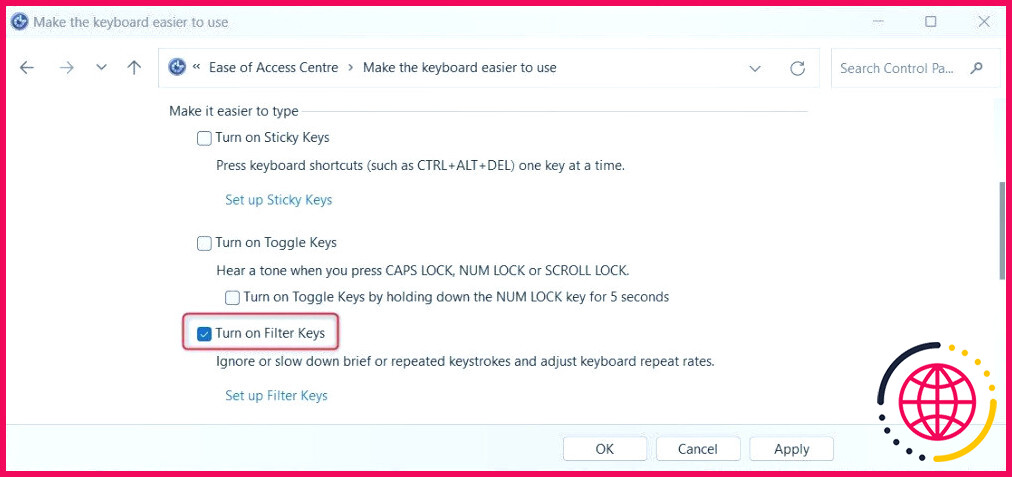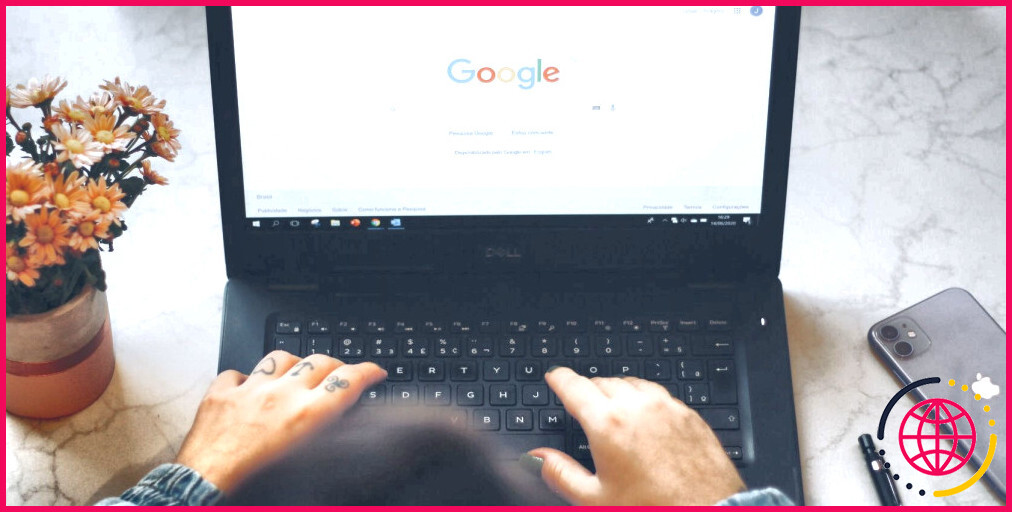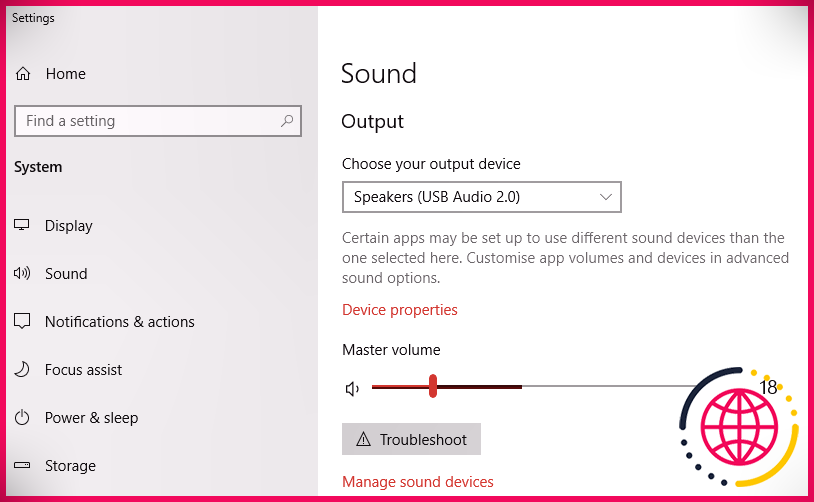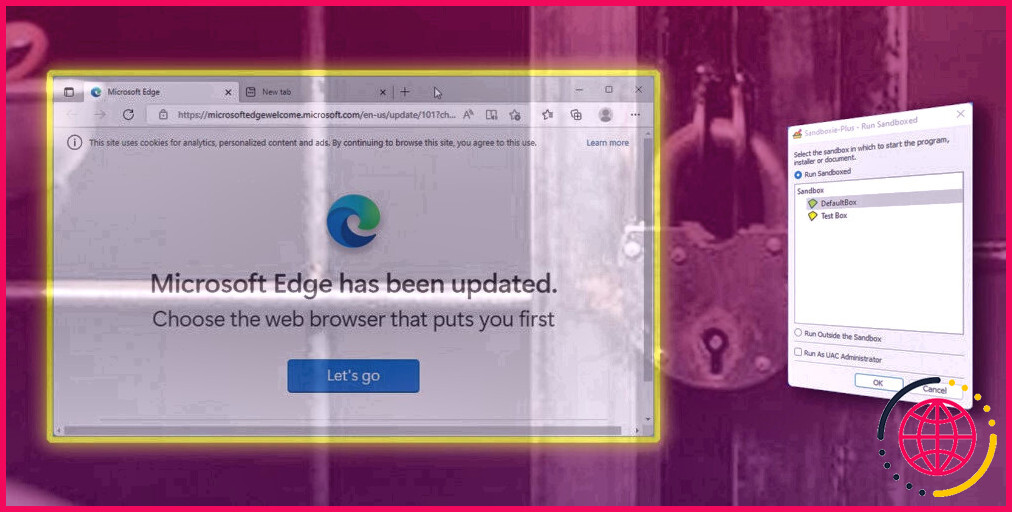Comment réparer la touche de fonction Luminosité qui ne fonctionne pas dans Windows 11
Lorsque la luminosité de votre ordinateur portable ou de votre moniteur est trop faible, vous risquez de souffrir de fatigue oculaire ou de maux de tête. Des problèmes de ce type peuvent être facilement résolus en réglant la luminosité par une simple pression sur la touche de fonction de luminosité.
Toutefois, les choses se compliquent si cette touche ne fonctionne plus ou a cessé de fonctionner. Dans ce cas, vous devrez peut-être prendre quelques mesures pour réparer la touche de fonction de luminosité qui ne fonctionne pas sur l’ordinateur Windows.
1. Redémarrez votre ordinateur
Les problèmes de clavier peuvent parfois être résolus par un simple redémarrage. Le redémarrage de votre ordinateur réinitialise les paramètres du clavier et peut permettre à la touche de luminosité de fonctionner à nouveau.
Si vous en avez besoin, ouvrez ce guide et découvrez les différentes méthodes de redémarrage de votre ordinateur Windows.
2. Nettoyez votre clavier pour éliminer la saleté et les impuretés
Au fil du temps, la saleté et les débris peuvent s’accumuler sur et entre les touches de votre clavier. Cela se produit surtout si vous utilisez votre ordinateur portable dans un environnement poussiéreux. Le nettoyage des touches peut les rendre plus réactives et aider à résoudre tout problème de non fonctionnement de la touche de fonction de luminosité.
Si vous ne savez pas exactement comment nettoyer le clavier, vous pouvez consulter notre guide sur la façon de nettoyer votre clavier et de stériliser les virus et les bactéries. Vous pouvez également lire une astuce simple pour nettoyer sous les touches de votre clavier.
3. Assurez-vous que la touche de fonction est activée
La touche de fonction peut ne pas fonctionner si elle est désactivée sur votre clavier. Pour vous assurer qu’elle est activée, appuyez sur la touche Fn + Esc simultanément. Cette opération permet d’activer et de désactiver le verrouillage des fonctions. S’il était désactivé, l’activer devrait permettre de résoudre le problème de la touche de luminosité qui ne fonctionne pas.
4. Exécutez le programme de dépannage du matériel et des périphériques.
Le dépanneur de matériel et de périphériques est l’étape suivante à essayer si les solutions ci-dessus n’ont pas suffi. Cet outil peut détecter et résoudre tous les problèmes de matériel et de périphérique sur votre ordinateur, y compris le problème avec le clavier. Pour lancer le dépanneur, procédez comme suit :
- Ouvrez la fenêtre de l’Invite de commande avec un accès administrateur. Si vous avez besoin d’aide, consultez notre guide sur l’exécution de l’Invite de commande en tant qu’administrateur.
- Une fois dans la fenêtre de l’Invite de commande, tapez et exécutez la commande ci-dessous :
La fenêtre Dépannage du matériel et des périphériques s’ouvre alors. Suivez les instructions qui s’affichent à l’écran et terminez la procédure pour détecter et résoudre les problèmes liés à votre clavier et à vos touches de fonction. Une fois cela fait, vous pouvez essayer d’utiliser la touche de fonction de luminosité pour régler la luminosité de l’écran.
5. Exécutez le programme de dépannage du clavier
Si le problème persiste, vous pouvez exécuter le programme de dépannage du clavier de Windows. Cet outil de dépannage analyse et détecte tout problème lié à votre clavier susceptible d’empêcher la touche de fonction luminosité de fonctionner. Voici comment exécuter cet outil :
- Presse Win + I sur votre clavier pour ouvrir la fenêtre Paramètres. Pour en savoir plus, lisez notre guide sur l’ouverture des paramètres du système.
- Dans le menu Paramètres, cliquez sur Système > Dépannage.
- Cliquez sur Autres dépanneurs sur la page suivante.
- Faites défiler la page jusqu’à ce que vous trouviez le clavier, puis cliquez sur Exécuter.
Une fois que vous avez terminé les étapes ci-dessus, essayez d’utiliser à nouveau la touche de fonction de luminosité pour voir si le problème est résolu.
6. Mettez à jour le pilote du clavier
Un pilote obsolète ou corrompu peut également être à l’origine du dysfonctionnement de la touche de fonction de luminosité. Dans ce cas, vous pouvez essayer de mettre à jour les pilotes de votre clavier et voir si cela résout le problème.
Pour mettre à jour le pilote du clavier, procédez comme suit :
- Appuyez sur Win + X sur votre clavier pour ouvrir le menu Power User.
- Choisissez Gestionnaire de périphériques dans la liste des options.
- Développer Claviers puis cliquez avec le bouton droit de la souris sur votre pilote de clavier actuel et sélectionnez Mettre à jour le pilote.
- Ensuite, cliquez sur Rechercher automatiquement des pilotes.
Suivez les instructions qui s’affichent à l’écran pour terminer le processus. Une fois que vous avez fait cela, redémarrez votre ordinateur et vérifiez si le problème est résolu.
Si la touche Fn ne répond toujours pas malgré la mise à jour du pilote, il se peut qu’il y ait des problèmes avec le pilote de votre clavier. Dans ce cas, désinstallez le pilote problématique et réinstallez-le. Voici comment procéder :
- Ouvrez le Gestionnaire de périphériques et développez la section Claviers
- Cliquez avec le bouton droit de la souris sur votre pilote de clavier et sélectionnez Désinstaller le périphérique.
- Cliquez sur Désinstaller pour confirmer et suivez les instructions à l’écran.
Après avoir effectué les étapes ci-dessus, redémarrez votre ordinateur pour réinstaller les pilotes. Une fois que vous avez redémarré, vérifiez si la touche de fonction fonctionne maintenant.
7. Désactiver les touches de filtrage
Les touches de filtrage de Windows sont conçues pour ignorer les frappes répétées et ralentir la vitesse à laquelle une touche se répète lorsqu’elle est maintenue enfoncée. Elles sont destinées à aider les utilisateurs qui ont des difficultés à appuyer sur les touches d’un clavier.
Cependant, elle peut parfois interférer avec la frappe normale et empêcher le clavier de fonctionner correctement. Pour désactiver cette fonction, procédez comme suit :
- Ouvrez le panneau de configuration. Vous pouvez consulter notre guide sur la façon d’ouvrir le Panneau de configuration sur un PC Windows.
- Cliquez sur le menu déroulant à côté de Afficher par et sélectionnez Grandes icônes.
- Cliquez ensuite sur Centre de facilité d’accès et sélectionnez Faciliter l’utilisation du clavier.
- Décochez la case à côté de Activer les touches de filtrage.
- Cliquez sur Appliquer et ensuite OK.
Vérifiez maintenant si votre clavier fonctionne correctement.
8. Recherche de programmes malveillants
Si vous avez téléchargé un fichier ou un programme suspect, il y a de fortes chances que votre clavier subisse des interférences dues à des logiciels malveillants, des logiciels espions ou d’autres programmes malveillants.
Pour vous assurer que ce n’est pas le cas, vous pouvez vérifier si un fichier est infecté par un virus ou non. Si vous en trouvez un, vous devez analyser votre ordinateur pour détecter les virus et les supprimer.
Si vous êtes plus à l’aise avec les outils de ligne de commande, utilisez alors Windows PowerShell pour analyser et supprimer tout composant malveillant de votre système.
Cela devrait vous aider à résoudre le problème du mauvais fonctionnement de votre clavier.
9. Changez de clavier
Parfois, le problème ne vient pas des autres mais du clavier lui-même. Il pourrait avoir des touches défectueuses ou un autre problème matériel l’empêchant de fonctionner correctement ; dans ce cas, essayez d’utiliser votre appareil sur un autre ordinateur ou portable pour être sûr que le problème ne vient pas du système d’exploitation ou du logiciel.
Si vous constatez que votre clavier est en cause, il est temps de le remplacer par un nouveau ou de le faire réparer.
Utiliser à nouveau la touche de fonction sous Windows
Il est important de maintenir les paramètres de luminosité de votre appareil à un niveau confortable. Cependant, si votre touche de fonction de luminosité ne fonctionne pas, voici quelques solutions rapides pour que les touches de fonction de votre ordinateur fonctionnent à nouveau. Dans l’ensemble, il s’agit d’astuces simples mais efficaces pour restaurer les touches de fonction défectueuses.
S’abonner à notre bulletin d’information
Pourquoi la luminosité ne fonctionne-t-elle pas dans Windows 11 ?
Si l’option de luminosité n’est pas disponible, le problème peut être lié au pilote. Pour résoudre ce problème, désinstallez et réinstallez le pilote. Pour ce faire, procédez comme suit : Cliquez avec le bouton droit de la souris sur l’icône de démarrage de Windows > sélectionnez Gestionnaire de périphériques.
Comment déverrouiller la luminosité sous Windows 11 ?
Voici comment régler la luminosité sous Windows 11 dans les paramètres : Étape 1 : Cliquez sur Démarrer > Paramètres pour ouvrir l’application. Étape 2 : sous Système, cliquez sur Affichage. Étape 3 : Dans la section Luminosité et couleur, faites glisser le curseur de luminosité pour modifier la luminosité de l’écran de votre ordinateur portable.
Pourquoi ma luminosité ne change-t-elle pas avec les touches Fn ?
Assurez-vous que la touche Fn est activée Dans la plupart des claviers, vous devez appuyer sur la touche Fonction en même temps que sur la touche de luminosité pour effectuer les changements souhaités. C’est pourquoi, assurez-vous que la touche Fn est activée avant d’essayer de modifier les paramètres de luminosité à l’aide de la touche.
Que faire si la touche de luminosité ne fonctionne pas ?
Conditions préalables
- Mettez à jour votre pilote d’affichage.
- Mettez à jour vos pilotes manuellement.
- Mise à jour automatique de vos pilotes.
- Activer la luminosité adaptative.
- Activez votre moniteur PnP.
- Vérifiez le logiciel de votre carte graphique.
- Utilisez l’adaptateur d’affichage de base de Microsoft.