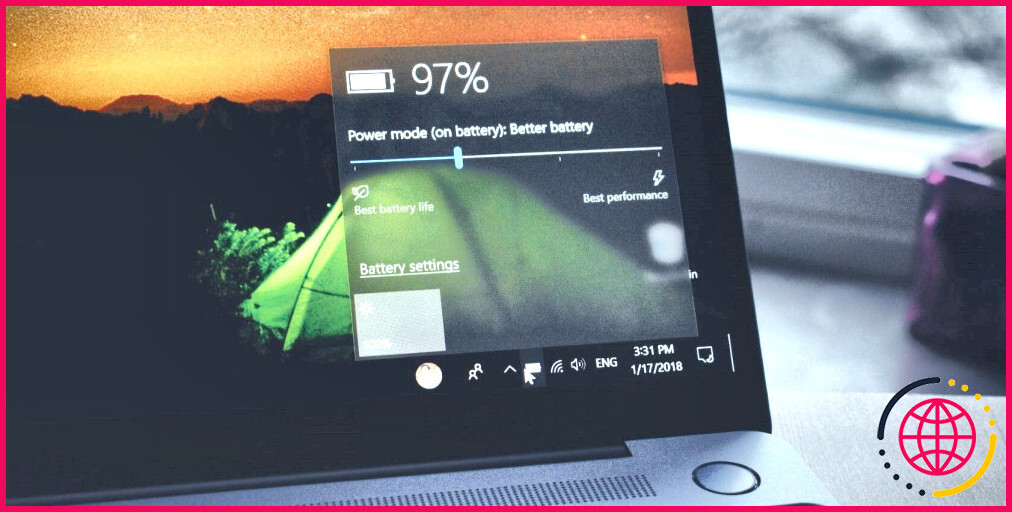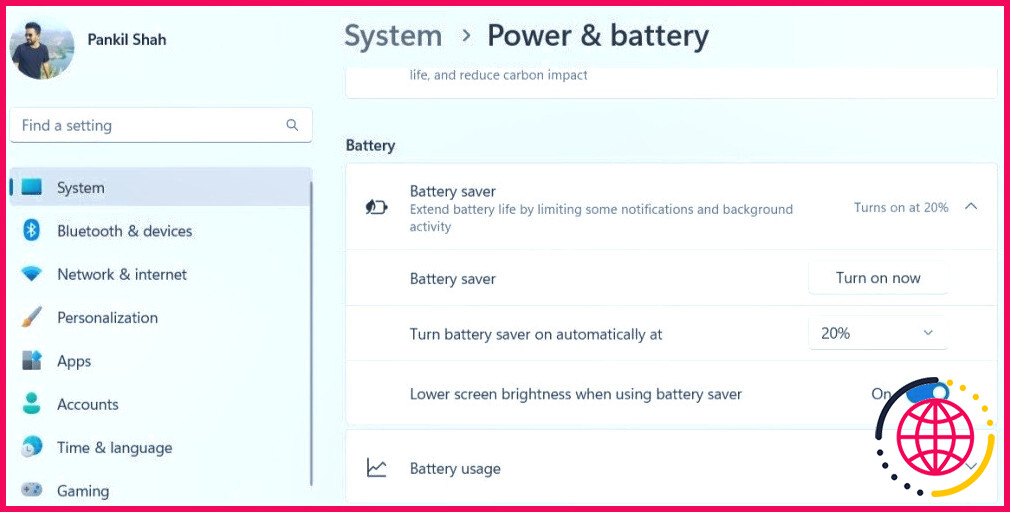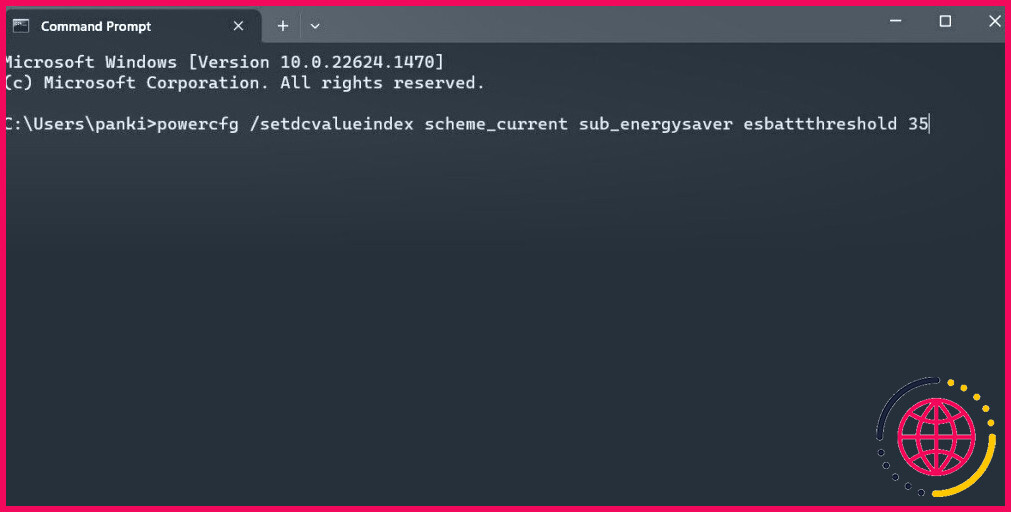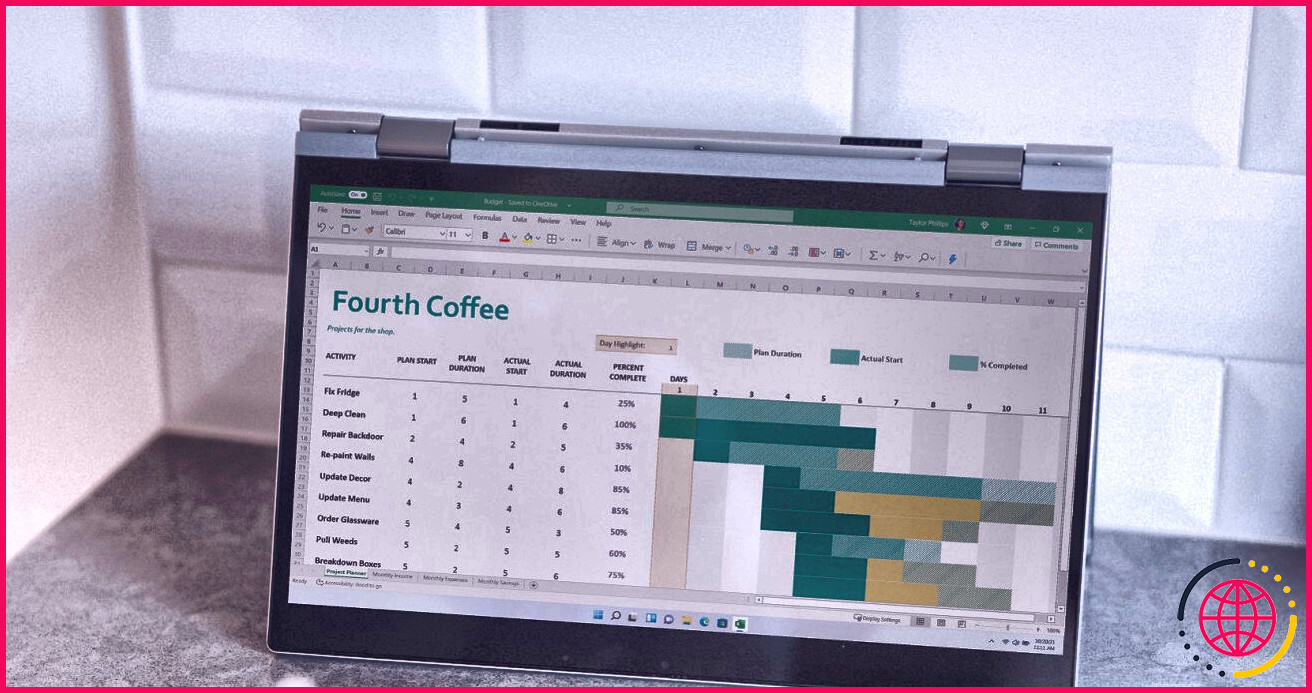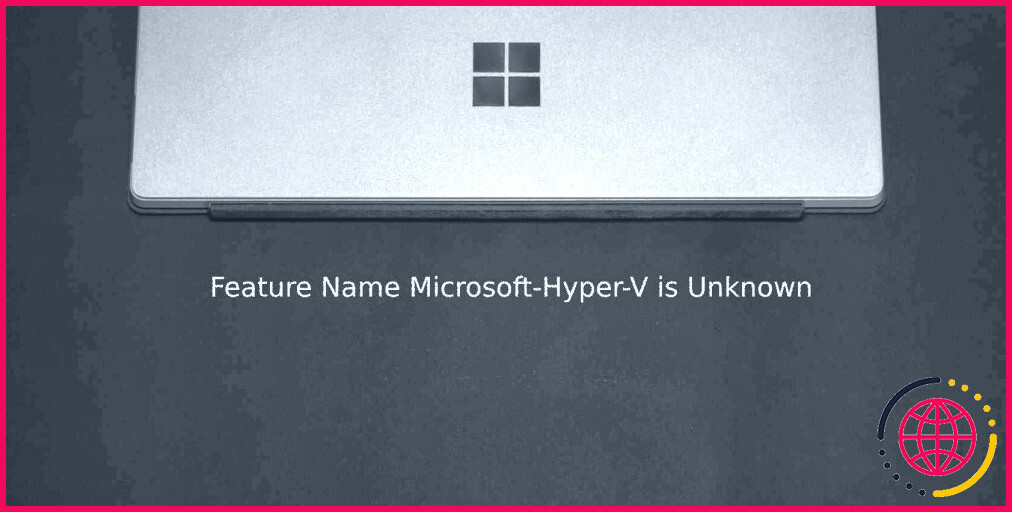Comment activer ou désactiver l’économiseur de batterie sur votre ordinateur portable Windows
Votre ordinateur portable Windows dispose d’un mode d’économie de la batterie très pratique qui vous permet de prolonger la durée de vie de la batterie de votre appareil. Windows archive ce mode en réduisant la luminosité de l’écran, en limitant les processus en arrière-plan et en désactivant certains effets visuels et animations.
Nous vous montrons ici comment activer ou désactiver le mode économiseur de batterie sur votre ordinateur portable Windows 10 ou 11.
1. Comment activer ou désactiver le mode économiseur de batterie à l’aide des paramètres rapides ?
Le panneau Paramètres rapides de Windows permet d’accéder aux fonctionnalités fréquemment utilisées, telles que Wi-Fi, Bluetooth, Mode avion et autres. Vous pouvez également accéder à ce panneau pour activer ou désactiver rapidement le mode économiseur de batterie.
Appuyez simplement sur Win + A pour ouvrir le panneau des réglages rapides, puis cliquez sur le bouton Économiseur de batterie pour l’activer ou le désactiver.
Si l’icône de l’économiseur de batterie est absente, vous pouvez l’ajouter manuellement. Cliquez sur l’icône crayon en bas de l’écran, puis sélectionnez Ajouter > Économiseur de batterie.
2. Comment activer ou désactiver le mode économiseur de batterie à l’aide de l’application Paramètres.
Une autre façon d’activer ou de désactiver le mode économiseur de batterie dans Windows consiste à utiliser l’application Paramètres. Pour ce faire, procédez comme suit :
- Cliquez avec le bouton droit de la souris sur l’icône Démarrer et sélectionnez Paramètres dans la liste.
- Dans le menu Système cliquez sur Alimentation & batterie.
- Sous Batterie, cliquez sur Économiseur de batterie pour le développer.
- Cliquez sur l’icône Allumer maintenant pour activer le mode d’économie de la batterie.
Si le mode d’économie de la batterie est activé, vous verrez apparaître l’icône Éteindre maintenant à la place. En outre, le fait de brancher votre ordinateur portable sur une prise de courant désactivera également le mode d’économie de la batterie.
3. Comment configurer le mode d’économie de la batterie pour qu’il s’active automatiquement sous Windows ?
Vous ne souhaitez pas activer manuellement le mode d’économie de la batterie en permanence ? Pas de problème. Vous pouvez configurer Windows pour qu’il active automatiquement le mode d’économie de la batterie chaque fois que le niveau de la batterie tombe en dessous d’un pourcentage spécifique. Pour ce faire, vous pouvez utiliser l’application Paramètres de Windows. Voici les étapes à suivre.
- Appuyez sur Win + I pour ouvrir l’application Paramètres.
- Naviguez jusqu’à Système > Alimentation & batterie.
- Cliquez sur Économiseur de batterie pour le développer.
- Cliquez sur le menu déroulant à côté de Activer automatiquement l’économiseur de batterie à et sélectionnez votre niveau de batterie préféré.
Vous pouvez également empêcher Windows d’activer lui-même le mode économiseur de batterie en sélectionnant Jamais. Si vous souhaitez que le mode d’économie de la batterie soit activé à tout moment, sélectionnez Toujours à la place.
Bien que l’application Paramètres soit la méthode la plus couramment utilisée pour configurer le mode d’économie de la batterie dans Windows, ce n’est pas la seule option disponible. Vous pouvez également utiliser un outil de ligne de commande tel que l’Invite de commande ou Windows PowerShell pour configurer le mode d’économie de la batterie afin qu’il s’active automatiquement. Voici la marche à suivre.
- Utilisez l’une des nombreuses façons d’ouvrir l’Invite de commande ou PowerShell sur votre PC.
- Tapez la commande suivante dans la console et appuyez sur Entrée.
Remplacer <Pourcentage de la batterie> dans la commande ci-dessus par le pourcentage en dessous duquel vous souhaitez que le mode d’économie de la batterie se déclenche automatiquement. Contrairement à l’application Paramètres, vous pouvez spécifier un pourcentage de niveau de batterie personnalisé entre 0 et 100 à l’aide de la méthode de la ligne de commande.
Si PowerShell et Windows Terminal se ressemblent, ils agissent très différemment. Consultez notre guide détaillé pour connaître les différences entre PowerShell et Windows Terminal.
Activer ou désactiver facilement le mode économiseur de batterie sous Windows
Le mode d’économie de la batterie dans Windows peut s’avérer pratique lorsque vous êtes loin d’une source d’alimentation. Cependant, il est important de noter que le fait de laisser le mode d’économie de la batterie activé en permanence peut avoir un impact sur certaines fonctionnalités, telles que les notifications et la synchronisation des applications en arrière-plan. Il est donc préférable de n’activer le mode d’économie de la batterie qu’en cas de nécessité.
S’abonner à notre lettre d’information
Peut-on activer l’économiseur de batterie en permanence sur un ordinateur portable ?
Si vous ne passez pas une grande partie de la journée à proximité d’une source d’énergie, la batterie de votre ordinateur portable durera beaucoup plus longtemps si vous maintenez le mode d’économie de la batterie activé. Cependant, vous risquez de perdre en vitesse. En effet, l’activation de ce mode réduit temporairement les performances de votre appareil, ce qui signifie qu’il fonctionne plus lentement.
Comment désactiver le mode d’économie d’énergie ?
Réglages > Entretien de l’appareil > Batterie > Mode d’alimentation : Haute performance. Paramètres > Entretien de l’appareil > Batterie > (menu supérieur) > Paramètres > Optimiser les paramètres : Désactivé.
Pourquoi ne puis-je pas désactiver l’économiseur de batterie Windows 10 ?
Cela se produit lorsque vous activez le mode hautes performances sous Options pour les développeurs dans les Paramètres. Le mode hautes performances nécessite une alimentation supplémentaire de la batterie pour maximiser les performances du processeur. Dans ce mode, les fonctions d’économie d’énergie et de mode d’économie d’énergie extrême ne seront pas disponibles.