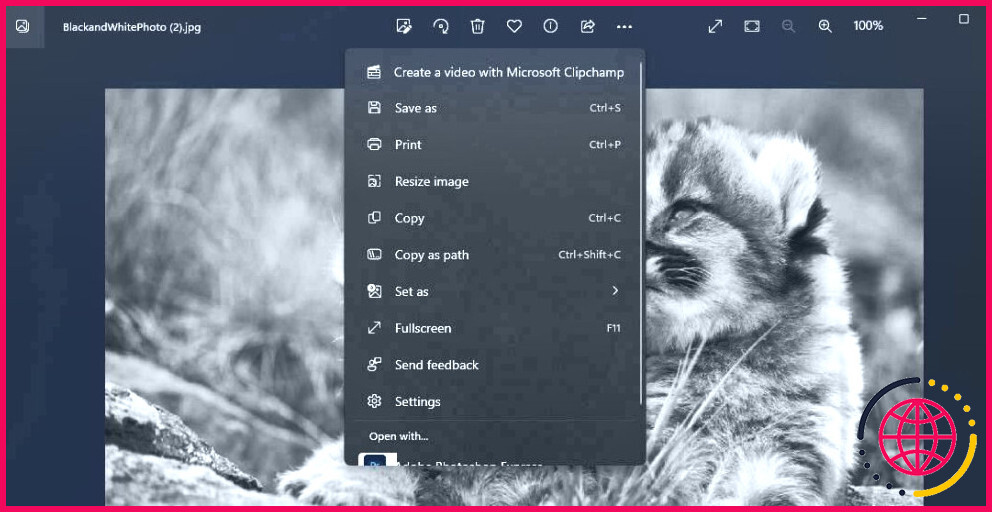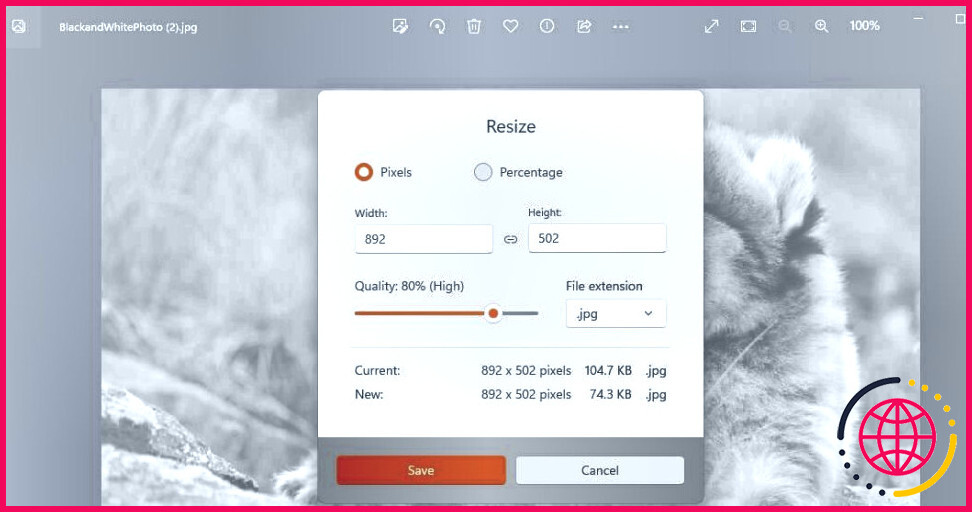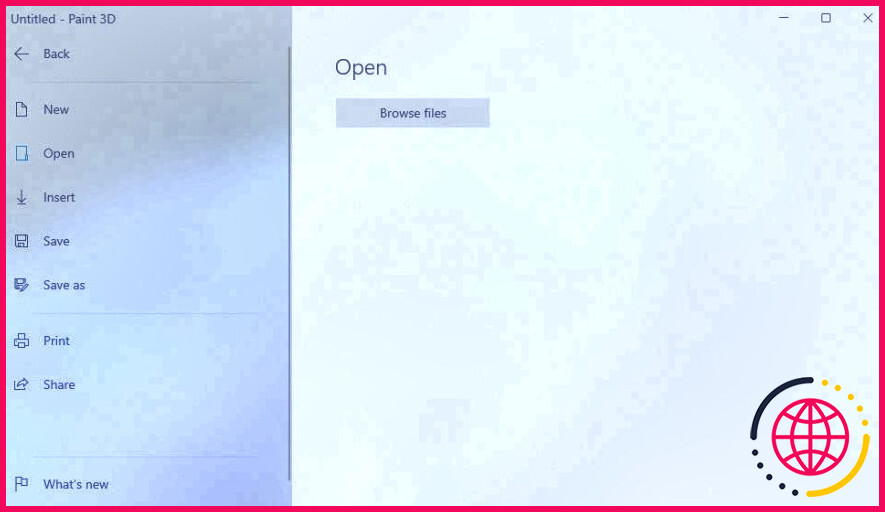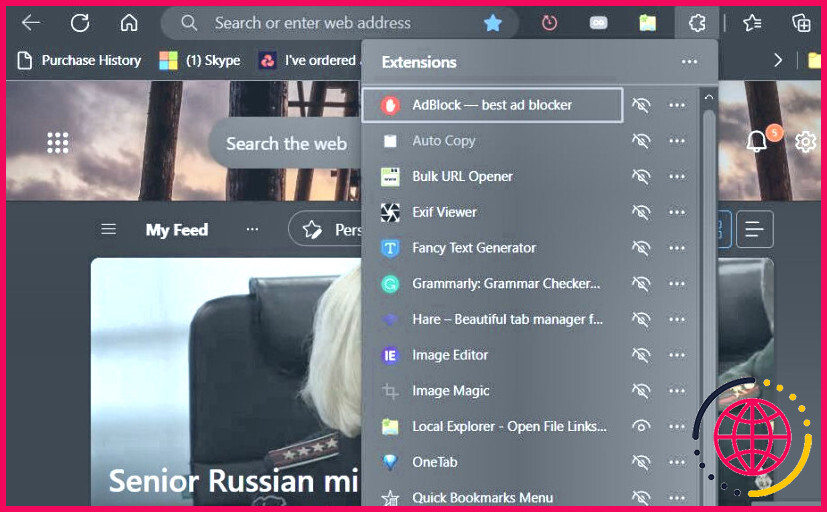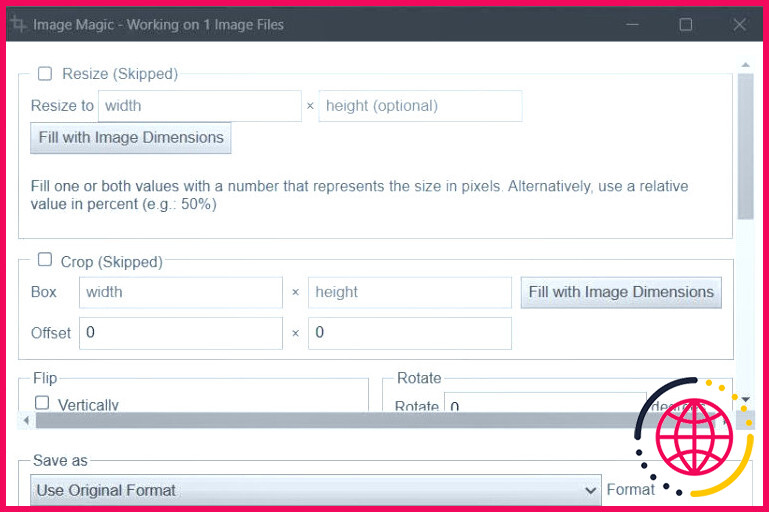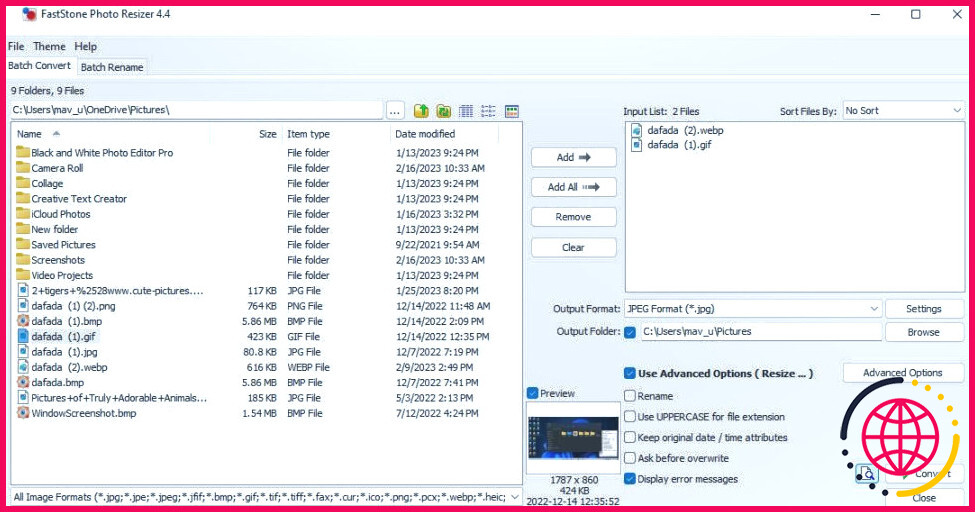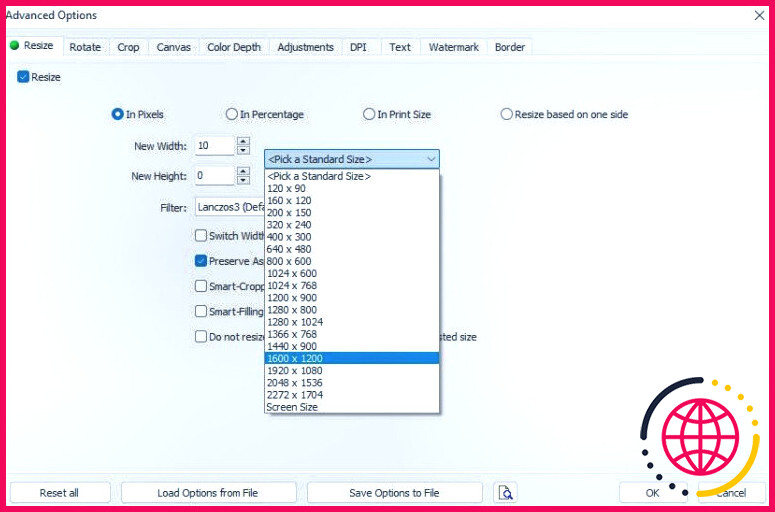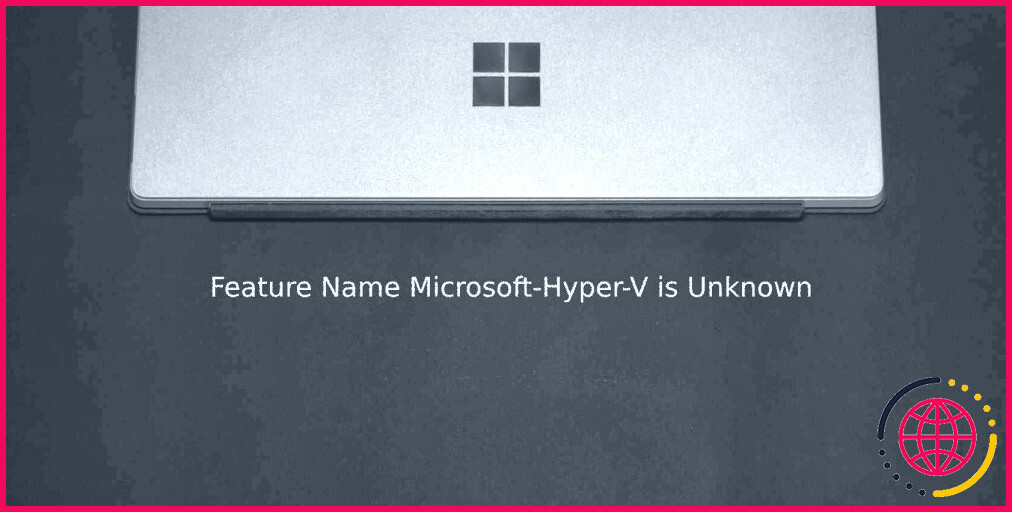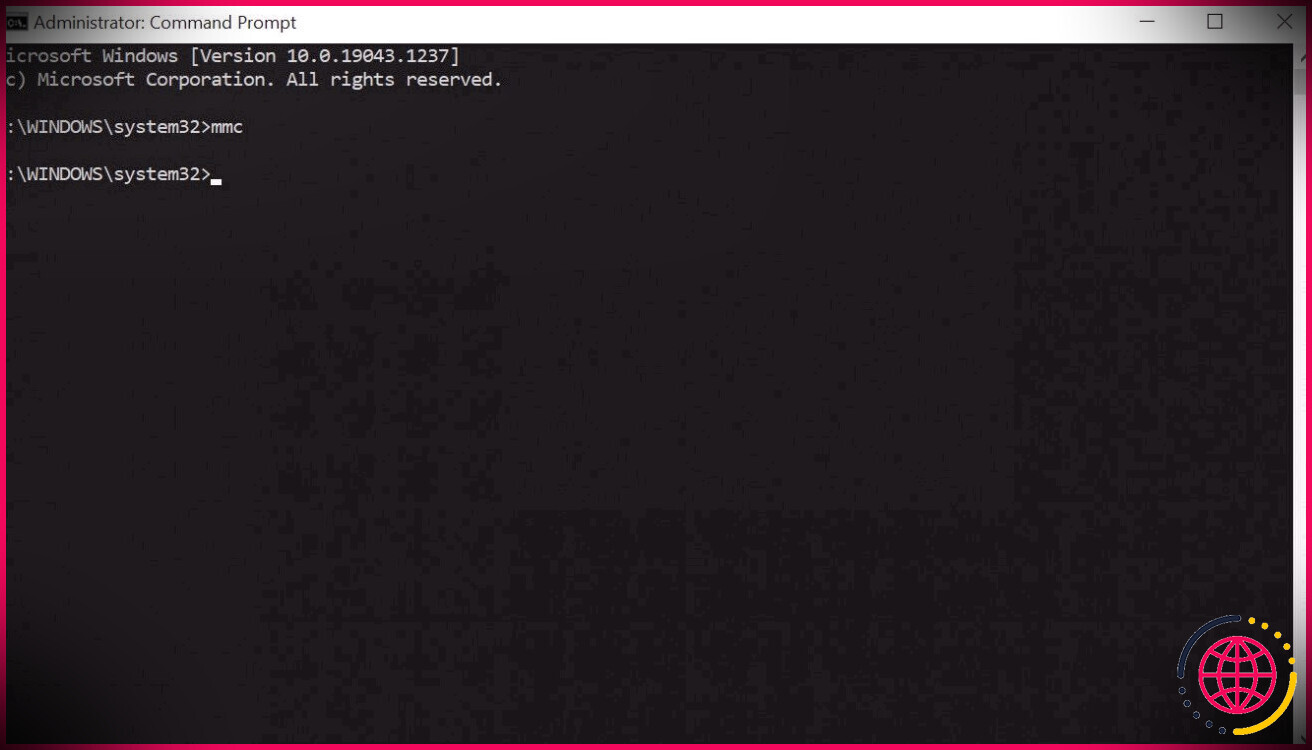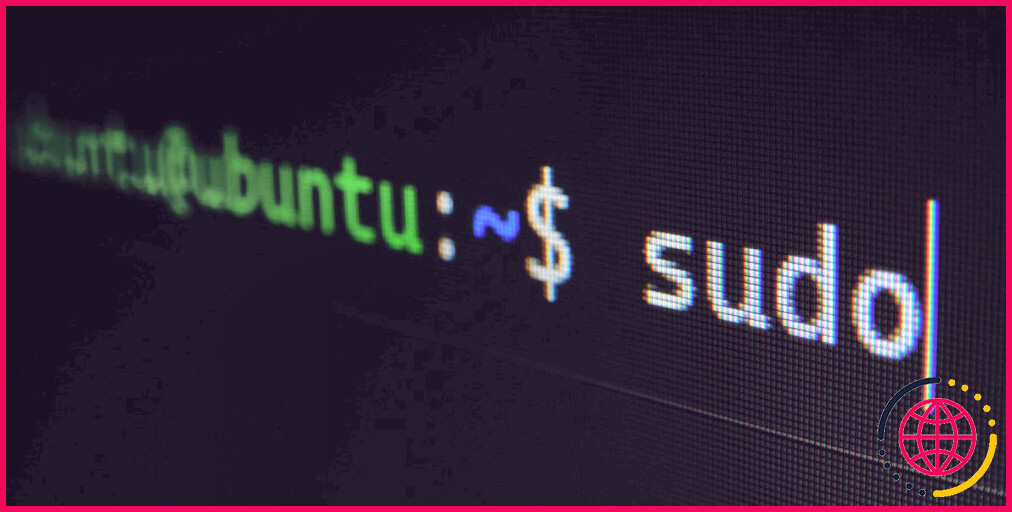6 façons de redimensionner les images dans Windows 11
Les utilisateurs ont fréquemment besoin de redimensionner des images pour les adapter beaucoup mieux sur des sites Web, des sites de blog, des papiers, ou peut-être dans des cadres pour la sortie imprimée. Pratiquement chaque application générale d’édition d’images pour Windows dispose de choix pour redimensionner les photos. Windows 11 comprend également des applications préinstallées que vous pouvez utiliser pour redimensionner les photos à des dimensions beaucoup plus idéales.
Voici quelques façons de redimensionner des photos dans Windows 11 avec ses apps Microsoft préinstallées et aussi quelques choix de programmes logiciels tiers.
1. Comment redimensionner des images avec des photos
Photos est en grande partie une application d’audience photo par défaut qui est livrée avec Windows 11, mais elle comprend quelques alternatives d’édition de base. Vous pouvez utiliser cette application pour redimensionner vos images en termes de pixels et de pourcentage. Voici les actions pour redimensionner les images avec Photos :
- Ouvrez Photos en cliquant sur le commutateur Démarrer de Windows 11 et choisissez le raccourci de sélection d’aliments épinglés de cette application.
- Cliquez sur Toutes les photos pour voir vos photos.
- Cliquez avec le bouton droit de la souris sur une image pour la redimensionner ainsi que pour sélectionner. Ouvrir.
- Cliquez sur le bouton Voir plus (ellipses) dans la fenêtre d’édition qui s’ouvre.
- Sélectionnez le bouton Redimensionner la photo alternative.
- Sélectionnez la Pixels alternative.
- Saisissez ensuite différentes valeurs de pixels dans l’option Largeur ainsi que Hauteur cases. Si vous ne personnalisez qu’une valeur, les diverses autres seront certainement immédiatement modifiées proportionnellement pour conserver exactement la même proportion d’éléments.
- Cliquez sur Sauvegarder pour appliquer le redimensionnement.
Les utilisateurs qui sélectionnent l’alternative Pourcentage doivent aller dans les valeurs de portion dans la section Largeur ainsi que Hauteur cases. Entrer des valeurs comme 80 et 90 diminuera certainement la taille de l’image de 20 et aussi 10 pour cent. La saisie de chiffres plus élevés, comme 110 et 120, augmentera la taille de l’image de 10 et 20 %. Par conséquent, le pourcentage de changement de taille correspond à la différence entre les valeurs supérieures et inférieures à 100.
Le site Redimensionner dans Photos se compose en outre d’une Qualité barre d’établissement. Néanmoins, vous pouvez juste utiliser cet établissement pour la sortie JPG. Sélectionnez la. jpg dans le menu Extensio du fichier n sélection déroulante d’aliments. Après cela, faites glisser le curseur de la barre vers la gauche ou la droite pour établir la qualité de la photo dans l’image redimensionnée.
2. Exactement comment redimensionner des images avec Paint.
Microsoft Paint est l’application graphique matricielle fournie avec Windows 11. Il s’agit d’un logiciel d’illustration et d’édition d’images assez standard par rapport au logiciel similaire PhotoShop. Néanmoins, l’utilisation de Paint est idéale pour les opérations de base comme le redimensionnement et le recadrage des images. Notre aperçu de Paint pour redimensionner et aussi couper les images consiste en des directives complètes pour juste comment vous pouvez modifier les dimensions de vos images en gardant cette app.
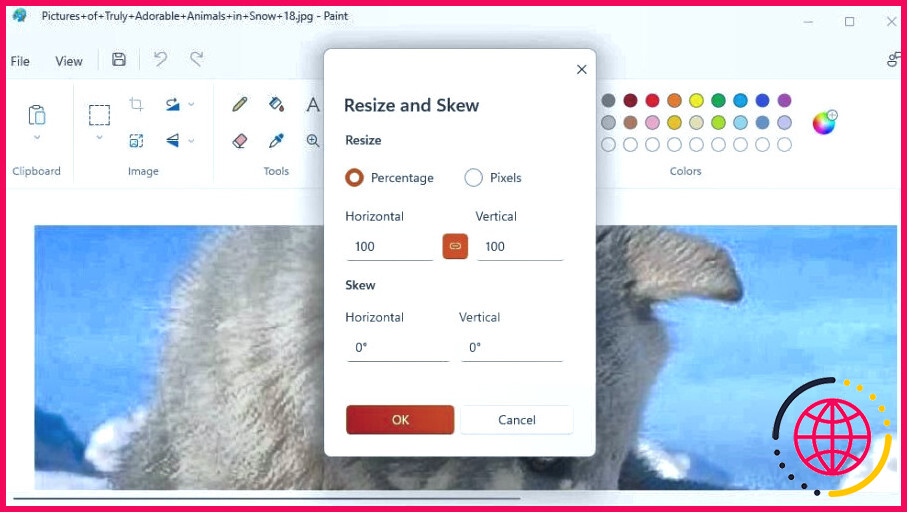
3. Comment redimensionner des images avec Paint 3D
Paint 3D est une variante innovante du Paint précité avec des options d’ajout et de personnalisation d’éléments tridimensionnels. Cette app de Microsoft intègre de même un outil permettant de redimensionner des photos avec la souris de votre ordinateur et également de saisir des valeurs. Voici exactement comment vous pouvez redimensionner vos images dans Paint 3D sous Windows 11 :
- Paint 3D n’est pas une application préinstallée de Windows 11. Si vous n’avez pas cette application, ouvrez l’application Paint 3D sur le site du Microsoft Store.
- Cliquez sur Obtenez en magasin sur la page de l’application Paint 3D.
- Sélectionnez le Ouvrir le magasin Microsoft alternative pour soulever Paint 3D dans l’application.
- Cliquez sur Obtenez (l’alternative de mise en place) pour inclure Paint 3D à votre collection d’apps.
- Sélectionnez Démarrez > Toutes les applications pour regarder les logiciels montés sur la sélection des aliments.
- Faites défiler vers le bas ainsi que choisir Paint 3D.
- Cliquez ensuite sur Ouvrir et aussi Parcourir fichiers.
- Sélectionnez une image à redimensionner, et cliquez également sur le bouton de la souris. Ouvrir alternative.
- Cliquez sur le bouton Voir beaucoup plus choix (trois points) de sélection des aliments.
- Sélectionnez Alternatives de toile pour accéder aux choix permettant de redimensionner les dimensions de l’image.
- Cliquez sur le bouton Redimensionner l’image avec le canevas pour choisir ce choix.
- Maintenant, faites un clic gauche sur un coin de l’image, maintenez le bouton de la souris de l’ordinateur, ainsi que faites glisser la flèche de la souris de l’ordinateur vers la gauche/droite pour réduire ou augmenter l’image. Les valeurs dans le Hauteur et aussi Largeur cases se modifient lorsque vous faites glisser la souris de l’ordinateur.
- Lorsque vous avez fini de redimensionner, cliquez sur la case Menu interrupteur.
- Sélectionnez le Sauvegarder option. Ou vous pouvez choisir Enregistrer sous si vous choisissez de ne pas écraser le fichier original.
Vous pouvez en outre aller dans des valeurs différentes dans la section Largeur et aussi Hauteur cases pour redimensionner la photo. Sélectionnez Pixels ou Pourcentage dans le menu déroulant pour modifier le type de valeur. Désélectionnez le Proportion de l’élément de verrouillage si vous n’avez pas l’intention de conserver les proportions de l’image.
4. Comment redimensionner des images avec Edge
Les versions Canary et bêta du navigateur internet Edge incluent une fonction intégrée d’éditeur d’images avec laquelle vous pouvez redimensionner les images. Vous pouvez vérifier cette fonctionnalité comme couvert dans notre article concernant la modification des images dans Edge. Néanmoins, vous devrez vous contenter d’extensions (ou d’applications Internet) pour redimensionner les images dans la version stable d’Edge pour le moment. Voici justement comment vous pouvez redimensionner vos photos dans Edge avec l’extension Image Magic :
- Ouvrez le Image Magic dans Microsoft Edge.
- Cliquez sur Obtenir pour inclure la magie de l’image jusqu’au bord.
- Puis poussez le Extensions (élément de scie sauteuse) dans Edge.
- Cliquez sur Magie de l’image pour relever la fenêtre de cette extension.
- Vous devrez faire glisser ainsi que déposer un fichier image sur la fenêtre d’accueil d’Image Magic pour le redimensionner. Ouvrez un dossier comprenant quelques images et faites-en glisser une sur la fenêtre d’accueil d’Image Magic.
- Sélectionnez le Redimensionner case à cocher.
- Cliquez sur Remplir avec les dimensions de la photo pour le Redimensionner pour voir les valeurs existantes pour l’image choisie dans l’option Largeur et Hauteur boîtes.
- Saisissez des valeurs de pixels alternatifs dans les deux cases Largeur et Hauteur boîtes.
- Appuyez sur le bouton Convertir pour télécharger l’image redimensionnée. Vous trouverez cette photo dans le dossier que vous avez établi Edge pour télécharger et installer des fichiers.
5. Comment exactement redimensionner des images via le menu contextuel de Windows 11.
Certaines applications tierces de modification des images intègrent le menu contextuel de l’explorateur de fichiers. CoolTweak et aussi Image Resizer sont 2 de ces applications qui incluent des options pour redimensionner les images au menu contextuel. Ces choix vous permettent de redimensionner les images en faisant un clic droit sur leurs fichiers dans l’Explorateur. Jetez un coup d’œil à notre aperçu concernant l’ajout d’alternatives de redimensionnement des images au menu contextuel pour obtenir des informations supplémentaires sur CoolTweak et aussi Image Resizer.
6. Juste comment redimensionner des images par lots avec FastStone Photo Resizer.
FastStone Photo Resizer est une application freeware conçue pour utiliser la modification d’image de base à plusieurs fichiers. Vous pouvez utiliser cette application logicielle pour redimensionner, recadrer, renommer et transformer des documents photo par lots. Il inclut également des alternatives pour inclure des filigranes et des messages aux photos. Vous pouvez redimensionner les images par lot avec FastStone Photo Resizer comme suit :
- Ouvrez le FastStone Photo Resizer page de téléchargement et d’installation.
- Cliquez sur la page de respect de l’environnement téléchargement pour les documents EXE.
- Double-cliquez sur FSResizerSetup 44. exe dans n’importe quel dossier composé du fichier de configuration de FastStone Photo Resizer téléchargé et installé.
- Sélectionnez Suivant > Je suis d’accord > Installer dans l’assistant de configuration de l’application logicielle.
- Ouvrez le programme logiciel FastStone Photo Resizer.
- Sélectionnez les photos à redimensionner dans la section Conversion par lot en cliquant sur leurs données ainsi qu’en poussant l’onglet Ajouter bouton.
- Ensuite, choisissez le Utiliser les options avancées la case à cocher.
- Appuyez sur le bouton Options avancées le commutateur.
- Cliquez sur le bouton Redimensionner la case à cocher si elle n’est pas déjà choisie.
- Sélectionnez la case En pixels bouton radio.
- Saisissez les valeurs dans le champ Nouvelle largeur ainsi que Nouvelle hauteur cases. Ou choisissez une alternative sur le menu Choisissez une taille standard menu déroulant.
- Cliquez sur OK pour quitter les options avancées.
- Sélectionnez Parcourir pour le Dossier de sortie choix. Sélectionnez un dossier qui sera constitué des fichiers redimensionnés, puis cliquez sur le bouton OK bouton.
- Appuyez sur Convertir pour redimensionner les photos.
FastStone Photo Resizer comprend également des éléments ajoutés. En pourcentage , En taille d’impression , et aussi Redimensionner en fonction d’un côté des choix de redimensionnement. Vous pouvez choisir le quart, le cinquante pour cent, le double ou le trois côtés sur la sélection de nourriture déroulante préprogrammée de portion. Le site En taille d’impression alternative vous permet de redimensionner les images en centimètres et en pouces à des fins d’impression.
Faites en sorte que vos images s’adaptent mieux en les redimensionnant dans Windows 11.
Il existe donc de nombreuses façons de redimensionner les photos et aussi les images avec différentes apps de Windows 11. Les apps Photos ainsi que Paint préinstallées sont suffisantes pour redimensionner les images en pixels ainsi qu’en pourcentages. Cependant, vous pouvez redimensionner les images avec votre souris dans Paint 3D. FastStone Photo Resizer est une application particulièrement avantageuse pour les clients qui ont besoin de redimensionner une ou plusieurs photos pour l’impression. Ou regardez CoolTweak pour redimensionner vos images à partir de la sélection d’aliments contextuels.
Abonnez-vous à notre newsletter
Comment redimensionner des photos dans Windows 11 ?
Sélectionnez toutes les images que vous voulez redimensionner et faites un clic droit dessus. Si vous utilisez Windows 11, cliquez sur le bouton Afficher plus d’options dans le menu contextuel, puis cliquez sur Redimensionner les photos. Sous Windows 10, cette option est disponible immédiatement. Choisissez l’un des préréglages de taille ou définissez des dimensions personnalisées.
Comment redimensionner plusieurs photos dans Windows 11 ?
Sélectionnez-les toutes et faites un clic droit. En faisant un clic droit, vous verrez l’option « Redimensionner les photos » dans votre menu. Cliquez dessus.
Comment redimensionner une fenêtre dans Windows 11 ?
Appuyez sur la touche de raccourci Alt + Espace pour faire apparaître un menu de fenêtre. Appuyez ensuite sur la touche S pour activer le pointeur de déplacement. Maintenant, redimensionnez la fenêtre en appuyant sur les touches fléchées haut, bas, gauche et droite.
Où se trouve le redimensionnement dans Paint dans Windows 11 ?
Pour redimensionner les images dans Paint :
- Ouvrez l’application, puis ouvrez l’image.
- Dans l’onglet Accueil, sélectionnez l’icône Redimensionner et incliner (notez la taille originale en pixels indiquée près du bas).
- Assurez-vous qu’il y a une coche dans la case à côté de » Maintenir le rapport d’aspect » ; puis définissez la largeur et cliquez sur OK.