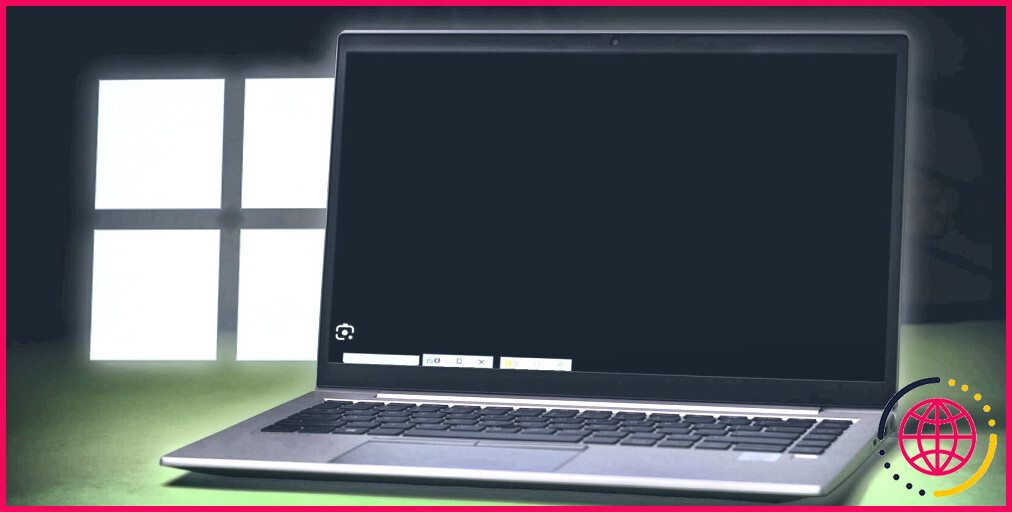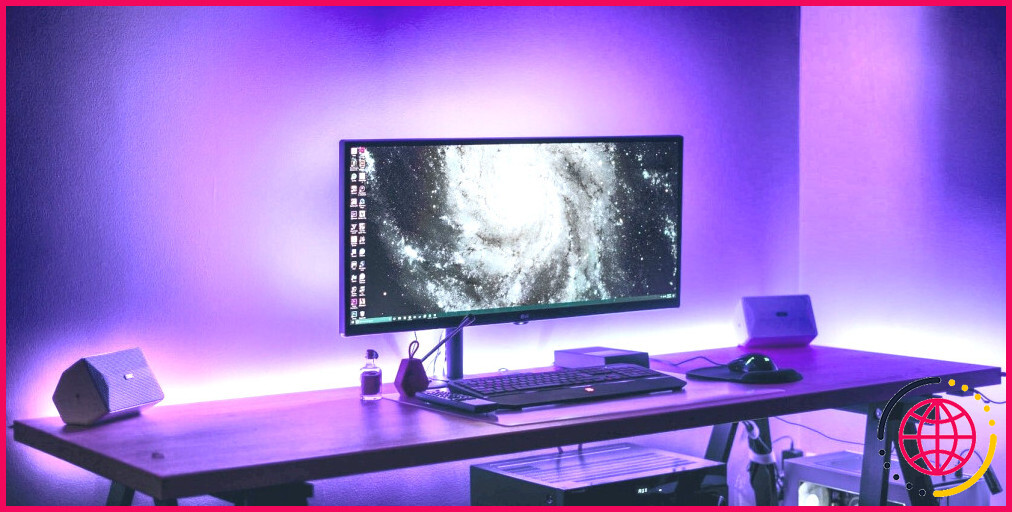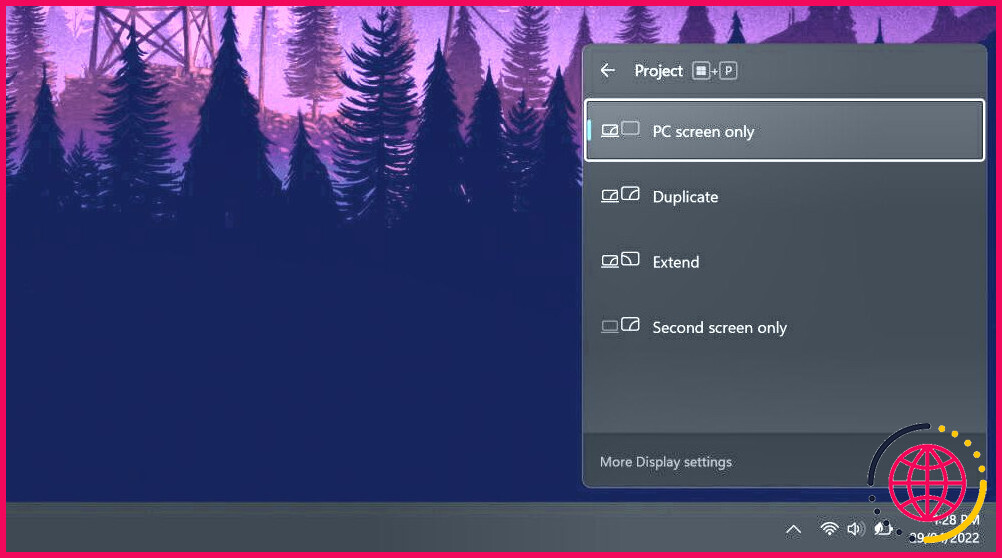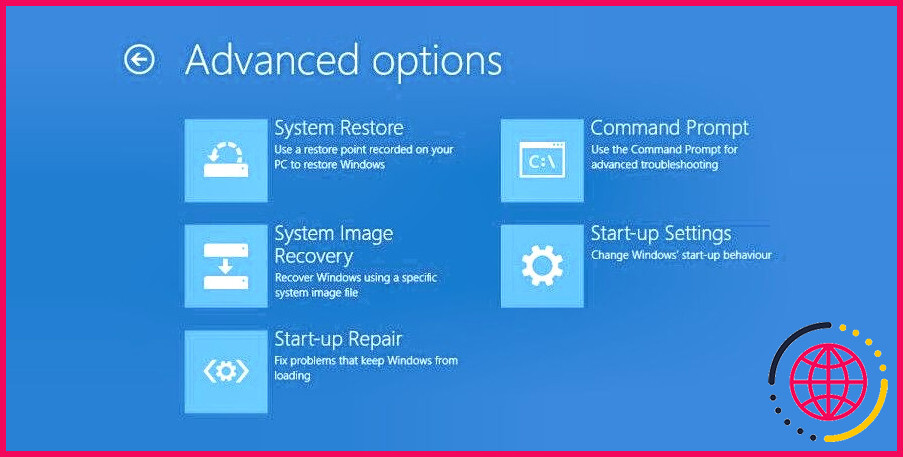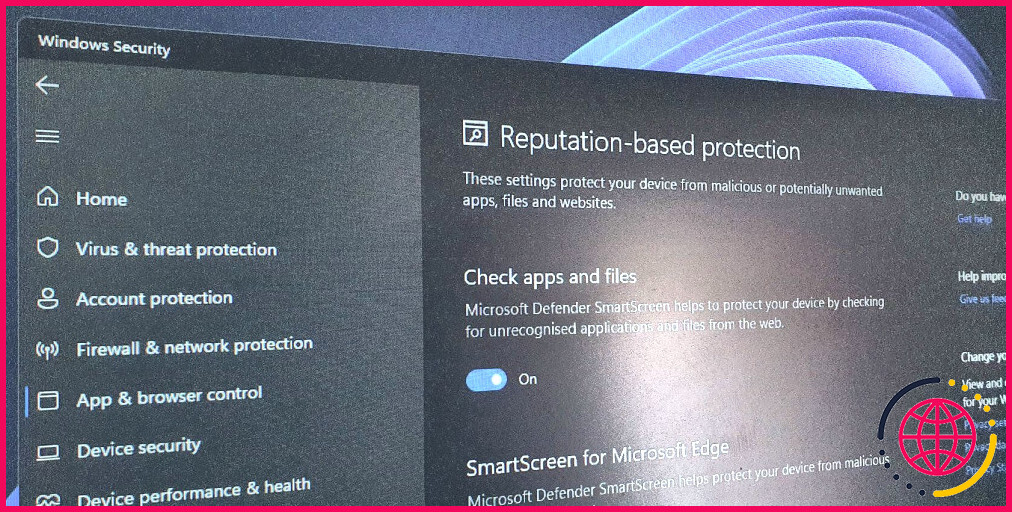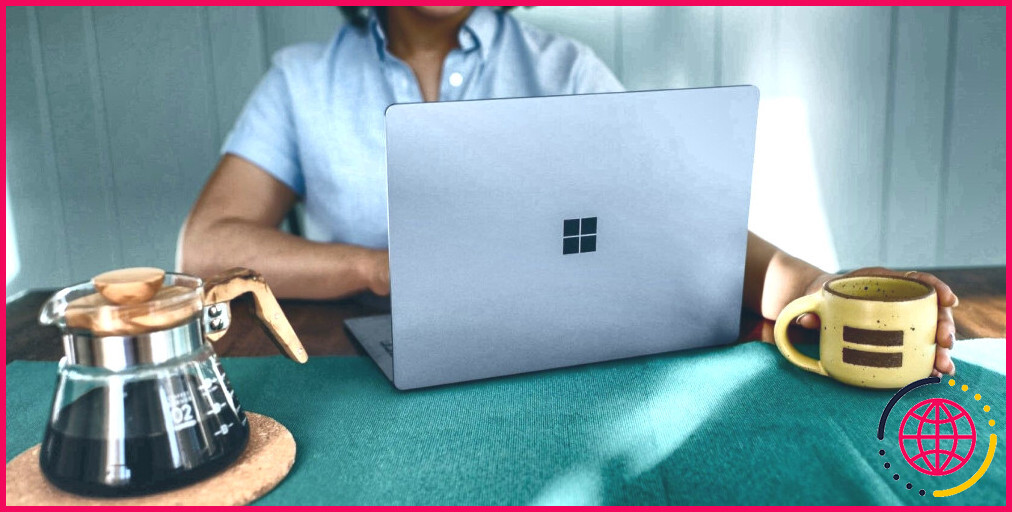Écran noir au démarrage de Windows ? Voici comment y remédier
Principaux enseignements
- Vérifiez les câbles reliant l’unité centrale au moniteur et assurez-vous qu’ils sont bien branchés.
- Débranchez tous les appareils externes et vérifiez que les paramètres de projection sont correctement configurés.
- Réinstallez les pilotes d’affichage ou effectuez une restauration du système si Windows continue d’afficher un écran noir au démarrage.
Un écran noir au démarrage peut être frustrant. En l’absence d’informations visibles à l’écran, il peut être difficile d’identifier le problème sous-jacent. Cependant, il existe quelques solutions pour résoudre le problème de l’écran noir sous Windows 10 et Windows 11.
Votre navigateur ne prend pas en charge la balise vidéo.
1. Vérifiez si Windows est réactif
Tout d’abord, il est important de vérifier que votre ordinateur et Windows démarrent. Pour ce faire, appuyez sur Win + Ctrl + Shift + B. Cette opération redémarre votre pilote graphique et produit un bip sonore.
Si vous entendez un bip, c’est que Windows est réactif. En revanche, si vous n’entendez rien, cela signifie que votre ordinateur ne démarre pas. Dans ce cas, vous devrez peut-être réparer un PC qui ne démarre pas ou un écran noir de la mort.
2. Vérifiez votre moniteur et vos câbles
Cela peut sembler simple, mais il est essentiel de vérifier la connexion de l’écran si vous ne l’avez pas déjà fait. Commencez par retirer tous les câbles de votre écran, puis rebranchez-les fermement pour vous assurer qu’ils sont bien connectés. Assurez-vous également que votre moniteur est bien allumé.
Si vous le pouvez, utilisez une autre connexion de moniteur. Par exemple, passez de HDMI à DisplayPort. Vous pouvez également utiliser un nouveau câble. Cela vous aidera à déterminer si le problème vient du port du moniteur ou du câble. Vous pouvez également essayer de connecter votre moniteur à un autre ordinateur, le cas échéant, pour vérifier si le moniteur lui-même est défectueux.
3. Débranchez vos périphériques externes
Eteignez votre ordinateur et débranchez tous les périphériques externes, y compris votre souris, votre clavier, votre disque dur externe et toute autre chose. Redémarrez votre ordinateur et voyez si vous obtenez toujours l’écran noir. Si cela résout le problème, branchez chaque périphérique l’un après l’autre jusqu’à ce que vous trouviez la cause du problème.
Une fois que vous avez trouvé le périphérique qui pose problème, essayez de mettre à jour ses pilotes, et il se peut que vous deviez trouver et remplacer des pilotes spécifiques si nécessaire.
4. Ajustez les paramètres de projection
Il est possible que les paramètres de projection de votre système soient mal configurés. Par exemple, si votre écran est réglé pour projeter sur un deuxième écran qui n’existe pas, votre moniteur peut afficher un écran noir.
Appuyez sur Win + P pour afficher le menu Projection. De haut en bas, les options sont les suivantes Écran PC uniquement, Dupliquer, Prolonger et Deuxième écran uniquement. Bien que le premier soit la valeur par défaut, il se peut que le vôtre ne soit pas réglé sur cette valeur.
Appuyez sur P pour mettre en surbrillance l’option suivante, et Entrez pour la sélectionner. Étant donné que vous essayerez probablement de le faire lorsque l’écran est sombre, il vous faudra faire quelques essais et erreurs. En répétant cette opération quatre fois, vous reviendrez au réglage d’origine, mais avec un peu de chance, l’un des réglages effectués en cours de route rétablira votre écran.
5. Réinstallation des pilotes d’affichage
Pour réinstaller les pilotes d’affichage, vous devez démarrer en mode sans échec. La méthode dont vous avez besoin dépend de plusieurs facteurs, alors suivez les étapes appropriées ci-dessous et continuez à lire pour découvrir comment réinstaller vos pilotes d’affichage.
A. Vous pouvez voir l’écran de connexion
- Redémarrez votre ordinateur.
- Sur l’écran de connexion, maintenez enfoncée la touche Shift, cliquez sur la touche Puissance et sélectionnez Redémarrer.
- Une fois redémarré, sélectionnez Dépannage > Options avancées > Paramètres de démarrage > Redémarrage. Une fois de plus, votre système redémarre et vous présente différentes options.
- Appuyez sur F5 pour sélectionner Mode sans échec avec mise en réseau. Si cela ne fonctionne pas, suivez les étapes précédentes, mais sélectionnez F3.
B. Vous ne voyez rien et vous avez un disque de récupération
Bon travail si vous avez déjà créé un disque de récupération avant que ce problème ne se produise !
- Arrêtez votre système, puis connectez le lecteur de récupération.
- Sur l’écran Choisissez une option, sélectionnez Dépannage > Options avancées > Paramètres de démarrage > Redémarrer.
- Une fois le redémarrage effectué, appuyez sur F5 pour sélectionner Mode sans échec avec mise en réseau. Si cela ne fonctionne pas, suivez les étapes précédentes, mais sélectionnez F3.
C. Vous ne voyez rien et n’avez pas de disque de récupération
Vous devez avoir accès à un ordinateur en état de marche pour créer un support d’installation de Windows 10/11. Téléchargez Windows 10 ou Windows 11 depuis Microsoft et utilisez-le pour créer un support d’installation. Si vous avez besoin d’aide, consultez notre guide sur la création d’une ISO amorçable. Vous devez ensuite définir l’ordre de démarrage dans le BIOS afin de lire votre support d’installation en premier. Là encore, si vous avez besoin d’aide, consultez notre guide sur la modification de l’ordre de démarrage.
Ensuite, sur l’écran d’installation :
- Sélectionnez Réparer votre ordinateur.
- Sélectionnez Dépannage > Options avancées > Paramètres de démarrage > Redémarrer.
- Une fois le redémarrage effectué, appuyez sur F5 pour sélectionner Mode sans échec avec mise en réseau. Si cela ne fonctionne pas, suivez les étapes précédentes, mais sélectionnez F3.
Comment réinstaller vos pilotes d’affichage
Une fois que vous êtes en mode sans échec, suivez les étapes suivantes :
- Appuyez sur Win + X et cliquez sur Gestionnaire de périphériques.
- Double-cliquez sur le Adaptateurs d’affichage catégorie.
- Cliquez avec le bouton droit de la souris sur votre carte graphique et sélectionnez Propriétés. Allez à la section Pilote Onglet
Si disponible, cliquez sur Retourner le pilote sélectionnez une raison et cliquez sur Oui. Vous revenez ainsi au pilote précédemment installé.
Si cela ne fonctionne pas ou n’est pas possible, sélectionnez Désinstaller pour supprimer complètement le pilote. Ensuite, allez sur le site web du fabricant (probablement AMD, NVIDIA ou Intel) et installez un pilote plus ancien ou contactez-les pour obtenir de l’aide.
6. Nettoyez l’intérieur du boîtier de votre ordinateur et évaluez votre matériel interne
Eteignez votre ordinateur, débranchez tout et ouvrez-le. Examinez tous les composants pour détecter tout signe de dommage. Retirez chaque composant et remettez-le en place en vous assurant qu’il est bien fixé.
Si vous avez récemment mis à niveau l’un des composants de votre ordinateur, comme la carte graphique ou la mémoire vive, assurez-vous qu’il est installé correctement. Vous devrez peut-être contacter le fabricant si la pièce est défectueuse.
Le problème de l’écran noir peut également se produire si le bloc d’alimentation (PSU) ne fournit pas assez d’énergie pour supporter les nouvelles pièces. Utilisez un calculateur d’alimentation en ligne pour vérifier si votre bloc d’alimentation est suffisant pour la configuration actuelle.
Une autre chose à faire est de s’assurer que votre ordinateur ne surchauffe pas. Garder votre PC au frais prolonge la durée de vie de vos composants et aide à prévenir le problème de l’écran noir.
Prenez un chiffon en microfibres et un souffleur d’air et utilisez-les pour nettoyer toute la poussière et la saleté à l’intérieur de votre ordinateur, en particulier au niveau des ventilateurs. Il est préférable d’effectuer cette opération à l’extérieur si vous le pouvez, car elle soulèvera beaucoup de poussière. Essayez de ne pas la laisser se déposer à l’intérieur de l’ordinateur.
7. Utilisez la réparation au démarrage ou effectuez une restauration du système.
Comme son nom l’indique, l’exécution de l’outil de réparation au démarrage peut aider à résoudre les problèmes que votre PC Windows peut rencontrer au démarrage. Cet outil analysera votre système à la recherche de tout problème susceptible de déclencher l’écran noir au démarrage et tentera de le résoudre.
Si le problème persiste même après l’exécution de cet outil, procédez en dernier recours à une restauration du système. Cela permettra à Windows d’annuler toute modification récente apportée à votre système qui pourrait être à l’origine du problème d’écran noir au démarrage.
Améliorez votre QI technique grâce à nos lettres d’information gratuites
En vous abonnant, vous acceptez notre politique de confidentialité et pouvez recevoir des communications occasionnelles ; vous pouvez vous désabonner à tout moment.
Articles recommandés

Comment réparer le scintillement et le clignotement de l’écran sur Windows 10 et 11
Votre écran Windows 10 ou Windows 11 clignote ou se met à scintiller ? Découvrez comment dépanner votre ordinateur et en trouver la cause.

Comment allumer et éteindre un ordinateur à distance ?
Un raccourci sur le bureau est tout ce dont vous avez besoin pour allumer ou éteindre un ordinateur à distance.

SSD vs. HDD : quel périphérique de stockage choisir ?
Lorsque vous devez mettre à niveau votre système de stockage, devez-vous opter pour un disque dur ou un disque à semi-conducteurs ? Voici comment choisir.
Je pense que ce clavier de jeu vaut bien son prix
Le clavier sans fil Alienware Pro Gaming est un superbe appareil offrant une qualité étonnante pour le jeu et la frappe, conçu avec l’aide d’équipes d’eSports.
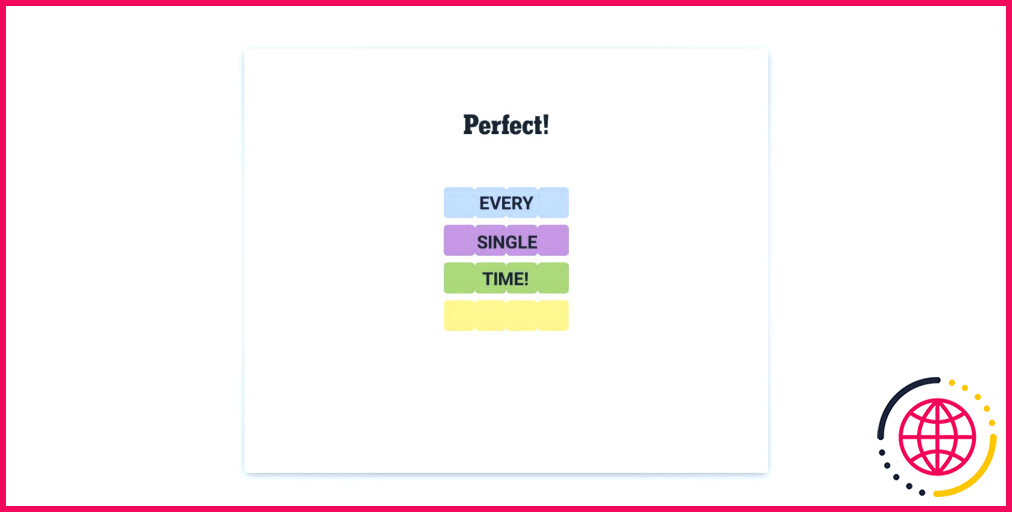
Connections #349 : Réponse et indices du jour (samedi 25 mai 2024)
Vous n’arrivez pas à résoudre le jeu Connections de ce samedi ? Nous avons des indices pour chaque catégorie, ainsi que la solution si vous êtes bloqué.

Les escroqueries au paiement des péages se multiplient : voici comment les repérer
Les escroqueries aux faux paiements font des ravages.
Pourquoi mon PC reste-t-il bloqué sur un écran noir lorsque je l’allume ?
L’une des causes les plus courantes de ce problème est un pilote corrompu ou incompatible. Parfois, les mises à jour de Windows ou d’autres modifications logicielles peuvent interférer avec les pilotes et empêcher votre ordinateur de démarrer normalement.
Pourquoi mon ordinateur affiche-t-il un écran noir lorsque je le démarre ?
Si votre ordinateur portable affiche un écran noir sans curseur et ne répond pas, il peut s’agir d’un problème matériel tel qu’un disque dur ou une mémoire vive défaillants. Essayez de démarrer en mode sans échec, d’effectuer une restauration du système ou de réinitialiser les paramètres du BIOS. Si ces étapes ne fonctionnent pas, contactez un professionnel pour un diagnostic plus approfondi et une réparation.
Comment redémarrer l’ordinateur lorsque l’écran est noir ?
Lorsque l’écran de votre ordinateur devient noir mais qu’il fonctionne toujours, vous pouvez appuyer sur la combinaison Ctrl + Alt + Suppr pour faire apparaître l’écran des options de sécurité. Ensuite, cliquez sur l’icône d’alimentation en bas à droite et sélectionnez Redémarrer.
Comment résoudre le problème de l’écran noir ?
Comment résoudre l’écran noir de la mort ?
- Réglez les problèmes de connexion avec le moniteur. Vérifiez que le câble vidéo de l’ordinateur n’est pas endommagé.
- Actualisez l’écran à l’aide de la séquence de touches Windows.
- Réinitialisez le pilote/adaptateur d’affichage (en mode sans échec).
- Demander une restauration du système (mode de réparation automatique)