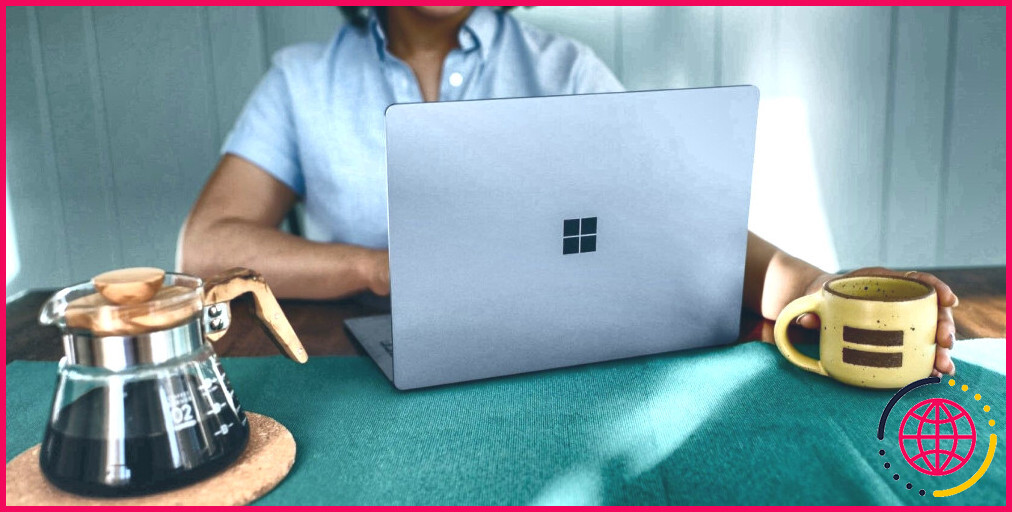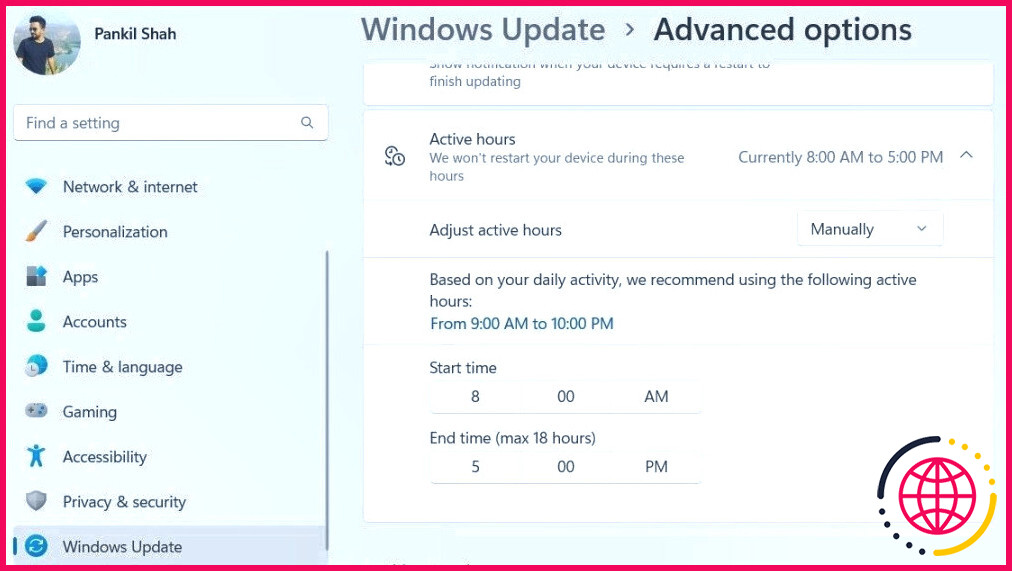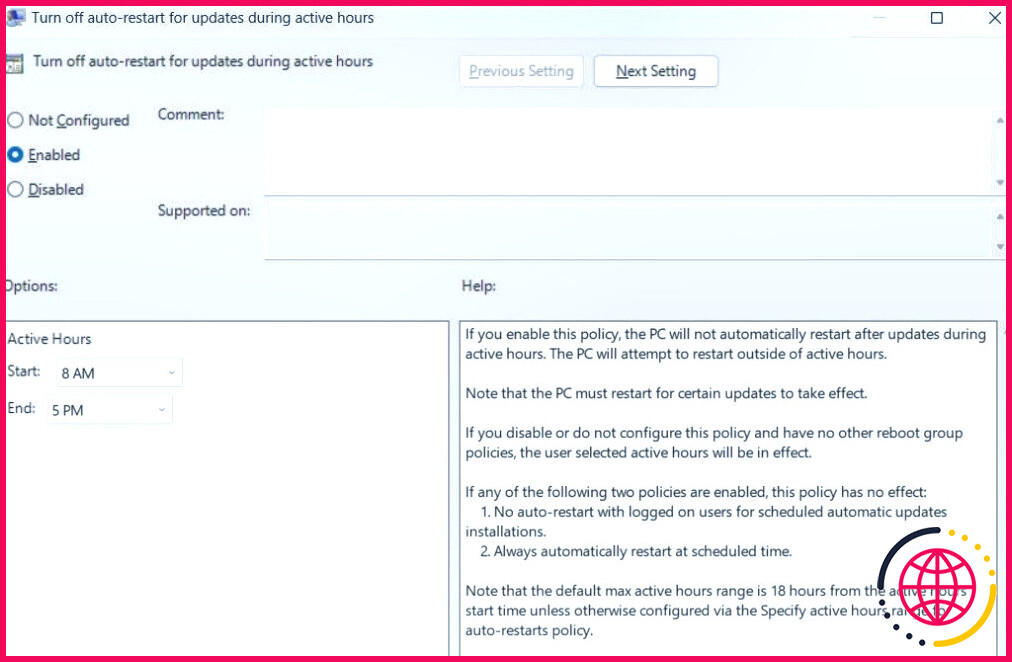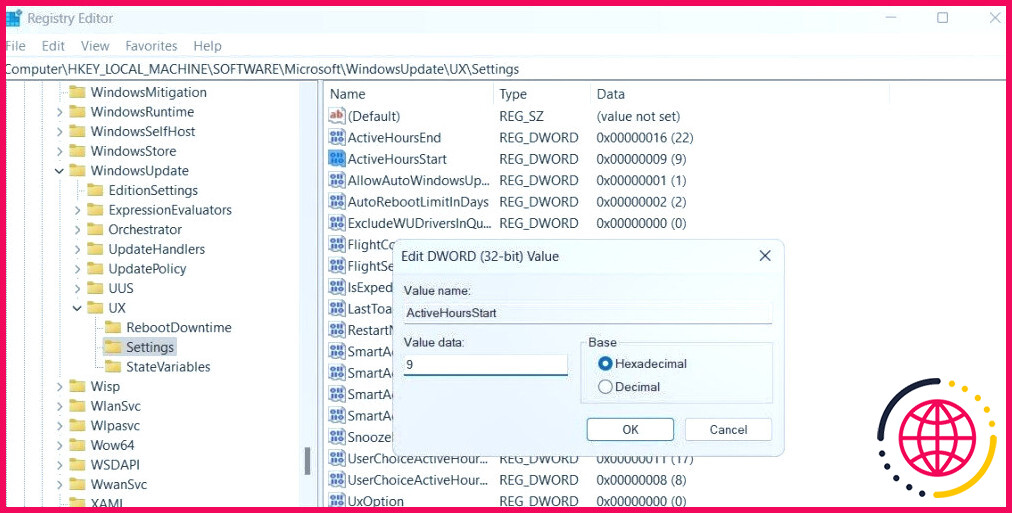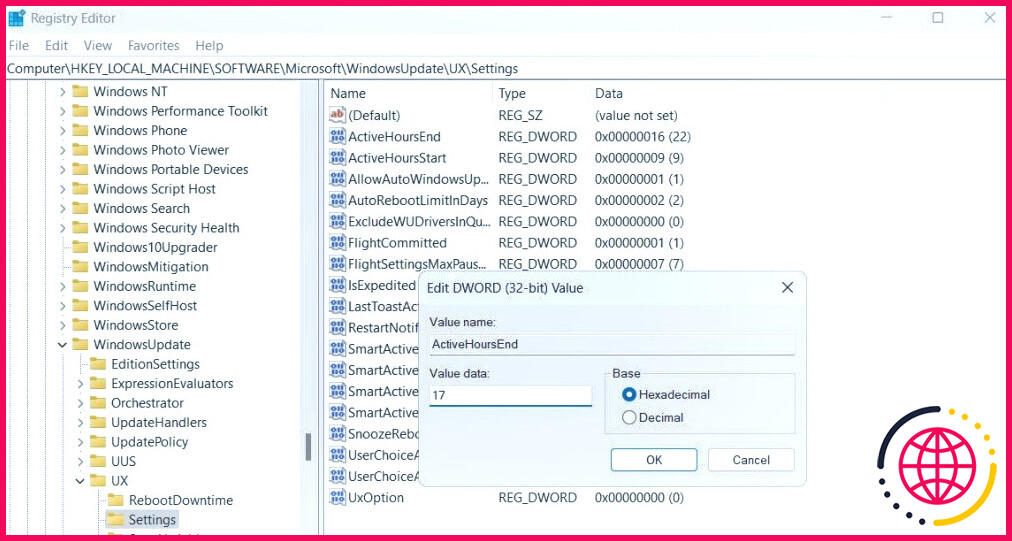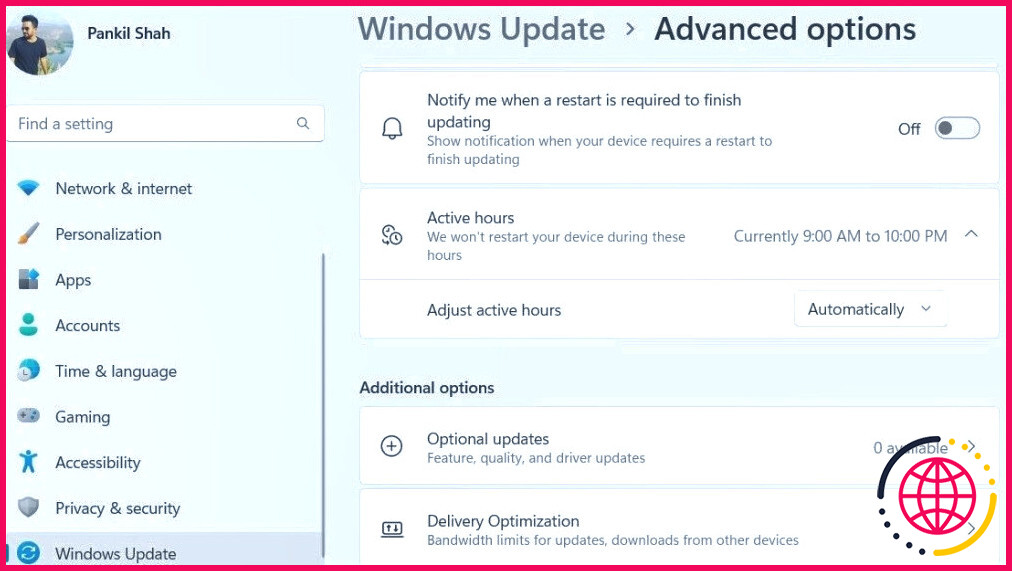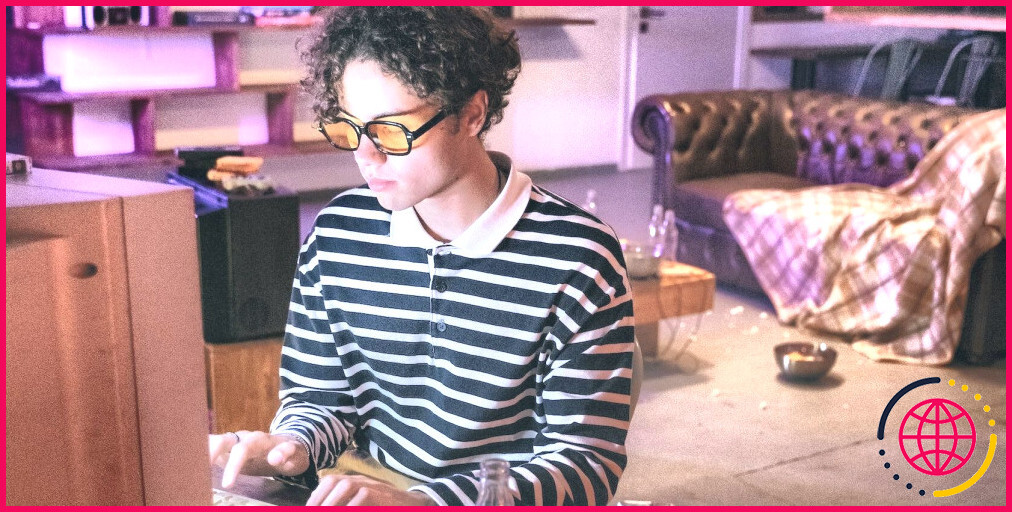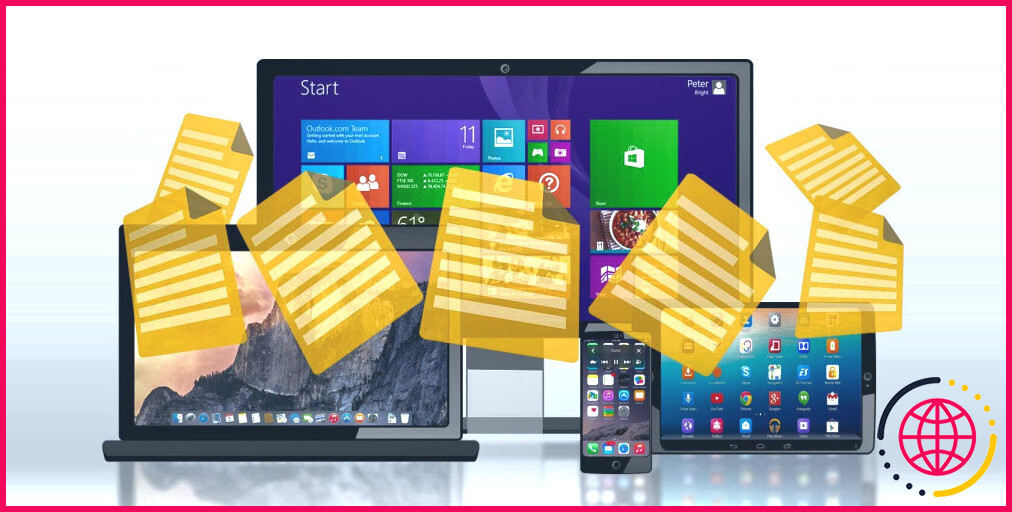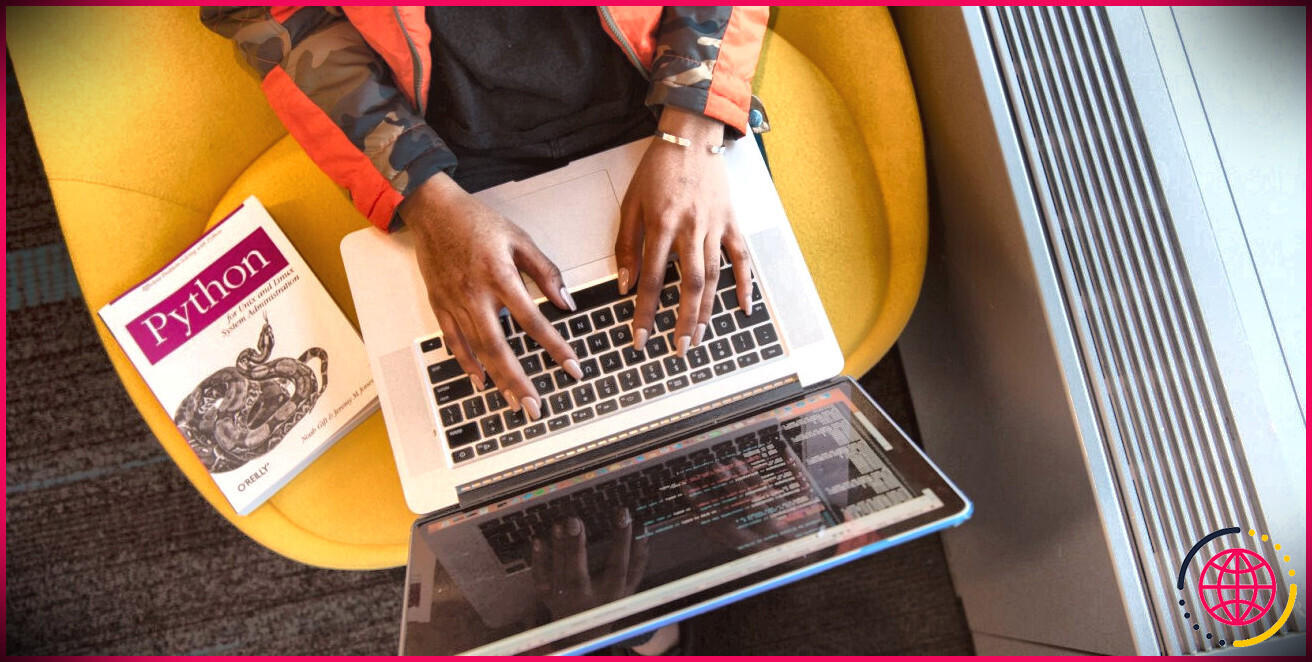Comment définir les heures d’activité et éviter les mises à jour soudaines sous Windows 11
Généralement, l’installation des mises à jour de Windows nécessite un redémarrage du système, ce qui peut entraîner des perturbations pendant les sessions de travail critiques. Cependant, en configurant les heures actives, vous pouvez définir les heures spécifiques pendant lesquelles vous utilisez généralement votre ordinateur pour travailler. Windows programmera alors l’installation des mises à jour en dehors de ces heures actives, garantissant ainsi que vos sessions de travail ne seront pas interrompues.
Vous pouvez définir les heures d’activité dans Windows via l’application Paramètres, l’éditeur de stratégie de groupe ou l’éditeur de registre. Examinons chacune de ces méthodes en détail.
1. Comment définir les heures actives manuellement via l’application Paramètres
L’app Paramètres de Windows vous offre plusieurs options pour gérer l’installation des mises à jour de Windows. Voici comment vous pouvez l’utiliser pour définir les heures actives sous Windows 11.
- Appuyez sur Win + I pour ouvrir l’application Paramètres.
- Naviguez jusqu’à l’onglet Mise à jour Windows en utilisant la barre latérale gauche.
- Sélectionnez Options avancées.
- Cliquez sur Heures actives pour le développer.
- Utilisez le menu déroulant à côté de Ajuster les heures d’activité pour sélectionner Manuellement.
- Dans le menu Heure de démarrage et Heure de fin précisez les heures pendant lesquelles vous utilisez généralement votre appareil.
2. Comment définir manuellement les heures d’activité à l’aide de l’éditeur de stratégie de groupe ?
Bien que l’éditeur de stratégie de groupe sous Windows soit généralement utilisé pour gérer les paramètres avancés au niveau du système, vous pouvez également l’utiliser pour définir les heures actives sur votre ordinateur.
Notez que l’éditeur de stratégie de groupe n’est disponible que sur les éditions Professional, Education et Enterprise de Windows. Si vous utilisez Windows Home, consultez notre guide sur l’accès à l’éditeur de stratégie de groupe sous Windows Home avant de poursuivre.
Suivez ces étapes pour définir les heures d’activité sur Windows à l’aide de l’éditeur de stratégie de groupe.
- Appuyez sur Win + R pour ouvrir la boîte de dialogue Exécuter.
- Tapez gpedit.msc dans la case et appuyez sur Entrer.
- Utilisez le volet gauche pour naviguer jusqu’à Configuration de l’ordinateur > Modèles d’administration > Mise à jour Windows > Gérer l’expérience de l’utilisateur final.
- Double-cliquez sur l’icône Désactiver le redémarrage automatique pour les mises à jour pendant les heures d’activité. sur votre droite.
- Sélectionnez l’option Activé .
- Sous Options, utilisez les menus déroulants situés à côté de Démarrage et Fin pour spécifier vos heures d’activité.
- Frapper Appliquer suivi de OK.
3. Comment définir manuellement les heures actives à l’aide de l’éditeur du registre ?
Une autre méthode pour définir les heures actives consiste à modifier le registre de Windows.
Bien que le réglage des heures actives via l’éditeur du registre soit un processus simple, il est important d’être prudent, car des modifications incorrectes apportées aux fichiers du registre peuvent rendre votre PC inutilisable. Si vous optez pour cette méthode, veillez à sauvegarder tous les fichiers du registre ou à créer un point de restauration avant de procéder.
- Appuyez sur Win + S pour accéder au menu de recherche.
- Tapez éditeur de registre dans la zone de texte et appuyez sur Entrez.
- Sélectionnez Oui lorsque l’invite du contrôle de compte d’utilisateur (UAC) apparaît.
- Utilisez le volet gauche pour naviguer jusqu’à HKEY_LOCAL_MACHINE > LOGICIEL > Microsoft > WindowsUpdate > UX > Paramètres.
- Double-cliquez sur l’icône HeuresActivesDébut .
- Dans l’entrée Données de valeur saisissez la valeur souhaitée pour l’heure de début de vos heures actives dans un format de 24 heures. Si vous réglez l’heure de début sur 9:00 AM par exemple, vous devez saisir 9 dans la zone de texte.
- Cliquez sur OK pour enregistrer la valeur.
- Double-cliquez sur l’icône FinHeuresActives pour définir l’heure de fin de vos heures actives au format 24 heures. Par exemple, si vous souhaitez fixer l’heure de fin à 5:00 PM tapez 17 dans le champ de données Valeur et cliquez sur OK.
- Quittez la fenêtre de l’éditeur de registre.
4. Comment configurer Windows pour qu’il définisse automatiquement les heures actives ?
Vous pouvez également configurer Windows pour qu’il définisse automatiquement les heures d’activité. Cela permettra à Windows d’analyser vos habitudes d’utilisation et d’ajuster automatiquement les heures d’activité en conséquence.
Pour configurer Windows afin qu’il définisse automatiquement les heures d’activité :
- Utilisez l’une des nombreuses façons d’ouvrir l’application Paramètres.
- Naviguez jusqu’à Mise à jour Windows > Options avancées > Heures actives.
- Cliquez sur le menu déroulant à côté de Ajuster les heures actives et sélectionnez Automatiquement.
Le réglage des heures actives sous Windows est facile
Une fois que vous avez défini les heures actives à l’aide de l’une des méthodes ci-dessus, Windows évitera de lancer des redémarrages automatiques pour les mises à jour au cours de la période spécifiée. Ainsi, vous ne serez pas interrompu par des redémarrages soudains pendant vos heures de travail.
Comment définir les heures d’activité dans Windows 11 ?
Sélectionnez vos propres heures d’activité
- Sélectionnez Démarrer > Paramètres > Windows Update > Options avancées > Heures actives.
- En regard de Ajuster les heures actives, sélectionnez Manuellement.
- Choisissez l’heure de début et l’heure de fin de vos heures actives.
Comment désactiver les mises à jour automatiques sur Windows 11 ?
Pour désactiver les mises à jour automatiques de Windows 11, ouvrez Paramètres > Windows Update, et cliquez sur le bouton « Pause pendant 1 semaine » pour désactiver les mises à jour. Vous pouvez également utiliser la stratégie de groupe ou le registre pour désactiver les mises à jour automatiques.
Comment désactiver le redémarrage automatique des mises à jour pendant les heures d’activité ?
Pour configurer les heures actives à l’aide de la stratégie de groupe, accédez à Configuration de l’ordinateur, Modèles d’administration, Composants Windows, Mise à jour Windows et ouvrez le paramètre Désactiver le redémarrage automatique des mises à jour pendant les heures actives de la stratégie. Lorsque la stratégie est activée, vous pouvez définir les heures de début et de fin des heures actives.
Comment modifier la planification des mises à jour dans Windows 11 ?
Sélectionnez Démarrer > Paramètres > Mise à jour et sécurité > Windows Update . Sélectionnez Planifier le redémarrage et choisissez l’heure qui vous convient.
- 00:00Intro
- 00:36Qu’est-ce que les heures actives ?
- 01:58Régler les heures actives
- 02:21Régler les heures actives manuellement
- 02:54Outro