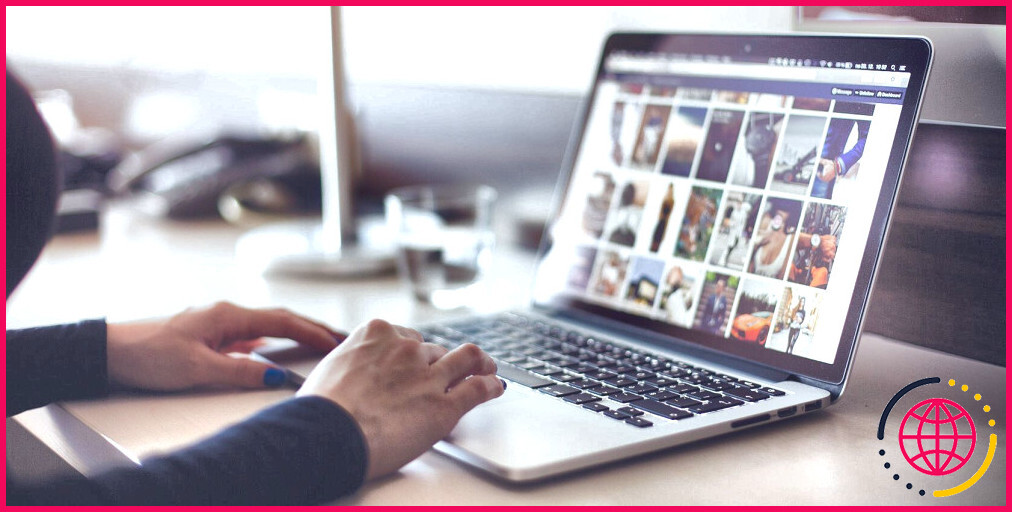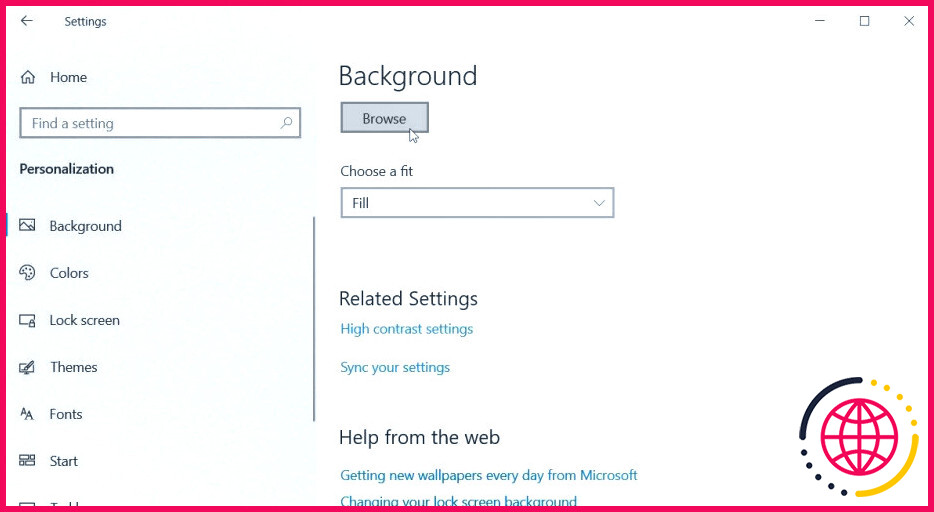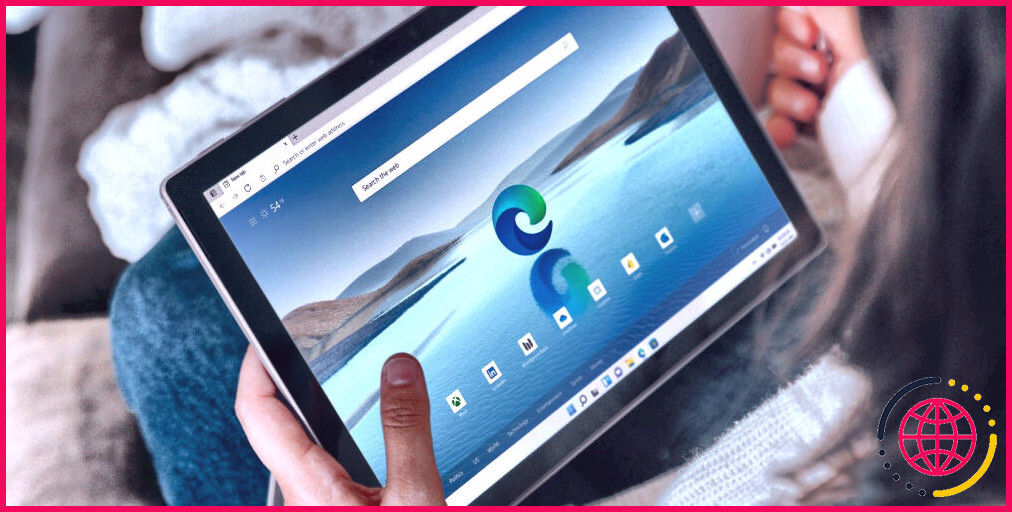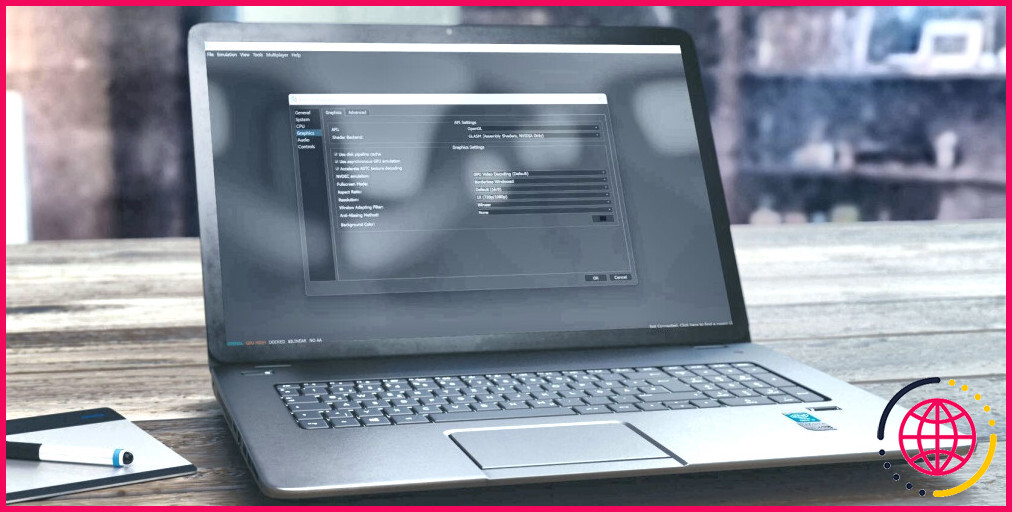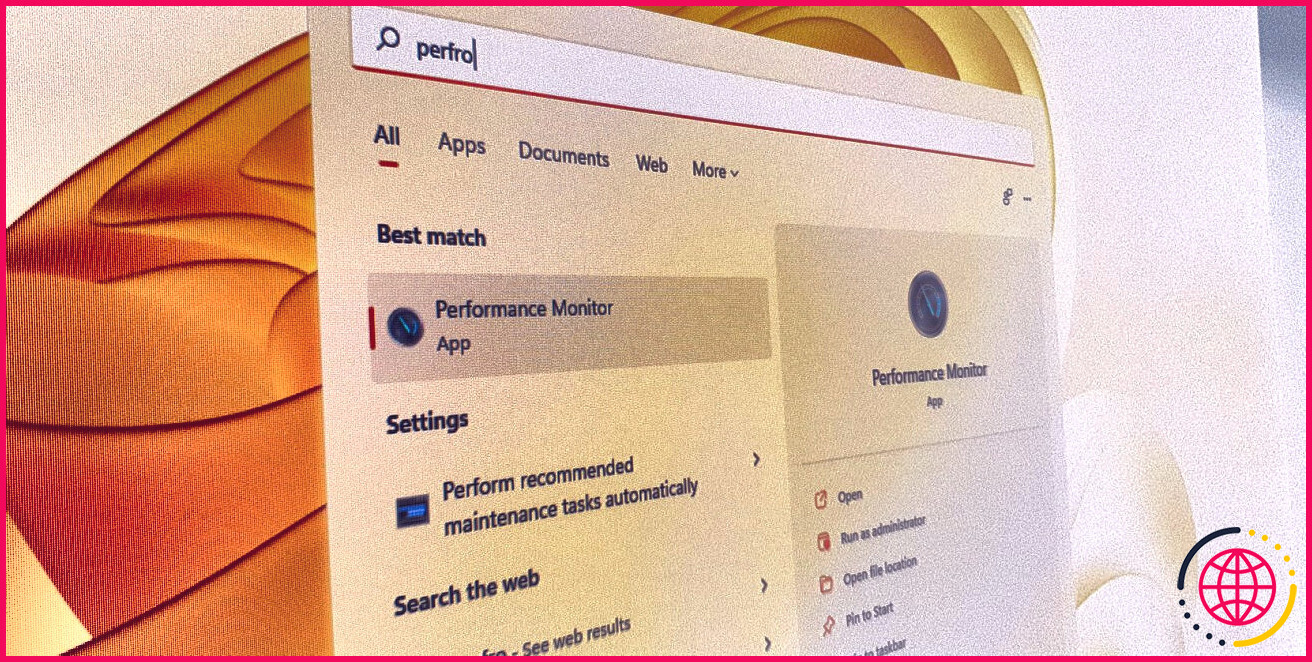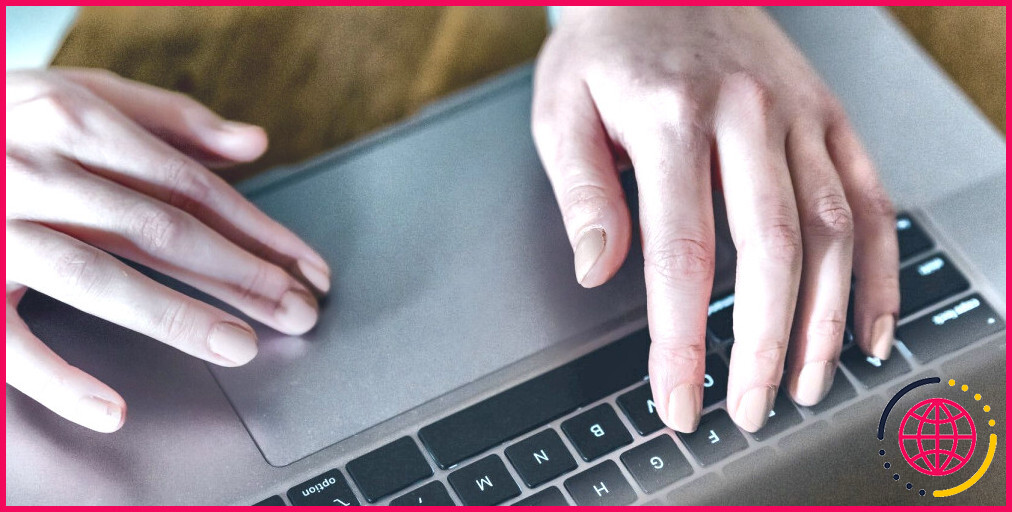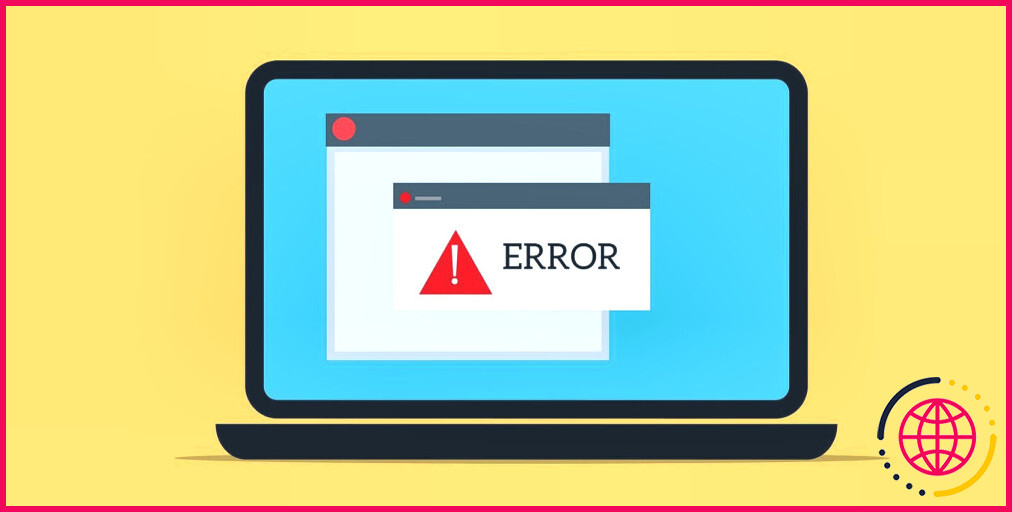3 façons d’effacer l’historique des fonds d’écran sous Windows
Lorsque vous changez le fond d’écran de votre appareil, Windows stocke une miniature de l’image récemment utilisée dans la section « historique du fond d’écran ». En général, cette section contient environ cinq images.
Il se peut que vous souhaitiez effacer l’historique de votre papier peint pour des raisons de confidentialité. Par exemple, l’effacement de l’historique des fonds d’écran empêche les autres de voir les images privées que vous avez précédemment utilisées comme fonds d’écran. Dans cet article, nous allons voir comment effacer l’historique des fonds d’écran de Windows.
Comment afficher l’historique des fonds d’écran sous Windows
Pour afficher les cinq images les plus récentes que vous avez utilisées comme fond d’écran, il vous suffit de suivre les étapes suivantes :
- Appuyez sur Win + I pour ouvrir les paramètres du système.
- Cliquez sur le bouton Personnalisation option.
- Cliquez sur l’option Arrière-plan et sélectionnez Image. Ceci devrait afficher les cinq images que vous avez précédemment utilisées comme fonds d’écran.
S’il y a quelque chose que vous ne voulez pas que les gens voient, il est temps de nettoyer l’historique des fonds d’écran.
1. Comment effacer l’historique des fonds d’écran via l’éditeur du registre
L’éditeur du registre est un outil fantastique qui vous permet de configurer certains paramètres du PC ou de résoudre des problèmes de système. Mais avant de modifier les clés du Registre, veillez toujours à sauvegarder le Registre. Cela vous permettra de revenir en arrière en cas de problème.
Voyons maintenant comment vous pouvez effacer l’historique de votre fond d’écran à l’aide de l’éditeur de registre :
- Type de fichier Éditeur de registre dans la barre de recherche du menu Démarrer.
- Cliquez avec le bouton droit de la souris sur l’onglet Meilleure correspondance et sélectionnez Exécuter en tant qu’administrateur.
- Copiez et collez la commande suivante dans la barre d’adresse :
Vous devriez voir les cinq chemins d’accès à l’historique de l’arrière-plan suivants sur le côté droit :
- Chemin d’accès à l’historique0
- Chemin d’accès à l’historique1
- Chemin d’accès à l’historique2
- Chemin d’accès à l’historique3
- Chemin d’accès à l’historique4
Dans ce cas, Chemin0 représente la première image, tandis que Chemin4 représente la cinquième image de la section « historique du papier peint ».
Si vous souhaitez supprimer la première image de votre historique de papier peint, cliquez avec le bouton droit de la souris sur l’icône BackgroundHistoryPath0 et sélectionnez Supprimer. À partir de là, procédez de la même manière pour supprimer les autres images de la section « historique des fonds d’écran ».
Vous souhaitez supprimer toutes les images simultanément ? Cliquez sur l’icône Chemin d’accès à l’historique du fond d’écran0 appuyez sur Shift et cliquez sur Chemin d’accès à l’historique4 (toutes les options sont ainsi mises en évidence). A partir de là, appuyez sur la touche Supprimer et appuyez sur le bouton Supprimer .
Enfin, fermez l’éditeur du registre et redémarrez votre PC pour enregistrer ces modifications.
2. Effacer l’historique des fonds d’écran à l’aide d’un fichier de registre
La modification des clés du Registre peut souvent être une tâche assez fastidieuse. Si vous cherchez une solution de facilité, créez un fichier de registre.
Vous vous demandez comment cela fonctionne ? Un fichier de registre vous permet de modifier les clés du registre en quelques clics. En fait, vous n’aurez même pas besoin d’ouvrir l’éditeur de registre.
Voyons maintenant comment vous pouvez créer un fichier de registre qui vous aidera à effacer l’historique de votre fond d’écran :
- Type de fichier Bloc-notes dans la barre de recherche du menu Démarrer et sélectionnez l’option Meilleure correspondance.
- Ensuite, tapez la commande suivante :
Maintenant, naviguez jusqu’à la page Fichier et sélectionnez le fichier Enregistrer sous . Sélectionnez ensuite le dossier dans lequel vous souhaitez enregistrer le fichier. Tapez ensuite ClearMyWallpaperHistory.reg dans le répertoire Nom du fichier section
Pour utiliser le fichier du registre, il suffit de double-cliquer dessus. Cela devrait automatiquement effacer l’historique de votre fond d’écran.
3. Écraser l’historique des fonds d’écran précédents
Vous avez du mal à effacer l’historique de votre papier peint ? L’écrasement de l’historique du papier peint de Windows pourrait vous aider. Pour ce faire, vous devez utiliser cinq nouvelles images différentes, une à la fois, comme fond d’écran.
Dans ce cas, seules les images les plus récemment utilisées seront affichées. Ainsi, vous pouvez indirectement « effacer » toutes les images sensibles de l’historique des fonds d’écran et n’afficher que ce qui vous convient.
Voici comment écraser l’historique de votre fond d’écran :
- Appuyez sur Win + I pour ouvrir les paramètres du système. Vous pouvez également consulter les différentes façons d’accéder aux paramètres du système Windows.
- Cliquez sur l’icône Personnalisation option.
- Cliquez sur l’option Arrière-plan et sélectionnez Image.
- Faites défiler vers le bas et cliquez sur l’icône Parcourir Enfin, sélectionnez une nouvelle image.
Répétez cette opération cinq fois. À partir de là, vous devriez commencer à voir des images différentes dans la section « historique des fonds d’écran ».
Vos anciens fonds d’écran sont introuvables
Windows vous permet de personnaliser votre appareil à votre guise. Mais le système garde souvent une trace des modifications que vous apportez à votre PC. Heureusement, vous pouvez facilement empêcher les autres de voir les modifications que vous apportez à votre appareil. Par exemple, vous pouvez supprimer l’historique de votre fond d’écran à l’aide de l’une des méthodes que nous avons décrites.
S’abonner à notre lettre d’information
Comment supprimer l’historique des fonds d’écran dans Windows ?
Vous pouvez voir les cinq dernières images dans Paramètres > Personnalisation > Arrière-plan. Vous pouvez également appuyer sur Ctrl + A et utiliser vos touches fléchées pour les mettre toutes en surbrillance et appuyer sur Supprimer.
Comment afficher l’historique des fonds d’écran dans Windows ?
Étape 1 : Cliquez avec le bouton droit de la souris sur une zone vide du bureau et sélectionnez « Personnaliser ». Étape 2 : cliquez sur « Arrière-plan » pour ouvrir la fenêtre des paramètres. Étape 3 : Sélectionnez « Image » dans la section Arrière-plan. Étape 4 : Cliquez sur « Parcourir » sous Choisissez votre image > Naviguez jusqu’au chemin d’accès sur votre PC pour trouver votre arrière-plan précédemment enregistré.