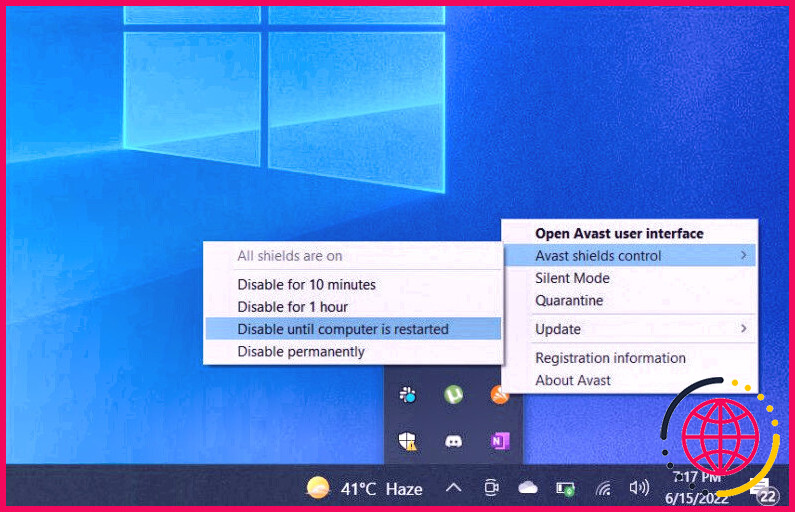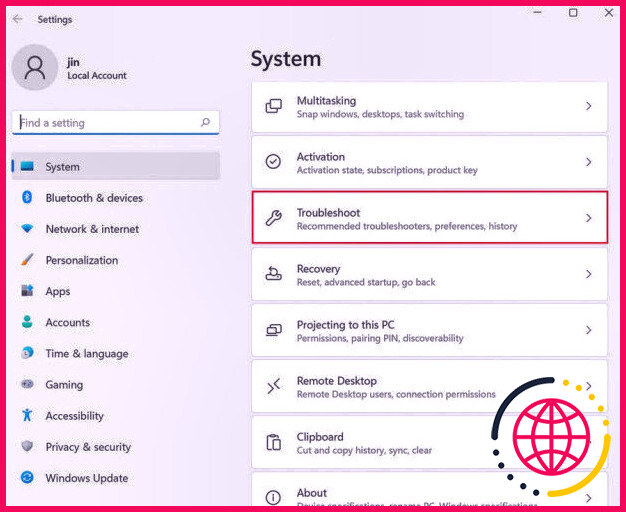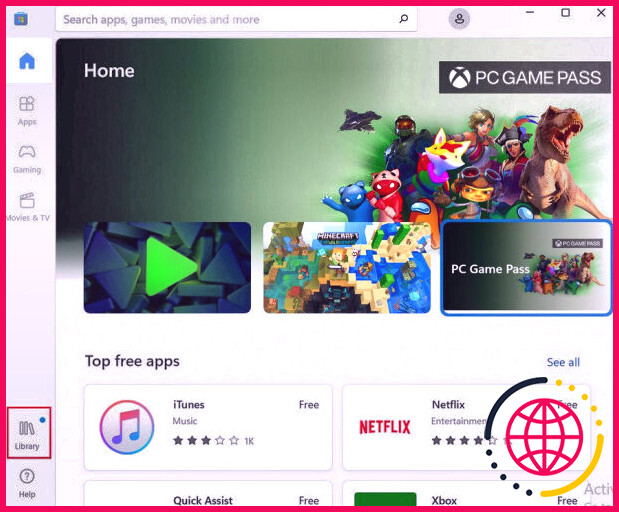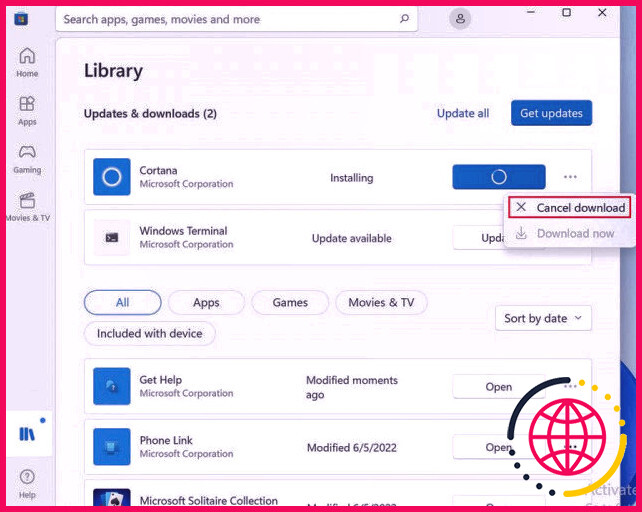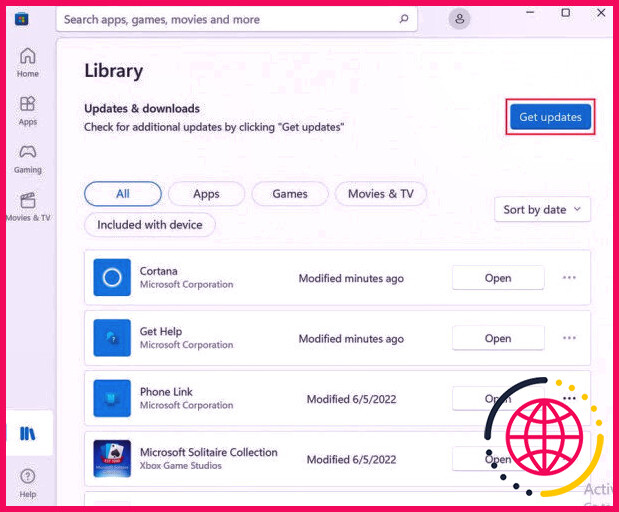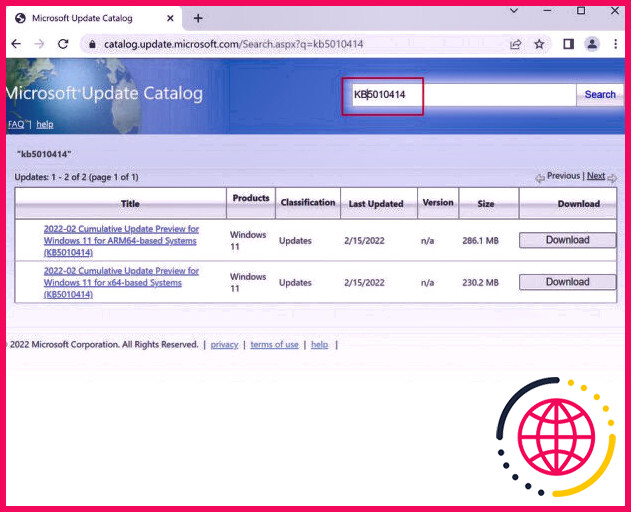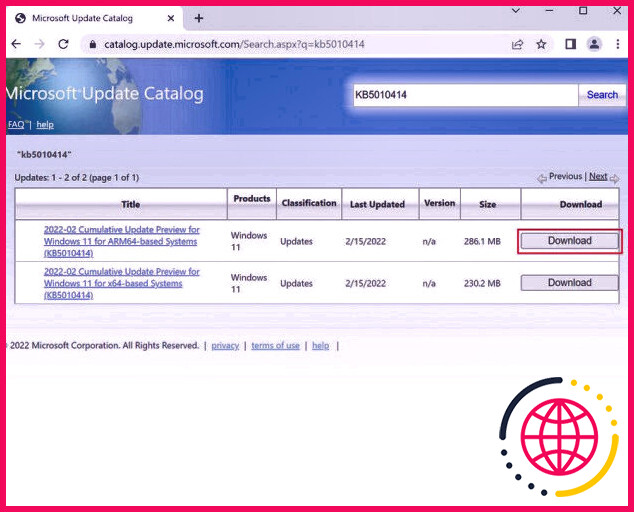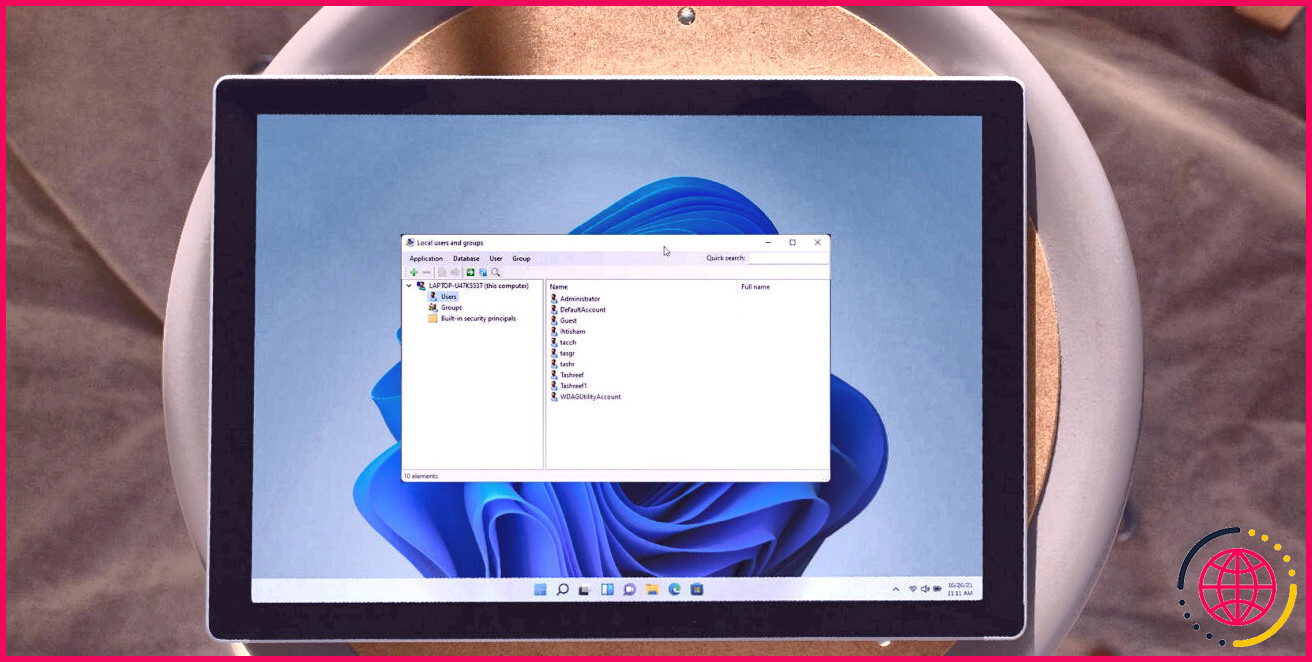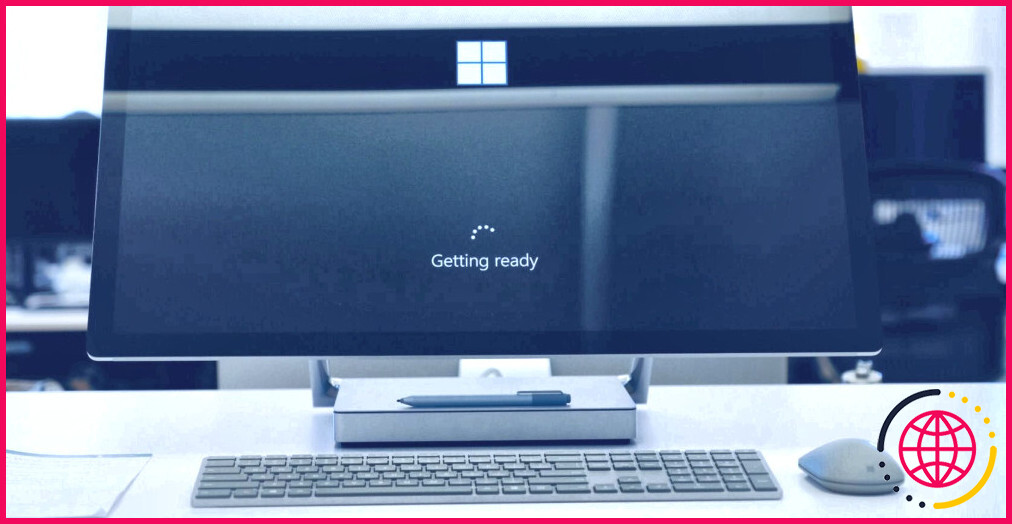5 façons de corriger l’erreur « Nous n’avons pas pu installer certaines mises à jour car le PC était éteint ».
Il est important de configurer les mises à jour sur votre Windows, mais il arrive souvent que des erreurs de mise à jour provoquent une panne du système. Une de ces erreurs qui laisse la plupart des utilisateurs perplexes est l’erreur » Nous n’avons pas pu installer certaines mises à jour car l’ordinateur était éteint « .
Contrairement à d’autres erreurs de mise à jour de Windows, cela se produit lorsque quelque chose comme un programme anti-virus tiers ou une application d’historique empêche le système de monter les mises à jour efficacement. Dans ce guide, nous allons certainement examiner cinq techniques de réparation efficaces que vous pouvez tenter si votre système affiche cette erreur. Avec un peu de chance, ces réparations vous permettront certainement de reprendre le processus de mise à jour en un rien de temps.
1. Désactivez momentanément tout programme antivirus tiers.
L’une des raisons les plus courantes derrière des problèmes comme celui qui nous occupe est la surprotection des programmes antivirus qui perturbent les procédures légitimes de votre os.
Parfois, le programme de sécurité installé sur votre ordinateur considère à tort les opérations en cours comme les mises à jour et les installations d’applications comme des menaces et les bloque totalement. Le service, dans cette situation, est assez facile, car tout ce que vous devez faire est de désactiver le programme antivirus, mettre en place les mises à jour, et après cela rendre possible le retour de la solution de sécurité une fois de plus.
Nous avons détaillé ci-dessous les actions à effectuer en utilisant l’antivirus Avast comme exemple. Les actions de désactivation de divers autres programmes brièvement peuvent différer, mais celles discutées listées ci-dessous doivent vous donner une idée de base de la façon exacte de continuer :
- Cliquez avec le bouton droit de la souris sur l’alternative Show concealed symbols sur votre barre des tâches.
- Cliquez avec le bouton droit de la souris sur le symbole de l’antivirus et naviguez jusqu’à Contrôle des boucliers Désactiver jusqu’au redémarrage du système informatique .
Une fois fait, vous pouvez essayer de configurer les mises à jour en attente pour examiner si la désactivation des antivirus a fait une sorte de distinction. Pendant que vous y allez, vous pouvez en outre essayer de désactiver temporairement le pare-feu Windows Defender. Néanmoins, assurez-vous de l’autoriser juste après le montage des mises à jour étant donné que le fait de le garder désactivé pendant une longue période peut révéler votre système informatique à des dangers indésirables.
2. Exécutez le dépanneur de mise à jour de Windows.
Un autre remède fiable pour résoudre les préoccupations concernant les mises à jour de Windows est l’exécution du dépanneur de Windows Update.
Cet utilitaire analysera le système lié à la mise à jour pour déclarer les incohérences, reconnaître les problèmes potentiels, ainsi que recommander des réparations pertinentes de manière appropriée. Vous pouvez l’utiliser via les paramètres de Windows.
Voici ce que vous devez faire :
- Appuyez sur les touches Win + I ensemble pour ouvrir les paramètres de Windows.
- Choisissez Système > Dépannage dans la fenêtre d’accueil correspondante.
- Localisez le dépanneur Mise à jour de Windows dans la fenêtre d’accueil de droite. Si vous ne pouvez pas le situer, cliquez sur l’option Autres dépanneurs .
- Une fois que vous avez trouvé le dépanneur Windows Update, cliquez sur le commutateur Run qui lui est associé. L’utilitaire va certainement commencer à vérifier votre système actuellement.
- Après la vérification, le dépanneur vous proposera certainement les résultats. Si toute sorte de problèmes sont trouvés, il vous utilisera des réparations efficaces. Parce que par exemple, cliquez sur Appliquer ce correctif pour continuer.
Windows a également divers autres utilitaires comparables qui peuvent rechercher des problèmes dans le système et également les réparer sans beaucoup d’entrée utilisateur. Si le dépanneur ne parvient pas à trouver les problèmes, vous pouvez essayer d’exécuter le vérificateur de fichiers système. Ce dispositif va certainement remplacer les documents nuisibles par leurs homologues sains, en espérant réparer le souci pour vous.
3. Temporisez les autres mises à jour tout en faisant cela.
Plusieurs utilisateurs ont rapporté qu’ils avaient affaire au code d’erreur en question parce qu’il y avait plein de mises à jour en cours d’exécution simultanément sur leur os, ce qui avait pour conséquence de les gêner dans leurs procédures respectives.
Cela se produit généralement lorsque les applications configurées sur votre ordinateur tentent de se mettre à niveau pendant que les mises à jour du système sont en cours d’exécution. Les mises à jour des applications protègent les mises à jour du système de l’installation et aussi de l’achèvement, d’où l’erreur.
C’est pourquoi nous vous suggérons d’inspecter si diverses autres mises à jour sont en cours pendant que vous essayez d’installer les mises à jour du système. Si elles le sont, mettez-les en pause, annulez-les ou terminez-les, puis essayez de monter les mises à jour du système.
Voici comment vous pouvez le faire :
- Dans Microsoft Store, cliquez sur l’icône Bibliothèque dans le coin inférieur gauche.
- Vous devez maintenant voir une liste de contrôle des applications qui sont mises à jour. Cliquez sur le Bouton Plus (trois points) associé à chacune ainsi que sélectionnez Annuler le téléchargement .
- Une fois que les mises à jour de toutes les applications sont annulées, dirigez-vous vers les paramètres de Windows et installez également les mises à jour du système à partir de là.
- Après avoir configuré les mises à jour du système, retournez dans la zone de la bibliothèque du Microsoft Store.
- Cliquez sur le commutateur Get updates ainsi que mettez à jour toutes les applications périmées maintenant.
4. Utilisez le catalogue de mise à jour de Microsoft.
Ce n’est pas vraiment une méthode de dépannage, mais un moyen différent d’installer la mise à jour nécessaire. Microsoft Update Catalog se compose de toutes les mises à jour de Windows qui sont lancées par Microsoft. Dans les cas où le système ne peut pas mettre en place la mise à niveau instantanément, vous pouvez vous diriger vers le catalogue et l’obtenir à la main.
Vous avez simplement besoin de la variété KB de la mise à jour pour cette approche.
Voici comment vous pouvez l’utiliser :
- Lancez votre navigateur et naviguez également vers le Catalogue des mises à jour Microsoft .
- Dans la barre de recherche située dans le coin supérieur droit, entrez le numéro KB de la mise à jour nécessaire et appuyez également sur Search .
- Après l’affichage des résultats, essayez de trouver le choix le plus idéal en fonction de votre variation de Windows ainsi que de cliquer sur le commutateur Download qui lui est associé.
- Suivez le processus à l’écran pour terminer l’installation.
5. Installer proprement Windows
Enfin, si aucune des techniques ci-dessus n’a fonctionné pour vous, après que le problème peut ne pas être lié à la mise à niveau mais au système lui-même.
La meilleure façon de réparer les problèmes liés au système est d’effectuer une installation ordonnée de Windows. Généralement, le moyen le plus simple de le faire est d’utiliser l’outil de création de médias. Dans la situation où vous êtes un client Windows 10, cela peut être un bon moment pour mettre à niveau votre système d’exploitation vers Windows 11.
Maintenez votre Windows à jour
L’installation des mises à jour les plus récentes est nécessaire pour de nombreux facteurs – elles utilisent les fonctions les plus récentes et sont également accompagnées de réparations de bugs ainsi que de spots de sûreté et de sécurité qui aident à maintenir votre système sécurisé. Cela dit, les erreurs de mise à jour peuvent être une douleur, en particulier lorsque le code d’erreur ne donne pas beaucoup de détails concernant ce qui pourrait déclencher le problème.
Heureusement, la réparation de ces erreurs ne nécessite pas de connaissances technologiques innovantes la majorité du temps, et aussi vous devriez être en mesure de remettre le service de mise à jour sur la bonne voie avec les techniques ci-dessus.