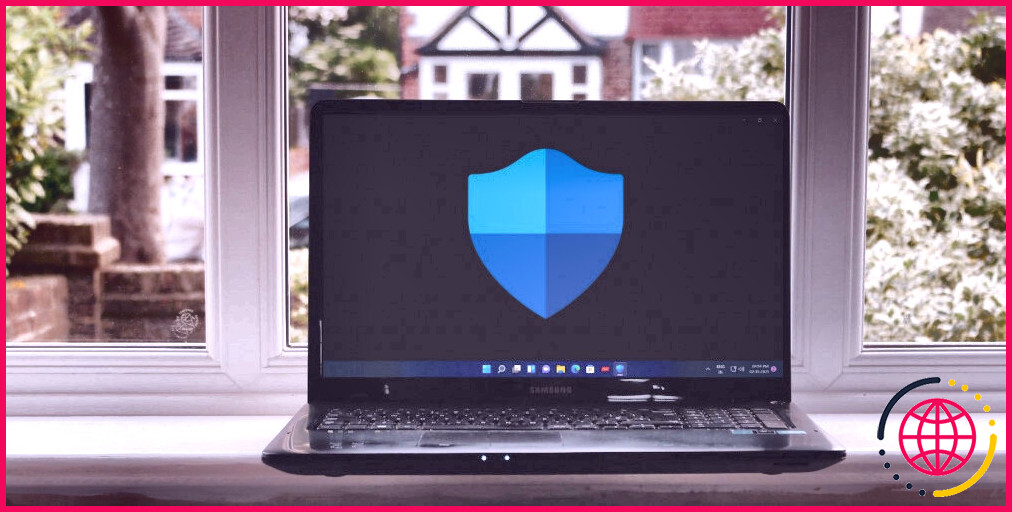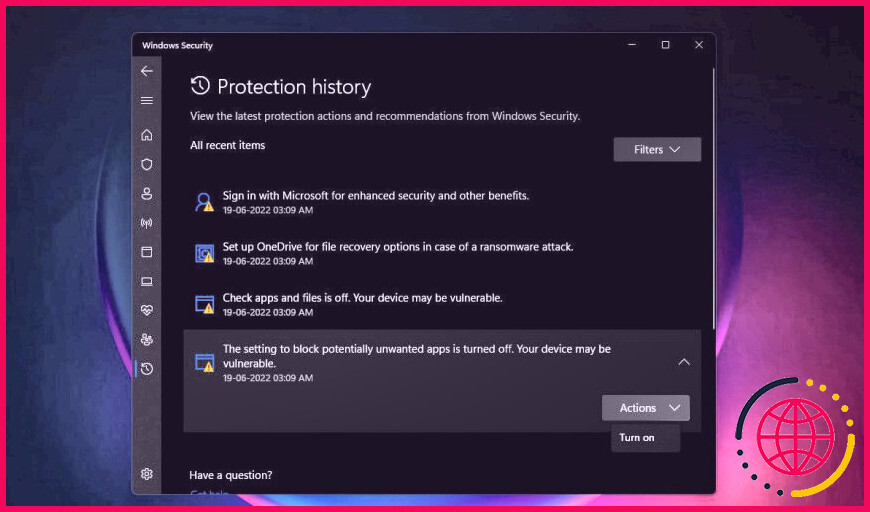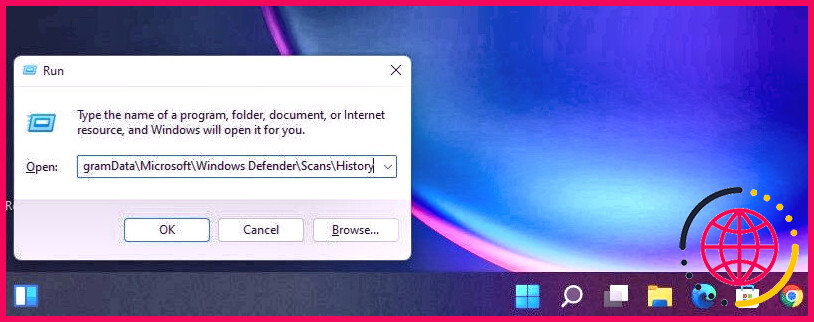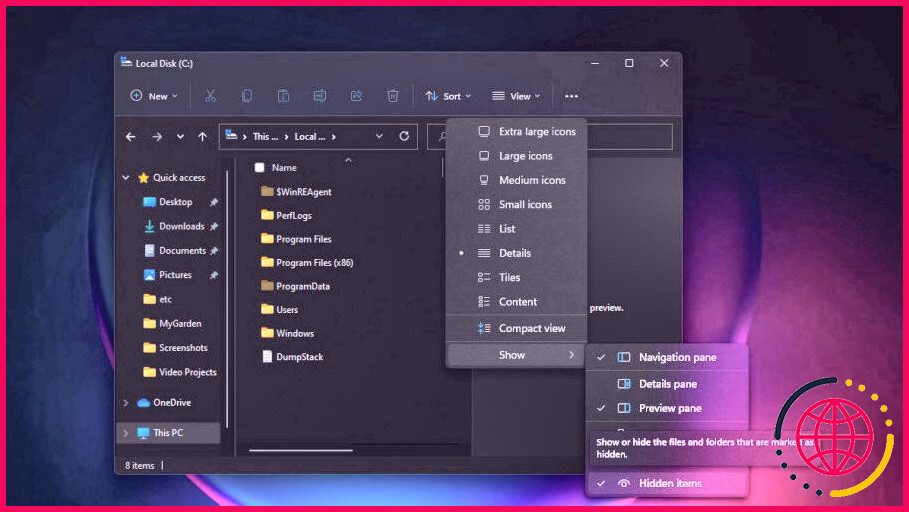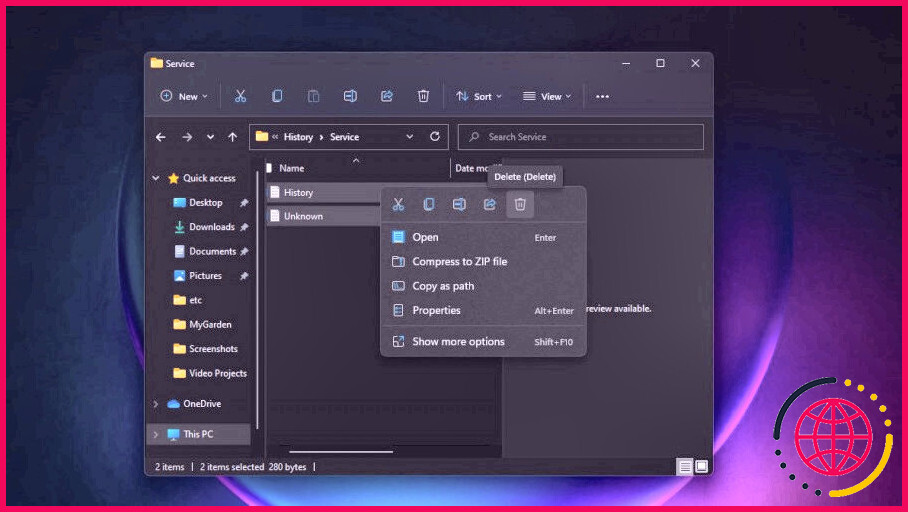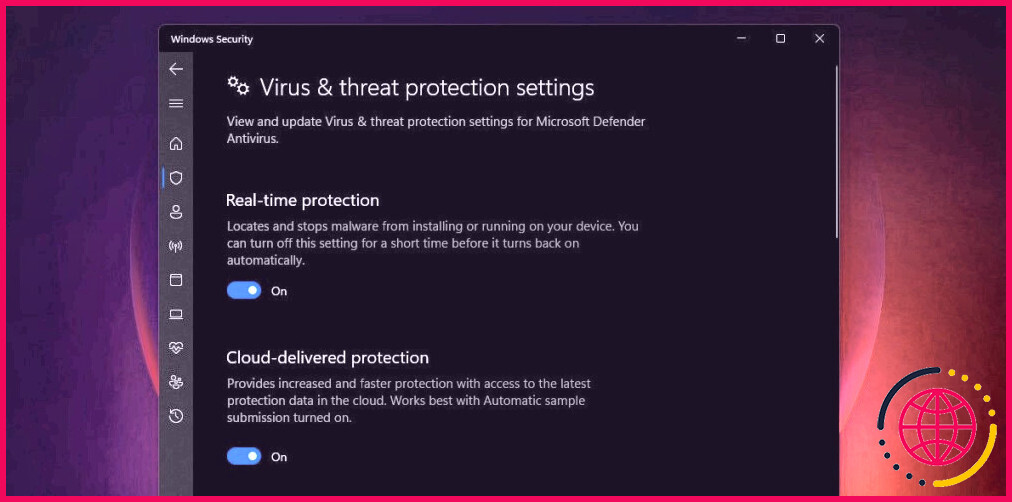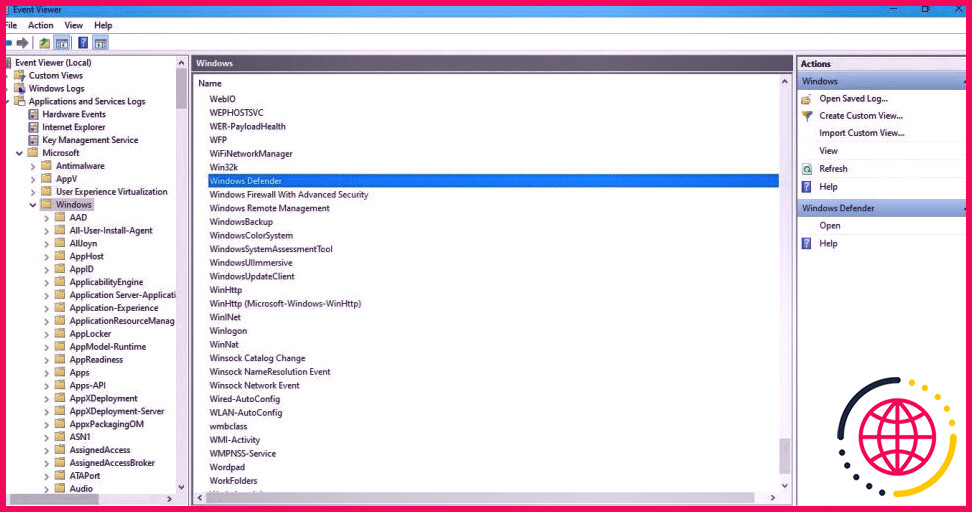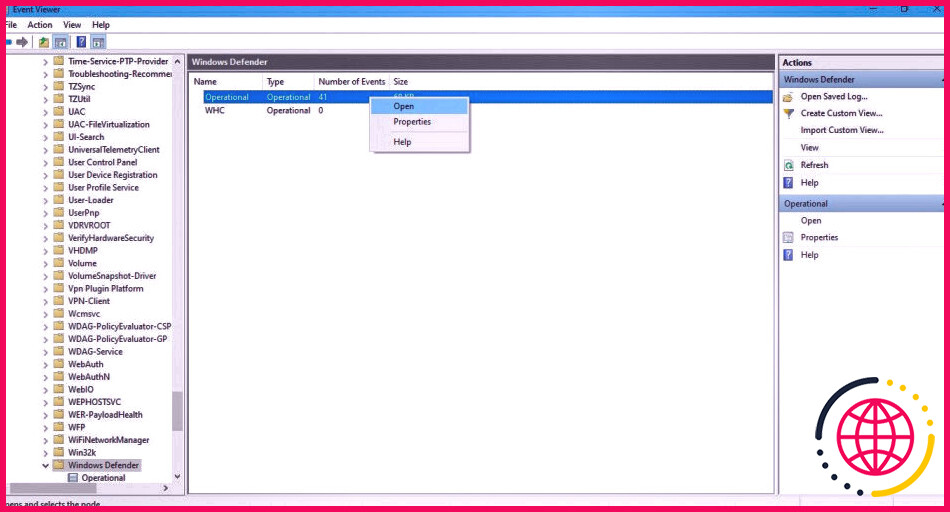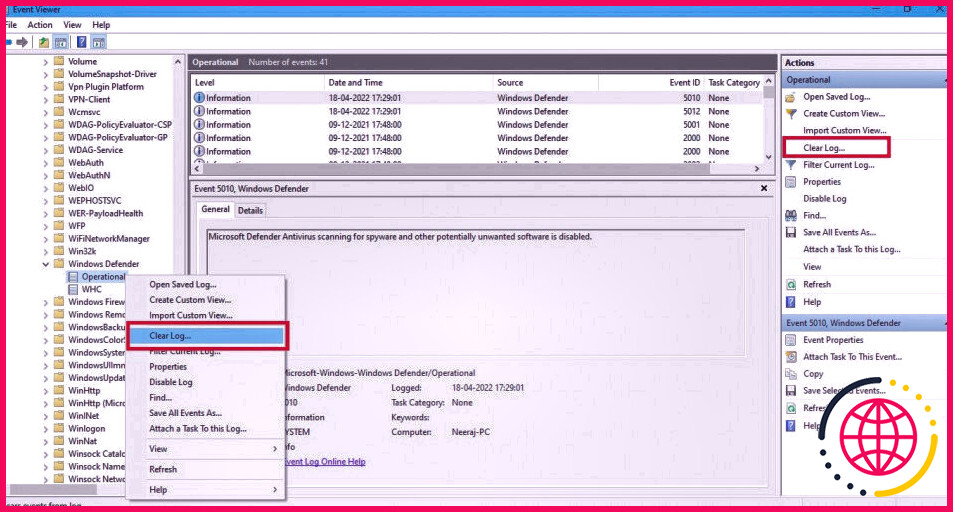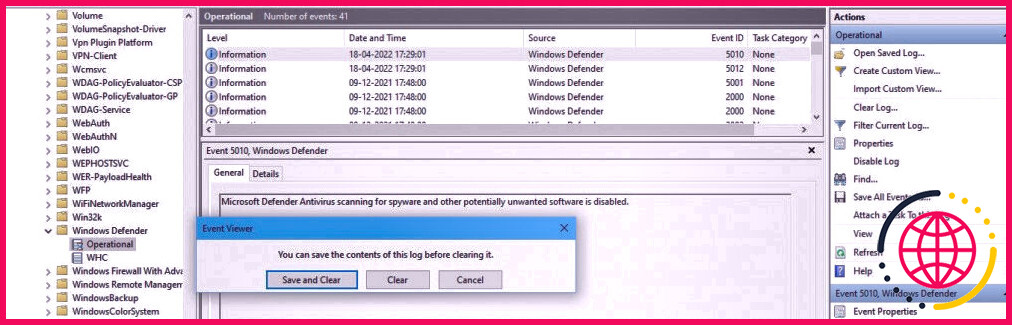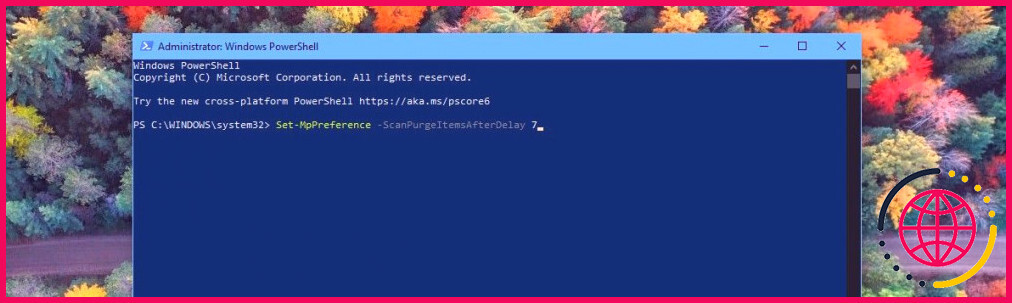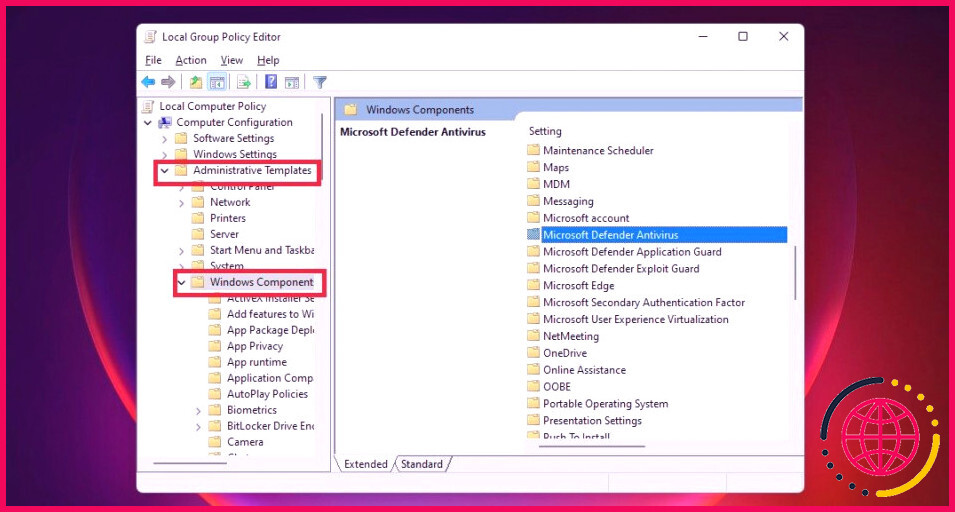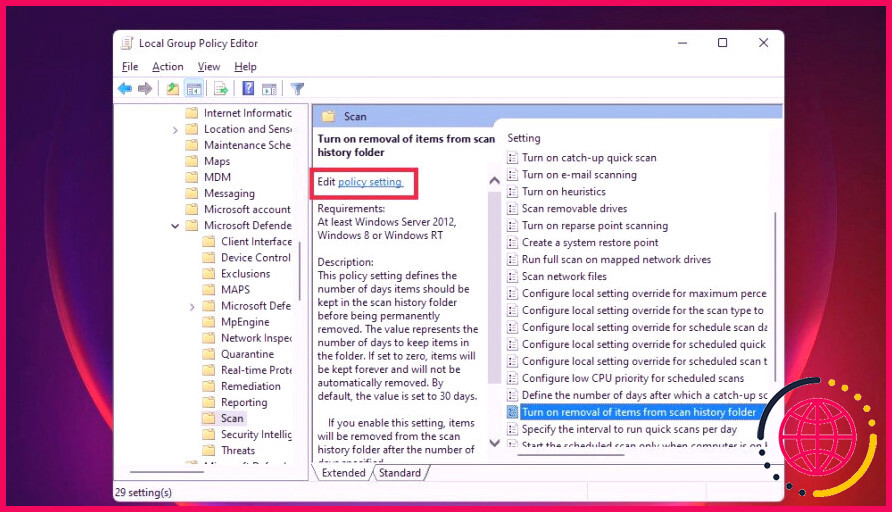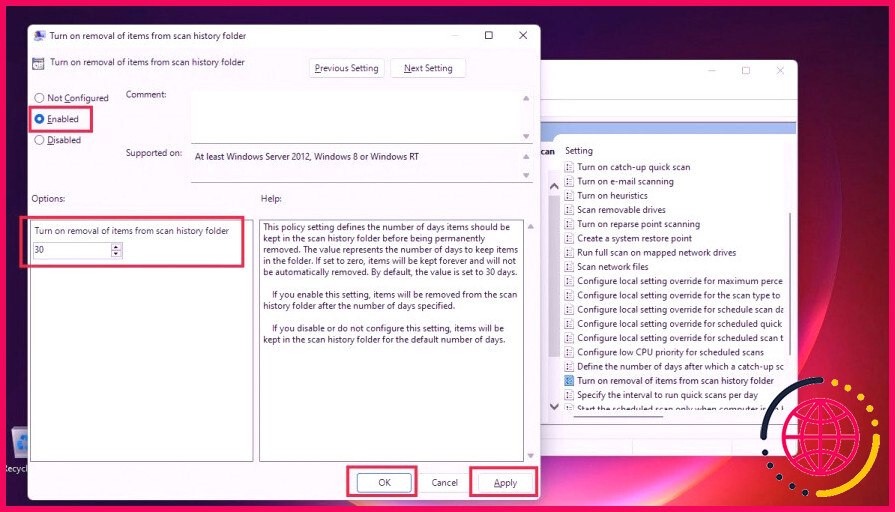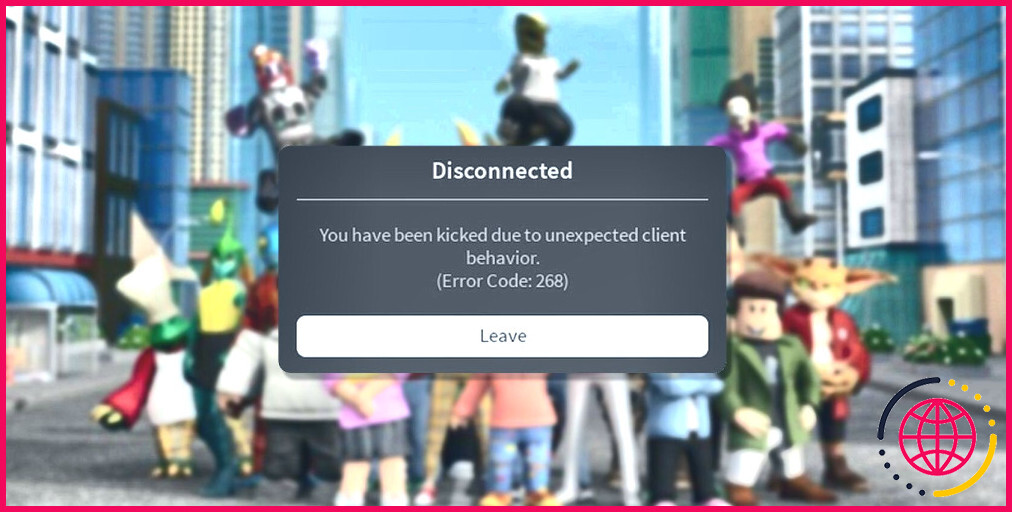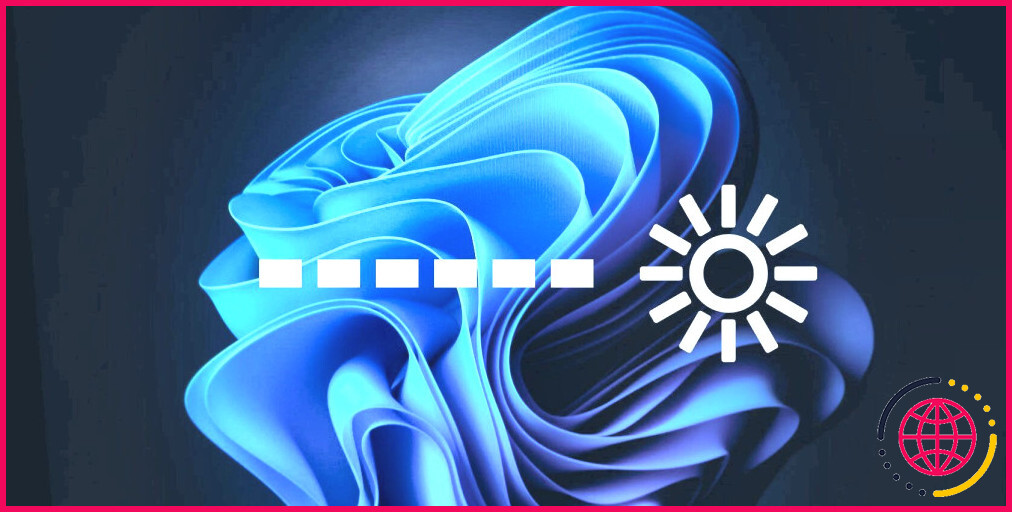4 façons d’effacer l’historique de protection de Microsoft Defender sur Windows 10 & 11
Windows Defender est l’anti-virus de Microsoft développé directement dans votre PC Windows pour vous sécuriser contre les virus, les dangers des malwares et les attaques. Il conserve un enregistrement de ses analyses et de ses actions dans son dossier Historique de protection.
Bien que l’historique de protection obtienne effacé après un certain temps, vous pourriez vouloir avoir plus de contrôle pour le supprimer par vous-même. Voyons donc comment vous pouvez effacer l’historique de protection en 4 moyens.
Qu’est-ce que l’historique de protection de Microsoft Defender ? Pourquoi devriez-vous l’effacer ?
L’un des meilleurs antivirus pour votre PC, Windows Defender continue de s’améliorer avec quelques mises à jour efficaces.Les détections faites par Windows Defender apparaissent sur la page web de l’historique de protection – ce qui indique que vous pouvez regarder les activités que l’antivirus Microsoft Defender a prises en votre nom. Il s’agit de contrôles effectués pour reconnaître et bloquer les logiciels malveillants et autres menaces. Et en plus des suggestions (surlignées en rouge ou en jaune) pour des actions que vous devriez prendre.
Vous avez en outre accès à toutes ces informations sous une forme claire et facilement compréhensible, y compris les applications potentiellement indésirables qui ont été supprimées ou les services clés qui ont été désactivés. L’historique de protection révélera certainement aussi les découvertes qui apparaissent lors de l’exécution d’une analyse hors ligne de Windows Defender.
Bien que Windows Defender conserve l’historique de ses détections pendant 30 jours, vous pouvez l’effacer avant cette période si vous le souhaitez – par exemple, lorsque de nombreux journaux d’analyse se sont rassemblés. Effacer l’historique de protection vous aiderait à faire de la place sur votre PC et aussi à maintenir le bon fonctionnement de Defender.
Donc, permettez-nous de voir 4 moyens faciles pour effacer l’historique de protection dans Windows 10 et 11.
1. Comment effacer l’historique de protection de Microsoft Defender depuis le disque local ?
Vous pouvez vous débarrasser manuellement de l’historique de protection en supprimant le contenu du dossier Service du dossier Windows Defender sur votre lecteur de voisinage – le lecteur C où le système d’exploitation Windows est installé. Voici comment :
- Appuyez sur Windows + R astuces pour faire apparaître la boîte d’exécution.
- Copiez ainsi que collez le chemin ci-dessous ainsi que cliquez sur OK ou appuyez sur entrée : C : ProgramData Microsoft Windows Defender Scans History
- En alternative, vous pouvez naviguer vers le dossier Defender Protection History en utilisant le parcours ci-dessus dans l’explorateur de fichiers. Si vous ne voyez pas le dossier ProgramData lorsque vous ouvrez le lecteur local, choisissez Voir et après cela cochez la case à côté de Les choses cachées .
- Ouvrez le dossier Service et choisissez également tous les fichiers qu’il contient. Cliquez avec le bouton droit de la souris sur ainsi que choisissez Supprimer pour vous débarrasser de tous les fichiers. Ensuite, quittez l’explorateur de fichiers.
- Ensuite, recherchez Sécurité Windows et ouvrez-le également.
- Sous Virus & ; & protection contre les risques , cliquez sur Gérer les configurations .
- Enfin, basculez le bouton sur Off et après cela sur On une fois de plus, pour Real- Time protection et aussi Cloud- delivered protection .
2. Comment effacer l’historique de la protection de Microsoft Defender en utilisant l’observateur d’événements.
Vous pouvez également effacer manuellement l’historique de protection Defender à l’aide de l’Event Viewer– une application utile pour examiner le parcours des événements à travers votre appareil.
D’abord, faites une recherche Windows pour Event Viewer et cliquez sur le résultat de l’app sous Meilleure combinaison pour ouvrir Event Viewer.
- Sous le Viseur d’événements (local) du volet de gauche, élargissez le Applications ainsi que les journaux de services .
- Sous Applications ainsi que les journaux de services , cliquez sur la flèche vers le bas à côté du dossier Micros oft .
- Cliquez sur Windows dans le volet de gauche pour ouvrir la liste de contrôle des fichiers Windows dans le volet central.
- Faites défiler la liste des données sur le volet central pour localiser Windows Defender .
- Double-cliquez sur Windows Defender .
- Ensuite, faites un clic droit sur Opérationnel et choisissez Ouvrir pour voir tous les journaux passés.
- Maintenant, vous pouvez faire un clic droit sur Opérationnel dans le volet de gauche et choisir Effacer le journal . Ou cliquez sur Clear Log dans le volet de droite sous Actions .
- Sélectionnez Effacer pour effacer l’historique de défense. Si vous voulez enregistrer les journaux d’historique de défense pour une recommandation future avant de les effacer, choisissez Enregistrer et aussi Effacer .
3. Exactement comment effacer l’historique de protection de Microsoft Defender par PowerShell.
Que faire si vous désirez que l’historique de protection s’efface immédiatement après une variété particulière de jours ? Vous pouvez également utiliser une commande PowerShell pour le faire.
Voyons comment procéder : Tapez PowerShell dans la barre de recherche. Faites un clic droit sur Windows PowerShell sous Best match et choisissez également Run as administrator . Ou choisissez Run as manager sur le volet de recherche idéal.
Cliquez sur Oui sur la motivation de l’UAC qui apparaît. La fenêtre Administrator : PowerShell s’ouvre.
Tapez ou dupliquez ainsi que collez la commande suivante, puis appuyez sur entrée :
Le nombre 7 à la fin de la commande est la variété de jours après lesquels les journaux d’arrière-plan de défense seront certainement effacés. Il suffit de transformer ce nombre pour spécifier quand vous voulez que l’historique de sécurité soit supprimé. Et aussi, il sera certainement supprimé immédiatement.
4. Exactement comment effacer l’historique de protection de Microsoft Defender en utilisant l’éditeur de stratégie de groupe.
Si vous avez un PC avec Windows 10 Pro, Windows 11 Pro, ou une plus grande variation, vous pouvez de même utiliser l’éditeur de stratégie de groupe pour vous débarrasser de l’historique de protection Defender instantanément. Bien qu’il existe des services permettant d’accéder à l’éditeur de stratégie de groupe sous Windows Home également. Mais voyons comment effacer l’historique de protection à l’aide de l’éditeur de stratégie de groupe dans Windows Pro et aussi les versions supérieures :
- Appuyez sur Win + R astuces pour ouvrir la boîte d’exécution. Tapez gpedit. msc pour ouvrir le Éditeur de politique de groupe local . Ou tapez simplement gpedit dans la barre de recherche et cliquez également sur Editer la politique de groupe sous Best suit pour l’ouvrir.
- Dans le Éditeur de stratégie de groupe local , dans le volet de gauche sous Computer Configuration , élargissez Administrative Templates en cliquant sur la tête de flèche vers le bas à côté.
- À l’intérieur du dossier Modèles administratifs , cliquez sur Composants Windows et la liste de ses parties s’afficherait certainement sur le volet central du Éditeur de politique de groupe .
- Défilez ensuite vers le bas pour découvrir Windows Defender Antivirus et double-cliquez dessus.
- Dans la liste des produits Windows Defender , double-cliquez sur le dossier Scan .
- Dans le volet idéal, double-cliquez sur Mettre en marche l’élimination des éléments du dossier de fond d’analyse . Ou cliquez sur Modifier le paramètre de politique entre les volets. Cette configuration du plan définit le nombre de jours pendant lesquels les produits devraient être maintenus dans le dossier d’historique d’analyse avant d’être complètement éliminés.
- Ensuite, choisissez Modifier le paramètre de plan pour ouvrir la fenêtre d’accueil du plan. Elle afficherait certainement Non configuré par défaut. Pour définir le nombre de jours, basculez sur le bouton à côté de Activé . Le nombre de jours par défaut, qui est 30 , serait alors établi. Si vous définissez la variété de jours à zéro, les choses seront certainement conservées à vie et ne seront certainement pas éliminées instantanément. Il suffit donc de transformer les jours à chaque fois que vous voulez vous débarrasser des objets. Finalement, cliquez sur Appliquer et ensuite sur OK .
Maintenant, vous n’aurez pas besoin d’effacer à la main l’historique de protection à chaque fois – les choses dans le dossier de l’historique de vérification seraient certainement supprimées automatiquement après les jours que vous avez spécifiés.
Effacer l’historique de protection de Microsoft Defender quand vous le souhaitez.
Si vous souhaitez un jour effacer l’historique de protection Defender, vous comprenez exactement à quel point il est simple de le faire à travers l’une des 4 façons passées en revue. Si vous souhaitez vous référer aux journaux de l’historique de protection plus tard, vous pouvez utiliser l’option Enregistrer ainsi qu’Effacer tout en effaçant l’historique de protection en utilisant l’Observateur d’événements.