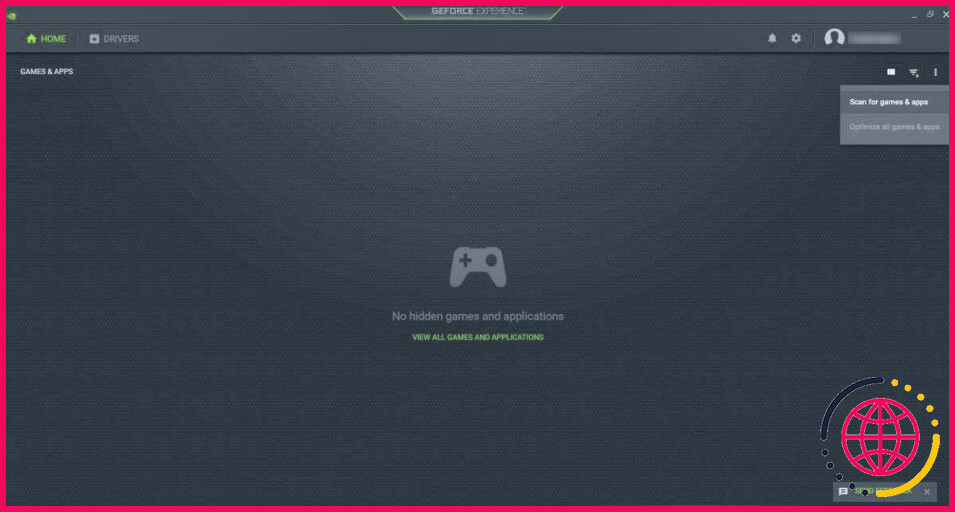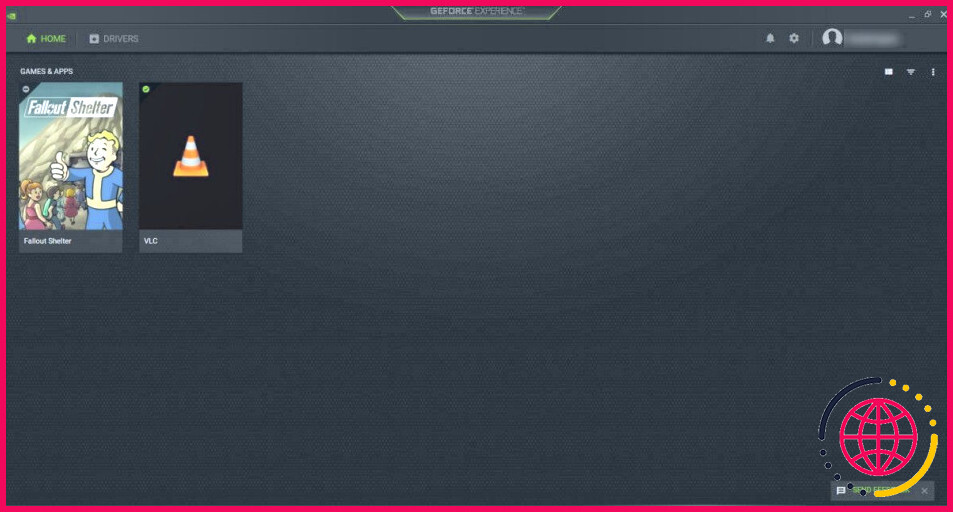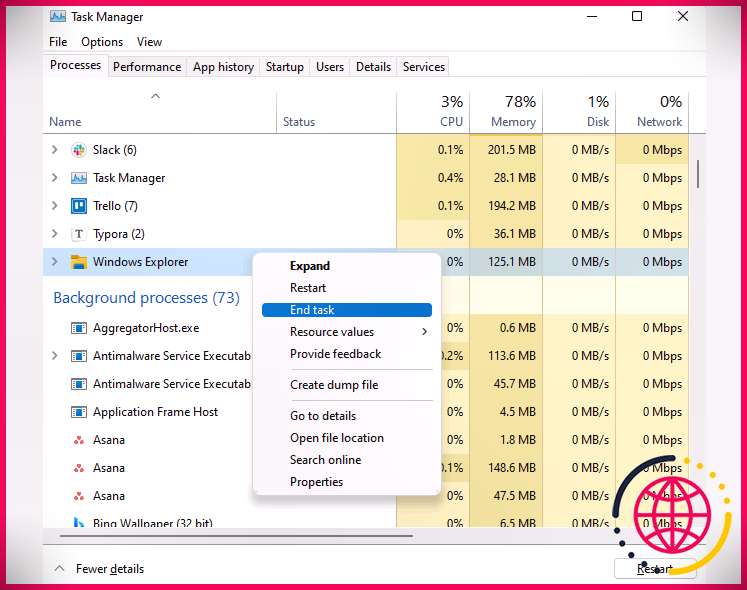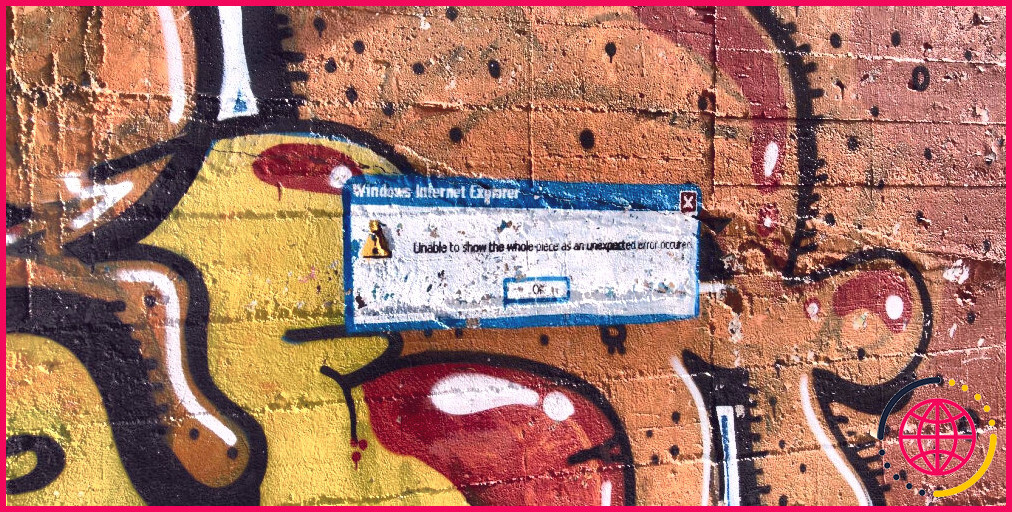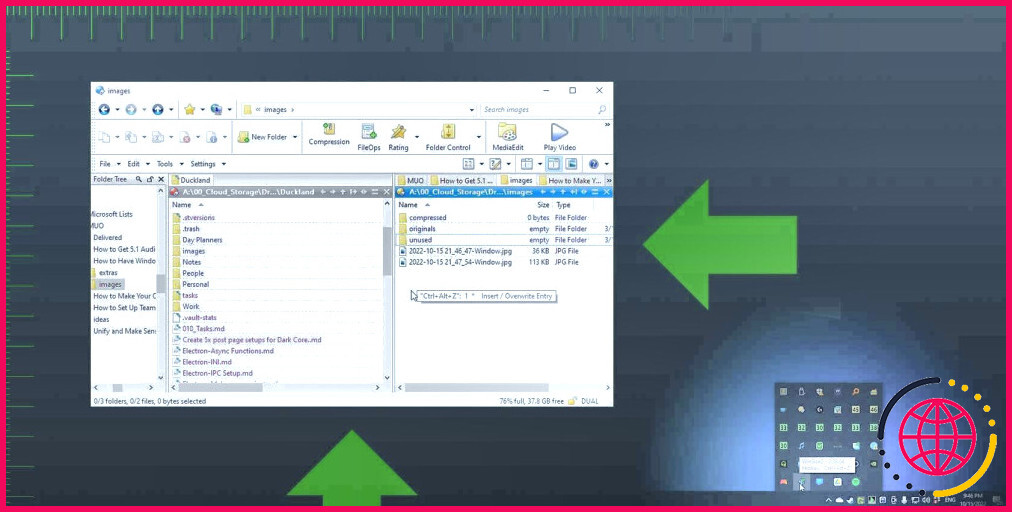Comment ajouter un jeu à GeForce Experience sous Windows
Si vous disposez d’une carte graphique NVIDIA, il existe un moyen d’optimiser immédiatement l’efficacité des jeux vidéo en quelques clics. En utilisant GeForce Experience, vous pouvez ajouter des jeux vidéo à une liste de contrôle, et le programme fera certainement de son mieux pour les faire fonctionner de manière fluide. Il le fera certainement en choisissant les meilleurs paramètres en fonction des capacités matérielles de votre système informatique.
Voici ce que vous devez savoir sur l’inclusion de jeux dans GeForce Experience sous Windows.
Quels sont les jeux pris en charge par GeForce Experience ?
Avant de tenter d’inclure des jeux dans la liste GeForce Experience, vous devez inspecter si l’application les prend en charge. Voici une liste des jeux vidéo que vous pouvez inclure dans GeForce Experience.
Si votre jeu ne figure pas dans la liste, ne vous inquiétez pas ; vous pouvez consulter nos guides sur la façon de prendre soin des FPS faibles sur Windows ainsi que sur les moyens d’améliorer les performances de jeu sur votre ordinateur portable pour d’autres moyens d’améliorer les jeux.
Comment ajouter un jeu à l’expérience GeForce ?
Avant de poursuivre, si vous ne l’avez pas déjà monté sur votre ordinateur, téléchargez et configurez GeForce Experience. Ensuite, ouvrez le programme ainsi que cliquez sur l’icône de l’ordinateur. trois points horizontaux dans le coin supérieur droit. Ensuite, choisissez Scanner pour les jeux vidéo & et les applications dans le menu.
GeForce Experience vous révélera ensuite une liste de contrôle des jeux vidéo ainsi que des applications qu’il a effectivement trouvés et qu’il peut aussi maximiser pour vous.
Si un jeu ou une application a une coche écologique dans son coin supérieur gauche, cela suggère que GeForce Experience l’a déjà maximisé. Sinon, cliquez sur le bouton trois points droits dans le bord avant droit et sélectionnez Optimiser tous les jeux et aussi les applications.
Pour lancer un jeu en utilisant les paramètres maximisés de GeForce Experience, survolez-le avec la pointe de votre souris et cliquez également sur. Lancer.
Vous pouvez maintenant profiter d’une expérience de jeu sur PC plus fluide.
GeForce Experience n’a pas trouvé mon jeu.Et maintenant ?
Si GeForce Experience n’a pas consisté en un jeu vidéo sur votre ordinateur que vous savez qu’il entretient, il se peut qu’il n’ait pas vérifié son dossier. Vous pouvez rapidement ajouter le dossier du jeu vidéo à la liste de contrôle de l’analyse en cliquant sur . Paramètres — le symbole de l’équipement à côté de votre nom d’utilisateur — dans la sélection d’aliments du haut. Dans le menu latéral gauche, choisissez Jeux & et Apps.
Dans le Emplacement de numérisation cliquez sur Ajouter dans le meilleur coin inférieur. Trouvez le dossier où le jeu est monté sur votre PC, puis cliquez sur. Sélectionner le dossier pour l’inclure dans la liste des zones à vérifier.
Une fois fait, vous verrez le dossier apparaître dans la liste des endroits à vérifier. Ensuite, cliquez sur Scanner maintenant afin que GeForce Experience puisse effectuer la recherche une fois de plus avec le lieu nouvellement ajouté composé.
Optimisation automatique des jeux avec GeForce Experience
Optimiser automatiquement l’efficacité d’un jeu lors de l’utilisation d’une carte graphique NVIDIA est simple. Il suffit de l’ajouter à GeForce Experience, de l’optimiser d’un simple clic, et après de le libérer depuis le programme. Avec un peu de chance, vous devez voir une certaine rénovation et profiter d’une expérience de jeu plus fluide.
S’abonner à notre newsletter
Pourquoi je ne peux pas ajouter un jeu à GeForce Experience ?
Les emplacements de jeux ne sont pas fournis – GeForce experience ne recherche les jeux que dans les dossiers que vous avez configurés comme emplacements de jeux à l’intérieur des préférences du client. Si vous avez installé des jeux au-delà de ce dossier, assurez-vous d’ajouter ces dossiers pour résoudre le problème.
Comment ajouter des jeux à mon GeForce NOW ?
Il suffit de lancer GeForce NOW, de sélectionner la tuile Sync Your Games et de vous connecter à Steam. Désormais, tous vos jeux Steam pris en charge par le GeForce NOW apparaissent dans votre bibliothèque GeForce NOW. Synchronisez l’ensemble de votre bibliothèque de jeux Steam en une minute environ.
Comment ajouter des jeux à mon panneau Nvidia ?
Si vous voulez sélectionner un jeu qui est installé sur votre système mais qui n’est pas répertorié, cliquez sur le bouton Ajouter puis, à partir de la boîte de dialogue Ouvrir, naviguez pour localiser le jeu que vous voulez ajouter, puis cliquez sur Ouvrir.