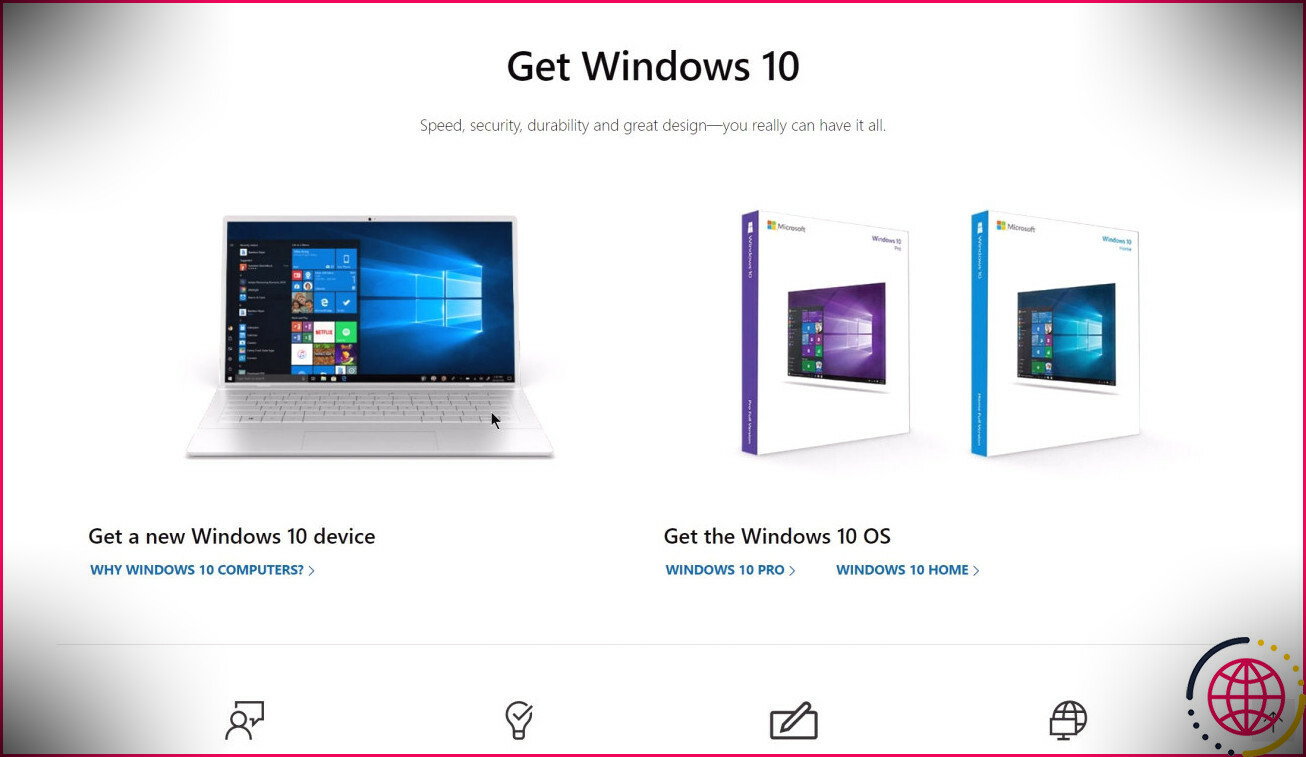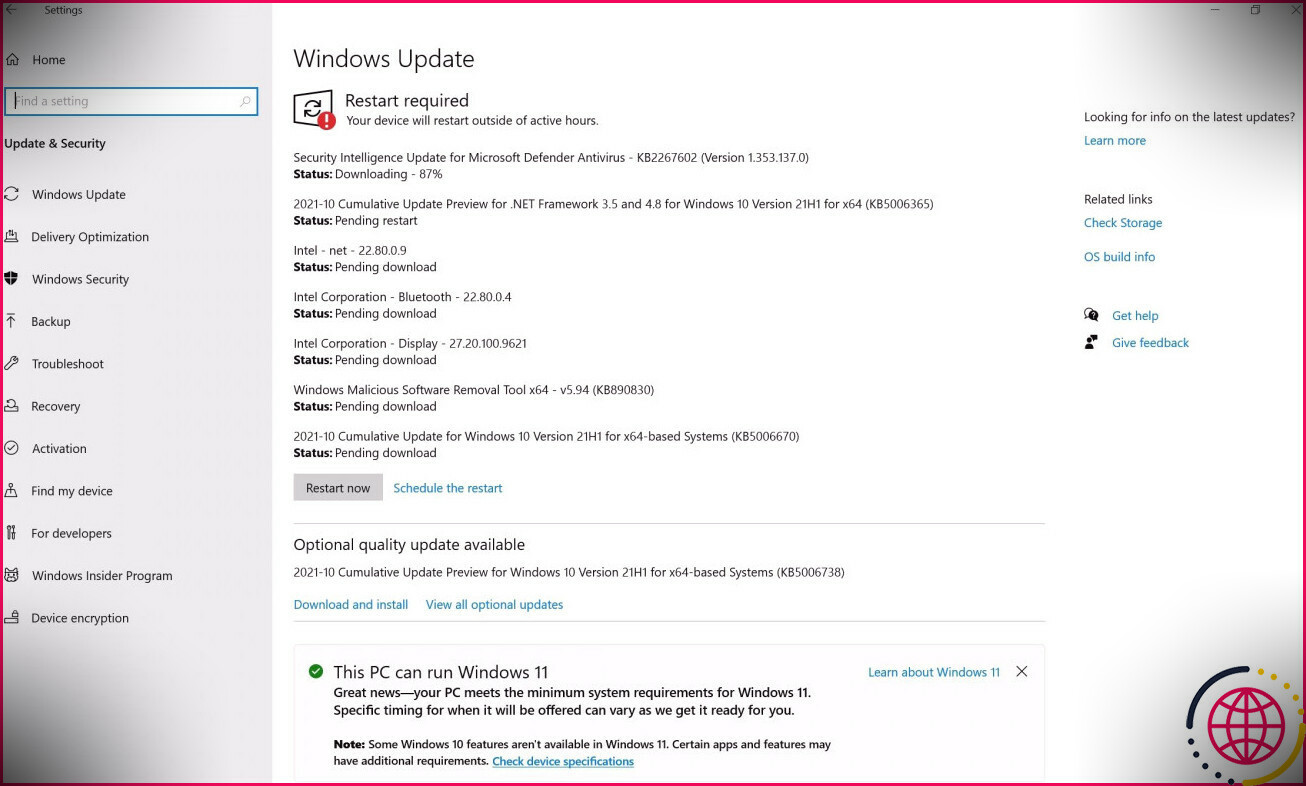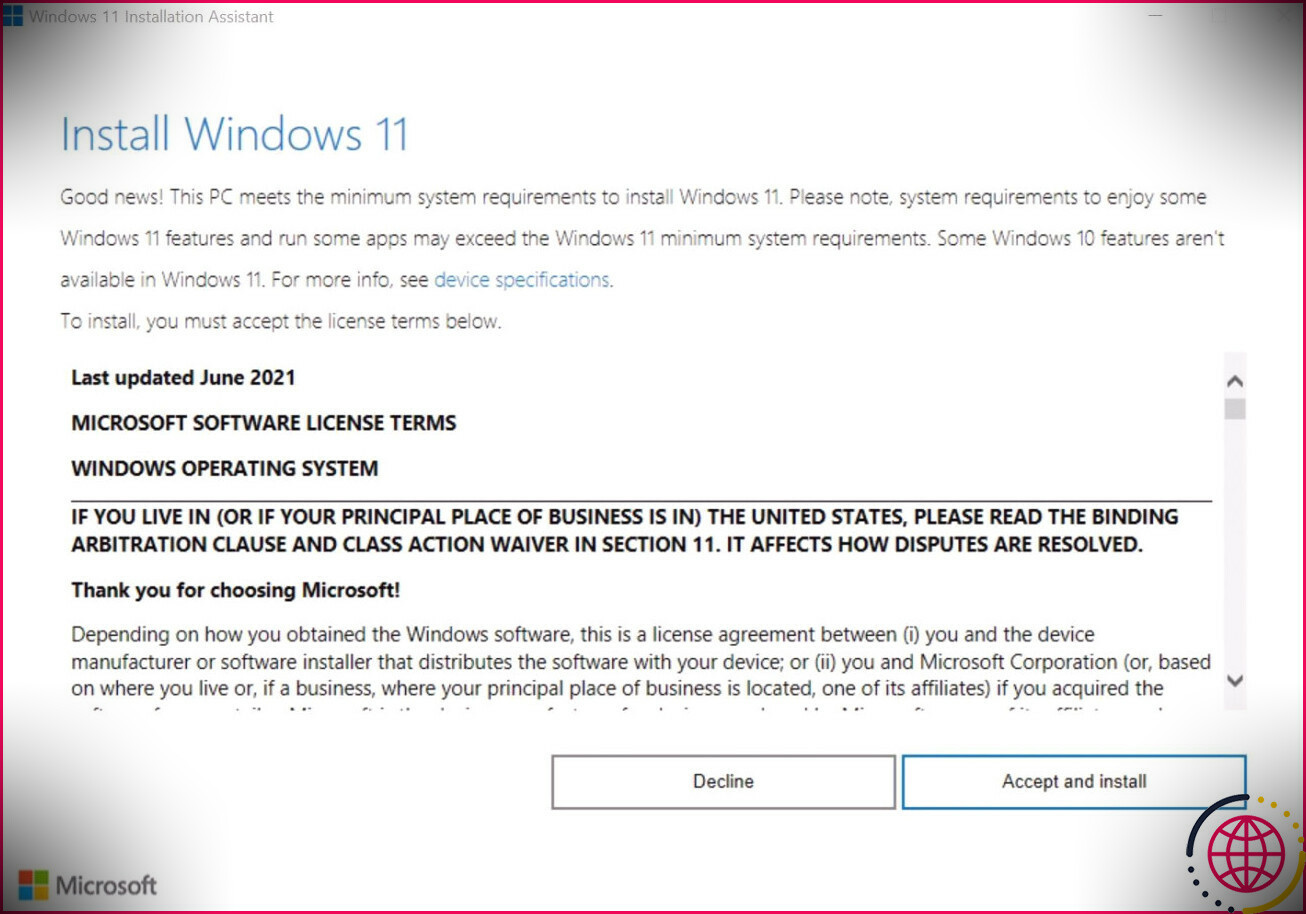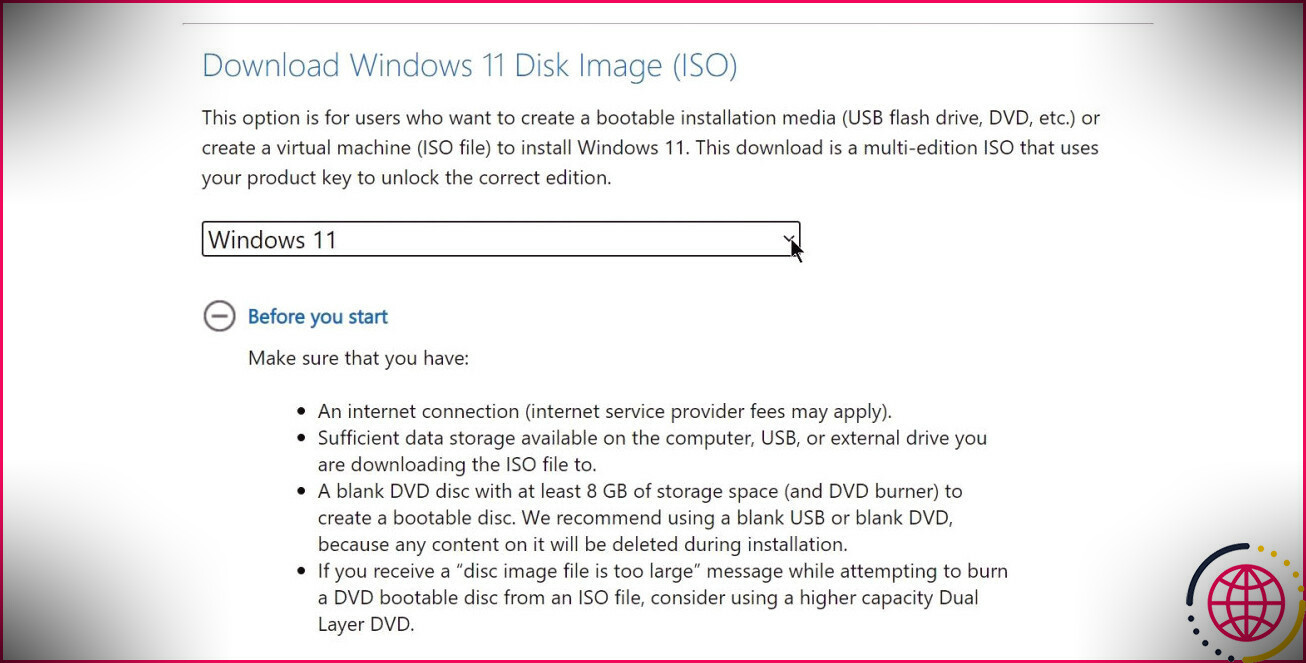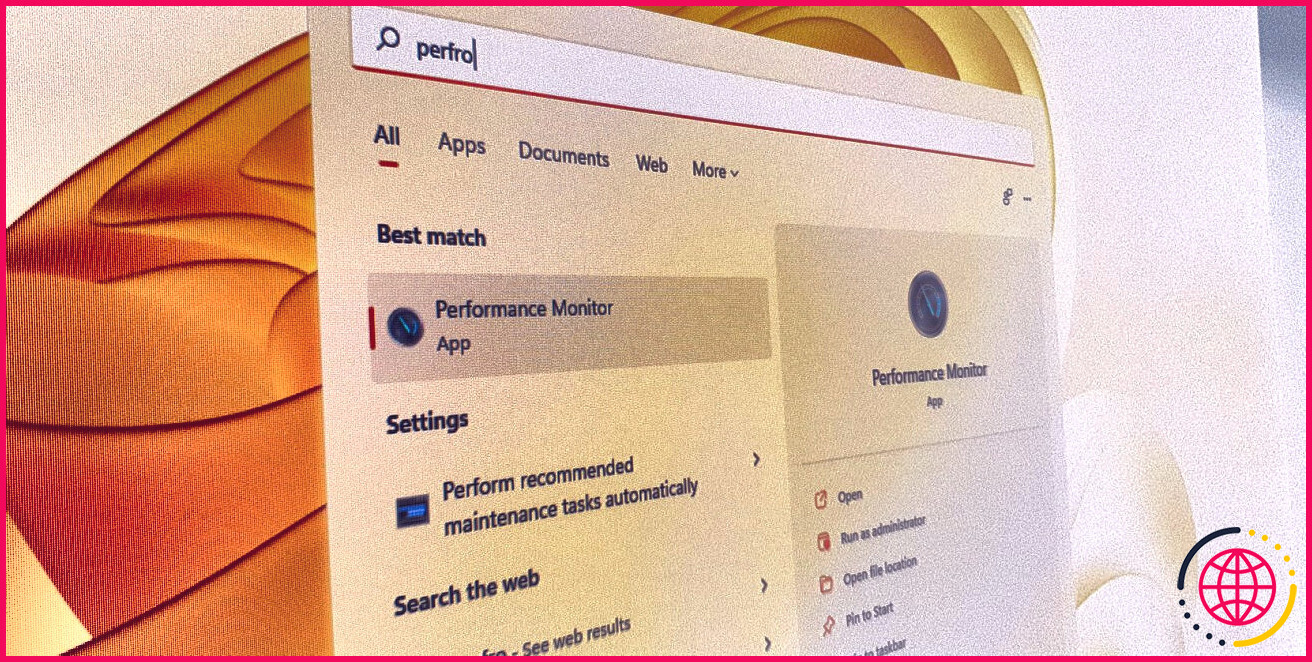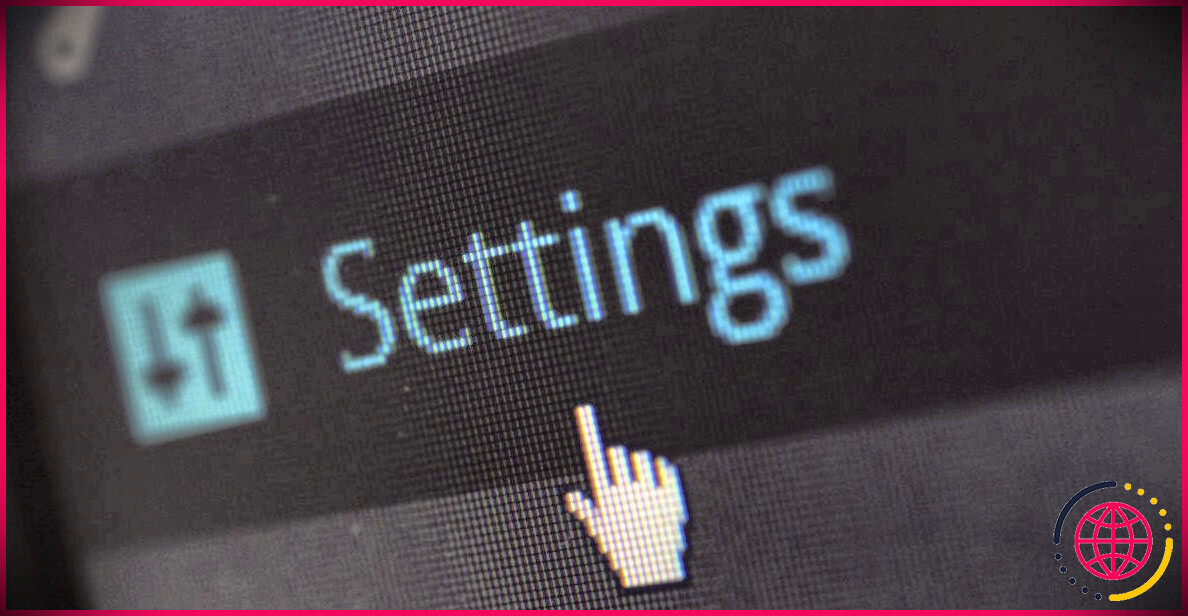Devez-vous payer pour Windows 11 ?
Microsoft lance progressivement Windows 11 sur tous les outils compatibles. En tant que tel, il est probable que vous cherchiez à mettre à jour votre outil vers le système d’exploitation le plus récent de Microsoft.
Cependant, le souci demeure : faut-il payer pour passer à Windows 11 ? Ou pouvez-vous mettre à jour votre ordinateur Windows 10 vers Windows 11 gratuitement ? Continuez à lire pour comprendre.
Quand devez-vous payer pour une mise à niveau vers Windows 11 ?
Si votre outil est compatible avec Windows 11, et que vous utilisez également Windows 10, vous n’aurez pas à dépenser pour Windows 11. Tous les utilisateurs de Windows 10 peuvent passer à Windows 11 gratuitement.
Nous ne savons pas combien de temps cette offre durera, mais il est probable que Microsoft maintiendra certainement une mise à niveau gratuite de Windows 10 vers Windows 11 pendant assez longtemps. Les utilisateurs de Windows 7 peuvent également effectuer une mise à jour rapide vers Windows 11 à partir du menu de mise à niveau de Windows.
Cela étant dit, il existe 2 circonstances majeures qui peuvent vous obliger à payer pour Windows 11.
Construire un nouvel ordinateur sans licence Windows 10
Si vous assemblez un nouveau PC, vous devrez peut-être payer pour Windows 11. Nous disons « peut » car cela dépend entièrement si vous avez un autre PC Windows 10 et aussi le type de certificat dont il dispose.
Il y a de fortes chances que si vous avez un PC Windows 10, il utilise une astuce de licence OEM. Les astuces OEM ne concernent qu’un seul PC, vous ne pouvez donc pas transporter la licence sur votre nouveau PC. Ainsi, vous devrez acheter une nouvelle astuce de licence pour obtenir Windows sur votre tout nouvel ordinateur.
Au moment de la création, vous ne pouvez pas obtenir un Windows 11 crucial spécifiquement. Au lieu de cela, vous devrez acheter une astuce d’article Windows 10, puis réclamer la mise à niveau gratuite vers Windows 11.
Il est probable que vous trouviez des sites Web qui déclarent offrir des secrets de produits Windows 11, mais la majorité d’entre eux sont contraires à l’éthique. Il y a de fortes chances qu’ils tentent de vous arnaquer. La bonne nouvelle est que vous pouvez rapidement acquérir Windows 10 sur le site principal de Microsoft :
- Allez au Page de téléchargement de Windows 10 .
- Décidez si vous avez l’intention d’acheter l’édition Familiale ou Pro de Windows 10, et cliquez également sur celle que vous désirez.
- Terminez le processus d’achat sur la page suivante.
- Vous pouvez télécharger Windows 10 ou noter l’astuce de l’élément pour l’activer sur un autre système informatique.
Alternativement, vous pouvez également développer une clé USB amorçable Windows 10 à partir d’un autre PC. Placez simplement cette clé USB sur votre tout nouvel ordinateur, car elle détectera automatiquement le système d’exploitation. Suivez les instructions à l’écran pour installer Windows 10. N’oubliez pas d’activer Windows en utilisant l’astuce du produit que vous avez acquise précédemment.
Il existe également des détaillants en ligne fiables qui vendent des astuces pour les articles Windows 10 à un prix réduit par rapport au site principal de Microsoft.
Vous possédez un appareil incompatible avec Windows 11
L’autre raison pour laquelle vous pouvez avoir à dépenser pour Windows 11 est si vous possédez un gadget inapproprié. Microsoft a en fait défini certaines exigences recommandées pour Windows 11. Cela inclut TPM 2.0 ainsi que Secure Boot. En outre, Microsoft a déclaré que les processeurs Intel de 6e et 7e génération ainsi que les processeurs AMD Ryzen de première génération ne sont pas non plus pris en charge pour Windows 11.
Cependant, ce ne sont pas des besoins difficiles. Il existe de nombreuses solutions de contournement disponibles pour monter Windows 11 nécessitant des outils de support qui exécutent déjà Windows 10. Cependant, le montage de Windows 11 sur un outil non pris en charge présente de nombreux inconvénients.
Microsoft vous fait accepter que la firme puisse arrêter de fournir des mises à jour, ainsi que des points de sécurité à Windows 11 sur ces appareils. Bien qu’il soit peu probable que Microsoft le fasse avec méthode, il est toujours préférable d’être du côté le plus sûr. De plus, vous êtes le plus susceptible de rencontrer des problèmes d’incompatibilité avec les chauffeurs ayant besoin d’appareils d’assistance. Surtout si votre ordinateur utilise des équipements âgés de plus de 5 à 6 ans.
Ainsi, il est préférable d’acquérir un bien meilleur équipement et d’installer ensuite Windows 11. Néanmoins, si vous avez toujours l’intention de procéder à la mise à niveau, le Site Web d’assistance Microsoft détaille quelques techniques pour le faire.
Obtenir une mise à niveau gratuite vers Windows 11
Les ordinateurs n’ayant pas de problèmes de compatibilité et exécutant également Windows 10 peuvent être rapidement mis à jour vers Windows 11. Cependant, la mise à jour peut prendre du temps pour arriver ici sur votre appareil particulier. La bonne nouvelle est que cela peut également être contourné et que vous pouvez également installer Windows 11 gratuitement dès maintenant.
Installez gratuitement Windows 11 sur un ordinateur pris en charge
Vérifier la compatibilité et configurer Windows 11 est un jeu d’enfant :
- Cliquez sur le bouton Démarrer et après cela, cliquez sur le Réglages dent.
- Dans le panneau de configuration Paramètres, cliquez sur Mise à jour & & Sécurité .
- Assurez-vous que vous êtes dans la section Windows Update.
- Cliquer sur Vérifier les mises à jour .
- Maintenant, voyez s’il y a une invite qui vous informe si votre ordinateur peut exécuter Windows. Il doit ressembler à celui affiché sur la photo ci-dessus.
- Votre ordinateur est peut-être actuellement éligible pour une mise à jour, alors cliquez simplement sur Téléchargez et installez également pour commencer avec Windows 11.
Il est également possible que votre système informatique soit compatible avec Windows 11, mais il n’est toujours pas disponible pour vous. Il est conseillé d’attendre jusqu’à ce qu’il soit offert; Néanmoins, vous pouvez toujours le monter à l’aide de l’aide à l’installation de Windows 11. Bien que Microsoft ne le conseille pas, il ne devrait pas poser de problèmes importants.
- Téléchargez l’assistant d’installation de Windows 11 depuis Site Internet officiel de Microsoft .
- Exécutez l’application téléchargée.
- Cliquer sur Accepter et configurer .
- L’aide à l’installation de Windows 11 commencera à télécharger et à installer Windows 11.
- Une fois le téléchargement terminé, vous pouvez soit choisir de Redémarrer maintenant ou retardez jusqu’à ce que Windows redémarre instantanément.
- Après le redémarrage, suivez les instructions à l’écran pour configurer rapidement Windows 11.
Installez gratuitement Windows 11 sur un ordinateur non pris en charge
C’est ici que les choses commencent à devenir un peu difficiles. Bien que vous puissiez configurer Windows 11 sur des gadgets non pris en charge, le processus est un peu fastidieux. De même, vous êtes tenu de rencontrer plusieurs erreurs. Par conséquent, il est conseillé de sauvegarder toutes vos données cruciales avant de continuer.
Vous devez essentiellement développer une clé USB amorçable contenant les données ISO de Windows 11 :
- Allez au Page de téléchargement de Windows 11 et faites également défiler jusqu’au Télécharger l’image disque Windows 11 (ISO ) section.
- Ici, choisissez Windows 11 dans la liste déroulante des aliments.
- Cliquez sur Télécharger.
- Insérez une clé USB avec au moins 16 Go de stockage.
- Téléchargez un appareil appelé Rufus . Montez et après cela, lancez Rufus.
- Clique sur le Sélectionner et accédez aux données ISO Windows 11 téléchargées.
- Cliquer sur Démarrer .
- Attendez la fin du processus de gravure.
- Votre clé USB bootable avec Windows 11 sera certainement prête.
Pour installer Windows 11, éteignez simplement votre système informatique, puis redémarrez-le. Votre PC détectera immédiatement la clé USB amorçable et vous pourrez également suivre les instructions à l’écran pour configurer Windows 11.
Passez facilement à Windows 11
Comme le montrent les informations ci-dessus, la mise à jour vers Windows 11 est assez facile. De plus, pour la plupart, il s’agira d’une mise à niveau gratuite pour vous. Néanmoins, cela pourrait valoir la peine d’attendre que Microsoft règle tous les plis avant de se consacrer à la mise à jour. De plus, il peut être utile de déterminer quelle édition de Windows correspond vraiment à vos besoins.