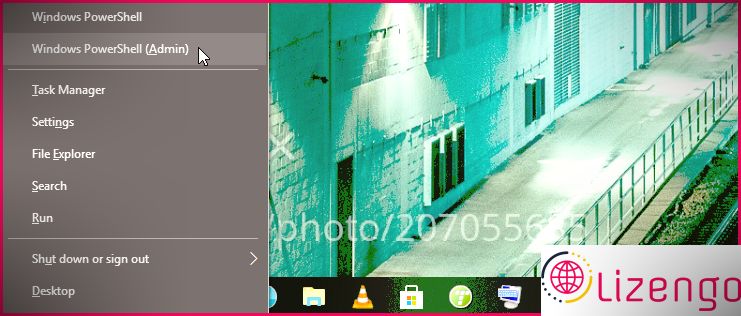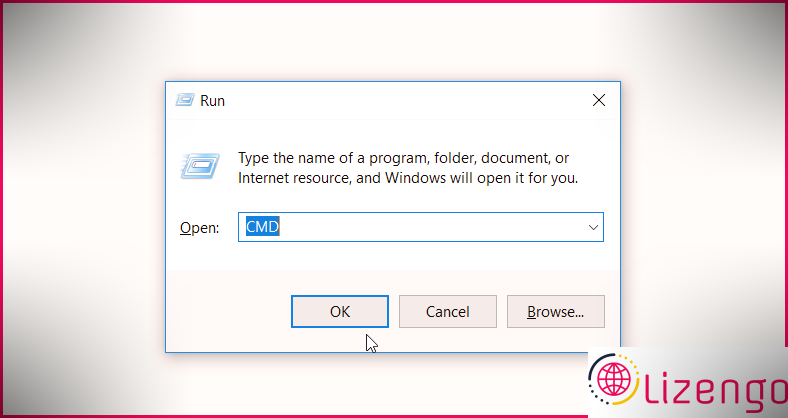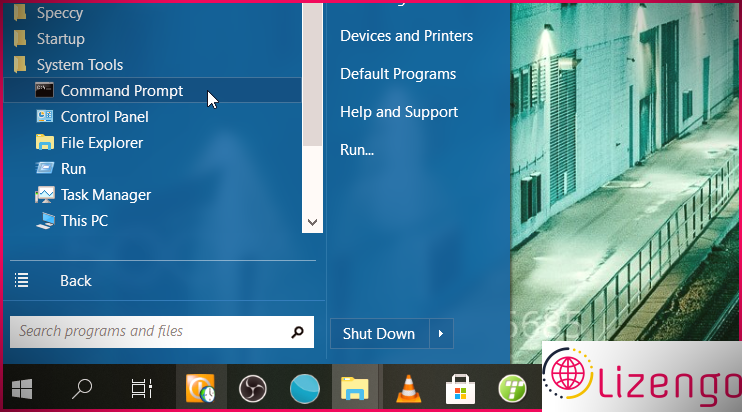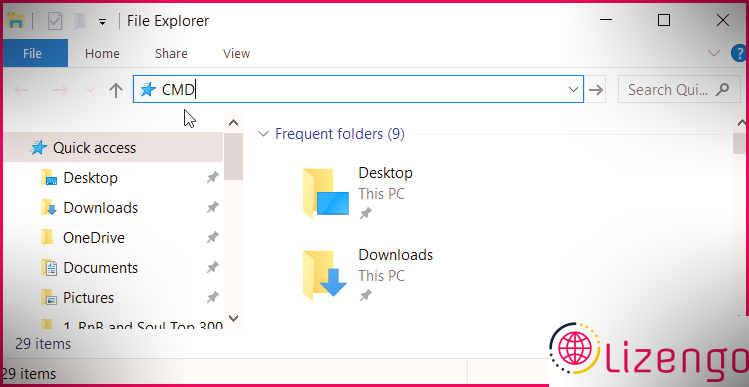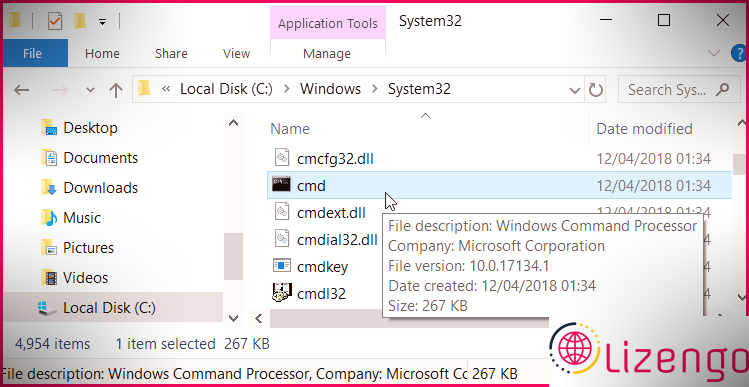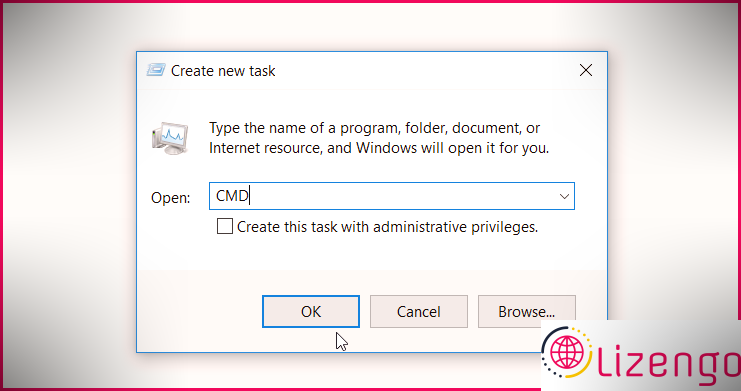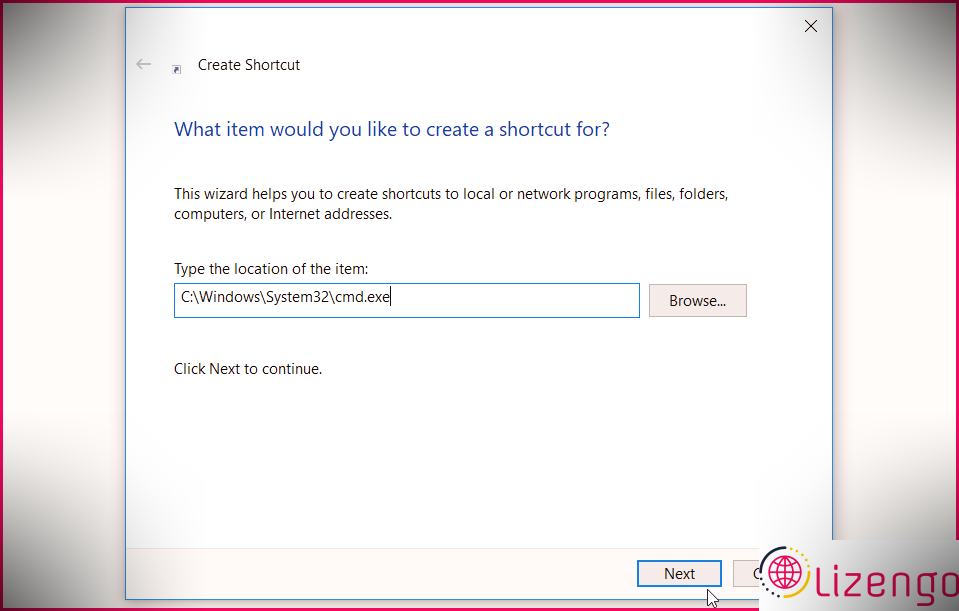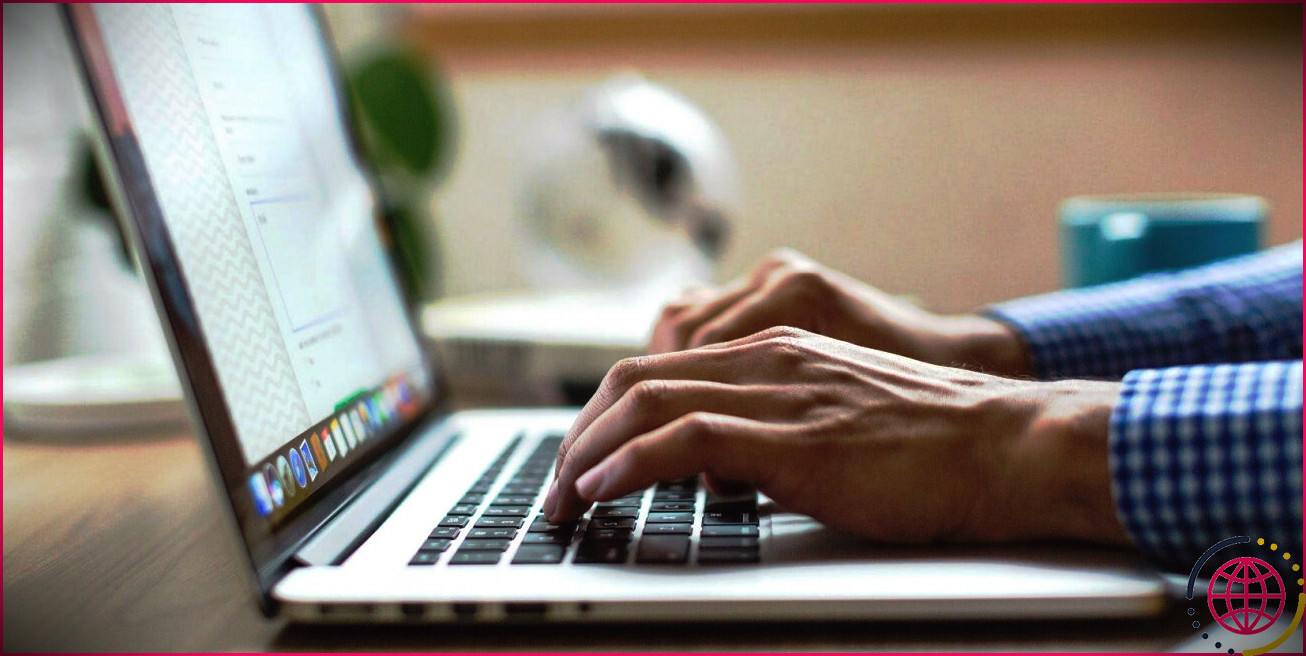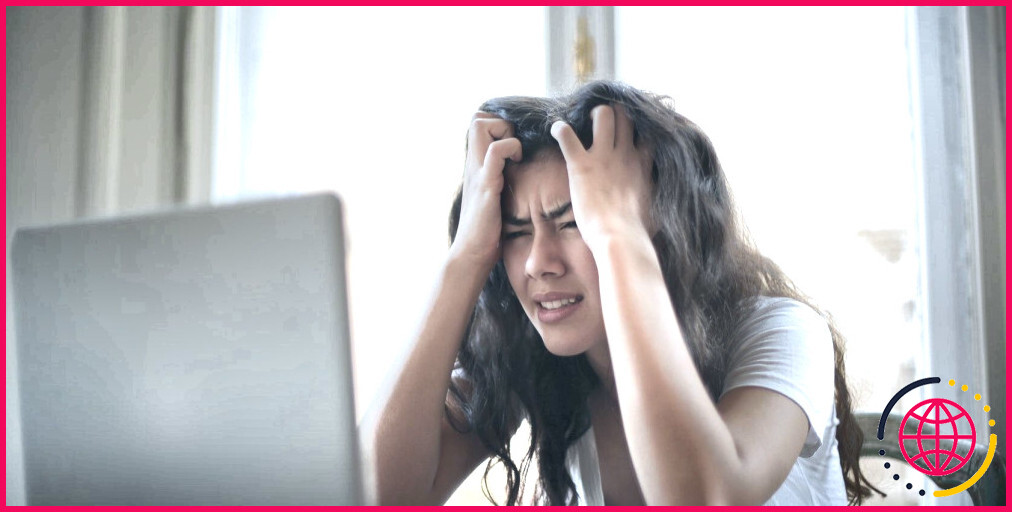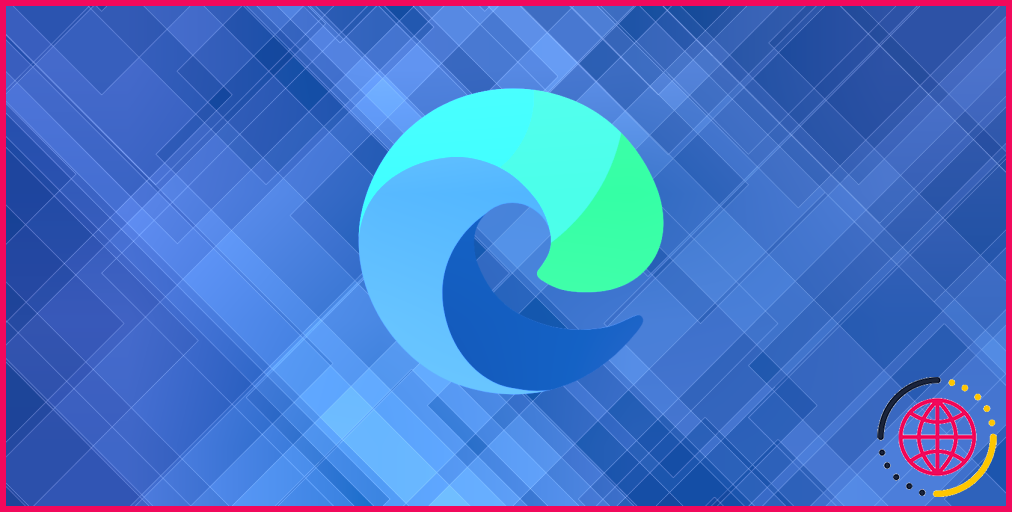9 façons d’ouvrir l’invite de commande ou PowerShell sous Windows
L’invite de commande est un interpréteur de ligne de commande qui aide à automatiser les tâches, à exécuter des fonctions de gestion et à résoudre les problèmes du système. Pour exécuter cet outil, il vous suffit d’entrer les commandes appropriées.
De même, PowerShell est également un interpréteur de ligne de commande qui vous aide à gérer et à automatiser les tâches. Dans de nombreux cas, vous pouvez utiliser l’invite de commande ainsi que PowerShell pour effectuer les mêmes tâches.
Si vous vous demandez exactement comment ouvrir ces outils, nous vous aiderons. Cet article couvre les 9 façons d’ouvrir l’invite de commande et également PowerShell.
1. Utilisez le menu d’accès rapide
La sélection d’aliments à accès rapide utilise un moyen extrêmement simple pour ouvrir différentes fonctions Windows. Pour accéder à l’invite de commande ou à PowerShell à l’aide de cet outil, voici ce que vous pouvez faire :
- presse Gagner + X pour ouvrir le menu Accès rapide.
- Cliquez sur Invite de commandes ou Invite de commandes (administrateur) des choix. En fonction de votre variante de Windows, vous pouvez également voir le Windows PowerShell et aussi Windows PowerShell (administrateur) alternatives.
2. Utilisez la barre de recherche du menu Démarrer
Besoin d’un moyen rapide d’ouvrir des applications Windows ? Après cela, essayez la barre de recherche du menu Démarrer.
Voici exactement comment vous pouvez ouvrir l’invite de commande ou PowerShell à l’aide de la barre de recherche :
- Clique le Barre de recherche du menu Démarrer symbole et aussi gentil soit Invite de commandes ou PowerShell .
- Sélectionnez le Meilleure correspondance alternative des résultats.
3. Utilisez la boîte de dialogue Exécuter la commande
La boîte de dialogue Exécuter la commande fait partie des outils les plus efficaces que vous pouvez utiliser pour accéder rapidement à vos applications Windows.
Voici comment ouvrir l’invite de commande au moyen de la boîte de dialogue Exécuter la commande :
- presse Gagner + R pour ouvrir la boîte de dialogue Exécuter la commande.
- Taper CMD et cliquez aussi d’accord pour ouvrir l’invite de commande.
Pour ouvrir PowerShell à l’aide de la boîte de dialogue Exécuter la commande, voici ce que vous pouvez faire :
- presse Gagner + R pour ouvrir la boîte de dialogue Exécuter la commande.
- Taper PowerShell et après ce clic d’accord .
Pour ouvrir l’invite de commande ou PowerShell avec les avantages de l’administrateur, voici ce que vous pouvez faire :
- Ouvrez la boîte de dialogue Exécuter la commande selon les étapes précédentes.
- Tapez soit CMD ou PowerShell dans le champ de recherche.
- presse Ctrl + Maj + Entrée pour ouvrir soit le Invite de commandes ou PowerShell avec des avantages de gestionnaire.
4. Utilisez le menu Démarrer
Vous pouvez accéder à la plupart des applications logicielles Windows à l’aide de la barre de recherche Démarrer la sélection d’aliments. Pour accéder à l’invite de commande ou à PowerShell avec cet appareil, voici ce que vous pouvez faire :
- Clique le symbole Windows sur votre écran ou appuyez sur la Windows vital .
- Sélectionner Tous les programmes ainsi que d’élargir le Outils système dossier.
- Clique le Invite de commandes ou PowerShell des alternatives. Pour ouvrir chaque outil avec des avantages administratifs, faites un clic droit sur l’application des détails et sélectionnez également Exécuter en tant que gestionnaire .
5. Barre d’adresse de l’explorateur de fichiers d’utilisation
La barre d’adresse de l’explorateur de fichiers facilite la localisation de votre cours de données. Mais saviez-vous que vous pouvez lancer de nombreux appareils Windows en utilisant la barre d’adresse de l’explorateur de fichiers ?
Voici comment ouvrir l’invite de commande à l’aide de l’explorateur de fichiers :
- presse Gagner + E pour ouvrir l’explorateur de fichiers.
- Taper CMD dans la barre d’adresse et appuyez également sur Entrer pour ouvrir le Invite de commandes .
Pour ouvrir PowerShell à l’aide de l’explorateur de fichiers, voici ce que vous pouvez faire :
- presse Gagner + E pour ouvrir l’explorateur de fichiers.
- Taper Powershell dans la barre d’adresse et appuyez également sur Entrer .
6. Utilisez l’invite de commande ou le fichier exécutable de PowerShell
Vous pouvez également accéder à l’invite de commande ou à PowerShell en utilisant leurs fichiers exécutables (EXE). Voici exactement comment :
- Taper Ce PC dans le Barre de recherche du menu Démarrer et aussi choisir le Meilleure correspondance .
- Clique le Disque local (C:-RRB- sur le côté droit et accédez à Windows > > System32 .
- Faites défiler vers le bas et choisissez le cmd. EXE ou coque de puissance. EXE documents.
Pour exécuter chaque appareil avec les avantages du gestionnaire, faites un clic droit sur l’outil et choisissez Exécuter en tant qu’administrateur .
7. Utilisez le gestionnaire de tâches
Vous pouvez vous fier en permanence au gestionnaire de tâches pour vérifier l’efficacité du système. Cependant, ce n’est pas tout – le gestionnaire de tâches peut également vous aider à lancer l’invite de commande ou PowerShell.
Voici comment ouvrir l’invite de commande à l’aide du gestionnaire de tâches :
- presse Ctrl + Maj + Echap pour ouvrir le gestionnaire de tâches.
- Clique le Onglet Fichier dans le coin supérieur gauche et choisissez également Exécuter un tout nouveau travail .
- Dans la fenêtre suivante, tapez CMD et cliquez aussi d’accord pour ouvrir la commande ponctuelle.
Pour accéder à PowerShell via le gestionnaire de tâches, voici ce que vous devez faire :
- presse Ctrl + Maj + Echap pour ouvrir le gestionnaire de tâches.
- Clique le Onglet Fichier sur le bord supérieur gauche et sélectionnez Exécuter une nouvelle tâche .
- Dans la fenêtre suivante, tapez Powershell et cliquez aussi d’accord pour ouvrir le Commandement en temps opportun.
8. Utiliser le menu contextuel d’un dossier
Vous pouvez également ouvrir l’invite de commande ou PowerShell à l’aide de la sélection de nourriture contextuelle d’un dossier. Voici comment :
- presse Gagner + E pour ouvrir l’explorateur de fichiers.
- presse Changement et après cela, faites un clic droit sur n’importe quel type de dossier.
- Sélectionnez soit Ouvrez la fenêtre d’accueil de PowerShell ci-dessous ou Ouvrez la fenêtre d’accueil de l’invite de commande ici parmi les options.
9. Produire une invite de commande/raccourci sur le bureau PowerShell
Si vous aimez utiliser des moyens plus rapides, vous pouvez en produire pour l’invite de commande ainsi que pour PowerShell. Cela vous aidera certainement à accéder à ces appareils d’un simple clic de souris !
Pour commencer, voici exactement comment vous pouvez créer un moyen plus rapide pour l’invite de commande :
- presse Gagner + D pour accéder directement au bureau.
- Faites un clic droit sur un zone vierge sur le bureau, choisissez Nouvelle dans le menu contextuel, puis sélectionnez Raccourci .
- Taper C:WindowsSystem32cmd.exe dans le boîte de localisation . Cliquez sur Suivant procéder.
Dans la fenêtre d’accueil suivante, saisissez un nom idéal pour ce moyen plus rapide. Vous pouvez le renommer comme Raccourci d’invite de commandes ou quoi que ce soit de comparable. Cliquez sur Finir pour conclure la procédure.
Pour épingler ce raccourci dans la barre des tâches, faites un clic droit dessus et sélectionnez également Épingle à la barre des tâches .
Maintenant, voici exactement comment vous pouvez développer un raccourci pour PowerShell :
- Accédez au bureau en fonction des actions précédentes.
- Faites un clic droit sur un salle vide sur le bureau, choisissez Nouvelle, et après ce choix Raccourci .
- Taper C:WindowsSystem32powershell.exe dans le boîte de localisation . Cliquez sur Suivant continuer.
- Dans la fenêtre d’accueil suivante, saisissez un nom approprié tel que PowerShell plus rapide ou quoi que ce soit de comparable. Cliquez sur Finir pour terminer la procédure.
Enfin, épinglez le moyen le plus rapide à la barre des tâches en fonction des actions précédentes. Actuellement, vous pouvez accéder rapidement à l’invite de commande ou à PowerShell en cliquant sur leurs symboles dans la barre des tâches.
Gérez et automatisez également les tâches avec l’invite de commande/PowerShell
L’invite de commande ainsi que PowerShell facilitent l’automatisation des tâches ou la résolution des problèmes Windows. Si vous avez besoin de conseils sur la manière exacte dont vous pouvez accéder à ces outils, consultez les techniques que nous avons couvertes.