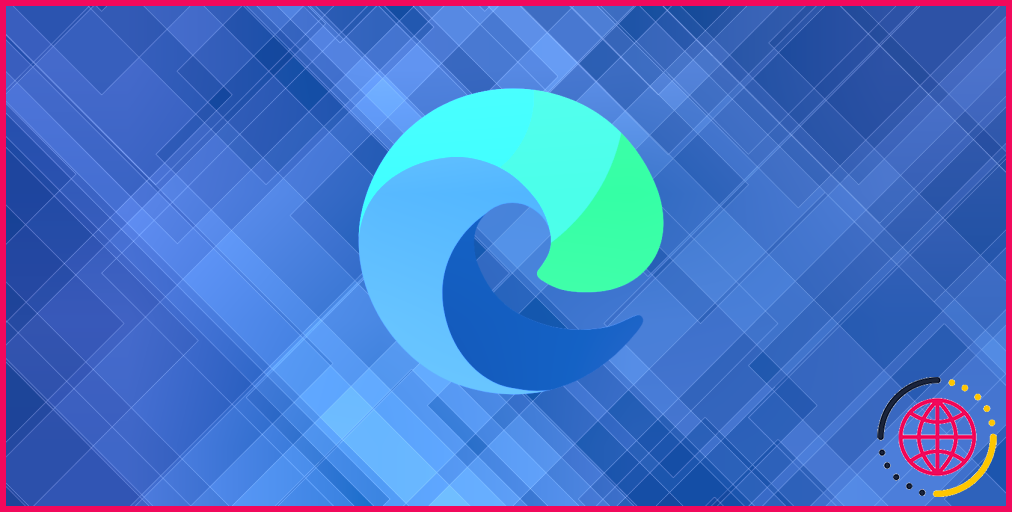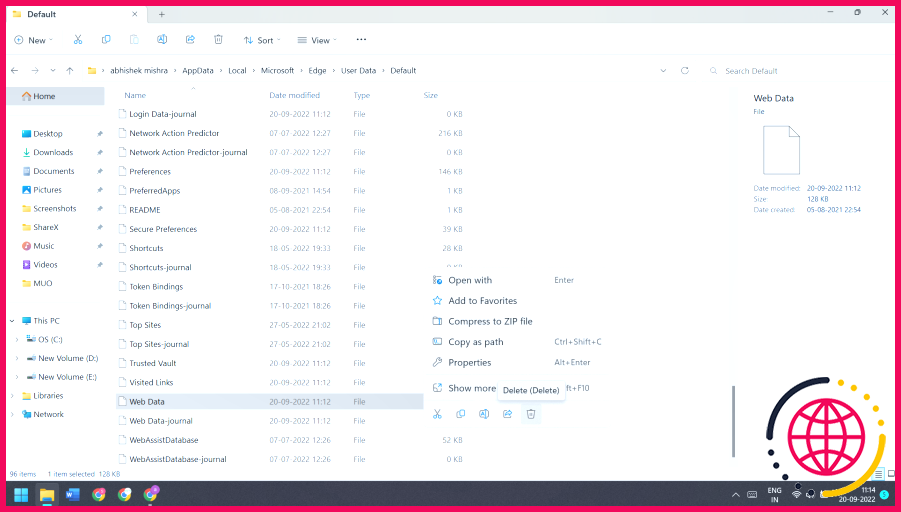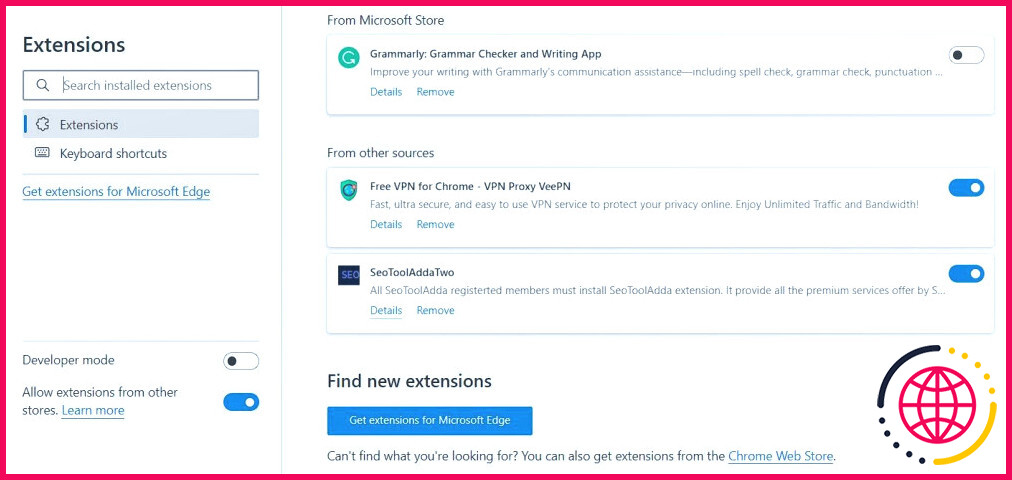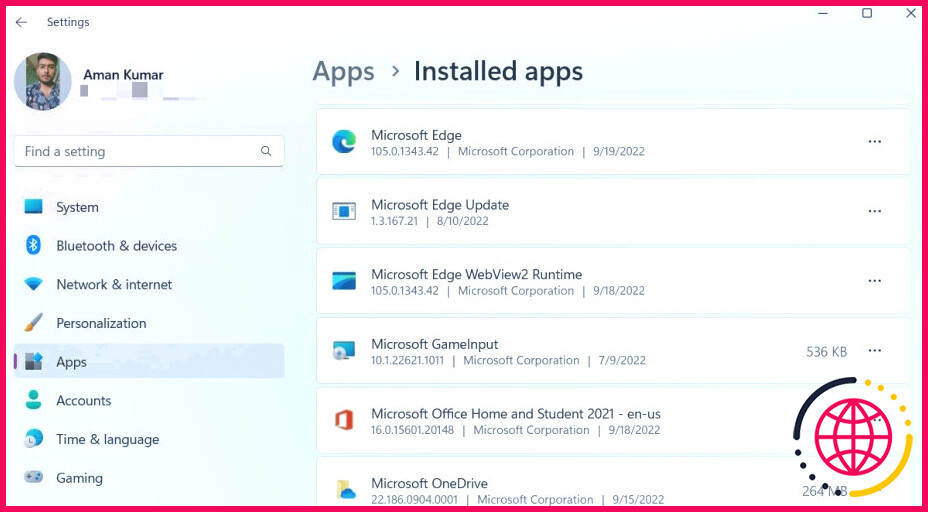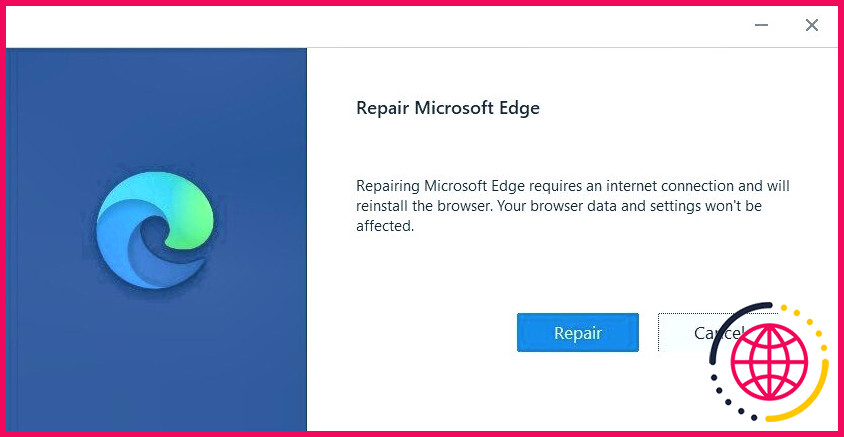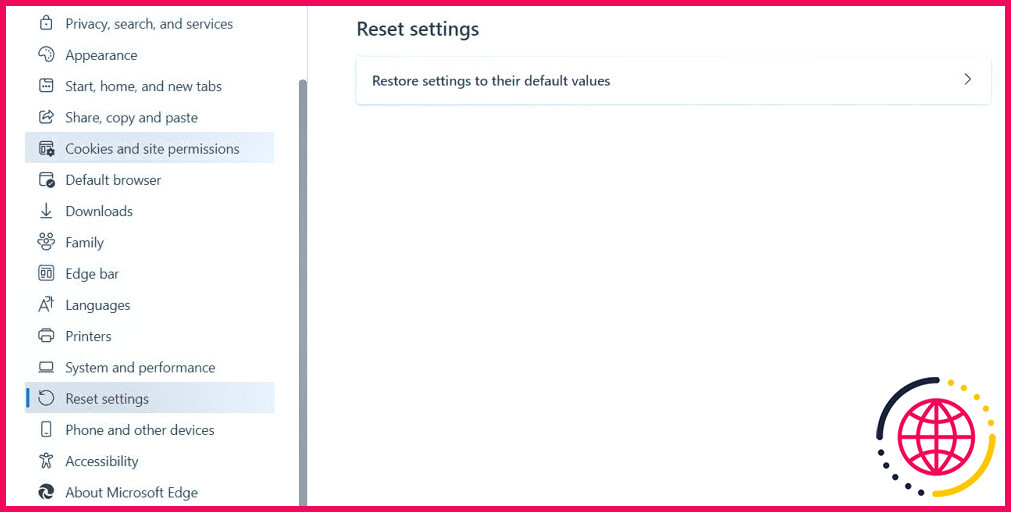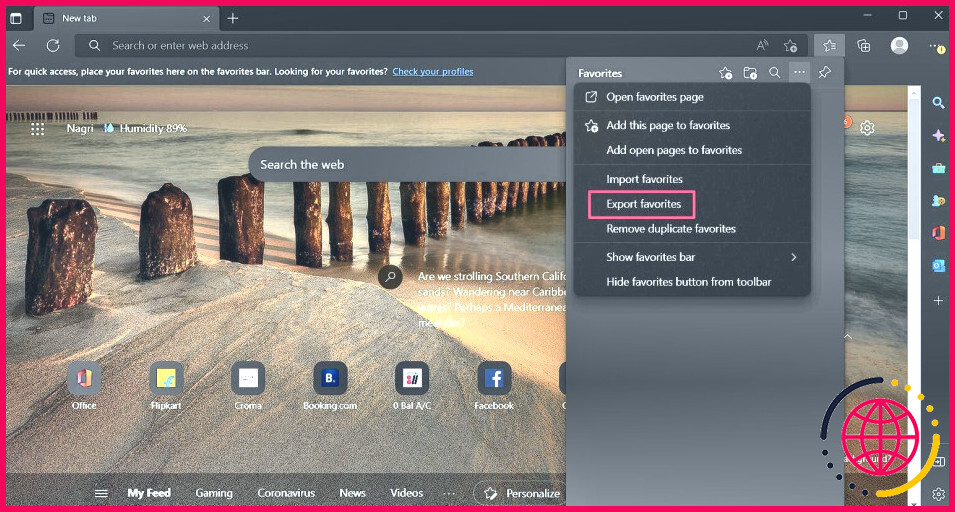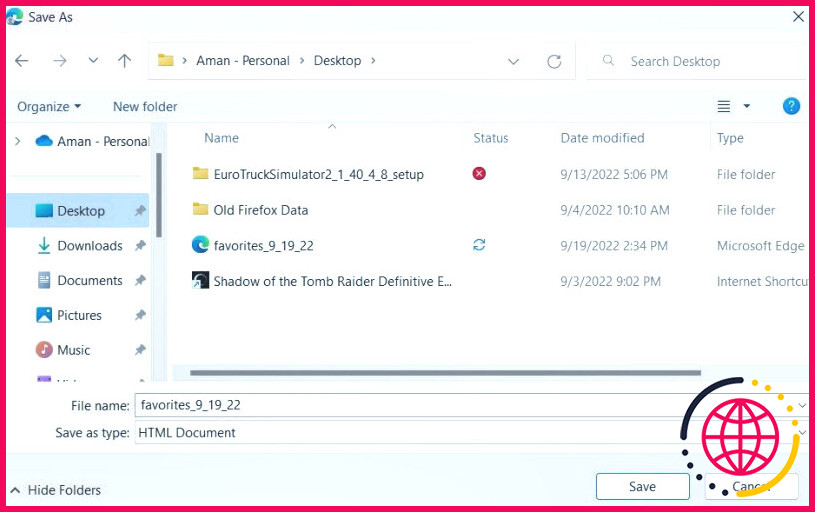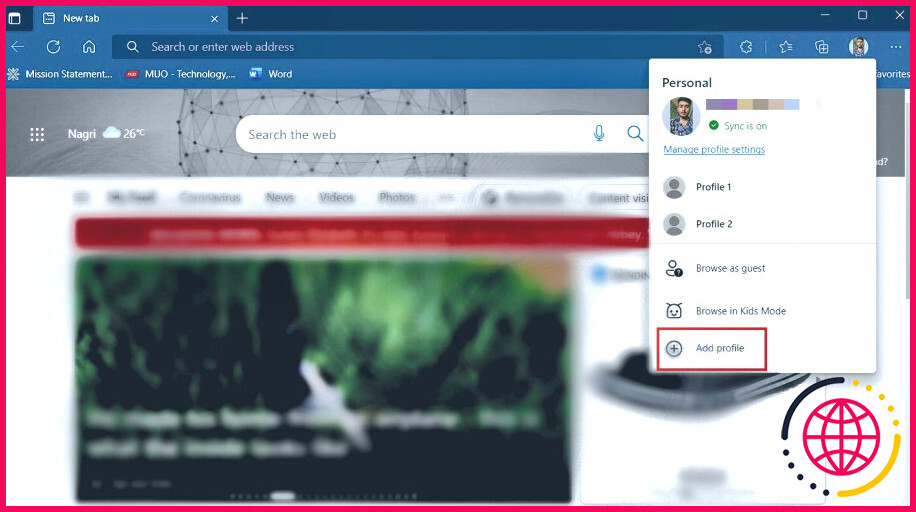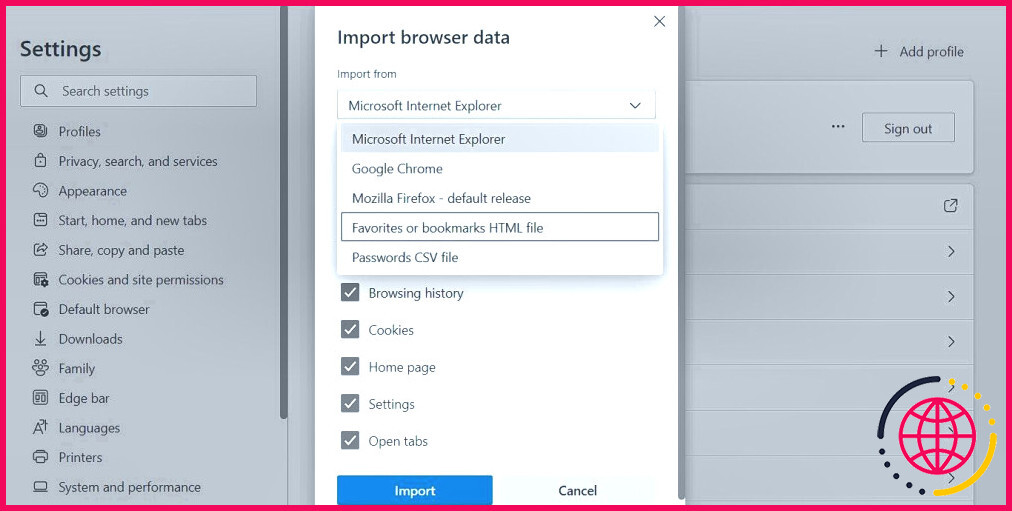Qu’est-ce que l’erreur de profil Microsoft Edge et comment la réparer sous Windows ?
Microsoft Edge est un navigateur internet fiable, cependant souvent, il peut être confronté à des problèmes qui le rendent inutilisable sous Windows. Parmi les nombreux problèmes auxquels vous pouvez être confronté avec Edge, une préoccupation exaspérante est le message d’erreur « Erreur de profil : Certains attributs peuvent ne pas être proposés. Quelque chose s’est mal passé. »
Bien que le problème puisse disparaître après la mise à niveau du navigateur, il peut se transformer en un problème persistant. À cause de cela, si vous avez en plus affaire à l’erreur de compte Microsoft Edge, essayez les options ci-dessous pour réparer le problème de façon permanente.
Qu’est-ce que l’erreur de profil Microsoft Edge ?
L’erreur de profil Microsoft Edge est un problème extrêmement typique qui se manifeste principalement lors du lancement du navigateur internet. L’erreur implique que Edge n’a pas réussi à se connecter à votre profil.
Il peut y avoir de nombreux facteurs derrière l’erreur de profil. Cependant parmi tous, les fautifs courants sont des informations de navigateur web corrompues, des programmes antivirus tiers surprotecteurs, des extensions de navigateur internet inutiles, des mises à jour de navigateur internet, ou simplement un problème dans la fonction expérimentale du navigateur internet.
Indépendamment de ce qui déclenche le souci, vous pouvez rapidement résoudre l’erreur de compte Microsoft Edge en suivant les corrections ci-dessous.
1. Redémarrez Microsoft Edge
L’erreur de profil pourrait apparaître en raison d’un pépin momentané du navigateur internet. Le très bon point à essayer dans cette circonstance est de réactiver votre navigateur internet.
Pour redémarrer, fermez Microsoft Edge et après cela, ouvrez le gestionnaire des tâches. Dans le gestionnaire des tâches, passez à l’option Processus et fermez également toutes les solutions liées à Edge.
Après cela, ouvrez Microsoft Edge et recherchez le problème.
2. Supprimez le fichier de données Web de Microsoft Edge.
Le fichier de données Web possède les informations de navigation de Microsoft Edge. Pour différentes raisons, ces documents peuvent obtenir des dommages et également créer différents soucis, consistant en l’erreur de compte.
Le remède, dans ce cas, est de supprimer le fichier de données Web. Ne vous inquiétez pas, la suppression de ces documents n’aura certainement pas d’influence négative sur votre navigateur.
- Ouvrez la boîte de dialogue Exécuter, tapez % LocalAppData% et appuyez sur Entrez.
- Naviguez jusqu’à l’emplacement ci-dessous.
- Localisez et faites un clic droit sur l’icône Données Web et sélectionnez également Supprimer dans la sélection d’aliments contextuels.
C’est tout. Redémarrez votre système informatique et vérifiez également si vous êtes toujours confronté au problème. Si oui, tentez l’option suivante de la liste.
3. Désactivez tout programme antivirus tiers.
Il est vraiment habituel que l’application logicielle anti-virus interfère avec les performances des programmes légitimes. En tant que tel, si vous faites usage d’un programme antivirus tiers sur votre ordinateur, prenez en considération sa désactivation avant de lancer Microsoft Edge.
Pour ce faire, cliquez avec le bouton droit de la souris sur le symbole de l’antivirus dans la barre d’état système, et choisissez l’option pour le désactiver dans la sélection d’aliments contextuels. Les actions seront certainement différentes pour chaque programme antivirus, consultez donc les documents de votre produit pour des informations supplémentaires.
Si cela répare le souci, essayez d’ajouter Microsoft Edge à la liste blanche de votre antivirus pour l’empêcher de perturber avec votre navigateur web.
4. Supprimez les extensions inutiles de Microsoft Edge
Les extensions ajoutent de nouvelles fonctions ainsi que des fonctionnalités à un navigateur web. Mais certaines expansions peuvent interférer avec les performances du navigateur internet ainsi que causer divers soucis. Comme remède, vous devrez vous débarrasser de toutes ces expansions gênantes du navigateur.
Pour se débarrasser des expansions de Microsoft Edge, suivez les étapes énumérées ci-dessous :
- Ouvrez Microsoft Edge et cliquez sur le bouton Extensions symbole dans la barre principale.
- Choisissez Gérer les expansions dans le menu qui s’affiche.
Ensuite, désactivez le basculeur à côté de toutes les extensions et vérifiez si vous traitez toujours l’erreur de compte. Si ce n’est pas le cas, cela signifie que l’une des expansions montées créait le problème.
Si vous voulez découvrir précisément quelle extension est à l’origine du problème, répétez le processus ci-dessus en réactivant progressivement l’extension jusqu’à ce que l’erreur de profil apparaisse à nouveau. Dès que vous limitez quelle extension est l’auteur du problème, pensez à télécharger sa mise à jour ou à la supprimer du navigateur.
5. Faites appel à la fonction de réparation de Microsoft Edge.
Microsoft Edge dispose d’une fonction de service de réparation que vous pouvez mettre à profit pour résoudre une multitude de problèmes, dont cette erreur de compte. Pour utiliser la fonction de réparation de Microsoft Edge, adhérez aux instructions listées ci-dessous :
- Ouvrez la sélection alimentaire Paramètres, et sélectionnez également Apps dans le panneau de gauche.
- Cliquez sur Applications installées .
- Localisez et cliquez sur l’icône trois points à côté de Microsoft Edge.
- Choisissez Modifier à partir de la sélection d’aliments contextuels.
- Cliquez sur le bouton Réparer dans la fenêtre d’accueil qui s’affiche.
La procédure de service de réparation commencera, ainsi qu’elle peut prendre un certain temps, selon votre lien net.
6. Réinitialiser Microsoft Edge
Si la réparation de Microsoft Edge n’a pas été utile, vous pouvez penser à réinitialiser le navigateur web. La réinitialisation de Microsoft Edge ramènera certainement toutes ses configurations par défaut. La mise en œuvre de cette solution permettra idéalement de se débarrasser du problème s’il est déclenché par des paramètres de navigateur web mal configurés.
Vous pouvez réinitialiser Microsoft Edge en suivant les étapes ci-dessous :
- Ouvrez Microsoft Edge, cliquez sur le bouton trois points sur le bord supérieur droit, ainsi que sélectionnez Paramètres dans la sélection d’aliments contextuels.
- Cliquez sur Réinitialiser les paramètres dans le panneau de gauche, et après cela, sélectionnez Réinitialiser les paramètres à leurs valeurs par défaut .
- Cliquez sur Réinitialiser.
Une fois le processus de réinitialisation terminé, réactivez votre navigateur web ainsi que d’inspecter si le problème est pris en charge.
7. Produisez un nouveau profil d’utilisateur.
Si vous êtes toujours confronté à ce problème, vous n’avez pas d’autre choix que de développer un tout nouveau profil individuel. Mais avant de produire un tout nouveau profil, vous devez exporter vos signets.
Voici exactement comment exporter les signets dans Microsoft Edge.
- Ouvrez Edge, cliquez sur les trois points dans le coin supérieur droit ainsi que sur le choix suivant . Favoris.
- Cliquez sur le bouton trois points et sélectionnez également Exporter les favoris .
- Enregistrez le fichier des favoris.
Vous avez exporté les marques de livre de Edge. Maintenant, examinons exactement comment développer un tout nouveau profil de client dans Microsoft Edge, complimenté par l’importation des marques de livre.
Pour créer un tout nouveau profil client dans Microsoft Edge :
- Ouvrez Edge et cliquez également sur le symbole de votre profil dans la barre principale.
- Cliquez sur Ajouter un profil > Ajouter.
Vous avez actuellement un nouveau profil d’utilisateur. Pour importer les signets, cliquez sur trois points dans le coin, choisissez Favoris, et après cela, cliquez sur les 3 points au bord de la fenêtre des Favoris et choisissez. Importer les favoris à partir de la sélection d’aliments contextuels.
Cliquez sur l’icône de déclin, sélectionnez Favoris ou marques de livre fichier HTML et cliquez sur Choisir les documents . Sélectionnez le fichier HTML contenant vos marques de livre Edge, puis cliquez sur. Ouvrir.
Microsoft Edge va certainement importer vos marque-pages immédiatement.
Correction de l’erreur de profil de Microsoft Edge
Microsoft Edge est le deuxième navigateur web le plus populaire après Chrome, pourtant il a toujours son lot de problèmes. Parmi tous, celui qui est resté dans les conversations récemment est l’erreur de compte Microsoft Edge.
Heureusement, vous pouvez rapidement réparer cette erreur en essayant les réparations ci-dessus. Mais dans le pire des cas, si aucune des solutions ne vous aide à résoudre le problème, pensez à passer à un autre navigateur Internet.
Commentaire
Comment corriger l’erreur de profil Microsoft Edge ?
2]Réparer Microsoft Edge
- Cliquez sur le bouton Démarrer dans la zone de la barre des tâches.
- Aller aux paramètres.
- Cliquez sur Applications dans le panneau de gauche.
- Cliquez sur Applications et fonctionnalités dans le panneau de droite.
- Tapez « edge » dans la zone de recherche de la liste d’applications.
- Cliquez sur trois points verticaux à côté de l’option Microsoft Edge.
- Cliquez sur Modifier.
- Cliquez ensuite sur Réparer.
Comment réinitialiser mon profil Edge ?
Après vous être déconnecté de tous vos autres appareils, ouvrez Microsoft Edge sur votre bureau. Sélectionnez Paramètres > Profils > Synchronisation > Réinitialiser la synchronisation. Dans la boîte de dialogue Réinitialiser la synchronisation, choisissez « Reprendre la synchronisation sur cet appareil après la réinitialisation de la synchronisation », puis sélectionnez Réinitialiser.
Qu’est-ce que le profil Microsoft Edge ?
Avec Edge Chromium, vous pouvez ajouter plusieurs profils. Les profils permettent à plusieurs utilisateurs d’opérer dans un environnement partagé tout en conservant l’accès à leurs paramètres de navigateur personnalisés, leurs signets et leurs extensions. Sélectionnez Profil, puis choisissez Gérer les paramètres de profil.
Où se trouve le profil de bord ?
Pour afficher le chemin du profil actuel, ouvrez la page À propos de la version (tapez « edge://version »). Le chemin du profil suit ce format : C:Users