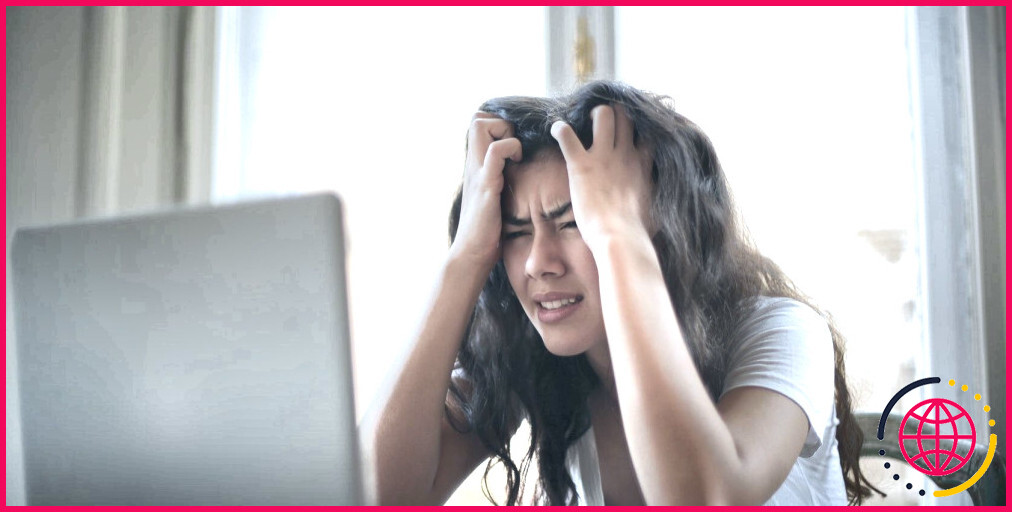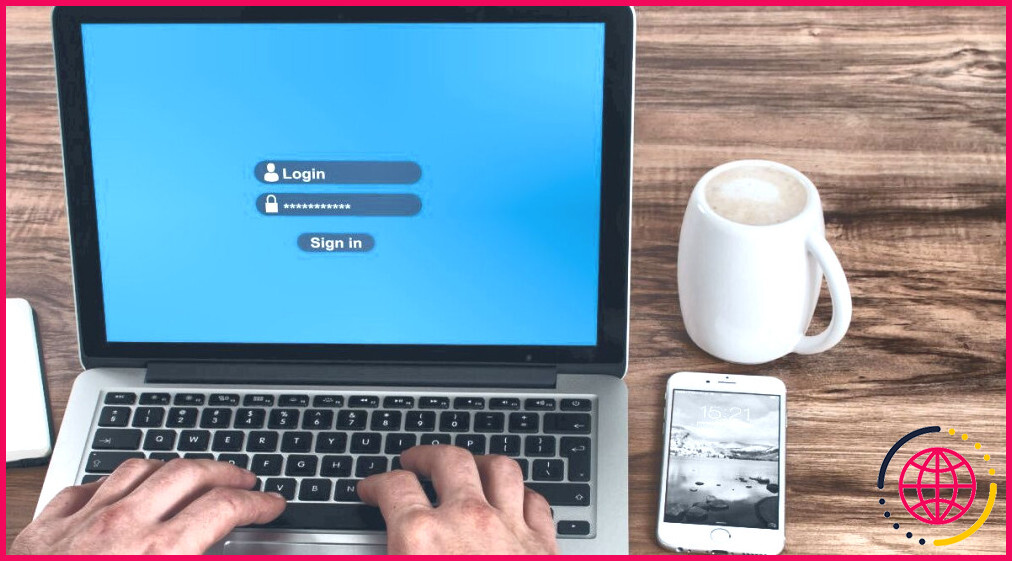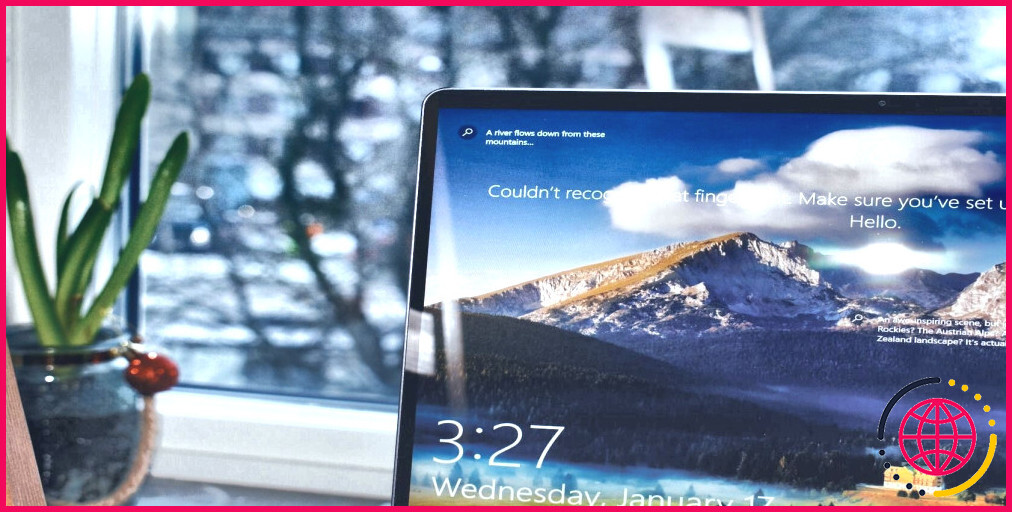7 façons de corriger l’erreur « L’application a fait trop de demandes » (0x80860010) sous Windows
Rencontrer l’erreur « Application made too many requests (0x80860010) » sur votre appareil Windows peut être très frustrant. Et il peut être encore plus difficile de comprendre ce qui se passe exactement.
Mais quelle est la cause de l’erreur 0x80860010 et comment la résoudre ? Nous allons le découvrir.
Quelles sont les causes de l’erreur « L’application a fait trop de requêtes » (0x80860010) ?
Voici quelques-unes des causes possibles de cette erreur :
- Limitation du débit: Votre PC peut appliquer une limitation de débit lorsqu’une application particulière dépasse la limite autorisée de requêtes. Cela permet d’éviter les demandes excessives et de garantir une utilisation équitable des ressources. Ainsi, si une application dépasse la limite de demandes autorisée au cours d’une période donnée, le système peut répondre par l’erreur « L’application a fait trop de demandes ».
- Problèmes de connectivité réseau: Des problèmes de connexion instables ou intermittents peuvent amener une application à envoyer des requêtes de manière répétée. Dans ce cas, vous rencontrerez probablement l’erreur « Application made too many requests » (l’application a fait trop de demandes).
- Bugs ou erreurs de logiciel: Des bogues logiciels au sein du système ou de l’application elle-même peuvent amener l’application à envoyer de nombreuses requêtes de manière involontaire. En conséquence, vous rencontrerez le problème en question.
- Scripts mal configurés ou défectueux: Parfois, les scripts ou les outils d’automatisation qui interagissent avec les applications peuvent être mal configurés. Ces outils ou scripts peuvent finir par faire en sorte que vos applications génèrent un nombre excessif de requêtes. Par conséquent, des tonnes de messages d’erreur peuvent apparaître.
- Paramètres de l’application: Dans certains cas, il se peut que les paramètres de l’application concernée soient mal configurés. En conséquence, l’application peut finir par afficher divers messages d’erreur, tels que « L’application a fait trop de requêtes ».
Explorons maintenant toutes les solutions possibles à ce problème.
1. Redémarrez l’application concernée ou résolvez les problèmes de réseau.
Si le problème est dû à un bogue mineur de l’application, le redémarrage de l’application concernée devrait permettre de résoudre le problème.
Voici les étapes à suivre :
- Fermez l’application défectueuse en cliquant sur le bouton « X » dans le coin supérieur droit de l’écran. Vous pouvez également consulter les différentes façons de fermer les applications sous Windows.
- Attendez quelques minutes. Cela donnera à l’application le temps de se fermer complètement et de libérer les ressources qu’elle utilisait.
- Relancez l’application et vérifiez si le problème est résolu. Si cela ne résout pas le problème, essayez de redémarrer votre PC.
Parfois, le problème peut provenir de votre connexion réseau. Dans ce cas, la meilleure solution consiste à consulter les conseils pour résoudre les problèmes de réseau domestique.
2. Déconnectez-vous et reconnectez-vous à votre compte Microsoft
Il est possible que la cause du problème soit liée à votre compte Microsoft. Heureusement, le fait de vous déconnecter puis de vous reconnecter à votre compte semble suffire à résoudre les causes liées au compte.
Vous pouvez également passer d’un compte local à un compte Microsoft (ou vice versa) et voir si cela vous aide.
3. Configurer la limite de débit et les paramètres de script
Vous pouvez également envisager de configurer quelques paramètres pour vous assurer que l’application concernée fonctionne dans les limites de requêtes autorisées.
Toutes les applications n’offrent pas un contrôle granulaire sur les limites de demandes ou les paramètres de limitation de taux. Cela signifie que vous devrez peut-être explorer d’autres solutions ou contacter l’équipe d’assistance de l’application pour obtenir de l’aide.
Voici les étapes à suivre pour configurer les paramètres de limitation de taux :
- Ouvrez l’application défectueuse.
- Localisez le Réglages ou Préférences dans l’application. Ce menu est généralement situé dans la barre de menu en haut de la fenêtre de l’application.
- Dans le menu « Paramètres » ou « Préférences », recherchez les options relatives aux limites de requête, à la limitation du débit ou à l’utilisation de l’API. Ces paramètres peuvent être spécifiques à l’application que vous utilisez et leurs noms peuvent varier.
- Si possible, modifiez la limite des requêtes pour qu’elle corresponde aux restrictions imposées par l’application ou le serveur concerné. Vous devrez peut-être consulter la documentation ou les directives fournies par l’application pour déterminer la limite appropriée.
- Sauvegardez les modifications en cliquant sur le bouton ou l’option de menu approprié. Certaines applications peuvent nécessiter un redémarrage pour que les changements soient appliqués. Suivez donc les invites ou les instructions fournies.
N’oubliez pas non plus que des scripts et des outils d’automatisation mal configurés peuvent amener les applications à générer un nombre excessif de demandes. Si vous utilisez un outil d’automatisation, vous pouvez donc configurer ses paramètres pour résoudre le problème. Par ailleurs, si vous utilisez un script d’automatisation, il peut être utile de le modifier pour résoudre le problème
4. Mettre à jour ou réinstaller l’application défectueuse
Si vous rencontrez toujours des problèmes, il est peut-être temps de mettre à jour ou de réinstaller l’application défectueuse. Les logiciels obsolètes peuvent parfois causer des problèmes avec les limites des requêtes et entraîner des erreurs.
La réinstallation ou la mise à jour de vos applications Windows vous garantit que vous disposez des dernières versions avec des corrections de bogues et des améliorations potentielles dans le traitement des demandes. Essayez donc de mettre à jour l’application concernée et voyez si cela peut vous aider.
Si le problème persiste, essayez de désinstaller l’application. Si vous ne savez pas comment procéder, consultez les différentes façons de désinstaller un logiciel sous Windows. Une fois l’application supprimée de votre PC, téléchargez-la à nouveau à partir d’une source fiable, comme le site Web du développeur ou le Microsoft Store.
5. Nettoyez le cache de l’application et les fichiers temporaires de Windows
Le cache accumulé et les fichiers temporaires de Windows peuvent parfois interférer avec le traitement des requêtes d’une application. Heureusement, il est très facile de nettoyer ces deux éléments.
Tout d’abord, vous pouvez essayer de nettoyer vos caches sous Windows pour voir si cela résout le problème. Si ce n’est pas le cas, essayez également de supprimer les fichiers temporaires de Windows.
Une fois que vous avez supprimé le cache et les fichiers temporaires, videz la corbeille pour supprimer définitivement les fichiers de votre appareil. Enfin, redémarrez votre ordinateur pour enregistrer ces modifications.
6. Essayez quelques solutions génériques de Windows
Il existe quelques astuces qui agissent comme une « panacée » pour les bogues de Windows, il vaut donc la peine de les essayer si rien n’a fonctionné.
Effectuer un démarrage propre
Lorsque vous effectuez un démarrage propre sur Windows 10 ou Windows 11, vous désactivez temporairement les services non essentiels et les programmes de démarrage sur votre PC. Cela permet à Windows de faire table rase du passé.
Si vous remarquez que l’erreur s’arrête une fois que vous avez redémarré Windows, cela signifie que l’un des services ou programmes désactivés est à l’origine de l’erreur. Vous pouvez maintenant essayer de désinstaller les applications dont vous n’avez plus besoin ou, si vous souhaitez connaître le service exact à l’origine du problème, commencer à le réactiver lentement jusqu’à ce que l’erreur réapparaisse.
Effectuez une mise à jour de Windows
En cas d’échec, la mise à jour de votre appareil Windows peut également s’avérer utile. Cela permet de s’assurer que vous disposez des dernières corrections de bugs et fonctionnalités qui peuvent résoudre des messages d’erreur étranges tels que le problème « L’application a fait trop de requêtes ».
Vaincre l’erreur « L’application a fait trop de demandes
Tomber sur l’erreur « L’application a fait trop de demandes » peut instantanément gâcher votre journée. Mais la bonne nouvelle, c’est que vous pouvez résoudre ce problème en appliquant l’une des solutions que nous avons présentées.