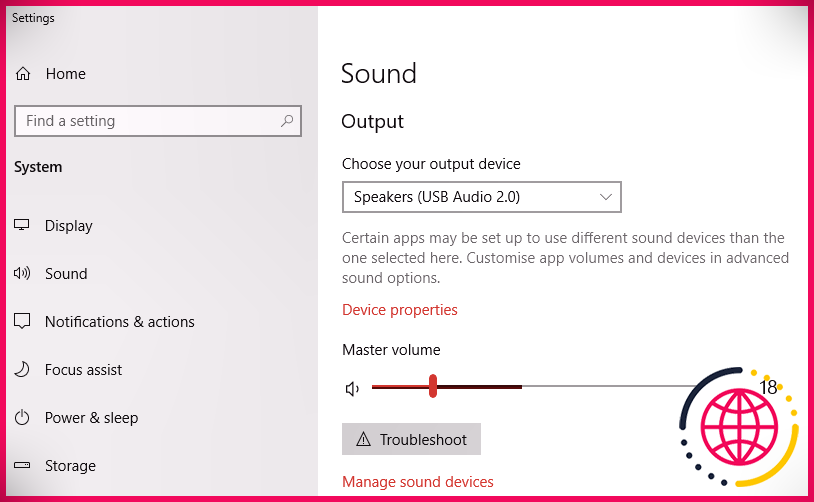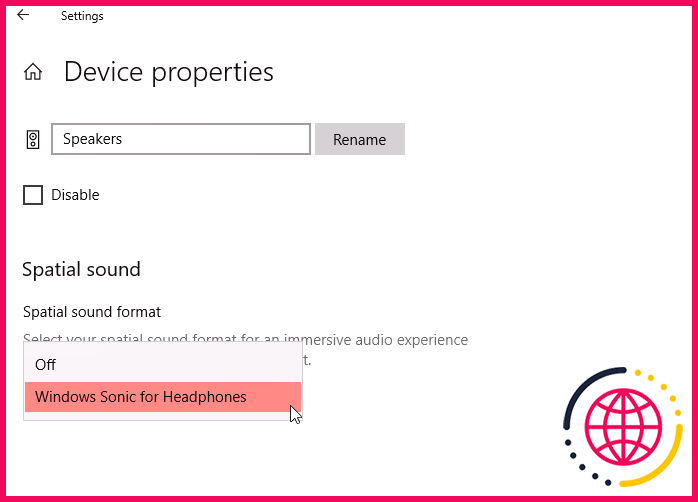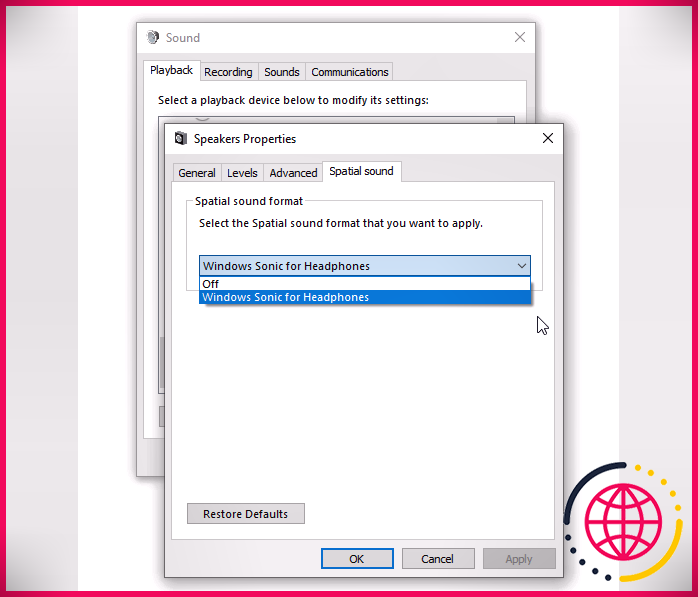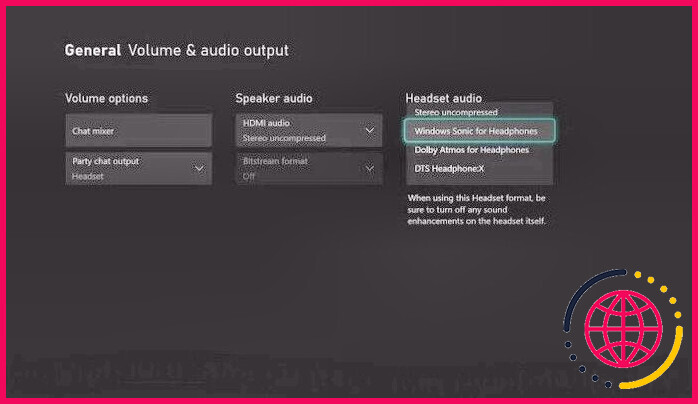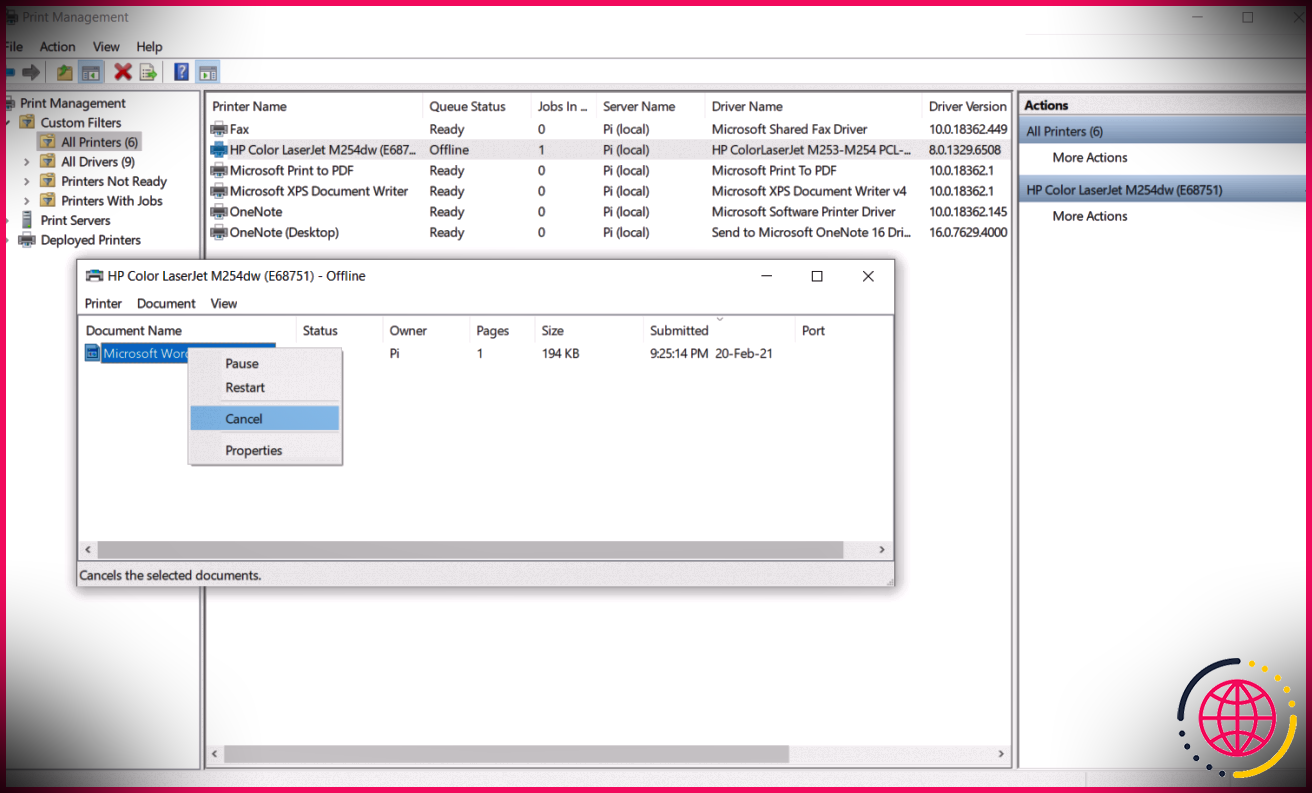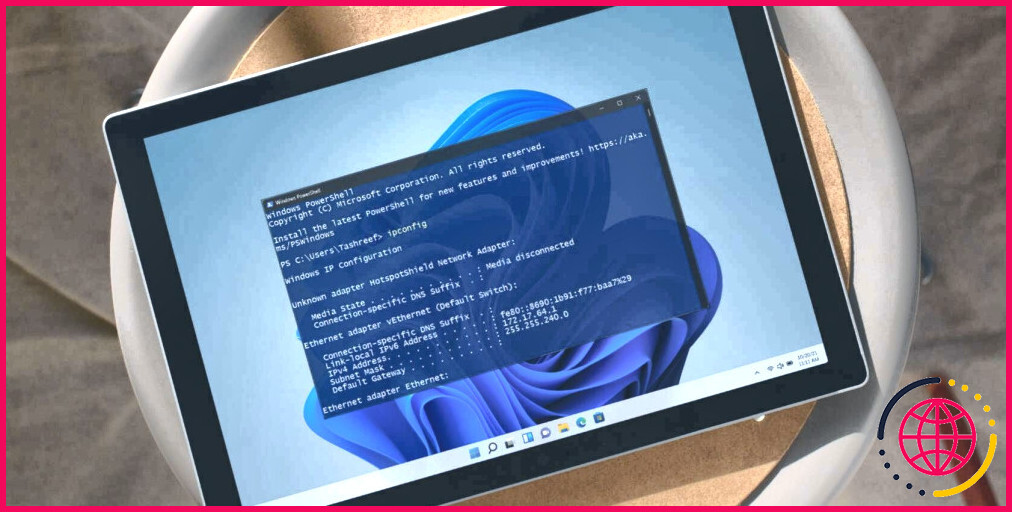Comment profiter du son spatial avec Windows Sonic pour casque
Windows 10 inclut une option audio révolutionnaire, mais il faut savoir où chercher pour l’activer et l’utiliser.
Le son spatial modifie le profil audio sur le système, modifiant la sortie audio pour l’utilisateur. Il s’agit d’une fonctionnalité intégrée de Windows 10, connue sous le nom de Windows Sonic, et cela changera à jamais la façon dont vous entendez les choses.
Qu’est-ce que Windows Sonic ?
Windows Sonic est un outil audio au niveau de la plate-forme qui émule le son surround. Mais plus que cela, Windows Sonic peut également utiliser le son spatial, une expérience audio immersive qui positionne l’audio tout autour de vous.
Pensez-y comme ça. Lorsque vous utilisez un son surround traditionnel, le son vous submerge sur un seul plan horizontal. Vous vivez une grande immersion audio, mais tous les sons arrivent à un niveau similaire (selon votre configuration, bien sûr).
Le son spatial de Windows Sonic peut déplacer le son autour de toute votre personne, ce qui donne l’impression que le son provient du dessus de votre tête ou du dessous de vos pieds.
Supposons que vous regardiez un film avec des hélicoptères volant au-dessus de votre tête. Avec le son surround, vous entendez les rotors tout autour de vous. Mais avec le son spatial, vous entendez les rotors de l’hélicoptère se déplacer derrière vous, au-dessus de vous, puis devant.
Le son spatial est alors comme une expérience audio en trois dimensions, vous permettant d’entendre et d’expérimenter l’audio verticalement et horizontalement.
Quelles sont les options de son spatial prises en charge par Windows 10 ?
Windows Sonic est l’un des formats de son spatial pris en charge par Windows 10 depuis la mise à jour du créateur en 2017. Son titre officiel est Windows Sonic pour casque mais ce n’est pas la seule option de son spatial disponible pour les utilisateurs de Windows 10.
Les deux autres options à votre disposition sont Dolby Atmos pour casque et Dolby Atmos pour le cinéma maison .
Vous pouvez utiliser Windows Sonic pour casque avec n’importe quel ensemble d’écouteurs ou d’écouteurs, tandis que vous pouvez utiliser Dolby Atmos avec un matériel spécifique prenant en charge le format. L’option Dolby Atmos vous oblige également à acheter une application pour 15 $ en un paiement unique.
Comment activer Windows Sonic pour casque ?
La première chose que vous devez faire est de vérifier que le son spatial est disponible sur votre ordinateur.
Saisir spatial dans la barre de recherche de votre menu Démarrer et sélectionnez la meilleure correspondance. Cela ouvrira la fenêtre Paramètres audio de Windows 10.
En dessous de Sortir sélectionnez Propriétés de l’appareil . Si le son spatial est disponible sur votre système, vous pouvez utiliser le menu déroulant pour sélectionner Windows Sonic pour casque.
Comment désactiver Windows Sonic pour casque ?
Vous pouvez suivre le même processus que ci-dessus mais en sens inverse.
Vous pouvez également cliquer avec le bouton droit sur l’icône audio dans la barre d’état système (dans le coin inférieur droit de l’écran), puis accéder à Son spatial > Désactivé .
Vous pouvez également trouver des options de son spatial dans les options du panneau de configuration du son. Dans la fenêtre Paramètres audio de Windows 10, sélectionnez Panneau de contrôle du son . Faites un clic droit sur votre périphérique audio actif et sélectionnez Propriétés puis ouvrez le Son spatial languette.
Vous pouvez utiliser le menu déroulant pour désactiver Windows Sonic for Headphones. En fonction de votre casque, vous trouverez également des options pour activer et désactiver le son surround ici aussi.
Options de son spatial sur Xbox Series X/S et Xbox One
Windows Sonic pour casque est disponible sur les Xbox Series X et S, ainsi que sur la Xbox One. Vous trouverez les options audio Xbox sur Paramètres > Général > Volume et sortie audio . À partir de là, vous pouvez apporter des modifications aux paramètres audio de votre Xbox Series X/S et Xbox One.
Utilisez le Casque menu déroulant pour sélectionner Windows Sonic pour casque (ou Dolby Atmos pour casque, si votre casque prend en charge cette option).
Test de Windows Sonic pour casque
L’expérience que vous avez avec le son spatial dépend de votre casque. Après avoir activé Windows Sonic pour casque, vous devriez essayer de regarder différentes bandes-annonces de films, jouer à des jeux vidéo et même écouter de la musique.
J’ai essayé Windows Sonic for Headphones sur deux écouteurs et un ensemble d’écouteurs.
Le premier était un casque filaire HyperX Cloud. Ce casque particulier a maintenant quatre ans mais fonctionne toujours exceptionnellement bien. L’activation et la désactivation de Windows Sonic ont définitivement fait une différence dans la sortie audio. La palette de sons semble plus riche, avec plus de profondeur qu’auparavant.
Le second était une paire d’écouteurs Anker Soundcore Life P2 connectés à Windows 10 via Bluetooth. Ceux-ci avaient le changement le moins notable. Il y avait une légère différence, mais la portée limitée des écouteurs entrave la capacité du son émulé à progresser beaucoup plus loin que le matériel ne le permet.
Ne vous méprenez pas, ça sonnait toujours bien, et ce sont des écouteurs brillants. Mais Windows Sonic for Headphones n’a pas fait de différence perceptible.
Enfin, un casque Creative SXFI Theater. C’était l’option la plus intéressante car ces écouteurs sont conçus spécifiquement pour le son spatial via la technologie SXFI de Creative.
Comme le casque Creative est conçu pour le son spatial, la sortie audio de ce casque était très sensiblement différente. Windows Sonic for Headphones a donné un son tout à fait plus riche, avec des aigus plus nets. Le spectre audio moyen sonnait bien aussi.
Windows Sonic pour casque est-il bon ?
Après avoir testé Windows Sonic for Headphones sur trois options différentes, les retours sont bons. Il fournit certainement des améliorations audio bienvenues à tous les niveaux, même si elles étaient apparemment moins perceptibles sur les écouteurs.
Que cette différence soit moins perceptible en raison de la taille des écouteurs (le matériel lui-même, comme les pilotes) ou parce que la technologie ne fonctionne pas aussi bien avec des appareils plus petits, c’est une autre question. Les commentaires généraux des autres utilisateurs sont également bons.
Cependant, il existe une différence entre l’amélioration de la qualité de l’audio et la mise en œuvre d’un son spatial réel. Ainsi, bien que l’audio soit meilleur, il y avait un manque d’expérience sonore spatiale immersive dans les trois options.
D’autre part, vous devez vous assurer que vous vous engagez avec des médias avec une sortie sonore spatiale. Par exemple, si vous lancez un ancien jeu comme Doom dans un émulateur, vous n’aurez pas de son spatial. Le jeu n’a aucune programmation pour dire « faire venir un son d’en haut et de derrière » le personnage. Il y a juste un son auquel vous répondez, puis tirez sur les monstres.
L’essor du jeu et de l’expérience en réalité virtuelle pousse la demande d’expériences audio spatiales, mais il n’est toujours pas aussi largement utilisé que le son surround. Mais en tant qu’option gratuite dans votre système d’exploitation ? Allumez-le et améliorez votre expérience audio !