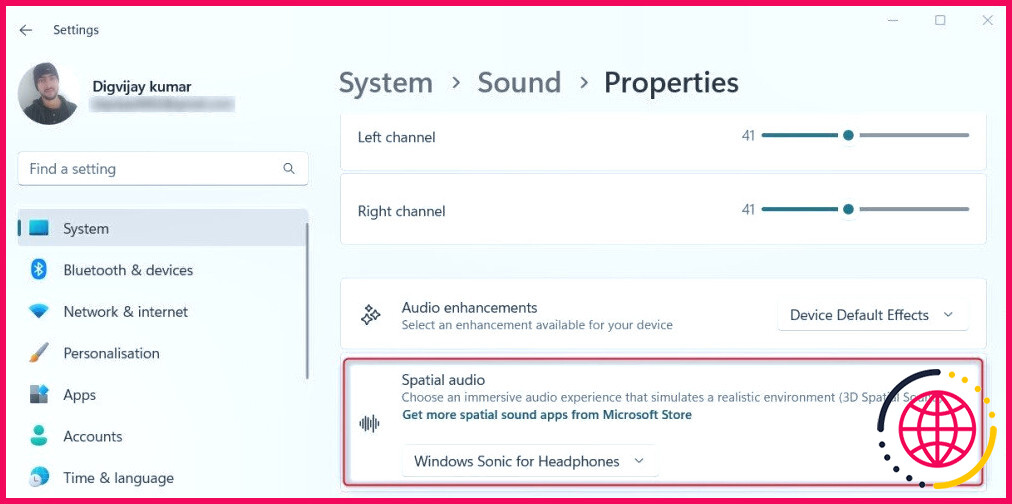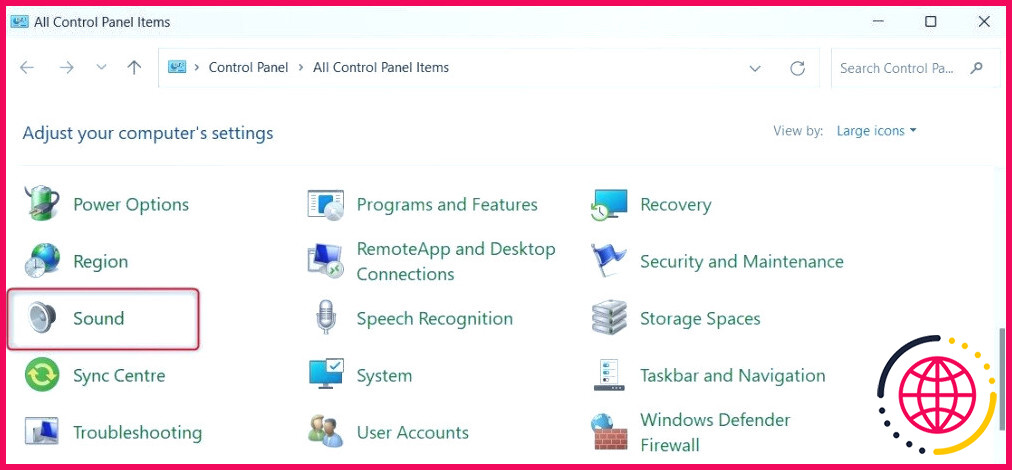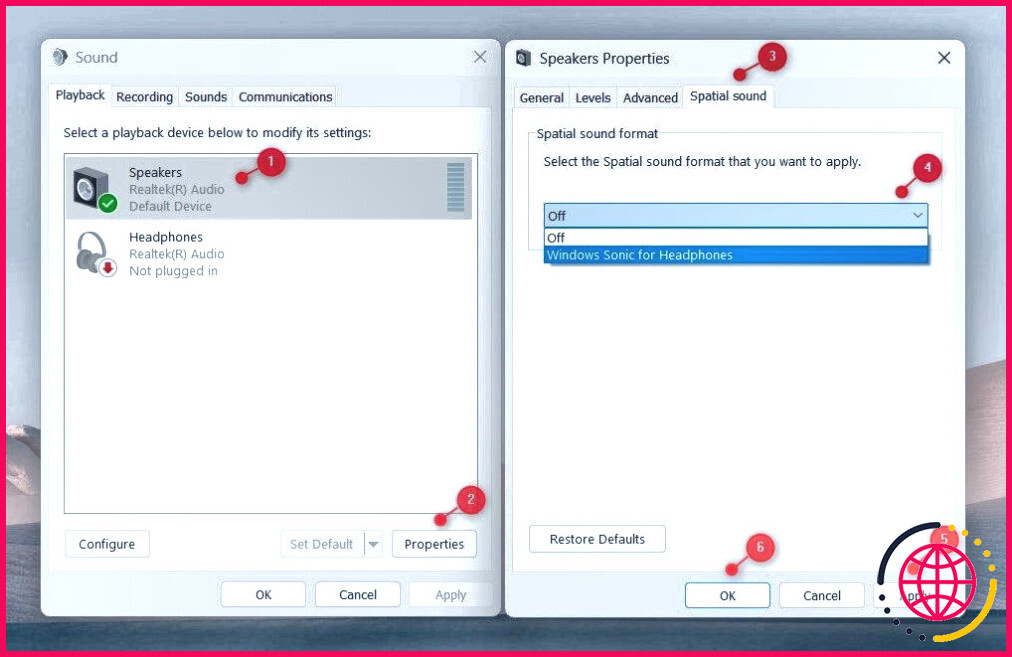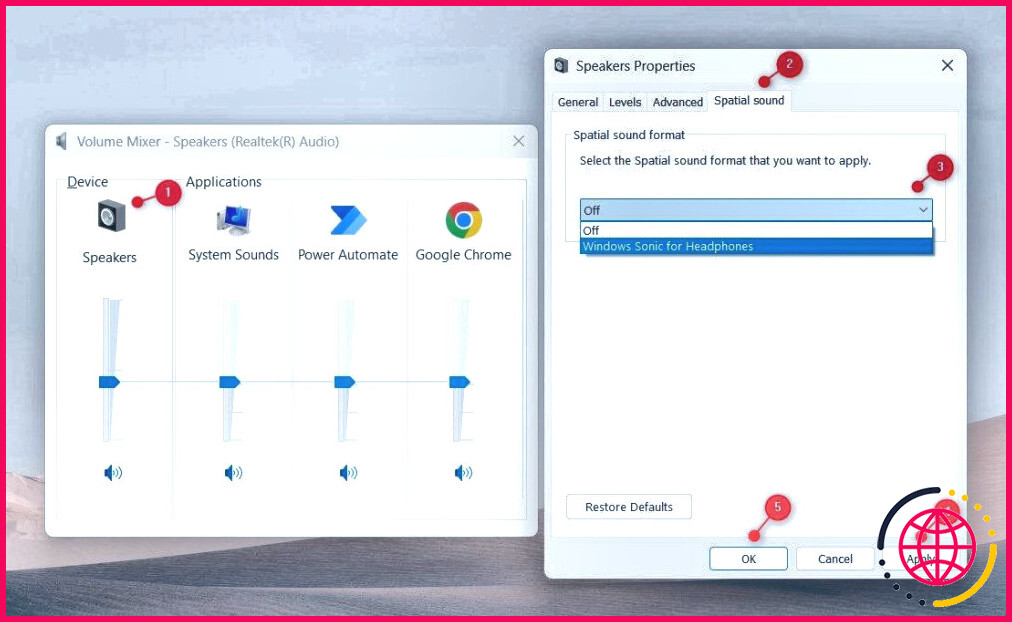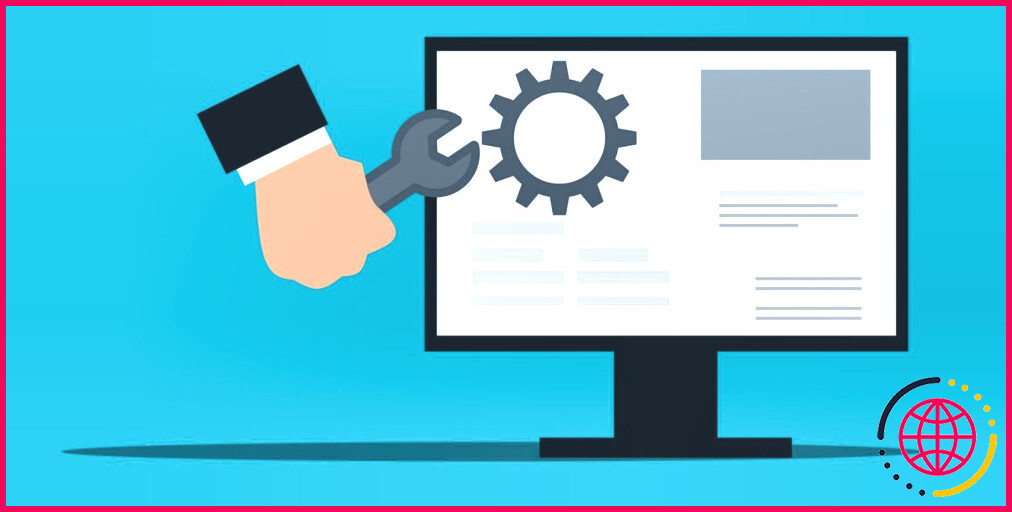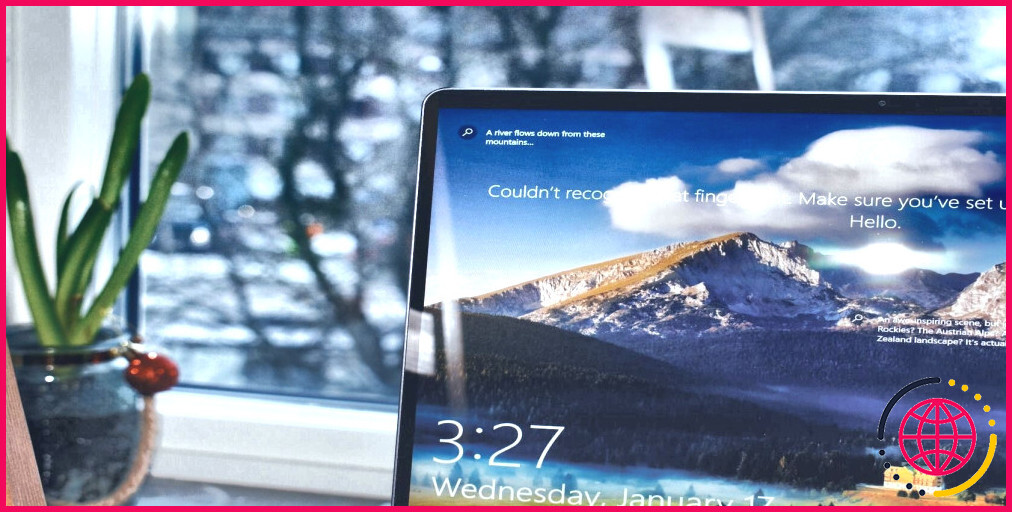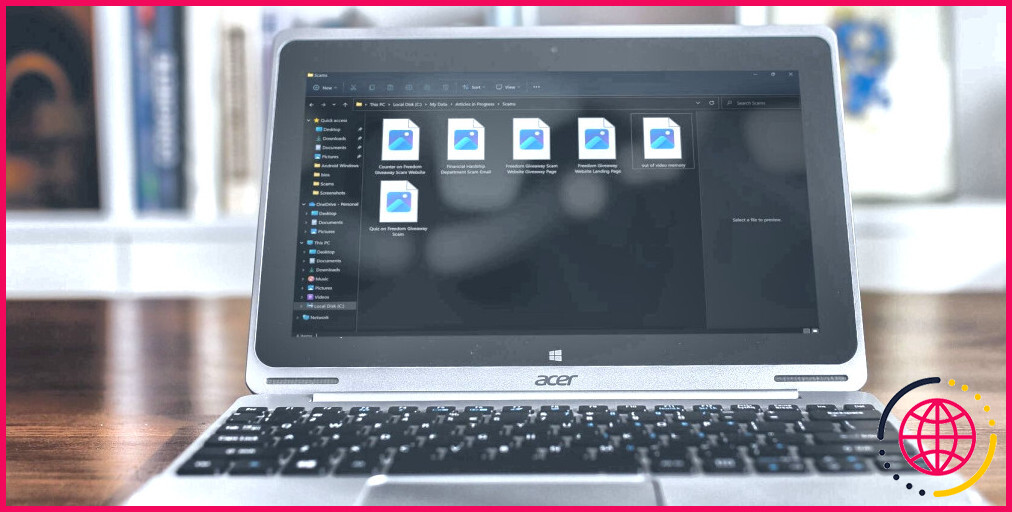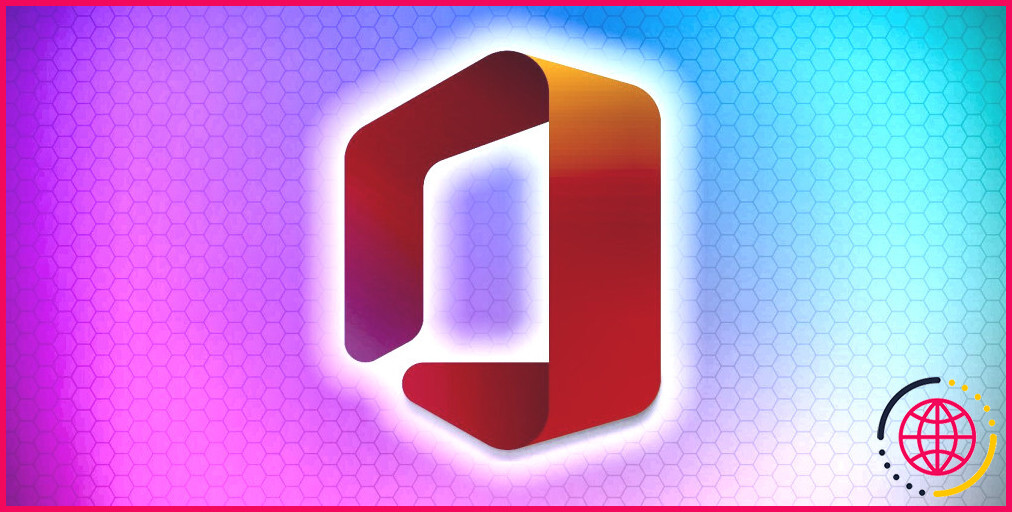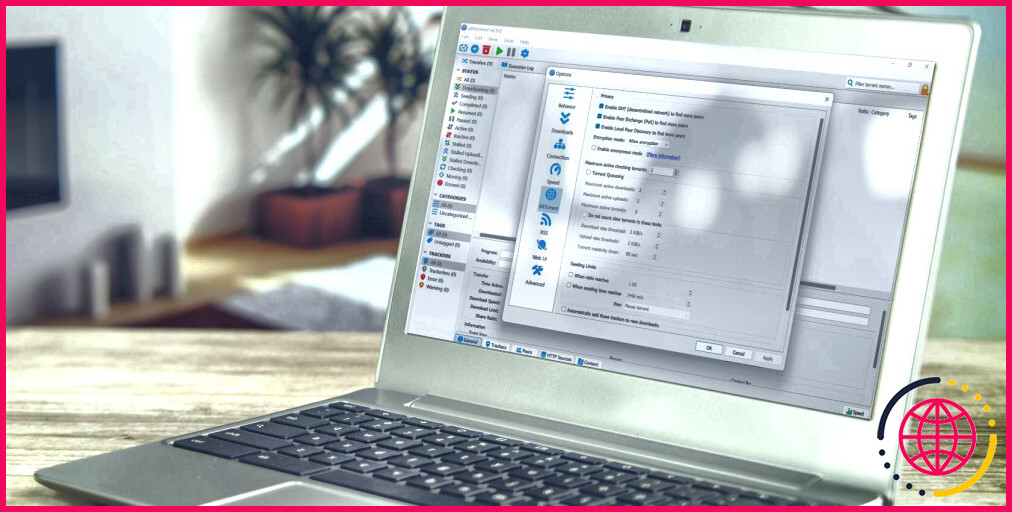Comment activer le son spatial dans Windows 11
Comme toute autre fonction sonore, le son spatial peut grandement améliorer votre expérience d’écoute, et il est étonnamment facile de l’activer sur votre PC Windows. Il offre une expérience audio immersive qui stimule un environnement réaliste.
Poursuivez votre lecture pour découvrir les différentes méthodes permettant d’activer le son spatial sur votre PC Windows. Grâce à ce guide, votre expérience audio 3D commencera immédiatement.
Comment activer le son spatial dans Windows 11
Il existe trois façons d’activer le son spatial sur un ordinateur Windows. La première méthode utilise le panneau Paramètres de Windows, la deuxième passe par le Panneau de configuration et la troisième implique l’utilisation du Mixeur de volume. Ces trois méthodes sont expliquées ci-dessous.
1. Comment activer le son spatial à l’aide des paramètres de Windows
Les PC Windows sont équipés de fonctions de son spatial, ce qui vous évite d’acheter du matériel audio supplémentaire. La manière la plus simple d’activer le son spatial est d’utiliser le panneau des paramètres de Windows.
Suivez les étapes suivantes pour activer le son spatial :
- Appuyez sur Win + I sur votre clavier pour lancer le menu Paramètres.
- Dans l’application Paramètres, sélectionnez Système > Son.
- Dans la section Sortie, cliquez sur Haut-parleurs.
- Cliquez sur le menu déroulant pour Audio spatial.
- Sélectionnez le format de son spatial que vous souhaitez utiliser (Windows Sonic pour casque, Dolby Atmos pour casque).
Vous pouvez également régler le volume, la balance et d’autres paramètres sonores à partir de ce menu. Si vous voulez plus d’options de son spatial, vous pouvez les installer à partir du Microsoft Store.
2. Comment activer le son spatial via le panneau de configuration
Une autre façon d’activer le son spatial est de passer par le Panneau de configuration. Cette méthode est légèrement plus compliquée, mais elle offre des options supplémentaires pour personnaliser votre expérience sonore. Voici comment procéder :
- Cliquez avec le bouton droit de la souris sur Démarrer et sélectionnez Exécuter dans la liste des menus.
- Tapez « Panneau de configuration » dans la boîte de dialogue et appuyez sur la touche Entrée. La fenêtre du panneau de configuration s’ouvre.
- Réglez Afficher par à Grandes icônes et sélectionnez Son.
Type contrôle mmsys.cpl sons dans la boîte de dialogue Exécuter, puis appuyez sur Entrée. La fenêtre des sons s’ouvrira directement.
- Sur l’écran Lecture sélectionnez le dispositif de lecture par défaut (généralement Haut-parleurs).
- Sélectionnez ensuite Propriétés dans le coin inférieur droit.
- Dans la fenêtre Propriétés de l’enceinte, passez à l’option Son spatial (son spatial).
- Sélectionnez maintenant le format de son spatial souhaité (Windows Sonic pour casque ou Dolby Atmos pour casque).
- Appuyez sur Appliquer pour enregistrer les modifications, puis cliquez sur OK.
Après avoir effectué les modifications, votre appareil de lecture par défaut utilisera désormais le son spatial.
3. Comment activer le son spatial à l’aide du mixeur de volume
Vous pouvez également activer le son spatial à l’aide du mélangeur de volume. Cette méthode vous donne un grand contrôle sur les volumes des applications individuelles, ce qui en fait une méthode préférée pour ceux qui veulent personnaliser leurs paramètres audio.
Pour activer le son spatial à l’aide du mélangeur de volume, procédez comme suit :
- Appuyez sur Win + E sur votre clavier pour ouvrir l’explorateur de fichiers de Windows.
- Tapez sndvol.exe dans la barre d’adresse et appuyez sur Entrée. La fenêtre du mélangeur de volume s’ouvre alors.
- Double-cliquez sur le bouton Haut-parleur pour ouvrir la fenêtre des propriétés du haut-parleur.
- Dans la fenêtre des propriétés des haut-parleurs, passez à l’icône Son spatial (son spatial).
- Cliquez sur le menu déroulant et sélectionnez le format de son spatial souhaité.
- Cliquez ensuite sur Appliquer > OK.
Votre appareil de lecture par défaut utilisera désormais le son spatial.
Optimisez votre expérience d’écoute avec le son spatial
Si vous souhaitez améliorer votre expérience audio, essayez le son spatial sur votre PC Windows. Le son spatial fournit un effet sonore tridimensionnel à l’auditeur. Par conséquent, il devient plus facile d’identifier la provenance des sons, ce qui rend les divertissements ou les jeux plus immersifs.
Les PC Windows disposent de capacités de son spatial, vous n’avez donc pas besoin d’équipement supplémentaire. Il vous suffit d’activer le son spatial sur votre appareil. Voyons comment procéder.
S’abonner à notre lettre d’information
Pourquoi ne puis-je pas activer le son spatial dans Windows 11 ?
Cliquez sur l’icône Haut-parleur/son à côté du curseur de volume. Sélectionnez Haut-parleur (THX Special) comme périphérique de sortie sonore. Lancez ensuite l’application THX Spatial Audio. Dans l’onglet Audio, activez l’interrupteur de THX Spatial Audio.
Comment accéder à l’audio spatial dans Windows 11 ?
Sélectionnez l’option « Windows Sonic for Headphones » dans le paramètre « Spatial audio ». Pour activer ou désactiver le son spatial, procédez comme suit :
- Ouvrez Paramètres.
- Cliquez sur Système.
- Cliquez sur la page Son sur le côté droit.
Comment activer Atmos sur Windows 11 ?
Dans les paramètres du son, cliquez sur l’onglet Lecture, puis sélectionnez votre casque – il s’agirait du périphérique par défaut avec une coche verte. Sélectionnez ensuite Propriétés. Dans Propriétés du casque, allez dans Son spatial. Enfin, sous Format du son spatial, sélectionnez Dolby Atmos pour le casque et cliquez sur Appliquer, puis sur OK.
Comment activer l’audio spatial sur mon ordinateur ?
Voici comment l’activer :
- Sélectionnez Démarrer > Paramètres > Système > Son > Paramètres associés > Panneau de configuration du son, sélectionnez un périphérique de lecture, puis sélectionnez Propriétés.
- Dans la nouvelle fenêtre qui s’ouvre, sélectionnez Son spatial.
- Dans Format de son spatial, sélectionnez Windows Sonic pour casque, puis sélectionnez Appliquer.