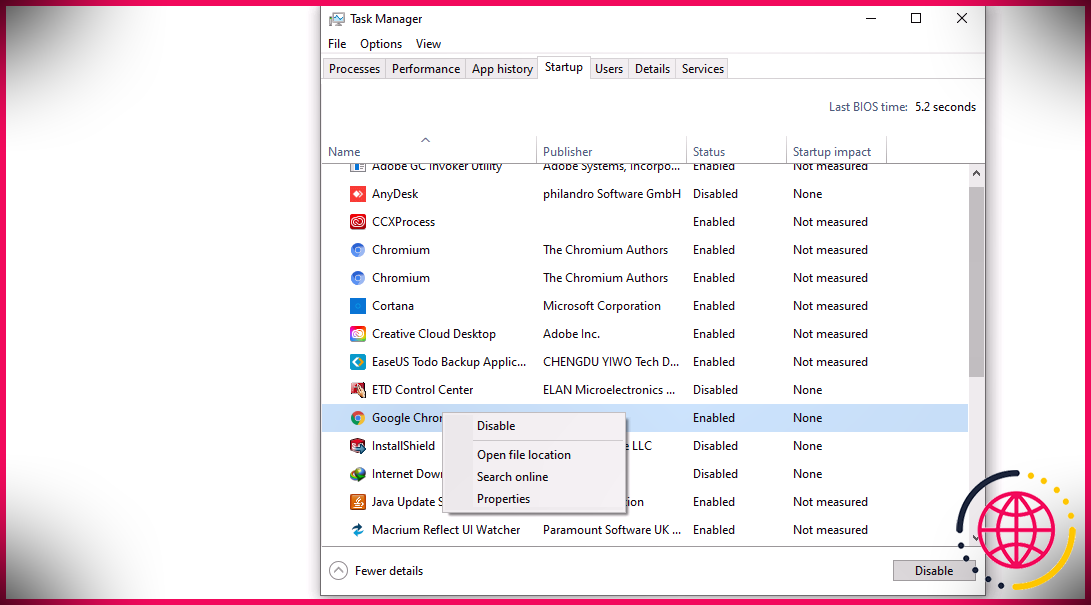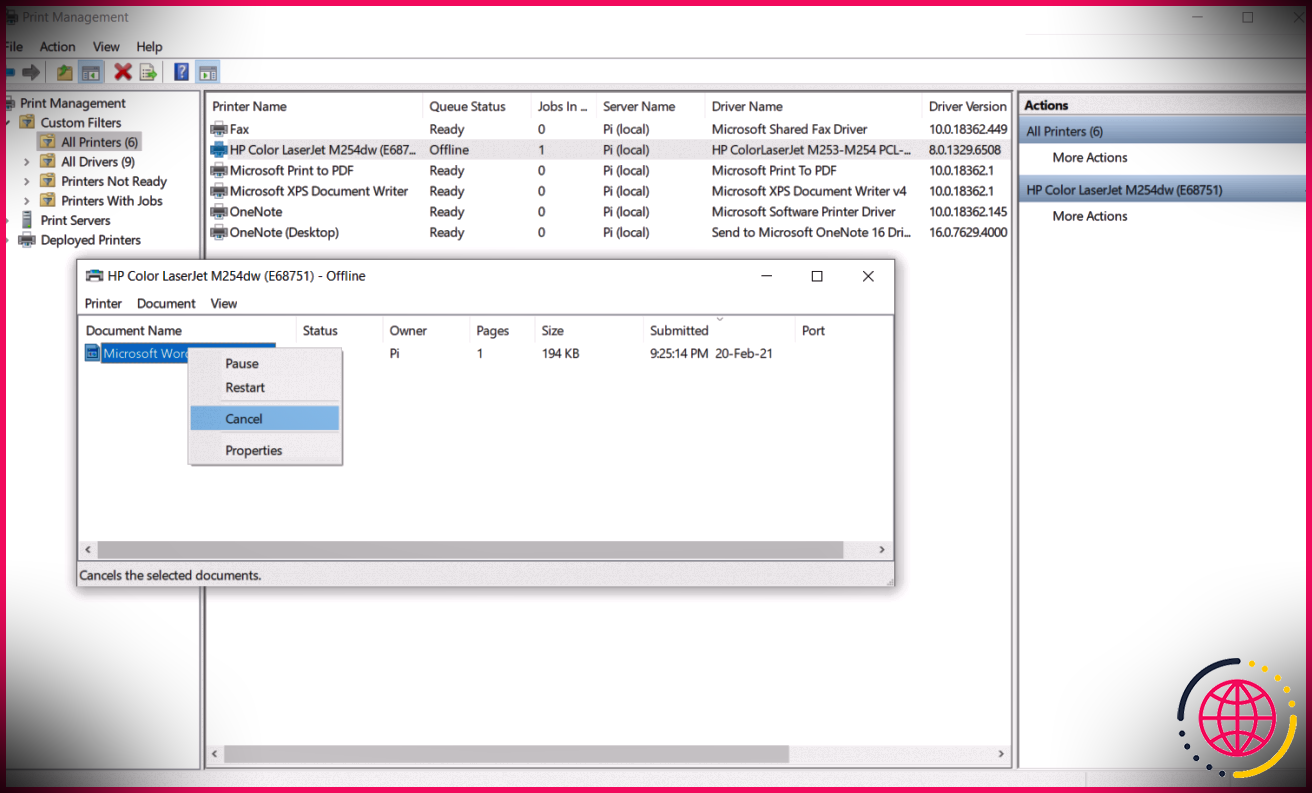Comment utiliser l’outil loupe sur Windows 11
Comme Windows 10, Windows 11 est doté de fonctionnalités d’accessibilité qui vous permettent de travailler facilement sur votre ordinateur. L’une de ces fonctionnalités est l’outil Loupe, qui vous permet de zoomer sur n’importe quelle partie de votre écran, même si l’application que vous utilisez n’a pas d’outils de grossissement intégrés.
Vous pouvez utiliser cette fonctionnalité pour lire des documents avec de petites polices, éditer des images ou agrandir n’importe quelle partie de votre écran, de sorte que ce sera facile pour vos yeux. Découvrez ci-dessous comment vous pouvez utiliser cet outil sur votre appareil Windows 11.
Comment ouvrir l’outil loupe sur Windows 11
Il existe deux façons de lancer l’outil Loupe sur votre appareil Windows 11. Les voici :
- presse Gagner +Plus pour ouvrir l’outil Loupe. Cela ouvrira une petite boîte de dialogue qui vous montrera les différents boutons dont vous aurez besoin pour utiliser l’outil.
- Vous pouvez également ouvrir l’outil via l’application Paramètres. presse Gagner + Ctrl + M touches pour ouvrir les paramètres de la loupe. Ensuite, allumez l’interrupteur sous Activer la loupe .
Pointe: Si vous avez une mauvaise vision, c’est une bonne idée d’ouvrir automatiquement la loupe lorsque vous ouvrez votre ordinateur afin de minimiser les étapes supplémentaires que vous devez suivre pour l’utiliser. Sous les paramètres de la loupe, cochez les cases à côté du Lancer la loupe avant de se connecter et Démarrer la loupe après la connexion.
Comment utiliser l’option de lecture de la loupe sur l’outil loupe
L’outil de loupe permet non seulement aux utilisateurs de voir facilement les choses sur leur écran, mais il peut également lire des textes à haute voix. Suivez les instructions ci-dessous pour utiliser cette option :
- Ouvrez l’outil Loupe sur votre appareil Windows 11.
- Une fois ouvert, appuyez sur le Jouer pour activer la prise en charge du lecteur à l’écran. Alternativement, vous pouvez appuyer et maintenir Ctrl + Autre + Entrer clés pour utiliser la lecture de la loupe.
-
Une fois cette option activée, vous verrez une boîte bleue autour des textes ou de la section que l’outil lit. Si vous lisez la phrase précédente ou suivante, cliquez sur le Précédent ou Suivant bouton. Vous pouvez également appuyer et maintenir Ctrl + Autre + H touches pour passer à la dernière phrase et Ctrl + Autre + K touches pour passer au suivant.
-
Vous pouvez utiliser le Languette pour naviguer dans l’écran et choisir la partie que vous voulez que la lecture de la loupe dicte. Vous verrez un encadré autour de la phrase ou du mot où se trouve actuellement l’indicateur.
-
L’option Magnifier Reader vous permet également de choisir où vous voulez qu’il commence à lire. Appuyez sur l’icône avec un curseur et haut-parleur dans la boîte de dialogue Loupe. Alternativement, vous pouvez appuyer et maintenir Ctrl + Autre et faites un clic gauche sur la partie que vous voulez que l’outil lise.
Comment personnaliser le niveau de zoom de la loupe et l’incrément de zoom via l’application Paramètres
Si vous souhaitez personnaliser le degré d’agrandissement de l’écran de l’outil Loupe lorsqu’il est activé, vous devez modifier le paramètre de niveau de zoom. Voici comment:
- Ouvrez les paramètres de la loupe en appuyant sur Gagner + Ctrl + M .
- Dans la section Modifier le niveau de zoom, utilisez le Plus et Moins pour régler l’agrandissement de l’écran par l’outil Loupe lorsque vous l’ouvrez.
Pour modifier le degré de zoom avant ou arrière des écrans lorsque vous appuyez sur la touche + et – boutons, suivez les étapes ci-dessous :
- presse Gagner + Ctrl + M pour ouvrir les paramètres de la loupe.
- Recherchez l’option Modifier les incréments de zoom et choisissez votre numéro préféré dans le menu déroulant.
Comment modifier le niveau de zoom de la loupe et l’incrément de zoom à l’aide de l’éditeur de registre
Pour ceux qui aiment un petit défi lors de la personnalisation de leurs paramètres de loupe, vous pouvez utiliser l’éditeur de registre pour modifier le niveau de zoom de la loupe. Suivez les étapes ci-dessous :
- presse Gagner + R pour ouvrir Exécuter. Ensuite, tapez regedit et appuyez sur Entrer .
-
Dans l’Éditeur du Registre, copiez ce texte HKEY_CURRENT_USERSoftwareMicrosoftScreenMagnifier et collez-le dans la barre d’adresse.
- Sur le panneau de droite, recherchez les chaînes Grossissement et ZoomIncrément . La chaîne Magnification vous permet d’ajuster le paramètre de niveau de zoom, tandis que la chaîne ZoomIncrement représente le degré de zoom avant ou arrière de l’écran.
-
Pour ajuster ces paramètres, double-cliquez sur le nom de la chaîne dont vous souhaitez modifier le paramètre, et la boîte de dialogue d’édition apparaîtra.
- Dans la section Base de la fenêtre d’édition, choisissez Décimal pour modifier les données de valeur. Ensuite, modifiez le nombre sous Données de valeur en fonction de la façon dont vous souhaitez que le paramètre soit.
Rappel important: Assurez-vous de ne mettre que des valeurs similaires à 50, 100, 200 ou 400. Si vous utilisez un nombre différent, vous risquez de rencontrer une erreur.
Comment changer la vue de la loupe
Voici comment vous pouvez modifier la vue Loupe pour personnaliser l’outil selon vos besoins :
- Accédez aux paramètres de la loupe en appuyant sur Gagner + Ctrl + M .
- Dans la section Affichage, appuyez sur le menu déroulant de la Choisissez une vue option et sélectionnez celle qui vous convient le mieux.
Vous pouvez également modifier la vue en appuyant sur le raccourci clavier suivant lorsque l’outil loupe est ouvert :
- Affichage plein écran : Ctrl + Autre + F
- Vue ancrée : Ctrl + Autre + ré
- Vue de l’objectif : Ctrl + Autre + L
- Passez d’une vue à l’autre : Ctrl + Autre + M
N’oubliez pas que ce raccourci ne fonctionne que lorsque l’outil Loupe est ouvert. Sinon, il effectuera une action différente.
Comment inverser les couleurs à l’aide de l’outil Loupe
Si vous êtes toujours devant l’écran de l’ordinateur, l’inversion des couleurs peut aider à réduire la fatigue oculaire et rendre le texte plus lisible. Fondamentalement, il transforme tous les noirs en blancs et les blancs en noirs. Voici comment activer cette option :
- Ouvrez les paramètres de la loupe en appuyant sur Gagner + Ctrl + M .
- Recherchez l’option Inverser les couleurs dans la section Apparence et activez la bascule pour l’activer. Vous pouvez toujours désactiver l’option pour revenir aux couleurs d’origine.
-
Alternativement, vous pouvez appuyer sur Ctrl + Autre + je tandis que la loupe est activée pour inverser les couleurs. Appuyez sur le même raccourci pour revenir aux couleurs normales.
Rendre l’écran de Windows 11 agréable pour vos yeux
Avec l’outil Loupe, vous voyez mieux les mots et les images sur votre écran Windows 11. Cela peut également aider à réduire la fatigue oculaire, grâce à l’option de couleurs inversées de l’outil. En dehors de cet outil, Windows 11 a beaucoup plus de fonctionnalités d’accessibilité dont vous pouvez profiter.


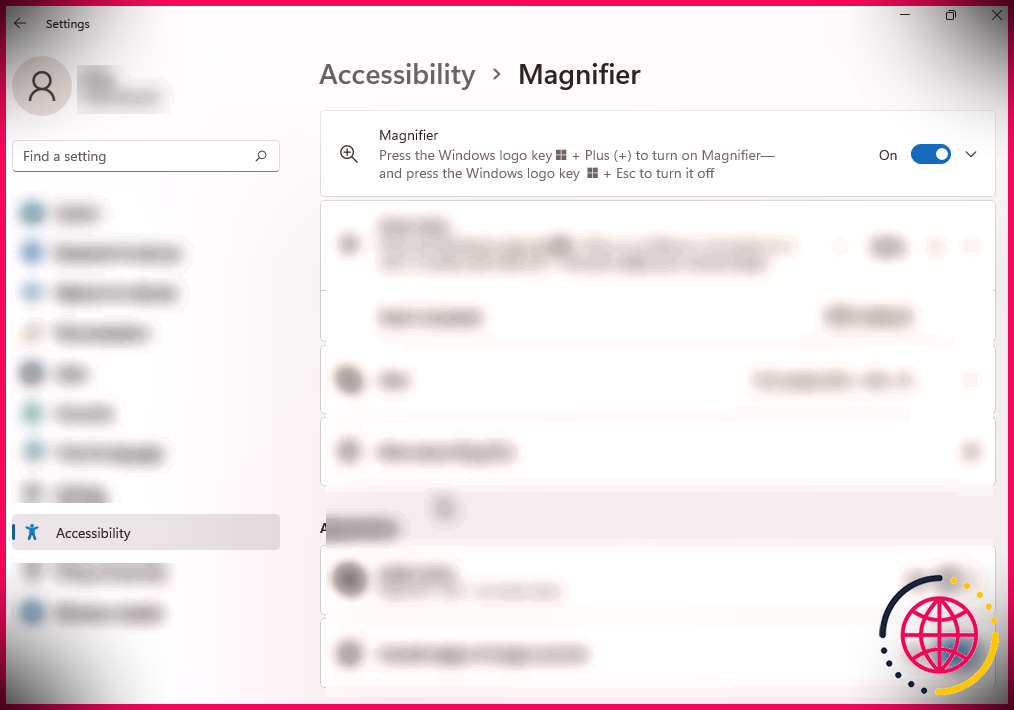
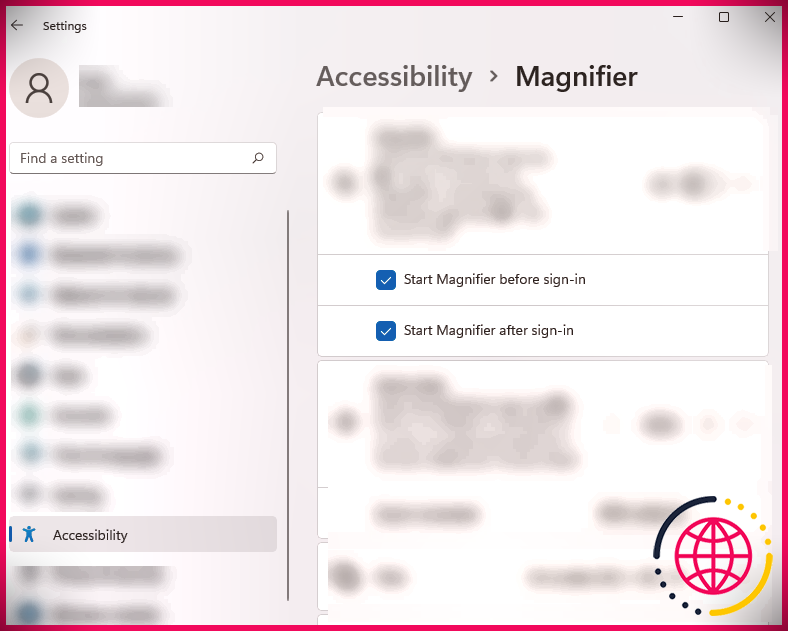
 Une fois cette option activée, vous verrez une boîte bleue autour des textes ou de la section que l’outil lit. Si vous lisez la phrase précédente ou suivante, cliquez sur le Précédent ou Suivant bouton. Vous pouvez également appuyer et maintenir Ctrl + Autre + H touches pour passer à la dernière phrase et Ctrl + Autre + K touches pour passer au suivant.
Une fois cette option activée, vous verrez une boîte bleue autour des textes ou de la section que l’outil lit. Si vous lisez la phrase précédente ou suivante, cliquez sur le Précédent ou Suivant bouton. Vous pouvez également appuyer et maintenir Ctrl + Autre + H touches pour passer à la dernière phrase et Ctrl + Autre + K touches pour passer au suivant.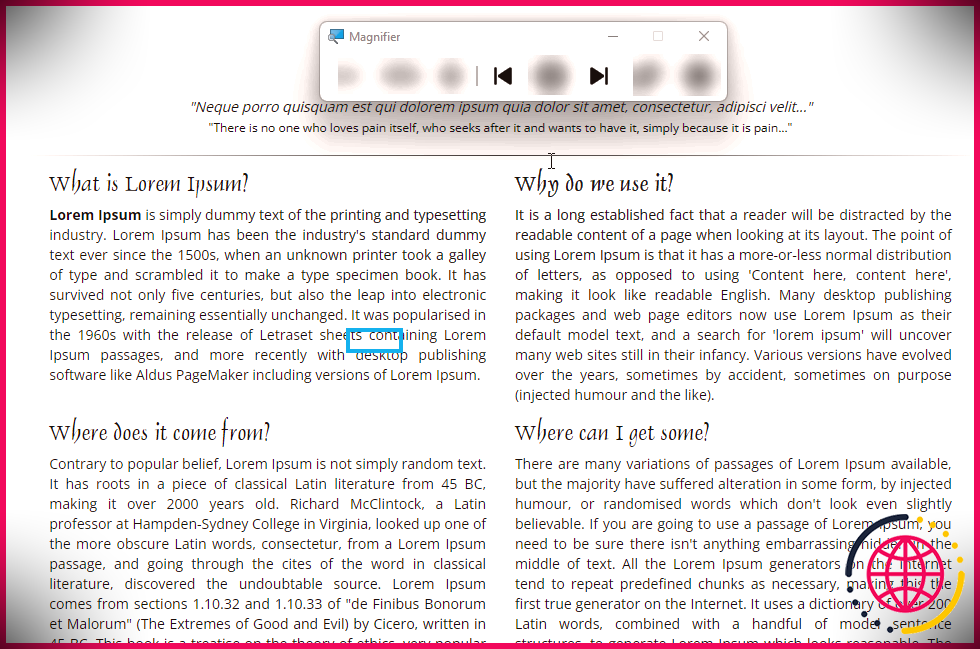 Vous pouvez utiliser le Languette pour naviguer dans l’écran et choisir la partie que vous voulez que la lecture de la loupe dicte. Vous verrez un encadré autour de la phrase ou du mot où se trouve actuellement l’indicateur.
Vous pouvez utiliser le Languette pour naviguer dans l’écran et choisir la partie que vous voulez que la lecture de la loupe dicte. Vous verrez un encadré autour de la phrase ou du mot où se trouve actuellement l’indicateur.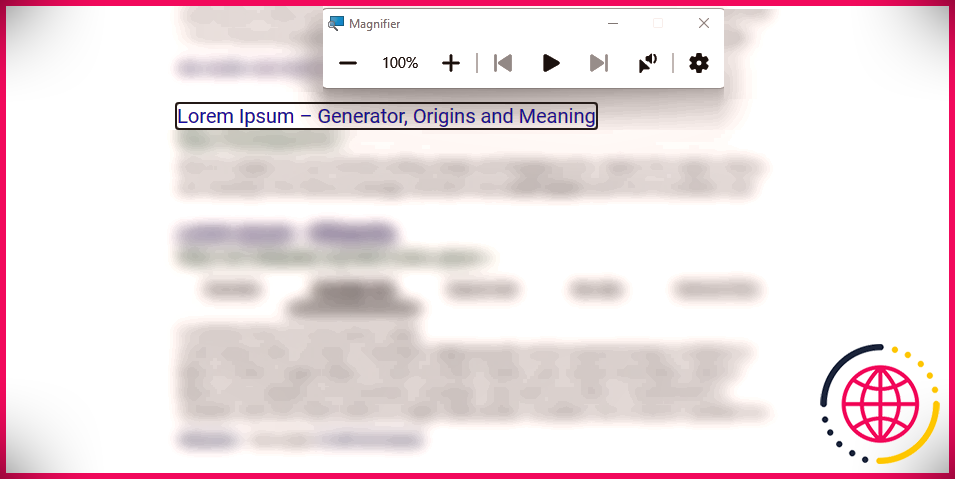 L’option Magnifier Reader vous permet également de choisir où vous voulez qu’il commence à lire. Appuyez sur l’icône avec un curseur et haut-parleur dans la boîte de dialogue Loupe. Alternativement, vous pouvez appuyer et maintenir Ctrl + Autre et faites un clic gauche sur la partie que vous voulez que l’outil lise.
L’option Magnifier Reader vous permet également de choisir où vous voulez qu’il commence à lire. Appuyez sur l’icône avec un curseur et haut-parleur dans la boîte de dialogue Loupe. Alternativement, vous pouvez appuyer et maintenir Ctrl + Autre et faites un clic gauche sur la partie que vous voulez que l’outil lise. 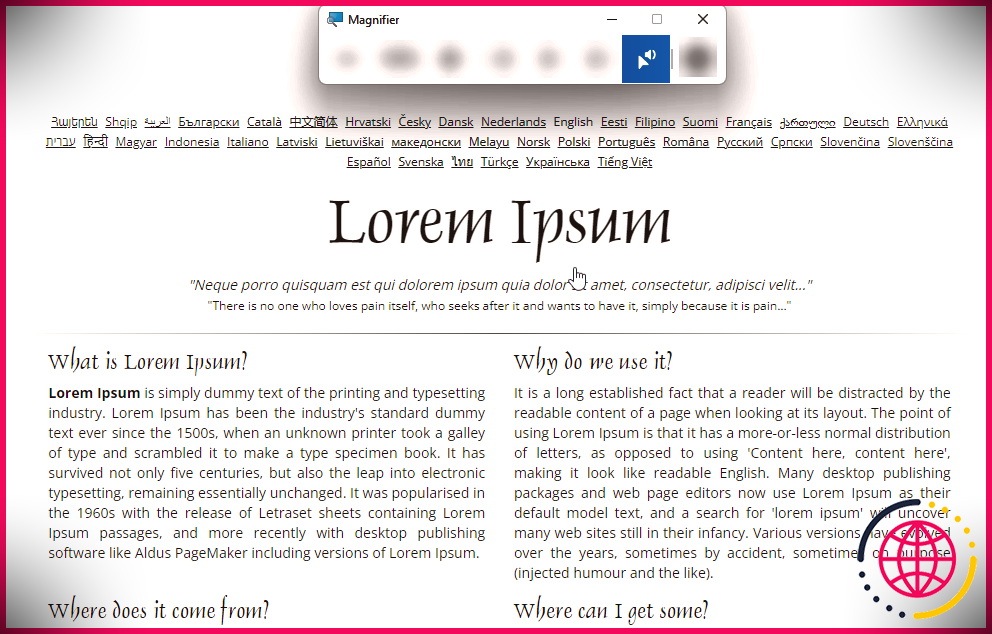
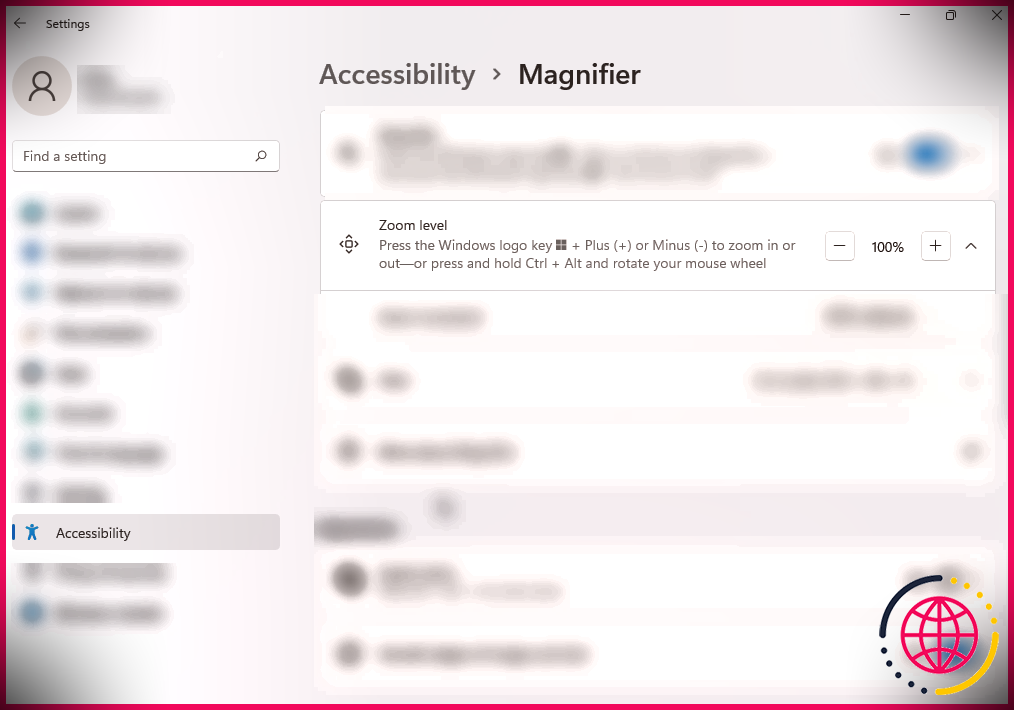
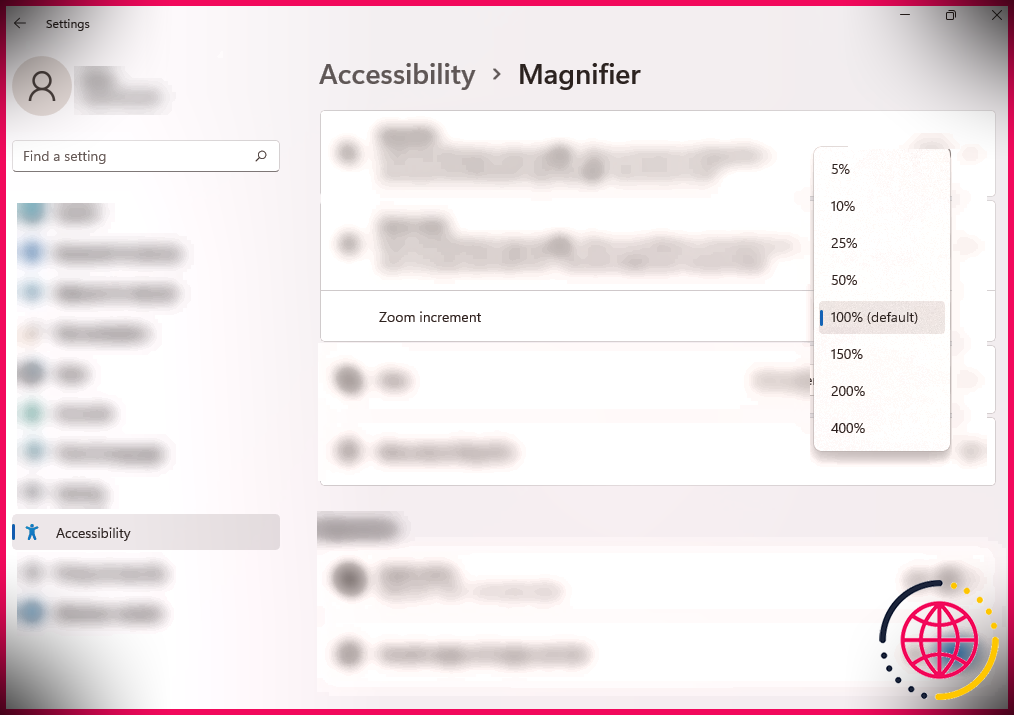
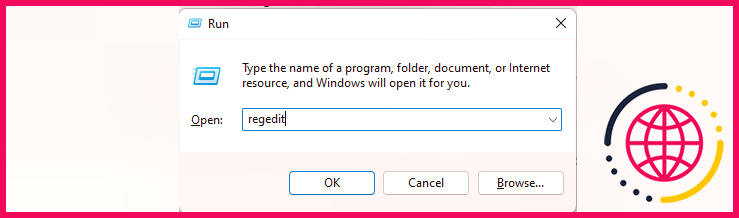 Dans l’Éditeur du Registre, copiez ce texte HKEY_CURRENT_USERSoftwareMicrosoftScreenMagnifier et collez-le dans la barre d’adresse.
Dans l’Éditeur du Registre, copiez ce texte HKEY_CURRENT_USERSoftwareMicrosoftScreenMagnifier et collez-le dans la barre d’adresse.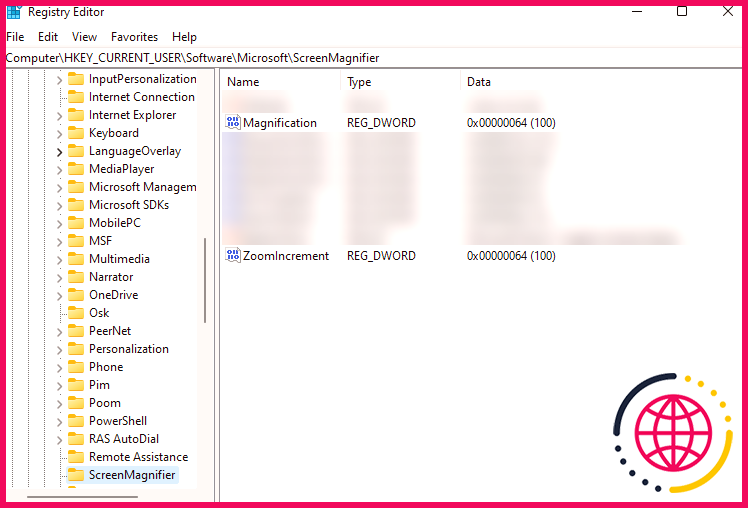 Pour ajuster ces paramètres, double-cliquez sur le nom de la chaîne dont vous souhaitez modifier le paramètre, et la boîte de dialogue d’édition apparaîtra.
Pour ajuster ces paramètres, double-cliquez sur le nom de la chaîne dont vous souhaitez modifier le paramètre, et la boîte de dialogue d’édition apparaîtra.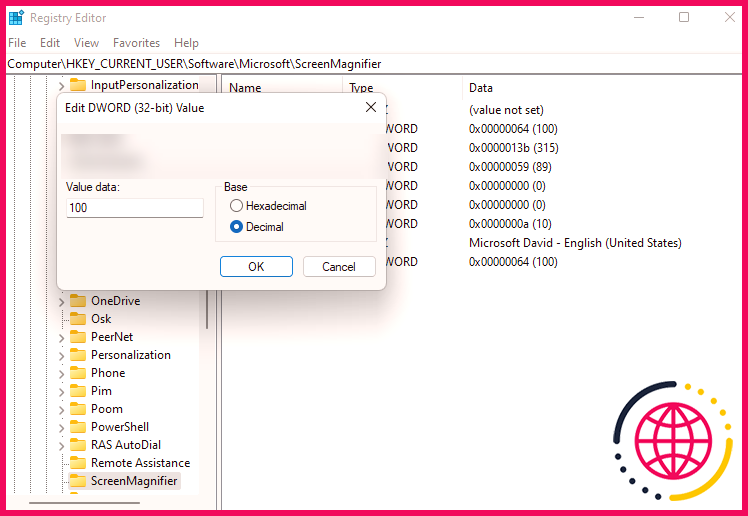
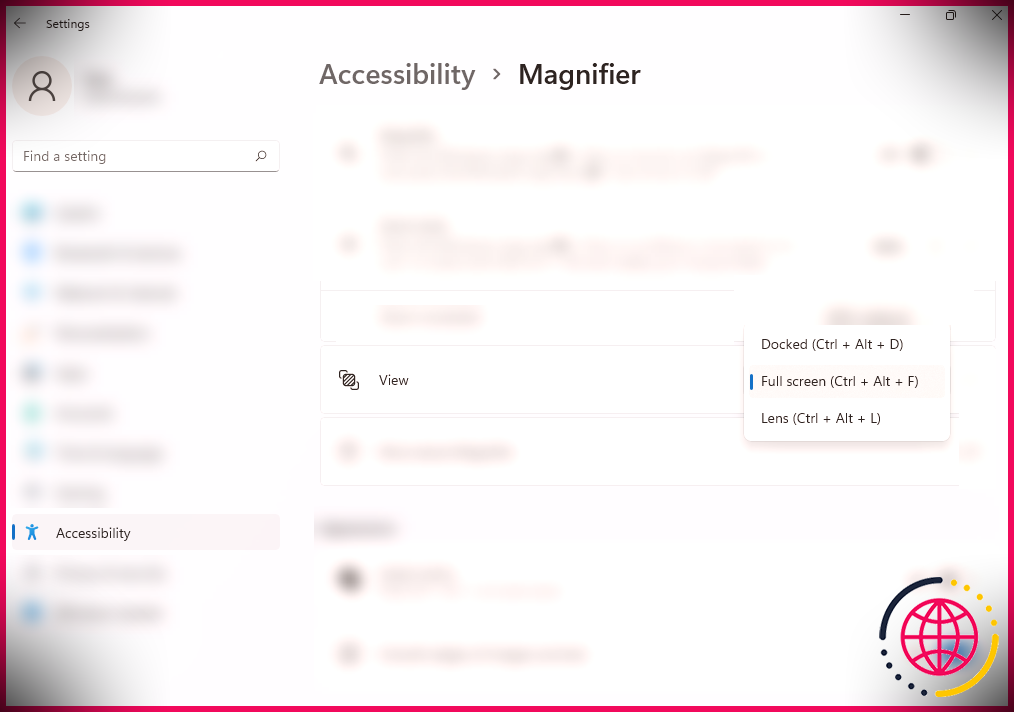
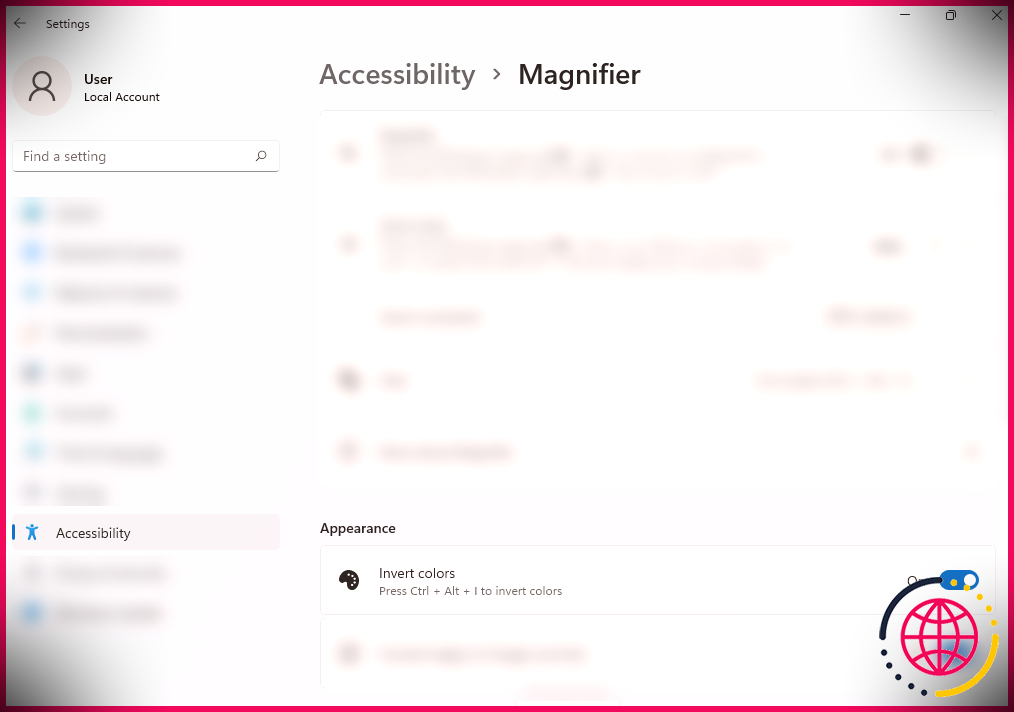 Alternativement, vous pouvez appuyer sur Ctrl + Autre + je tandis que la loupe est activée pour inverser les couleurs. Appuyez sur le même raccourci pour revenir aux couleurs normales.
Alternativement, vous pouvez appuyer sur Ctrl + Autre + je tandis que la loupe est activée pour inverser les couleurs. Appuyez sur le même raccourci pour revenir aux couleurs normales.