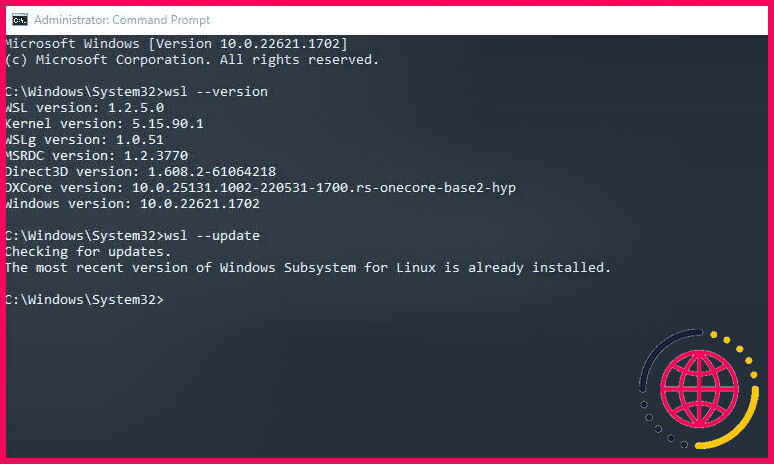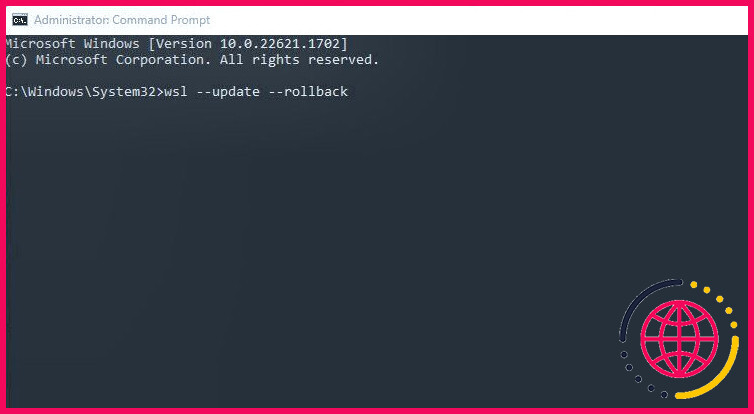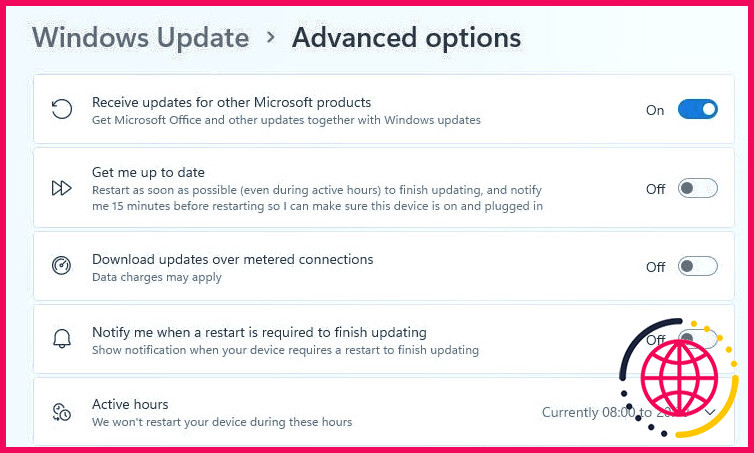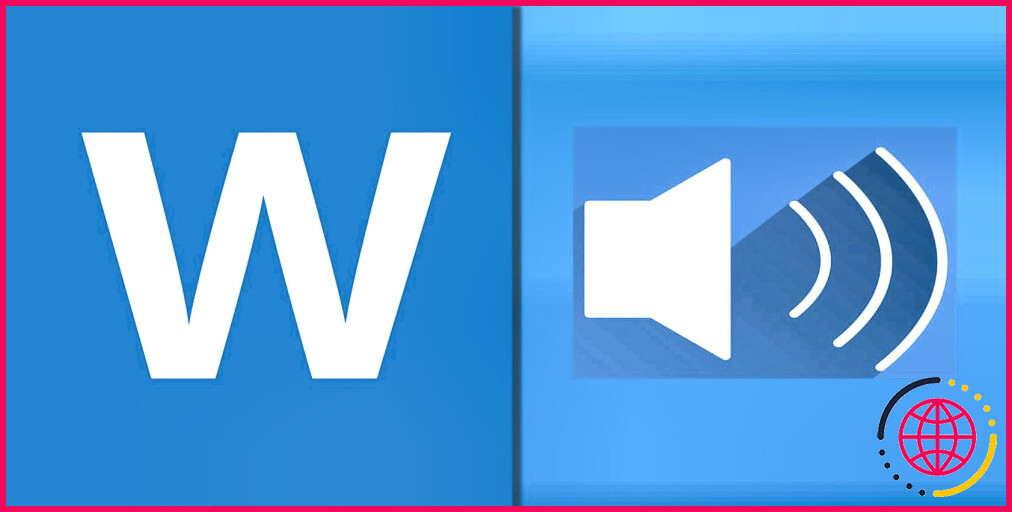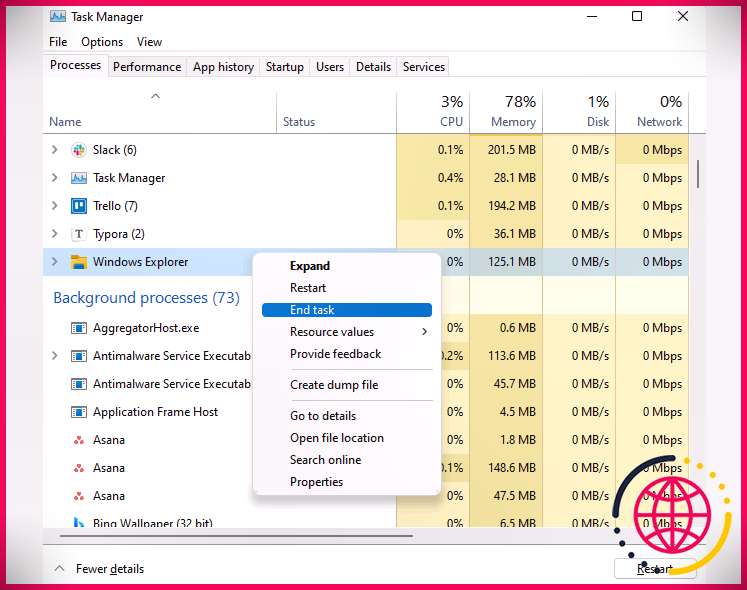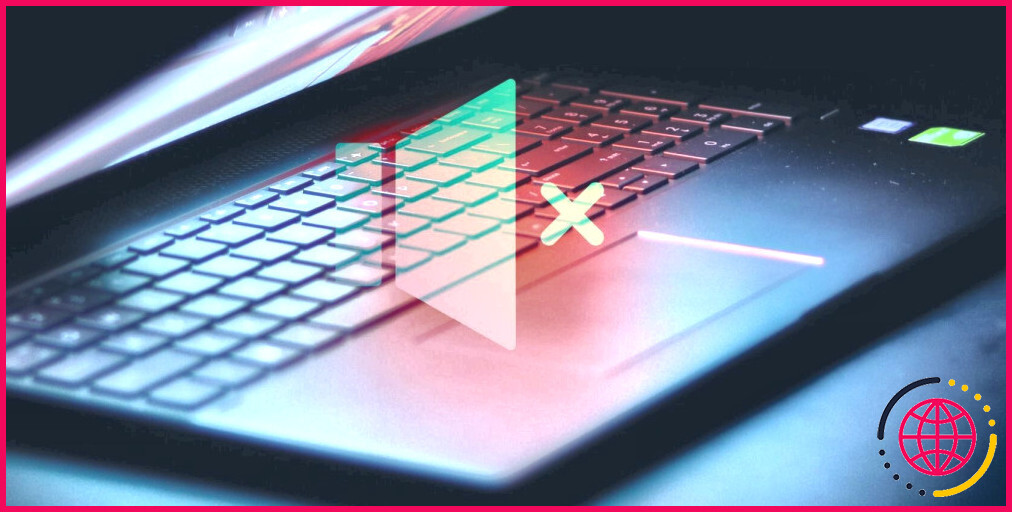Comment mettre à jour ou annuler le noyau WSL sous Windows 11
Le sous-système Windows pour Linux, ou WSL, est normalement mis à jour automatiquement dans le cadre des mises à jour régulières de Windows. Mais si la mise à jour automatique a échoué et que vous devez modifier la version de WSL pour une raison quelconque, vous pouvez le faire manuellement à l’aide de l’Invite de commande.
Pourquoi mettre à jour manuellement le noyau WSL ?
La principale raison pour laquelle vous pourriez avoir besoin de mettre à jour manuellement le noyau WSL est le décalage qui peut se produire après qu’une mise à jour soit publiée sur GitHub. Peut-être qu’une distro Linux que vous utilisez a besoin de quelque chose dans cette mise à jour WSL. La version sur votre ordinateur sera obsolète jusqu’à ce que la mise à jour WSl soit intégrée dans une mise à jour Windows et installée.
Ce délai entre la publication d’une mise à jour et son arrivée sur votre ordinateur par le biais d’une mise à jour Windows n’est généralement pas très long. Mais si l’absence de mise à jour vous empêche de faire quelque chose, même une courte attente peut s’avérer trop longue. Heureusement, il est possible de forcer la mise à jour de WSL à partir de la ligne de commande.
Il convient de noter que la mise à jour de WSL à l’aide de cette méthode n’est pas la même chose que la mise à niveau vers WSL 2. La mise à niveau de WSL vers WSL 2 est un processus différent, mais une fois que WSL 2 est installé, vous pouvez mettre à jour son noyau en utilisant la même méthode, comme expliqué ci-dessous.
La mise à jour vers Windows 11 est connue pour casser WSL. Donc, si vous essayez de mettre à jour manuellement pour cette raison, vérifiez d’autres solutions avant d’essayer celle-ci.
Comment mettre à jour le noyau WSL dans l’invite de commande ?
L’outil de ligne de commande wsl.exe permet de modifier assez facilement le noyau du sous-système Windows pour Linux.
- Dans la recherche Windows, tapez cmd et sélectionnez l’option permettant d’exécuter l’Invite de commande en tant qu’administrateur. Sans privilèges élevés, vous ne pourrez pas utiliser wsl.exe.
- Dans l’Invite de commande, tapez wsl –version et vérifiez votre version actuelle de WSL par rapport à la dernière version sur GitHub.
- Si vous utilisez une version plus ancienne, tapez wsl –update et appuyez sur Entrez.
- Après une courte procédure, le WSL devrait avoir été mis à jour. Vous pouvez vérifier en tapant wsl –version et en appuyant sur Enter.
Comment ramener le noyau WSL à une version antérieure ?
Si la mise à jour du WSL a introduit des problèmes inattendus ou est d’une manière ou d’une autre cassée, vous pouvez revenir à la version précédente.
- Dans la recherche Windows, tapez cmd et sélectionnez l’option permettant d’exécuter l’Invite de commande en tant qu’administrateur.
- Au niveau du curseur, tapez wsl –update –rollback et appuyez sur Entrez.
- Une fois le rollback terminé, vous pouvez vérifier la version du WSL en tapant wsl –version puis en appuyant sur Entrez.
Windows Subsystem for Linux devrait maintenant revenir à la version précédente, et tous les problèmes introduits par la mise à jour manuelle seront corrigés. Si les problèmes persistent, il peut être intéressant de consulter d’autres solutions que WSL pour faire fonctionner des distros Linux sous Windows.
Vérifiez vos paramètres de mise à jour automatique de Windows 11
Il est utile de pouvoir mettre à jour manuellement WSL à partir de la ligne de commande. Mais c’est une bonne idée de vérifier vos paramètres de mise à jour automatique de Windows si vous ne voulez pas mettre à jour manuellement chaque fois qu’une nouvelle version est publiée.
- Ouvrez le Paramètres Windows et naviguez jusqu’à Windows Update.
- Sélectionnez Options avancées et assurez-vous que l’option Recevoir des mises à jour pour d’autres produits Microsoft est activée.
Le WSL devrait maintenant être automatiquement mis à jour chaque fois qu’une nouvelle révision est publiée.
Mise à jour manuelle du WSL sous Windows 11
Il n’est pas rare que les mises à jour automatiques de WSL échouent ou soient retardées après la publication d’une nouvelle version. Le fait de devoir attendre la dernière révision pourrait vous empêcher d’utiliser la distro Linux que vous avez choisie, c’est pourquoi il peut être utile de pouvoir mettre à jour manuellement le noyau WSL à l’aide d’un outil de ligne de commande. Il ne s’agit pas d’un processus que vous devrez effectuer souvent, mais lorsque vous devrez le faire, vous savez maintenant comment procéder.
S’abonner à notre lettre d’information
Comment mettre à jour le noyau WSL dans Windows 11 ?
Mise à jour du noyau WSL sous Windows 11
- Ouvrez Démarrer.
- Recherchez l’Invite de commande, cliquez avec le bouton droit de la souris sur le résultat supérieur et sélectionnez l’option Exécuter en tant qu’administrateur.
- Saisissez la commande suivante pour mettre à jour le noyau WSL sous Windows 11 et appuyez sur Entrée : wsl –update.
Comment mettre à jour mon noyau WSL ?
Pour mettre à jour le noyau WSL sous Windows 11, ouvrez PowerShell ou l’Invite de commande (admin), exécutez la commande « wsl -update » et redémarrez l’ordinateur.
Comment mettre à jour le noyau Linux WSL2 pour Windows ?
Pour installer WSL2 sur Windows 10, ouvrez l’Invite de commande en tant qu’administrateur et exécutez « wsl -install ». La commande installera tous les composants de WSL2 et la distro Linux Ubuntu. Pour installer une distribution spécifique, exécutez « wsl -install -d DISTRO-NAME ». Pour mettre à jour le noyau WSL2, exécutez la commande « wsl -update ».
Comment mettre à jour mon WSL vers WSL2 dans Windows 11 ?
Passer de la version WSL 1 à la version WSL 2 Pour changer de version, utilisez la commande : wsl –set-version