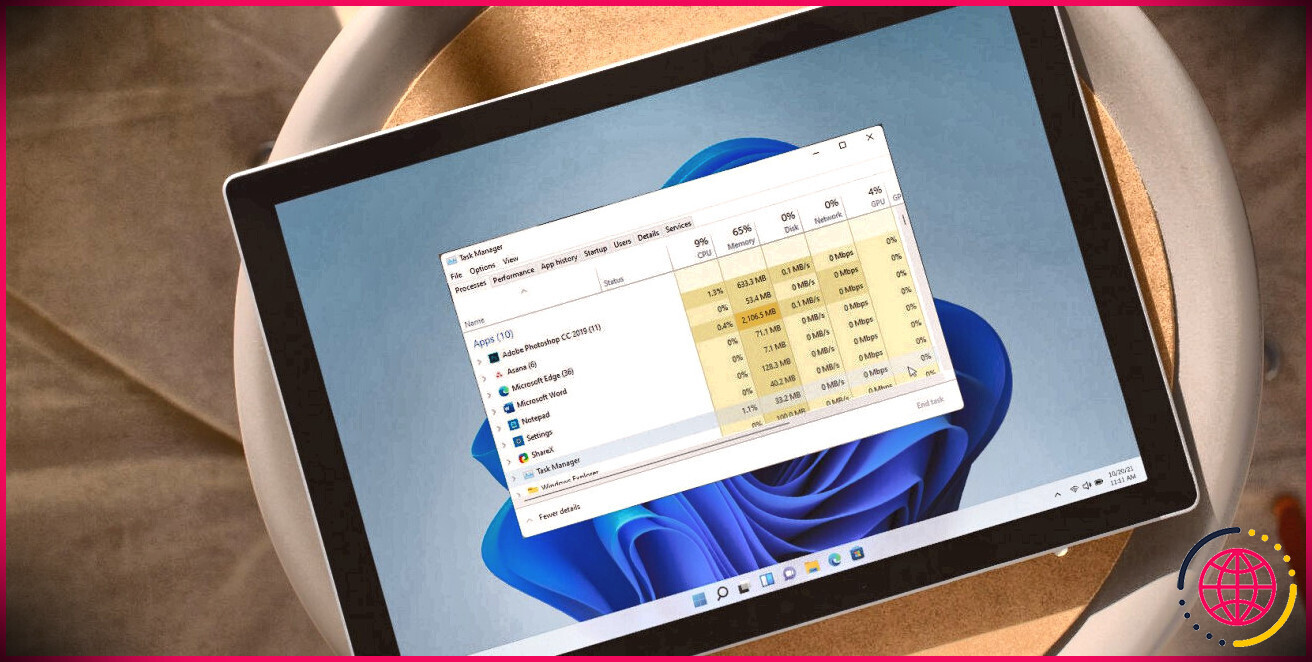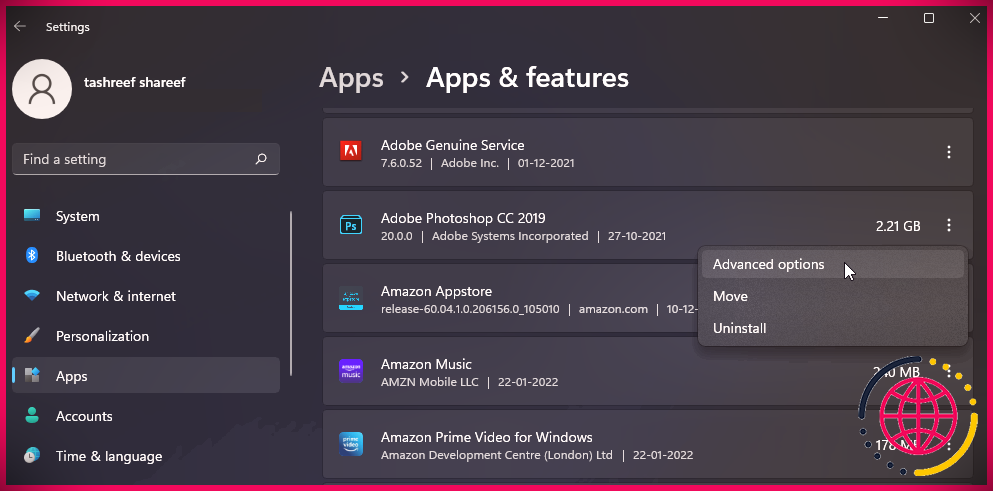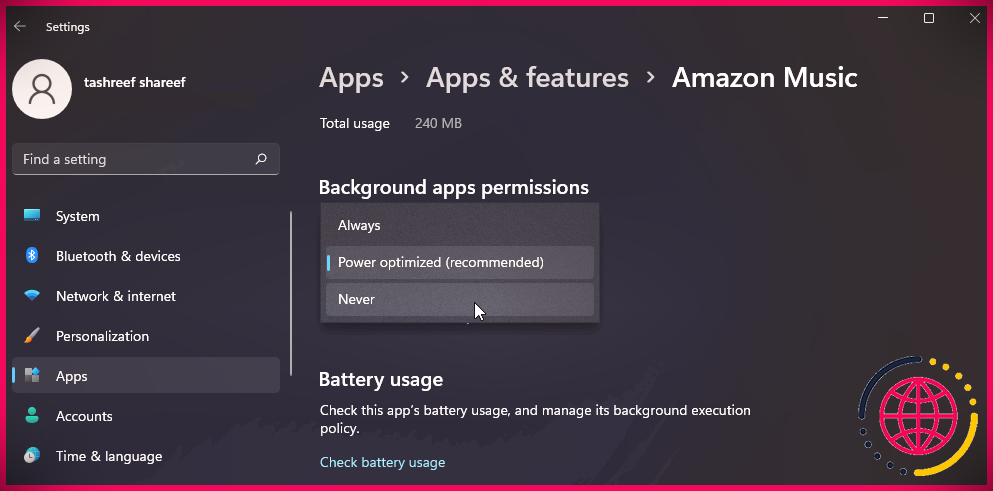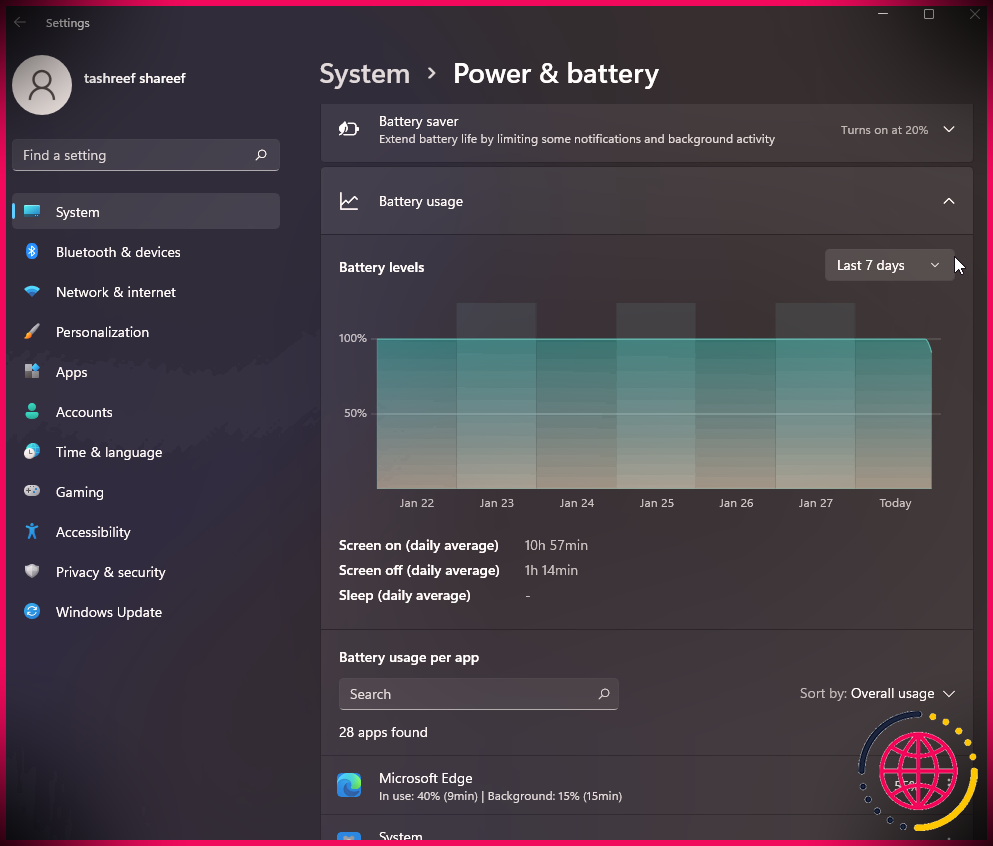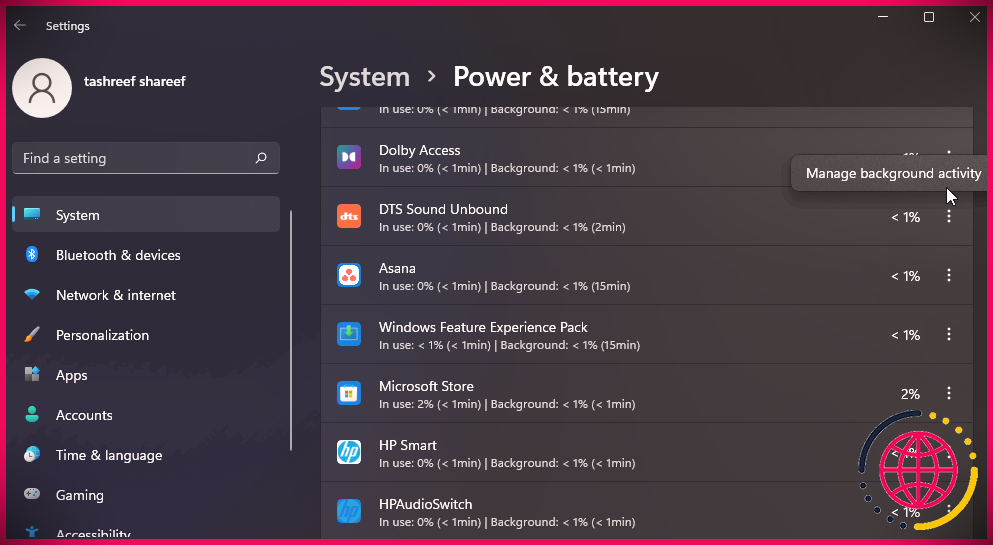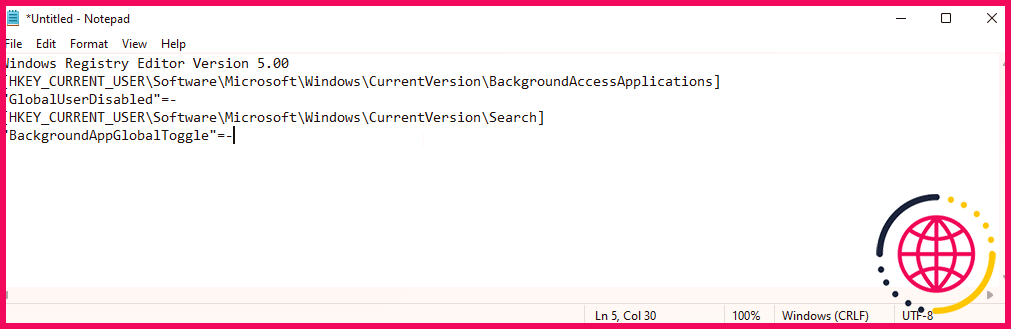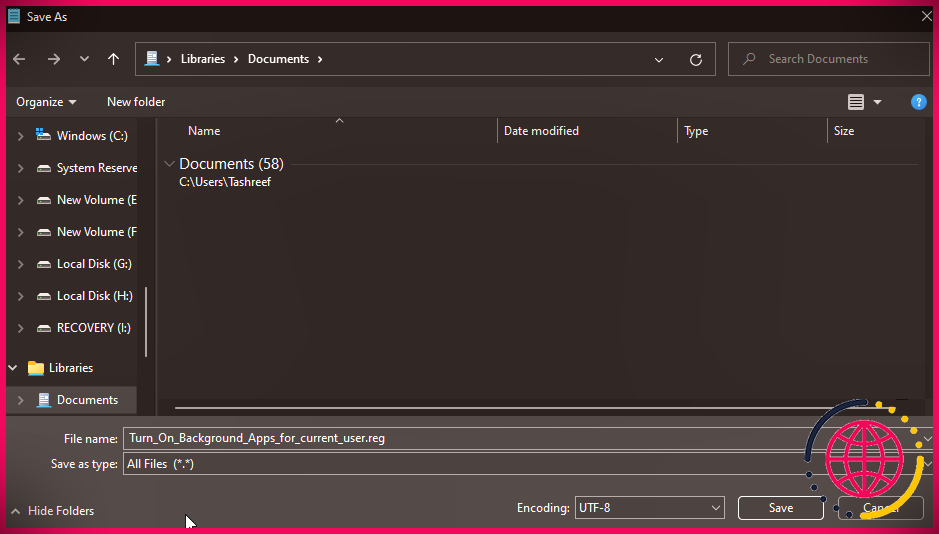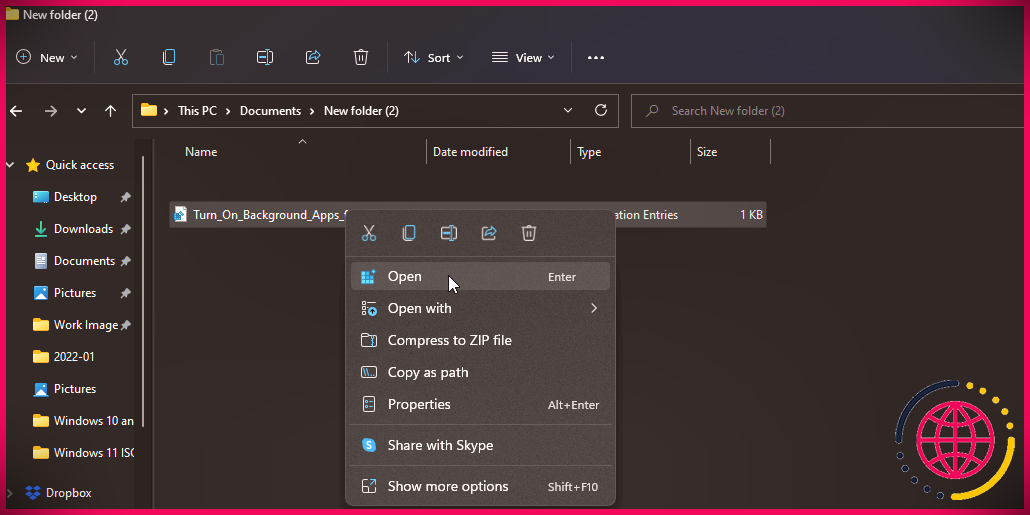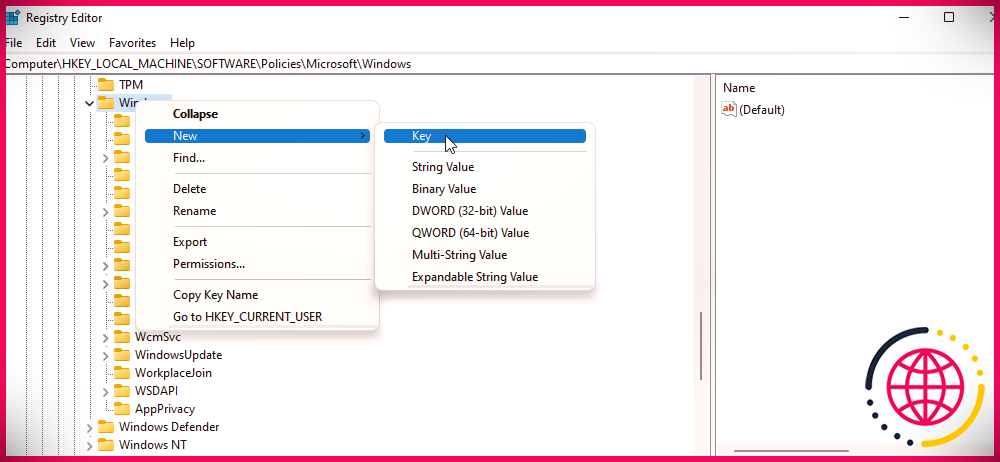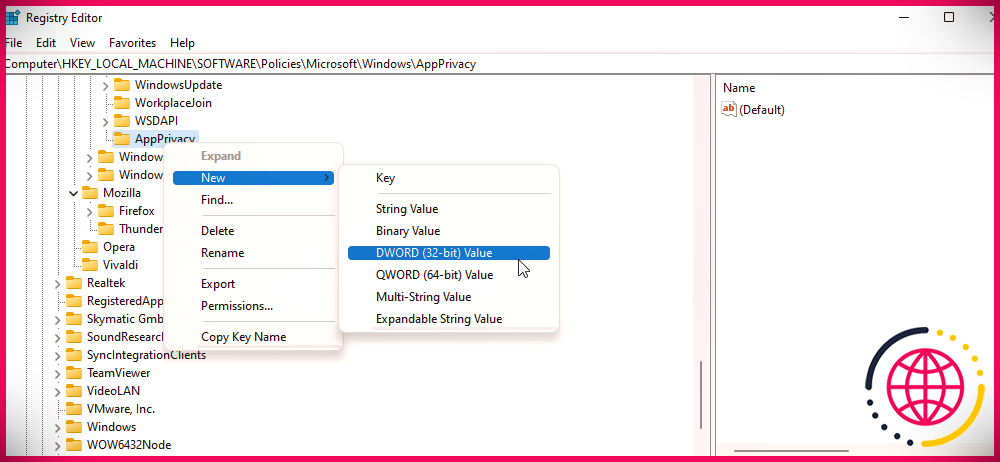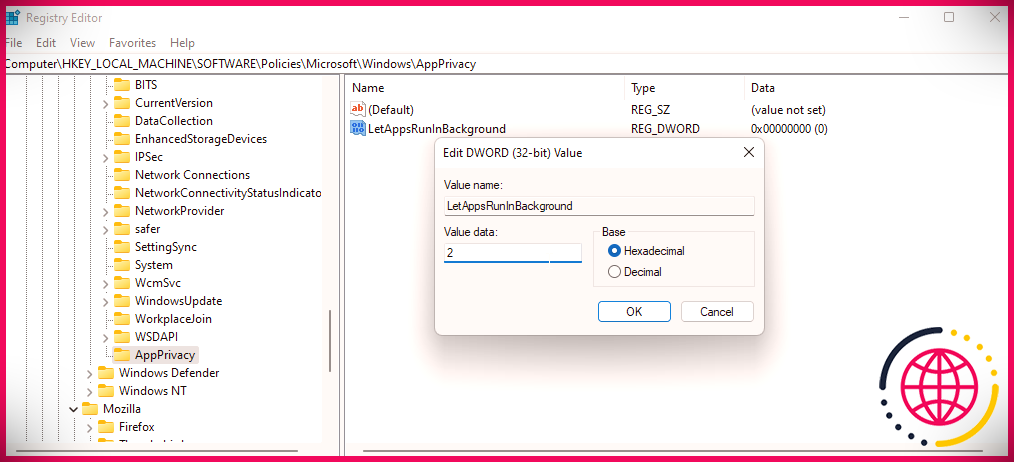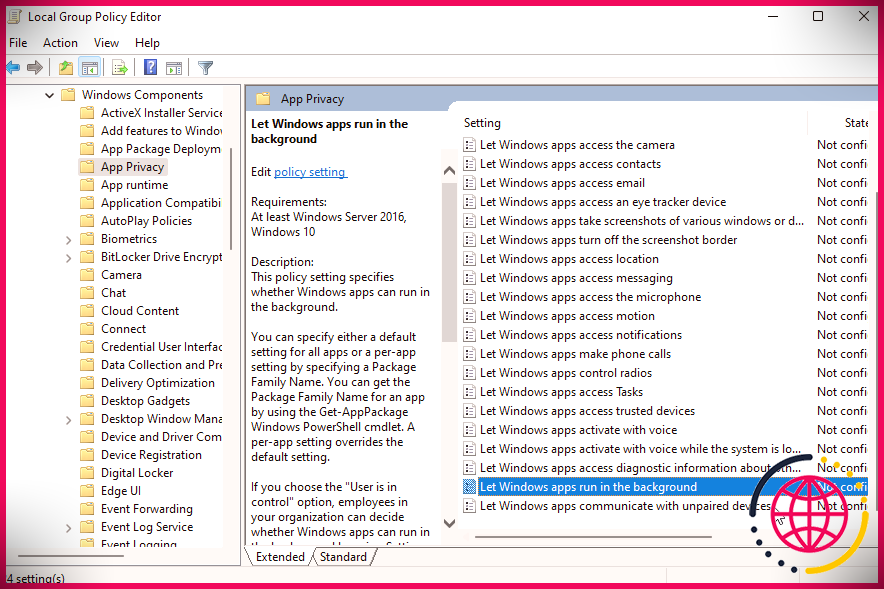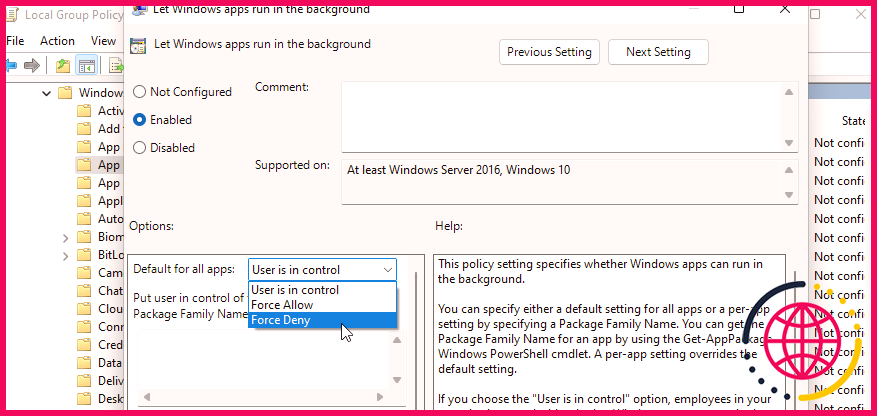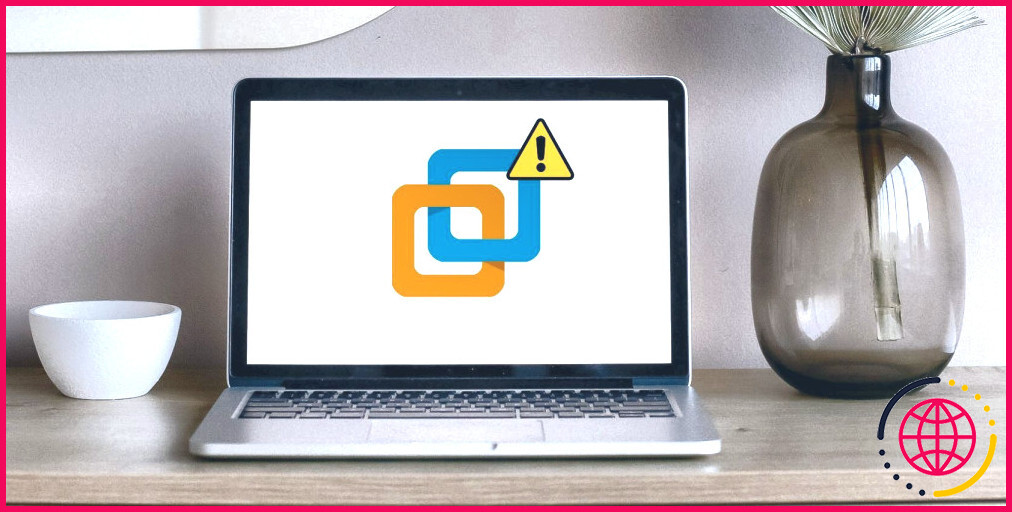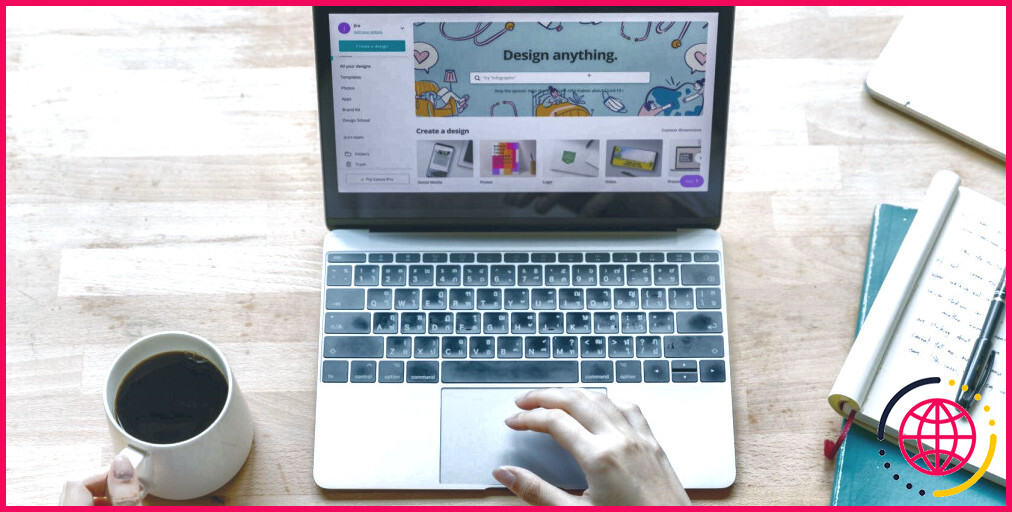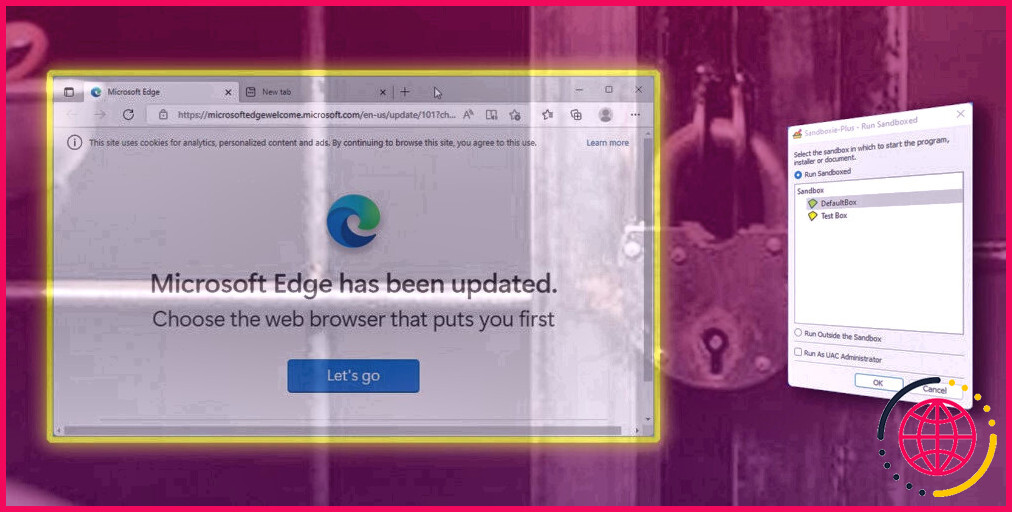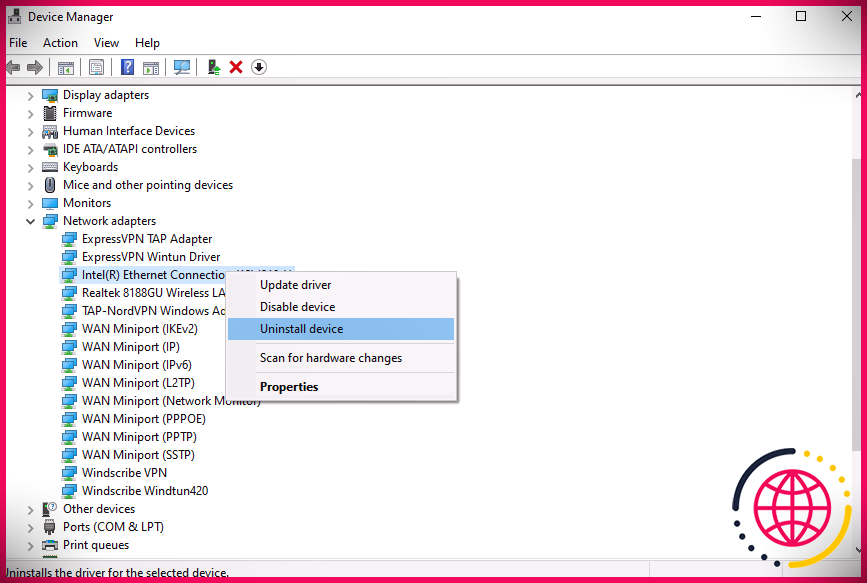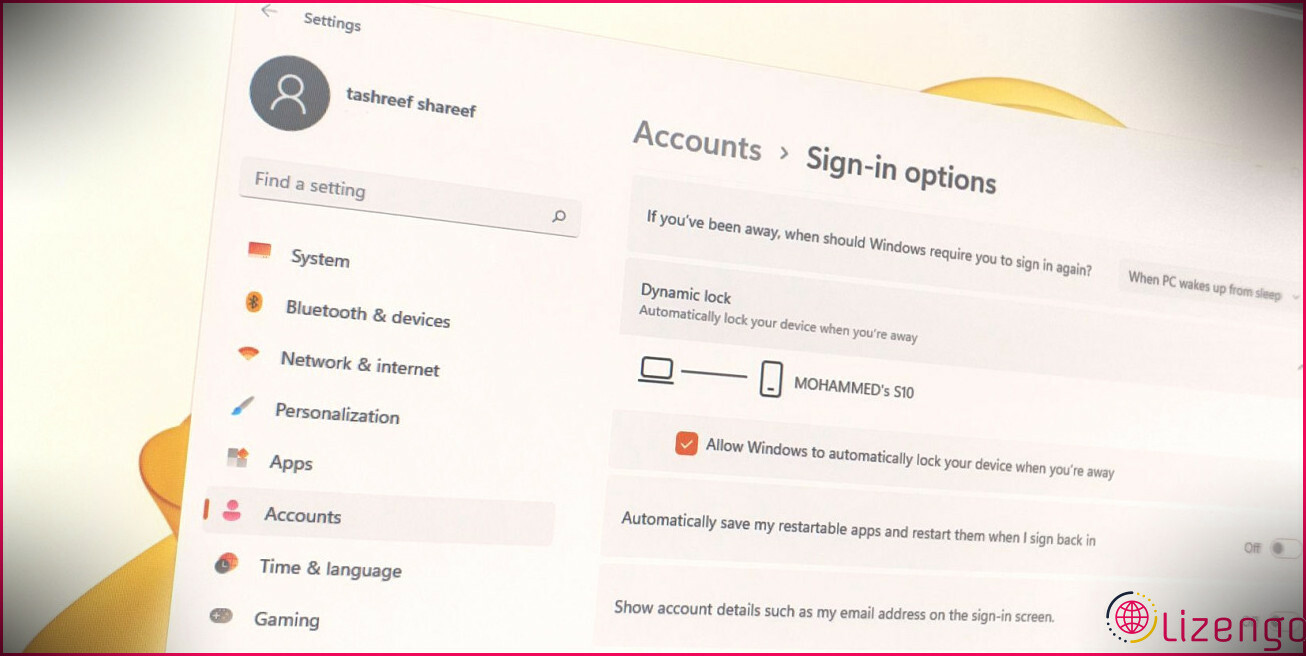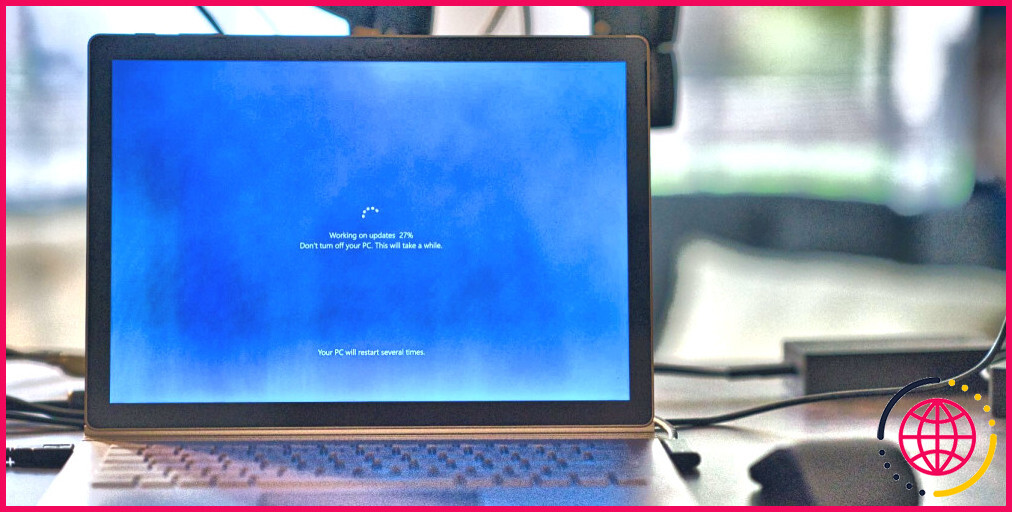Comment désactiver les applications d’arrière-plan dans Windows 11
Les applications d’arrière-plan dans Windows continuent d’effectuer des activités telles que des mises à jour et apportent des informations mises à jour même lorsque vous ne les utilisez pas. Bien que Windows puisse gérer intelligemment et optimiser les applications d’historique, il peut toujours vider votre batterie et également augmenter l’utilisation des données.
Heureusement, Windows vous permet de modifier l’approbation en arrière-plan pour les applications individuelles du Microsoft Store. Ici, nous vous montrons comment désactiver des applications d’historique spécifiques ou toutes dans Windows 11.
Comment désactiver les applications d’arrière-plan à l’aide des paramètres
Si vous avez l’intention de désactiver l’exécution d’applications individuelles du Microsoft Store dans l’historique, vous pouvez le désactiver à partir de la page Paramètres. Suivez les actions ci-dessous pour désactiver les applications d’arrière-plan à partir des paramètres.
- presse Gagner + je ouvrir Réglages .
- Ouvrez le applications onglet dans le volet de gauche.
- Cliquer sur Applications et fonctionnalités dans le meilleur volet.
- Localisez l’application pour laquelle vous avez l’intention de modifier l’autorisation d’arrière-plan.
- Clique le sélection d’aliments à trois points à côté du nom de l’application et cliquez sur Choix avancés.
- Faites défiler jusqu’à Les applications en arrière-plan consentent section.
- Cliquez sur le menu déroulant pour Laisser cette application s’exécuter dans l’historique et choisissez Jamais . Cela devrait empêcher l’application de s’exécuter en arrière-plan.
Si vous souhaitez désactiver les applications en fonction des statistiques d’utilisation de la batterie, vous le faites à partir de la page Web des paramètres d’alimentation et de batterie.
Comment désactiver les applications d’arrière-plan via les paramètres d’alimentation et de batterie
La page Alimentation et batterie dans les paramètres de Windows 11 fournit des informations sur l’utilisation de la batterie des applications installées. Ceci est vraiment utile si vous souhaitez désactiver les applications d’historique basées sur l’utilisation de la batterie pour économiser du jus.
Voici comment procéder.
- presse Gagner + je pour ouvrir le Réglages page.
- Dans le Système onglet, faites défiler vers le bas et cliquez sur Alimentation & & batterie.
- Faites défiler jusqu’à la section Batterie et cliquez sur Utilisation de la batterie.
- Cliquez sur le menu déroulant pour Niveaux de batterie et sélectionnez Les 7 derniers jours. Windows chargera certainement toutes les applications utilisant la batterie au cours des sept derniers jours.
- Pour transformer l’approbation de l’application en arrière-plan, cliquez sur le menu à trois points à côté du nom de l’application, ainsi que cliquez sur Gérer l’efficacité en arrière-plan . Cette option n’est disponible que pour les applications Microsoft Store.
- Clique le menu déroulant ( Puissance améliorée ) sous le Autorisations des applications en arrière-plan section et sélection Jamais . Cela empêchera l’application de s’exécuter en arrière-plan. Si vous le réglez sur Toujours , l’application s’exécute en permanence en arrière-plan, quel que soit votre état d’alimentation.
- Répétez les étapes pour toutes les applications qui peuvent vider votre batterie ou affecter les performances du système.
Comment désactiver les applications d’arrière-plan pour l’utilisateur actuel
Si vous le souhaitez, vous pouvez désactiver les applications d’arrière-plan pour l’utilisateur individuel. Utile si vous partagez votre ordinateur avec de nombreuses personnes sur le lieu de travail ou à la maison. Pour cela, vous devrez certainement développer un registre Windows et l’exécuter avec des avantages de gestion.
Pour désactiver les applications d’historique pour l’utilisateur actuel :
- presse Gagner + R pour ouvrir le Courir dialogue.
- Taper bloc-notes et cliquez d’accord pour ouvrir l’application d’édition plein écran.
- Dans les données du Bloc-notes, copiez et collez le contenu Web adhérent :
- Ensuite, appuyez sur Gagner + S pour ouvrir la boîte de dialogue Enregistrer.
- Ici, nommez les données comme Activez _On_Background_Apps_for_current_user. reg . Ensuite, cliquez sur le Enregistrer en tant que type dérouler et choisir Tous les fichiers.
- Clique le Sauvegarder bouton pour conserver le fichier.
- Faites un clic droit sur les données de registre récemment créées et sélectionnez également Ouvert. Cliquez sur Oui pour valider et également modifier les entrées de registre pour désactiver les applications d’arrière-plan.
- Si le script s’exécute sans erreur, réactivez votre PC pour utiliser les modifications.
Comment désactiver les applications d’arrière-plan pour tous les utilisateurs à l’aide de l’éditeur de registre
Si vous souhaitez désactiver les applications d’arrière-plan pour tous les comptes d’utilisateurs, vous pouvez créer manuellement et également modifier les valeurs de registre de l’ordinateur dans l’éditeur de registre. Avant de continuer, créez un facteur de récupération. Vous pouvez utiliser l’indication de restauration pour restaurer votre PC à son état actuel si quelque chose échoue lors de la modification des entrées de registre.
Pour désactiver les applications d’historique pour tous les comptes clients :
- presse Gagner + R ouvrir Courir .
- Taper regedit , et cliquez d’accord . Cliquez sur Oui accorder l’accès à la direction.
- Dans l’Éditeur du Registre, accédez à la zone de conformité :
- Sous le les fenêtres clé, trouvez la Confidentialité des applications clé . S’il n’est pas facilement disponible, vous devrez certainement développer une toute nouvelle astuce.
- Faites un clic droit sur le les fenêtres clé et pioche Nouveau > > Clé. Renommez le secret en AppPrivacy.
- Faites un clic droit sur le Confidentialité des applications clé et aussi choisir Nouveau > > Valeur DWORD (32 bits) . Renommer la valeur comme LetAppsRunInBackground.
- Faites un clic droit sur le LetAppsRunInBackground vaut et aussi choisir Modifier .
- Taper 2 dans le Données de valeur champ ainsi que cliquez d’accord pour enregistrer les modifications.
- Fermez l’Éditeur du Registre et réactivez votre PC pour appliquer les modifications. Cela devrait empêcher les applications Microsoft Store de s’exécuter en arrière-plan.
Comment désactiver les applications d’arrière-plan à l’aide de l’éditeur de stratégie de groupe
Alternativement, vous pouvez également utiliser l’éditeur de stratégie de groupe pour configurer les configurations des applications d’arrière-plan sur votre réseau informatique. Cela sert aux administrateurs système devant configurer plusieurs systèmes.
Notez que l’éditeur de stratégie de groupe n’est officiellement disponible que sur les versions Pro, Education et Enterprise du système d’exploitation Windows. Si vous accédez à l’accueil, lisez notre présentation complète sur la façon d’activer l’éditeur de stratégie de groupe dans l’accueil de Windows. Cela implique un piratage du registre du PC pour rendre possible la perte de fonctionnalités dans l’édition Home du système d’exploitation.
Une fois que vous avez l’éditeur de plan en place et en cours d’exécution, continuez avec les étapes répertoriées ci-dessous.
Pour désactiver les applications d’historique à l’aide de l’éditeur de stratégie de groupe :
- appuyez sur la Clé de victoire , taper régime de groupe , et cliquez également sur Modifier la stratégie de groupe à partir de la page des résultats de recherche.
- Dans l’éditeur de stratégie de groupe, accédez à l’emplacement auquel :
- Dans le volet approprié, recherchez et double-cliquez également sur Laisser les applications Windows s’exécuter en arrière-plan politique.
- Dans la nouvelle fenêtre d’accueil qui s’affiche, sélectionnez Activée .
- Ensuite, sous le Choix section, cliquez sur le menu déroulant pour Par défaut pour toutes les applications et choisissez Forcer le refus .
- Cliquez sur d’accord et Appliquer pour enregistrer les modifications.
Désactivation des applications d’arrière-plan dans Windows 11
Windows vous permet de configurer l’autorisation d’application d’historique pour les applications Microsoft Store. Vous pouvez désactiver ces applications pour économiser la batterie et empêcher l’utilisation d’informations inutiles sur un lien mesuré.
Cela dit, si vous rencontrez des problèmes de performances système lentes, la désactivation des applications en arrière-plan n’est peut-être pas la solution. À la place, vous pouvez reconfigurer votre système d’exploitation, examiner vos gadgets de stockage et également rechercher des mises à niveau matérielles pour augmenter les performances du système.