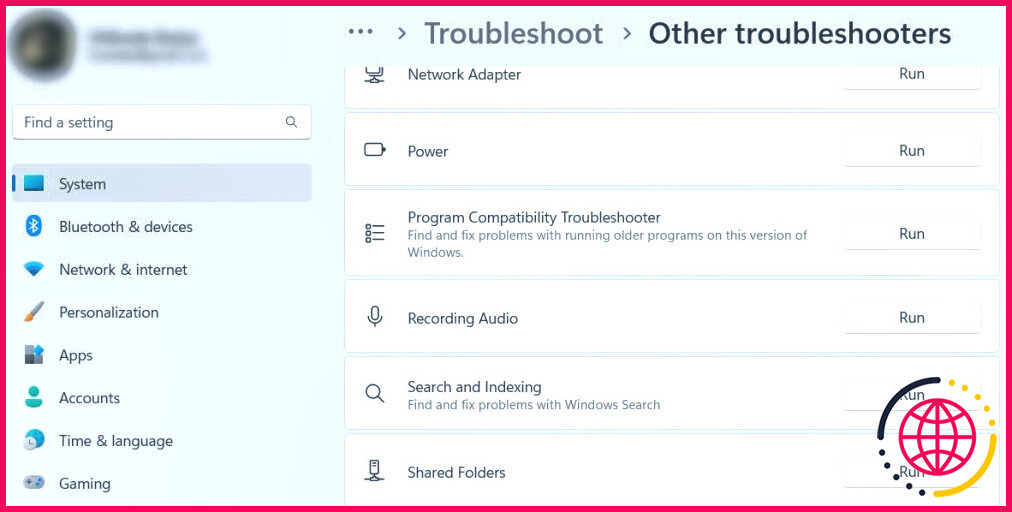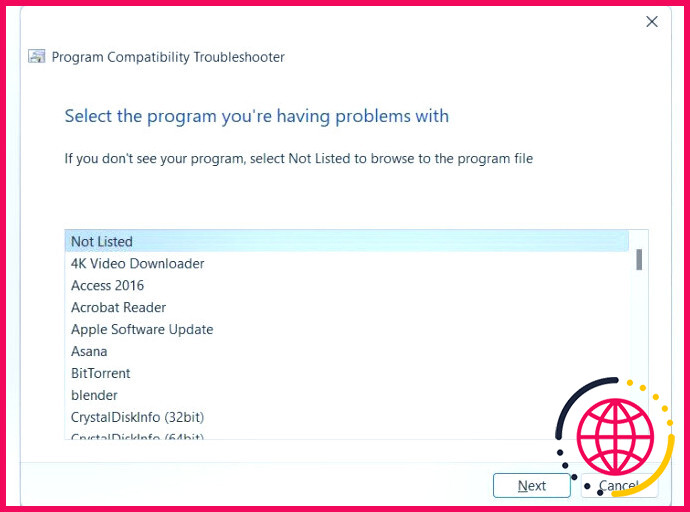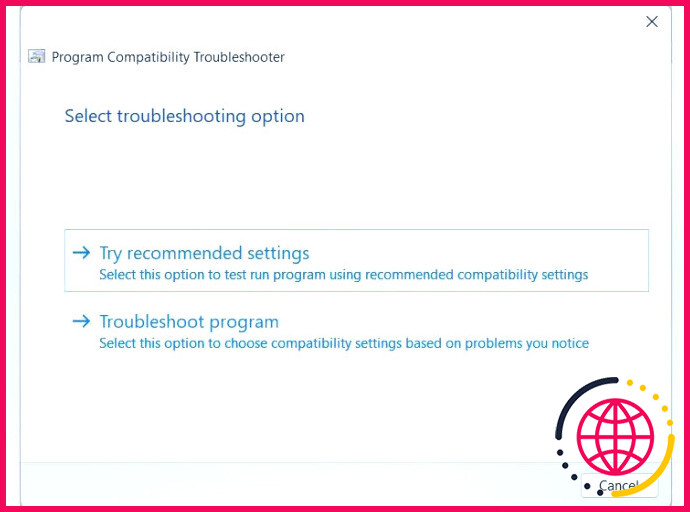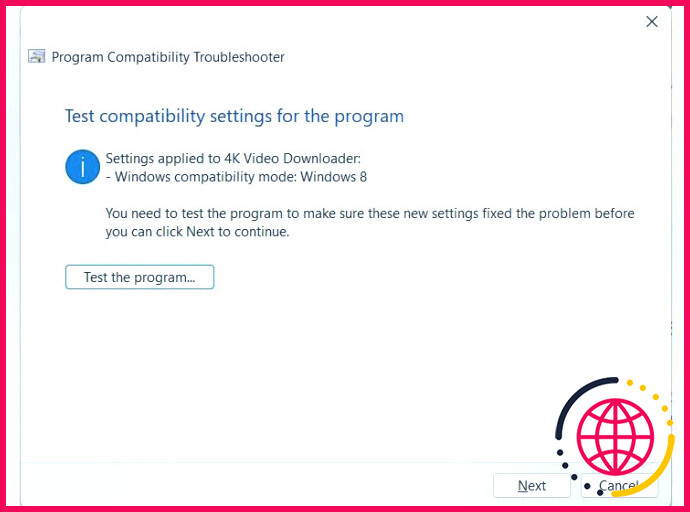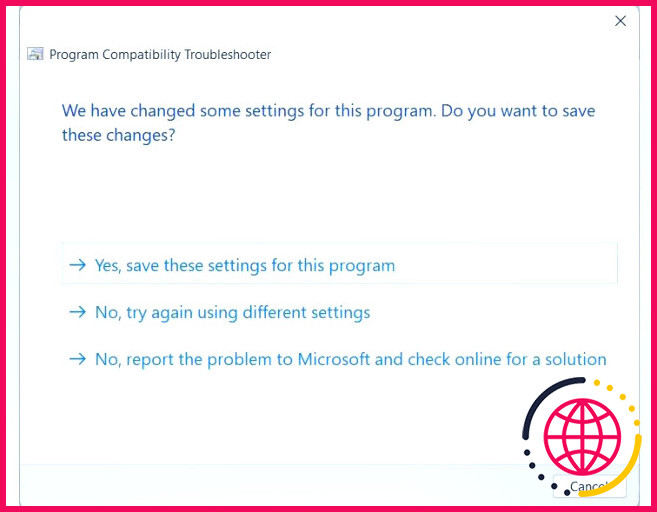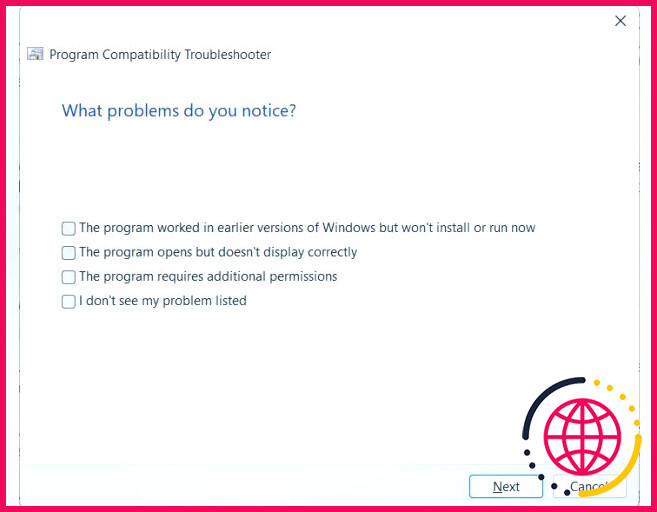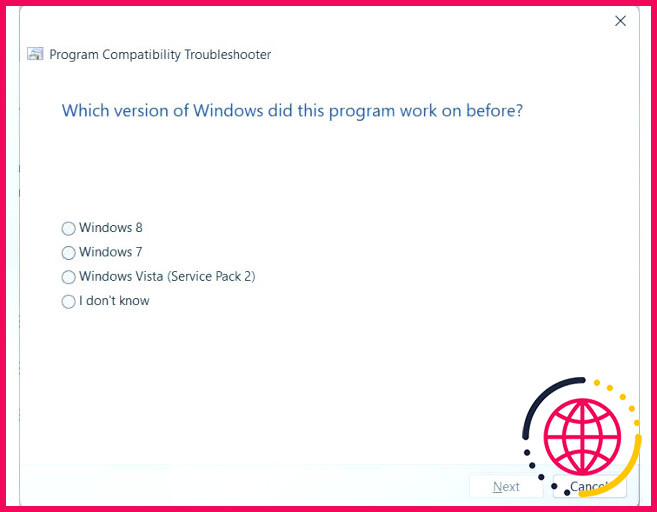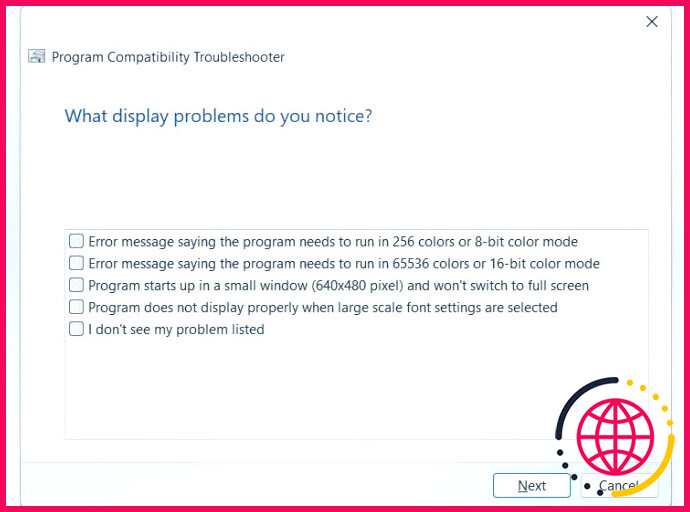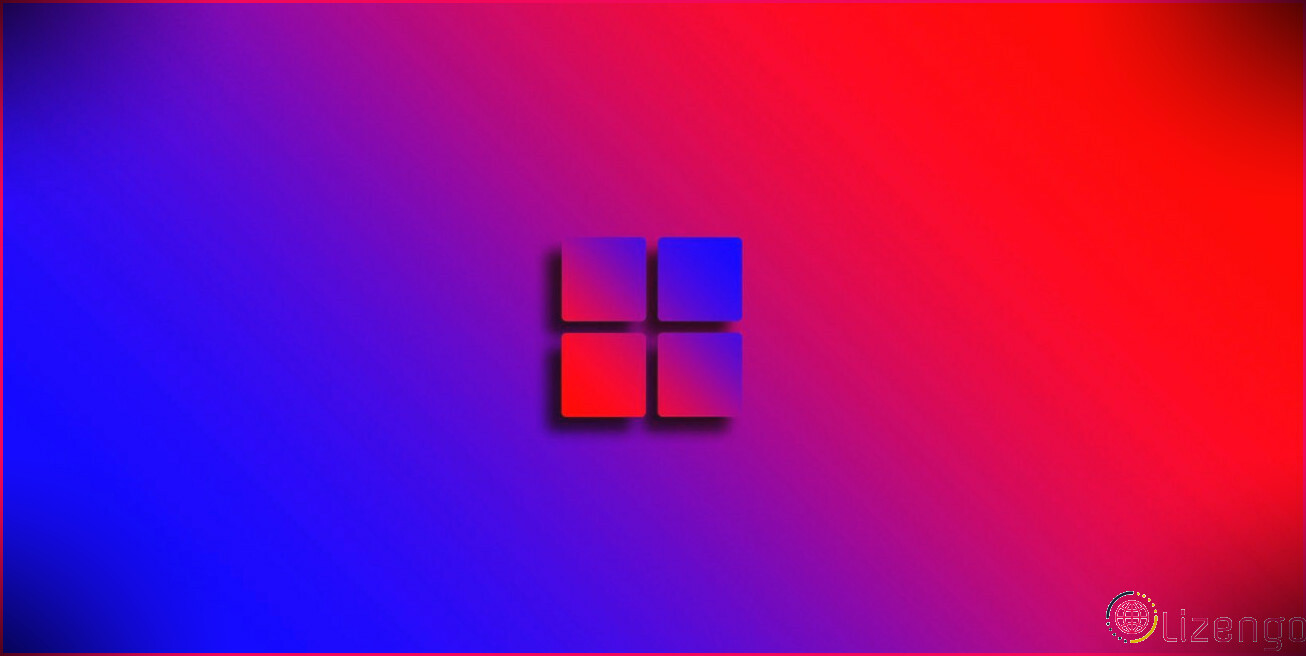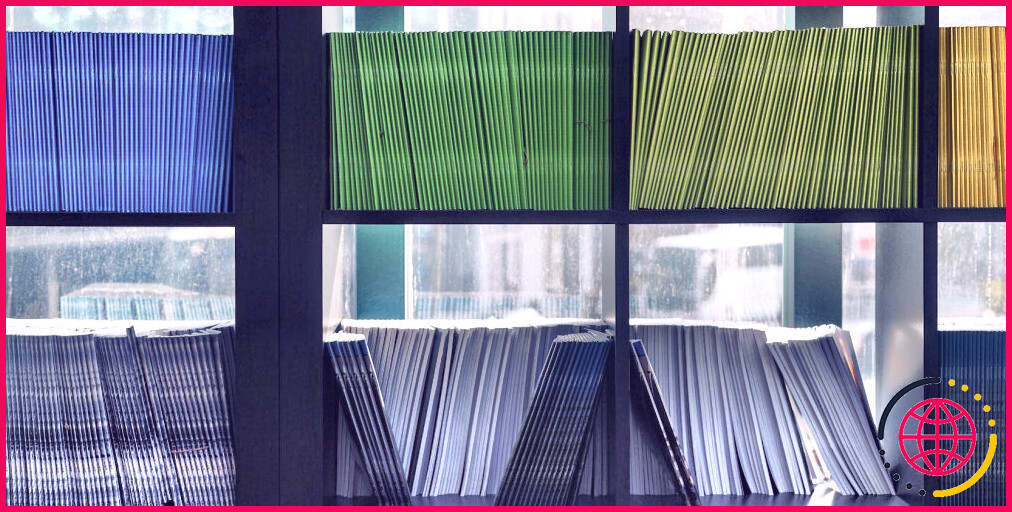Qu’est-ce que l’outil de résolution des problèmes de compatibilité des programmes sur Windows 11, et comment l’utiliser ?
Vous exécutez une ancienne application sur Windows 11 et vous rencontrez des problèmes ? Cela pourrait être depuis qu’il y a un problème de compatibilité qui le crée d’être espiègle en raison du fait que le programme peut ne pas supporter Windows 11.
Heureusement, il existe un dispositif que vous pouvez utiliser pour le faire fonctionner efficacement. Il s’agit de l’outil de dépannage de la compatibilité des programmes, et nous allons vous informer de ce qu’il est et de la façon dont vous pouvez l’utiliser.
À quoi sert le dépisteur de compatibilité des programmes ?
En un mot, le tireur de compatibilité des programmes est un outil de Windows qui vous aide à réparer une application qui rencontre des problèmes de compatibilité. À titre d’exemple, il peut vous aider si une application fonctionnait parfaitement sous Windows 8, mais que vous constatez qu’elle ne fonctionne pas au mieux (des composants visuels spécifiques présentent des pépins, par exemple) ou qu’elle se bloque sous Windows 11.
Windows 11 dispose de nombreux dépanneurs, de même que vous pouvez consulter notre guide de chaque dépanneur sur Windows 11 pour un résumé rapide de chacun d’entre eux.
Avec le dépanneur de compatibilité des programmes, vous exécutez une collection d’étapes pour aider l’appareil à reconnaître un certain problème de compatibilité. Et aussi quand vous le faites, l’appareil applique les paramètres les plus efficaces au programme afin qu’il puisse fonctionner sans problème sur Windows 11.
Comment lancer l’outil de dépannage de la compatibilité des programmes ?
Pour ouvrir l’outil de dépannage de la compatibilité des programmes, suivez les actions énumérées ci-dessous :
- Appuyez sur Win + I pour ouvrir l’application des paramètres.
- Vous arriverez automatiquement sur la page Système, ainsi que sinon, cliquez sur. Système dans le menu latéral gauche.
- Sur le côté droit de la page Système, cliquez sur . Dépannage.
- Faites défiler vers le bas et cliquez également sur Autres dépannages.
- Vous découvrirez les Dépanneur de compatibilité des programmes. dans le Autres et pour l’introduire, cliquez sur le bouton Exécuter à côté d’elle.
Pour encore plus de façons de mettre fin à ce dispositif, veuillez lire notre guide sur les différents moyens d’exécuter le dépanneur de compatibilité des programmes sur Windows.
Comment choisir un programme à corriger dans l’outil de résolution des problèmes de compatibilité des programmes.
Après avoir lancé le Program Compatibility Troubleshooter, il recherchera tous les programmes que vous pouvez réparer et les notera pour vous. Sélectionnez le programme que vous avez l’intention de traiter, puis cliquez sur. Suivant. Et aussi si le programme n’est pas sur la liste de contrôle, choisissez. Non répertorié ainsi que de le rechercher.
Après que l’appareil ait examiné le programme, il vous demandera certainement de choisir une alternative de dépannage parmi les suivantes . Essayer les configurations suggérées. ainsi que Dépannez le programme.
Voyons ce que fait chacun d’entre eux.
Comment résoudre les problèmes de compatibilité avec l’option « Essayer les configurations suggérées ».
Si vous choisissez Essayer les configurations recommandées , Windows appliquera les très bonnes configurations de compatibilité au programme choisi en fonction d’une variation antérieure de Windows. Néanmoins, vous devrez cliquer sur le bouton Tester le programme pour libérer l’application et vous assurer qu’elle fonctionne comme prévu. Ensuite, cliquez sur Suivant pour continuer.
Il vous sera ensuite demandé si vous avez l’intention de sauvegarder les configurations appliquées. Si elles ont fonctionné, cliquez sur Oui, enregistrez ces réglages pour ce programme. Sinon, cliquez sur Non, essayez à nouveau en utilisant des paramètres différents — cela reviendra à sélectionner Dépannage du programme comme option de dépannage.
Sinon, cliquez sur Non, signalez le problème à Microsoft ainsi que consultez en ligne pour trouver un remède.
Comment dépanner la compatibilité avec l’option « Dépannage du programme ».
Si vous sélectionnez l’option programme de dépannage alternative, il vous sera proposé une liste de troubles à choisir. Cochez ceux que vous rencontrez (vous pouvez en sélectionner plus d’un), puis cliquez sur. Suivant .
Si vous avez coché Le programme fonctionnait dans les versions antérieures de Windows mais ne s’installe pas ou ne s’exécute pas actuellement. , vous devrez choisir une version antérieure de Windows en cliquant sur le bouton radio approprié. Ensuite, cliquez sur Suivant pour appliquer les paramètres de compatibilité.
Si vous avez coché, Le programme s’ouvre mais ne s’affiche pas correctement. lors du choix du problème, vous devrez choisir les problèmes d’affichage que vous rencontrez. Après cela, cliquez sur Suivant pour utiliser les paramètres de compatibilité et, n’oubliez pas, vous pouvez sélectionner plus d’un trouble pour fournir à l’outil beaucoup plus d’informations sur la façon exacte de le maximiser idéalement.
Si vous avez coché Le programme nécessite des autorisations supplémentaires , les réglages de compatibilité seront appliqués immédiatement. Et si vous cochez Je ne vois pas mon problème sur la liste , vous serez amené à l’écran où vous devez choisir une variation antérieure de Windows avec laquelle le programme a travaillé en dernier lieu.
Ensuite, vous devez cliquer sur le bouton Tester le programme pour voir si le problème a disparu. Plus tard, cliquez sur Suivant pour poursuivre.
Si le dépanneur a résolu le problème, cliquez sur . Oui, conservez ces paramètres pour ce programme. sur l’affichage suivant. Si ce n’est pas le cas, cliquez sur Non, essayez à nouveau en utilisant des réglages différents pour essayer d’autres actions de réparation. Si aucune des deux options ne s’applique à votre situation, cliquez sur Non, signalez le problème à Microsoft et consultez également en ligne pour trouver un remède.
Se débarrasser des problèmes de compatibilité des programmes sur Windows 11.
Maintenant que vous avez une bonne idée de ce qu’est le dépanneur de compatibilité des programmes, vous pouvez l’utiliser pour traiter les anciennes applications qui ne fonctionnent pas exactement sur Windows 11. C’est bien mieux que d’attendre que les programmeurs de l’application la mettent à jour, ce qui ne pourrait jamais arriver s’ils ont arrêté de travailler dessus.
Ce n’est que parmi les nombreux dépanneurs que vous pouvez utiliser sur Windows 11. Et vous pouvez également configurer des raccourcis pour eux si vous les utilisez souvent.
Abonnez-vous à notre e-newsletter
Comment utiliser le mode de compatibilité dans Windows 11 ?
Étape 1 : Appuyez sur les touches Windows + E pour ouvrir l’explorateur de fichiers et naviguez jusqu’au programme que vous souhaitez exécuter en mode de compatibilité.
- Étape 2 : Faites un clic droit sur le fichier exécutable du programme ou de l’application et sélectionnez Propriétés.
- Étape 3 : Dans la fenêtre des propriétés, passez à l’onglet Compatibilité.
Comment exécuter le dépanneur de Windows 11 ?
Si vous obtenez un code d’erreur lors du téléchargement et de l’installation des mises à jour de Windows, le dépanneur de mise à jour peut vous aider à résoudre le problème. Sélectionnez Démarrer > Paramètres > Mise à jour et sécurité > Dépannage > Dépanneurs supplémentaires.
Qu’est-ce que le dépanneur de compatibilité ?
Ce guide montrera comment exécuter les anciennes applications Windows à l’aide du dépanneur de compatibilité des programmes. Le mode de compatibilité aide à exécuter vos applications préférées conçues pour un ancien système Windows sur des ordinateurs portables et des PC plus récents.
L’assistant de compatibilité des programmes est-il nécessaire ?
Cependant, la plupart des logiciels qui ne présentent pas de problèmes de compatibilité inviteront également l’utilisateur à résoudre les problèmes de compatibilité. L’Assistant de compatibilité des programmes est également connu comme une fonctionnalité sans valeur car il ne fournit pas de solution pour les logiciels ayant des problèmes de compatibilité.