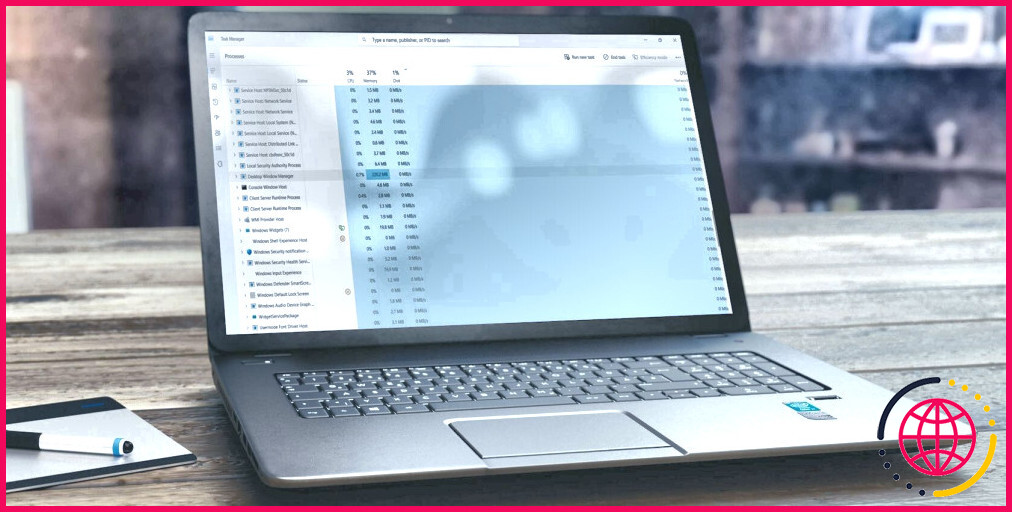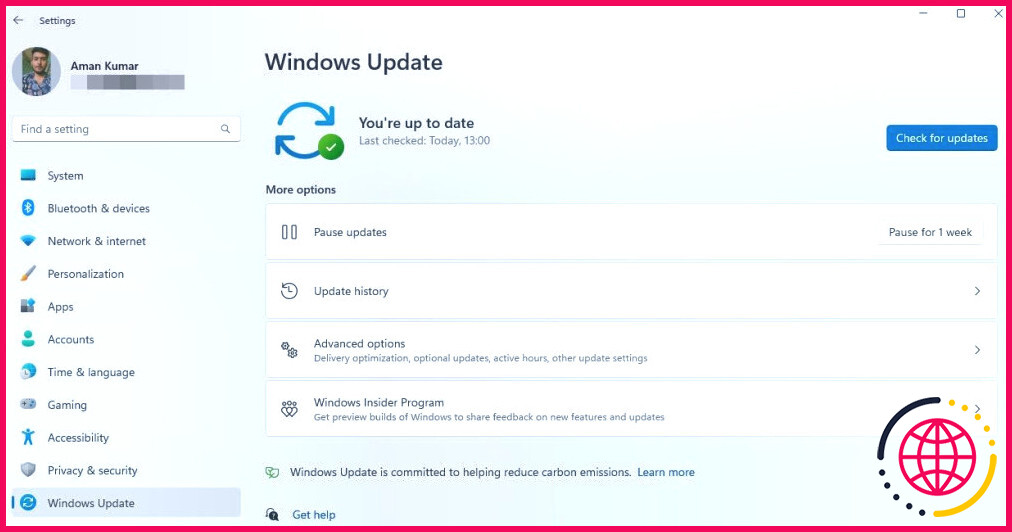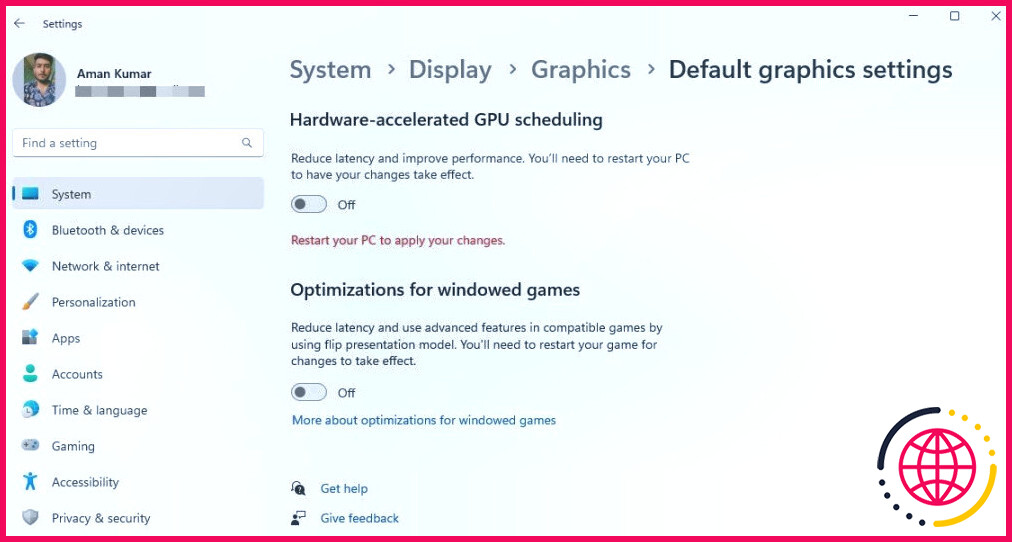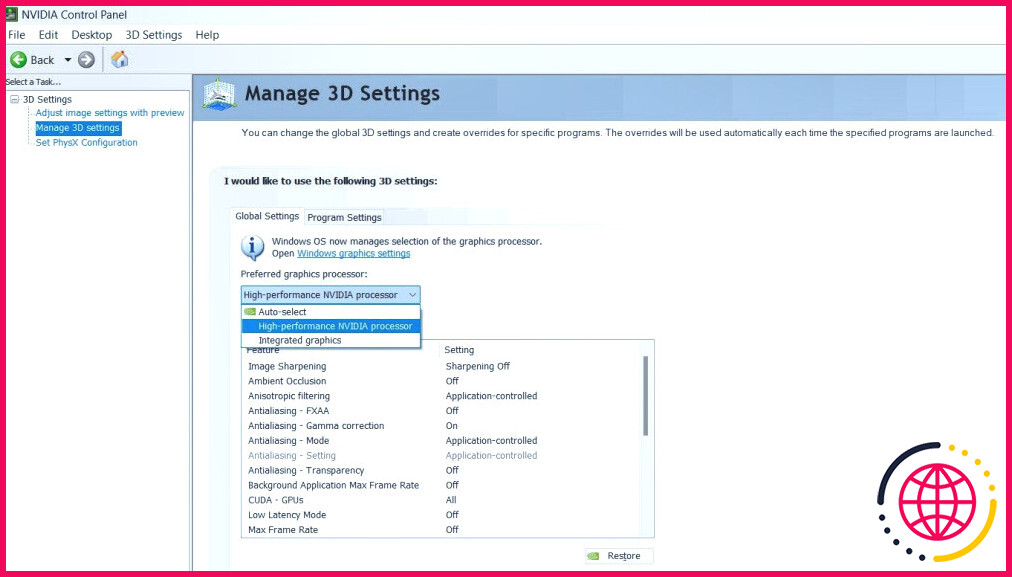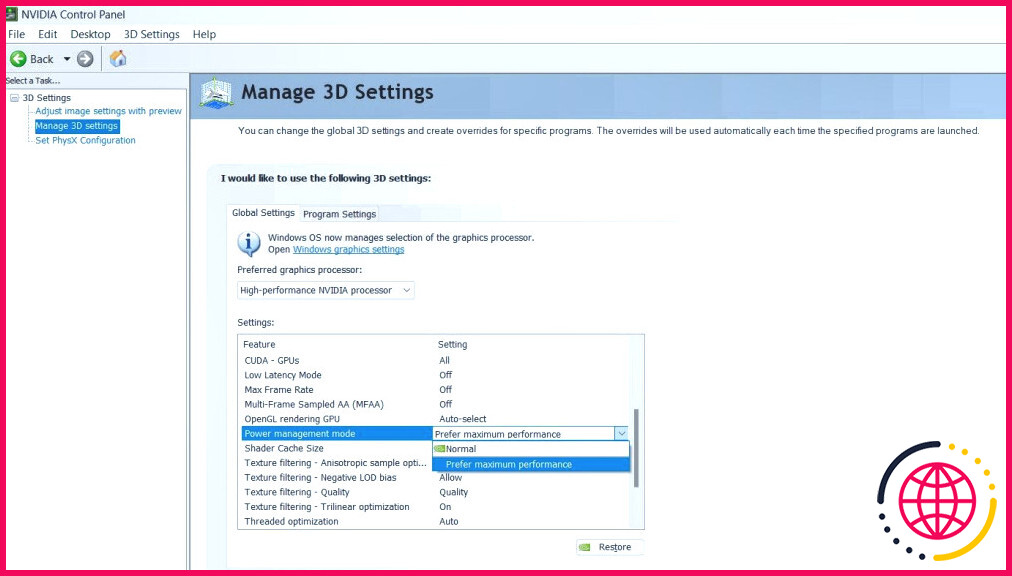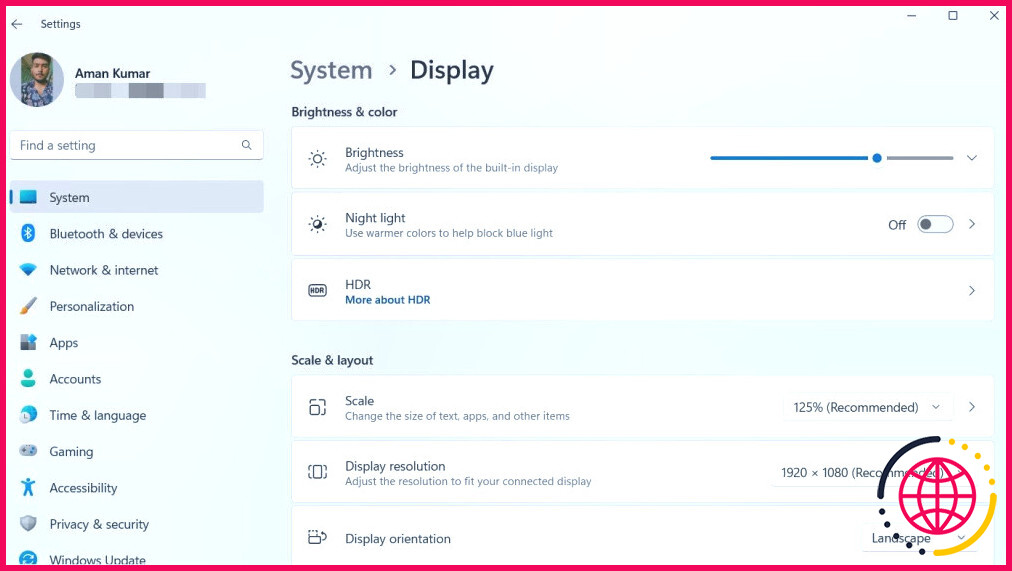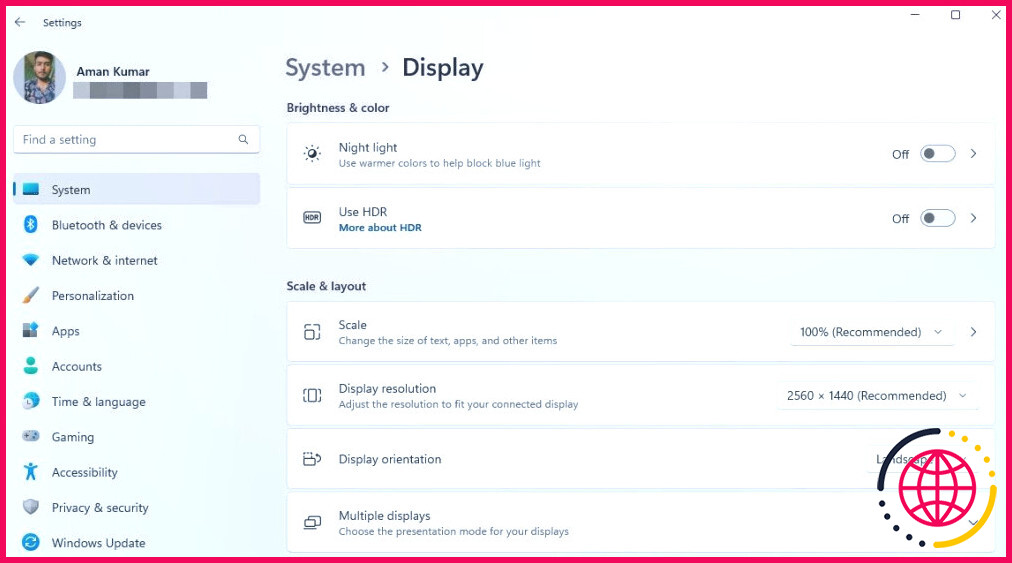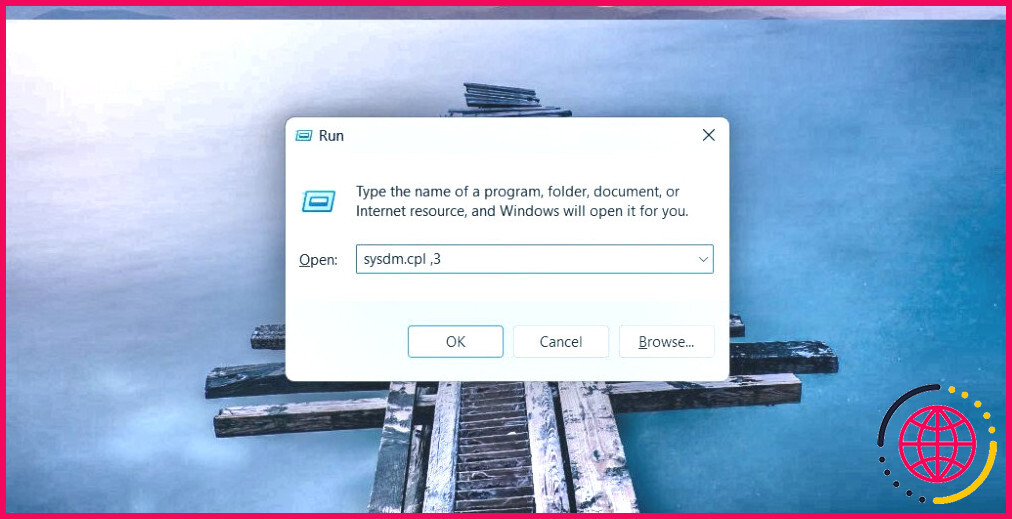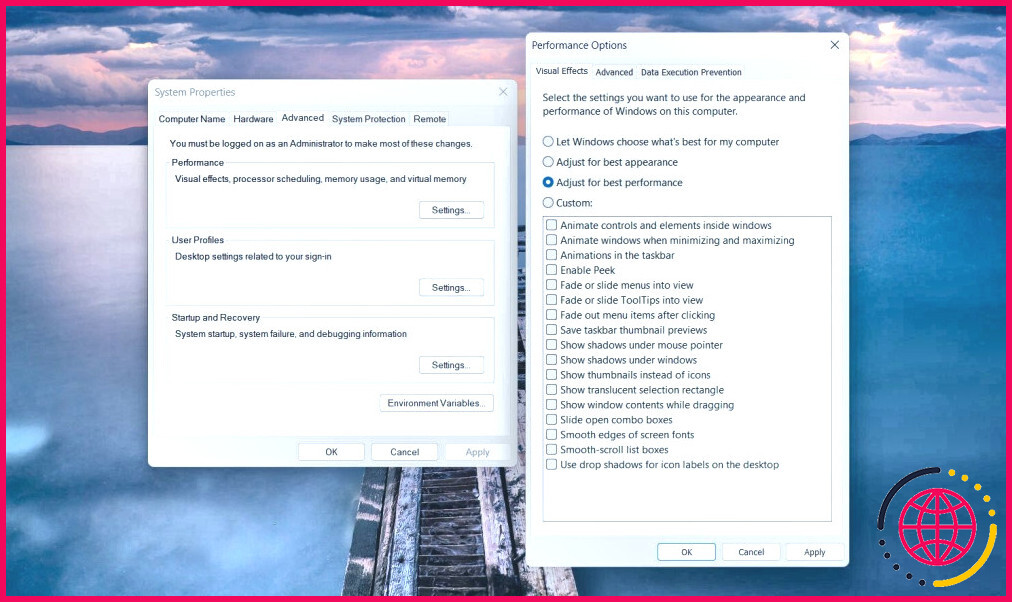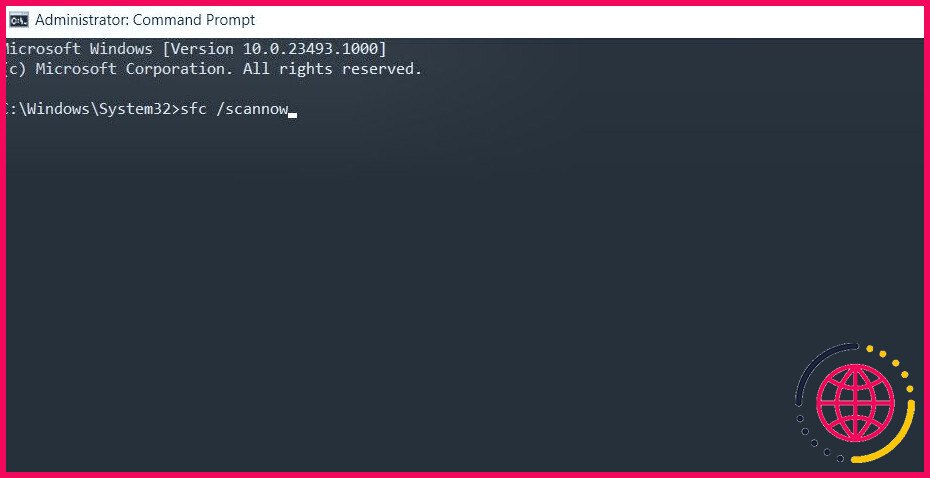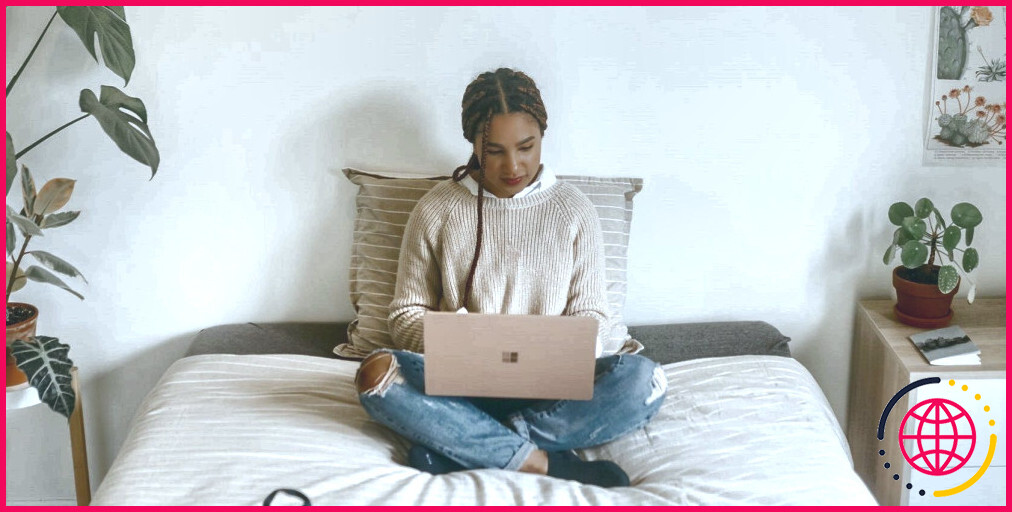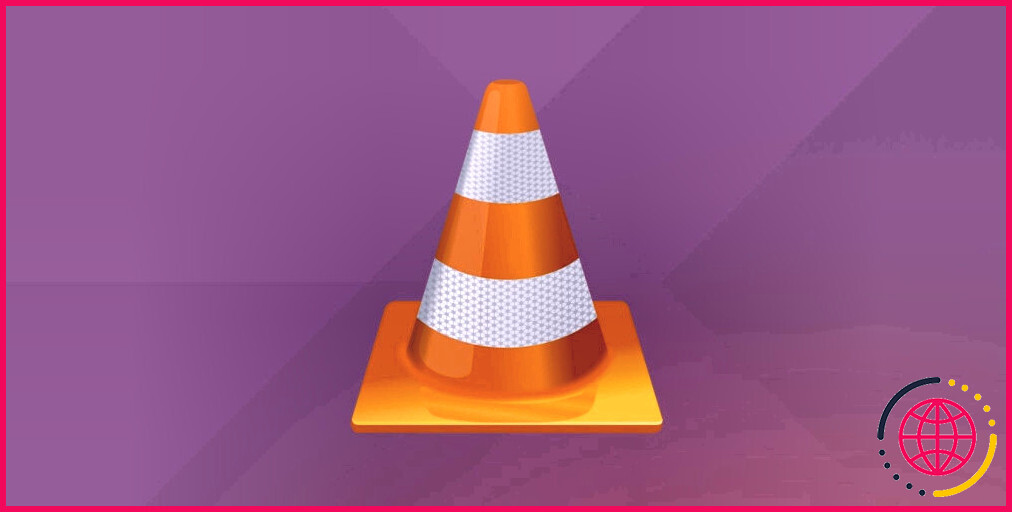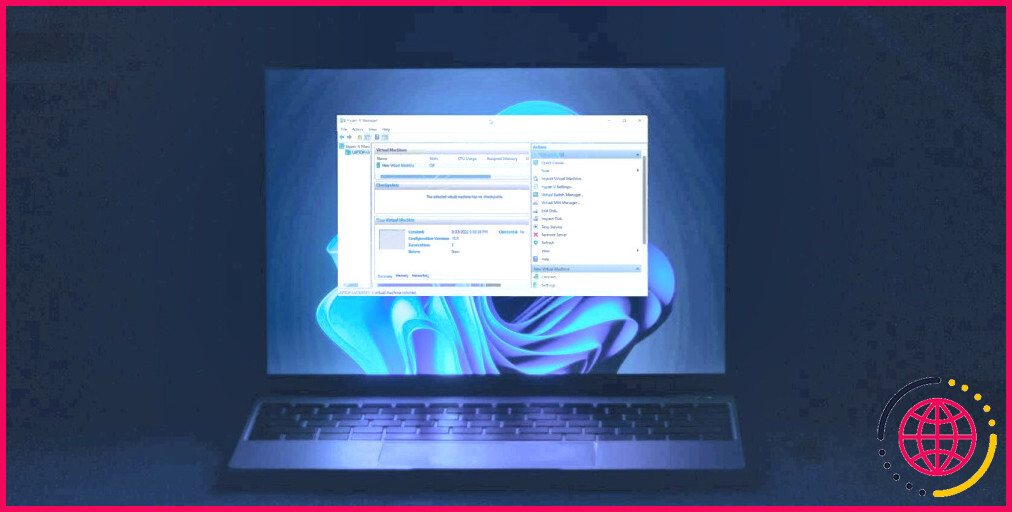7 façons de corriger l’utilisation élevée du GPU par le gestionnaire de fenêtres du bureau sous Windows 11
Le gestionnaire de fenêtres du bureau (DWM) est un processus Windows essentiel qui supervise les éléments visuels de votre interface de bureau. Il gère des tâches telles que les animations visuelles, les effets de transparence, les vignettes et la barre des tâches.
Cependant, le DWM peut occasionnellement consommer des ressources GPU importantes, ce qui affecte les performances globales du système. Si vous constatez que le gestionnaire de fenêtres du bureau consomme beaucoup de ressources GPU, essayez les solutions ci-dessous pour résoudre définitivement le problème.
Quelle est la cause de l’utilisation élevée du GPU par le Desktop Windows Manager sous Windows ?
Avant d’aborder les solutions, il est essentiel de comprendre les causes profondes de ce problème. Bien que le Desktop Window Manager (DWM) puisse consommer une quantité importante de ressources GPU pour diverses raisons, les plus courantes sont énumérées ci-dessous :
- Les pilotes de carte graphique obsolètes ou corrompus sont souvent la cause principale de la consommation excessive de GPU par le Desktop Window Manager.
- L’accélération matérielle sur les applications tierces peut augmenter la charge sur votre GPU, ce qui conduit finalement au problème en question.
- Les paramètres d’affichage HDR de votre ordinateur peuvent également être à l’origine de la consommation élevée du GPU par le Gestionnaire de fenêtres de bureau.
Maintenant que vous connaissez les coupables potentiels, voyons les méthodes pour y remédier.
1. Mettre à jour votre pilote graphique
Nous ne saurions trop insister sur l’importance de mettre régulièrement à jour votre pilote graphique. Un pilote graphique mis à jour garantit que votre système reste à l’abri des problèmes liés aux graphiques et vous permet d’accéder aux dernières fonctionnalités de votre fabricant de GPU.
Pour mettre à jour le pilote graphique, ouvrez la fenêtre Paramètres (voir comment lancer les Paramètres sous Windows), choisissez Mise à jour Windows dans la barre latérale gauche, et cliquez sur l’icône Rechercher les mises à jour et cliquez sur le bouton Vérifier les mises à jour .
Windows ne recherchera aucune mise à jour disponible pour tous les composants installés, y compris le pilote graphique. S’il en trouve, il les téléchargera automatiquement sans que l’utilisateur ait à intervenir.
Sinon, vous avez la possibilité de télécharger directement la dernière mise à jour de votre pilote graphique à partir du site Web du fabricant.
Une fois la mise à jour du pilote graphique réussie, redémarrez votre ordinateur et vérifiez si la consommation du GPU DWM est revenue à la normale.
2. Désactiver la planification du GPU accéléré par le matériel
La planification GPU accélérée par le matériel est une fonction Windows pratique qui réduit la charge de travail du CPU en allouant les tâches graphiques intensives au GPU. Bien que cette fonctionnalité fonctionne généralement bien, il y a des cas où elle peut avoir des conséquences inattendues, en particulier sur les systèmes avec des GPU faibles.
L’activation de la planification du GPU sur un GPU faible peut entraîner des problèmes de latence et une consommation élevée du GPU par divers processus, y compris le gestionnaire de fenêtres du bureau. Par conséquent, vous pouvez désactiver la planification du GPU si vous rencontrez des problèmes liés aux graphiques sur votre PC après son activation.
3. Configurer les paramètres du panneau de configuration NVIDIA
Le problème de consommation élevée du GPU de Desktop Windows Manager provient également des paramètres incorrects de gestion de l’énergie de votre GPU NVIDIA. Pour résoudre ce problème, vous devez accéder au panneau de configuration NVIDIA et l’utiliser pour configurer la consommation d’énergie de votre GPU. Voici comment procéder :
- Appuyez sur Gagnez pour ouvrir le menu Démarrer, tapez Panneau de configuration NVIDIA dans la barre de recherche et appuyez sur Entrez.
- Choisissez Gérer les paramètres 3D dans la barre latérale gauche.
- Choisissez l’option Processeur NVIDIA haute performance dans le menu déroulant Processus graphique préféré.
- Cliquez sur l’icône de menu déroulant à côté de Mode de gestion de l’énergie et choisissez Préférer les performances maximales.
- Cliquez sur Appliquer.
Redémarrez ensuite votre ordinateur et vérifiez si le problème est résolu.
4. Ajustez les paramètres de résolution et de mise à l’échelle
Windows vous permet de configurer manuellement les paramètres de résolution et de mise à l’échelle de votre écran. Mais parfois, la configuration de ces paramètres à une valeur supérieure à la valeur recommandée peut entraîner une utilisation élevée du GPU.
Configurez donc l’échelle et la résolution de votre écran à la valeur recommandée. Pour ce faire, suivez les instructions ci-dessous :
- Ouvrez Paramètres, choisissez Système dans la barre latérale gauche, et Affichage dans le volet de droite.
- Cliquez sur l’icône de la liste déroulante à côté de Échelle et choisissez la valeur recommandée.
- Choisissez la valeur recommandée à partir de l’échelle et choisissez la valeur recommandée à partir de l’échelle . Résolution d’affichage dans le menu déroulant.
Ensuite, ouvrez le gestionnaire des tâches et vérifiez la consommation de GPU du gestionnaire de fenêtres du bureau.
5. Désactivez le HDR
HDR, ou High Dynamic Range, est une technologie qui utilise le GPU de votre système pour afficher une gamme plus large de luminosité et de couleurs. Cependant, l’activation du HDR sur un GPU faible peut faire plus de mal que de bien.
Si vous rencontrez des problèmes de compatibilité ou si les applications et les processus consomment plus de ressources GPU que vous ne le souhaiteriez, vous devriez désactiver la fonction HDR.
Pour désactiver le HDR dans Windows 11, ouvrez Paramètres, sélectionnez Système dans la barre latérale gauche, puis sélectionnez Affichage dans le volet droit. Désactivez ensuite l’interrupteur à bascule situé à côté de Utiliser HDR.
Ensuite, l’écran s’éteint momentanément. Vous observerez ensuite un changement de couleur de l’écran, ce qui indique que vous avez réussi à désactiver le HDR.
6. Optimisez vos paramètres d’effets visuels
Comme indiqué précédemment, le gestionnaire de fenêtres du bureau supervise les aspects visuels de l’interface de votre ordinateur. Mais si les paramètres d’effets visuels de votre ordinateur ne sont pas correctement configurés, le gestionnaire de fenêtres du bureau risque de consommer une quantité importante de ressources GPU.
Pour résoudre ce problème, vous devez optimiser les paramètres des effets visuels de votre ordinateur. Voici comment procéder :
- Appuyez sur la touche Win + R pour ouvrir la boîte de dialogue Exécuter.
- Tapez sysdm.cpl ,3 dans la barre de recherche et appuyez sur Entrez.
- Dans la section Performances, cliquez sur Paramètres.
- Sélectionnez l’option Régler pour obtenir les meilleures performances. pour obtenir les meilleures performances possibles.
- Cliquez sur Appliquer et ensuite OK pour enregistrer les modifications.
Surveillez maintenant la consommation de GPU de votre ordinateur. Si elle reste élevée, il est possible que la corruption de fichiers système importants soit à l’origine du problème.
7. Exécutez une analyse SFC
Il est courant que les fichiers Windows soient corrompus à la suite d’attaques de logiciels malveillants ou de pannes soudaines du système. Malheureusement, la corruption de ces fichiers système entraîne non seulement une perte de données, mais perturbe également le fonctionnement normal de votre ordinateur.
Si la récupération des données perdues peut s’avérer difficile, la réparation des fichiers corrompus pour résoudre les problèmes persistants du système est relativement facile.
SFC, ou System File Checker, est un utilitaire intégré à Windows qui recherche et répare les fichiers système en cours. Pour lancer une analyse SFC, ouvrez l’Invite de commande en tant qu’administrateur (voir comment lancer l’Invite de commande avec des droits d’administrateur), tapez sfc /scannow et appuyez sur Entrez.
Une fois l’analyse terminée, redémarrez votre ordinateur et vous verrez que vous n’êtes plus confronté au problème de consommation élevée de GPU du Desktop Window Manager.
Empêcher Desktop Window Manager de monopoliser votre GPU
Une consommation excessive du GPU peut entraîner divers problèmes graphiques sur votre ordinateur. Nous espérons que les solutions ci-dessus vous aideront à résoudre le problème de consommation élevée du GPU du Gestionnaire de fenêtres de bureau.
Toutefois, si le problème persiste, il est possible qu’il soit lié à votre matériel. Dans ce cas, vous devriez le remplacer par un nouveau.