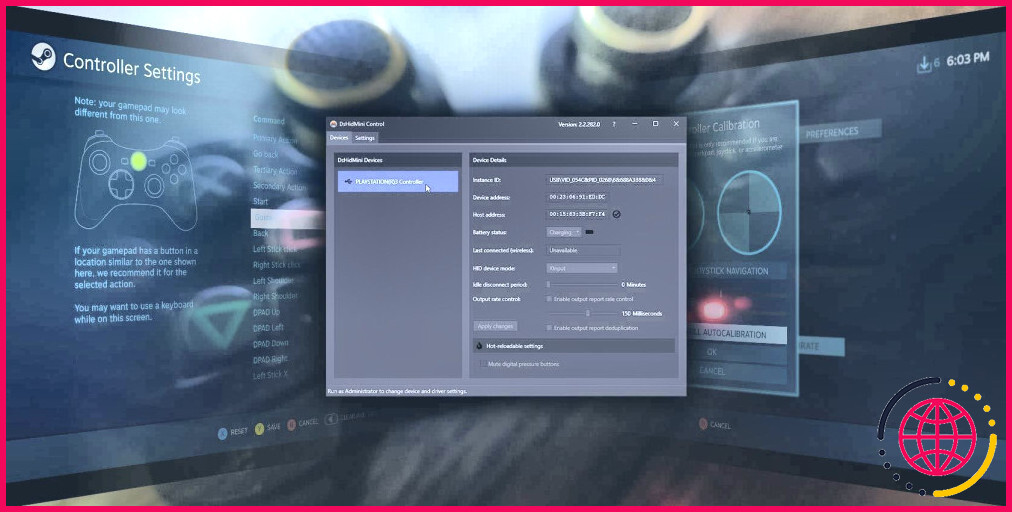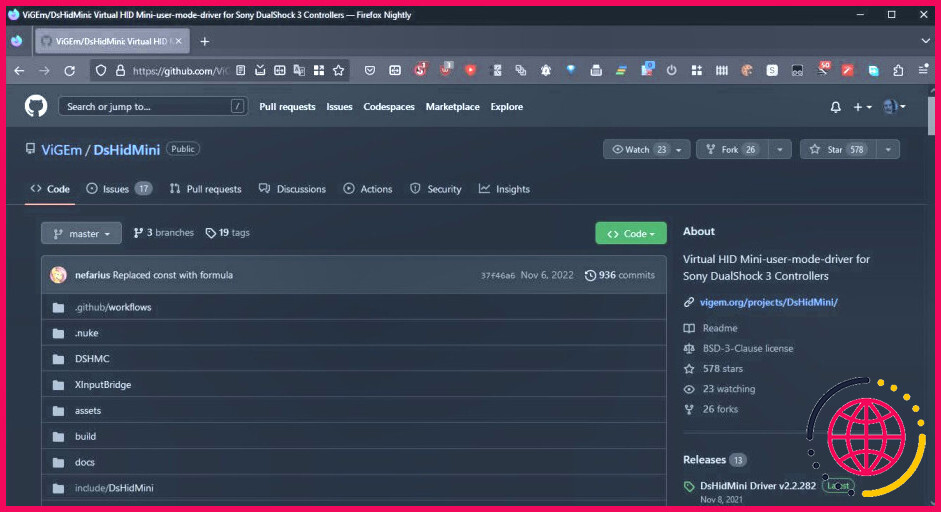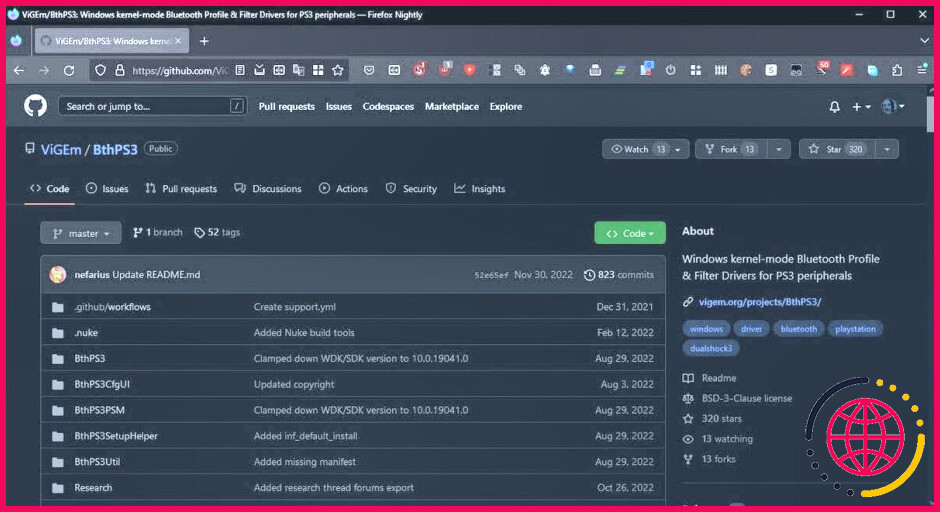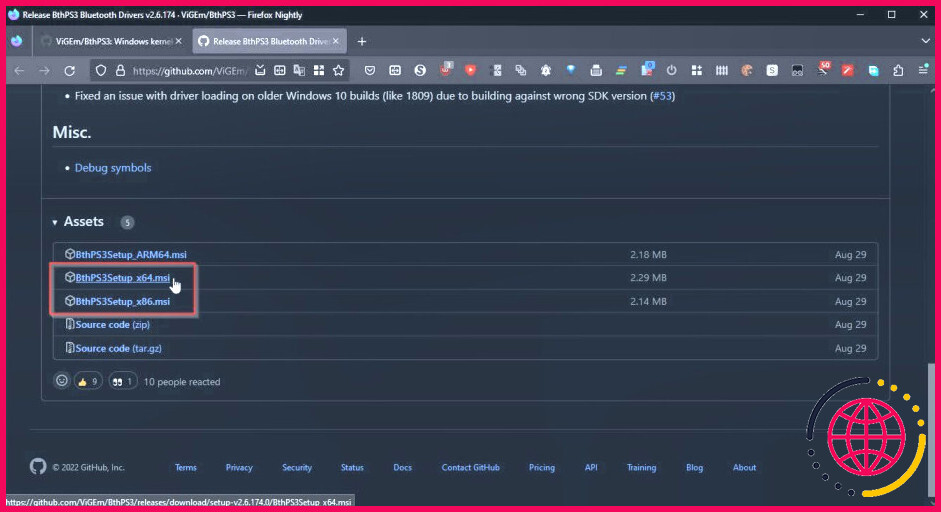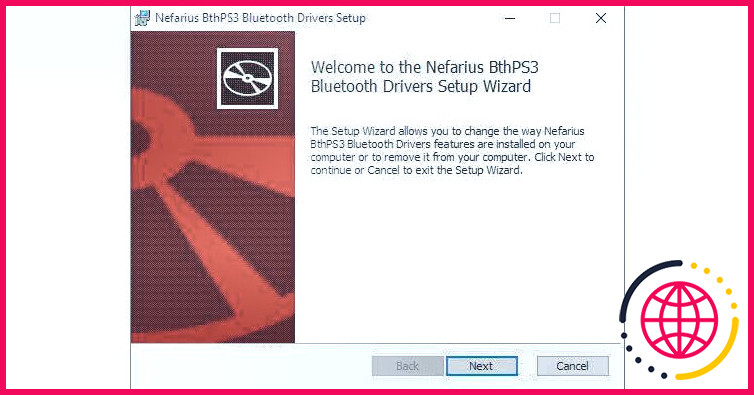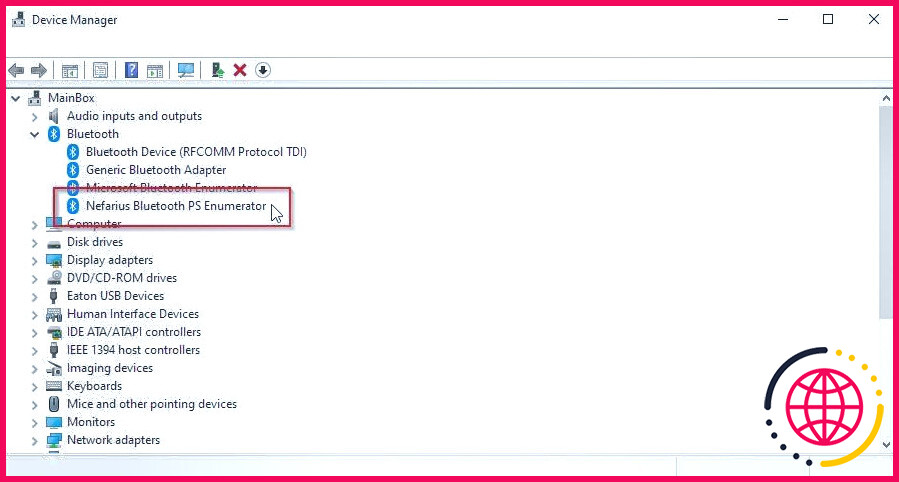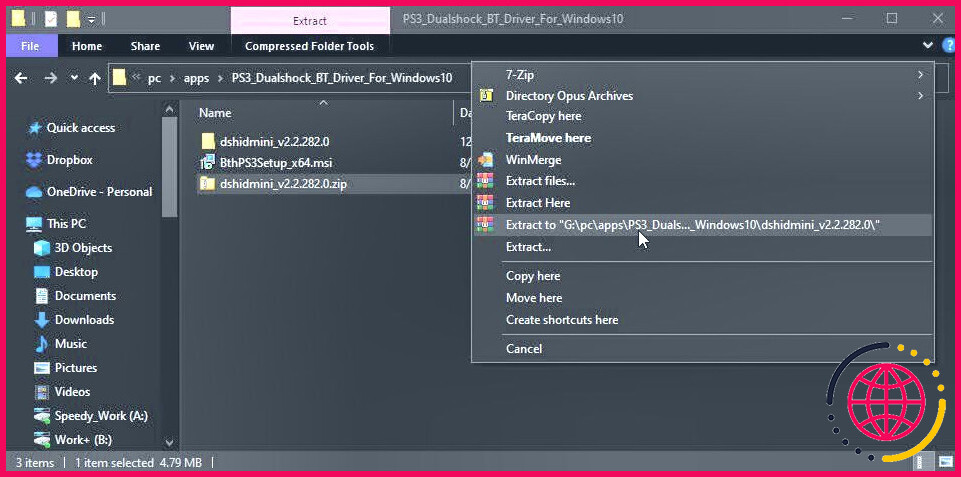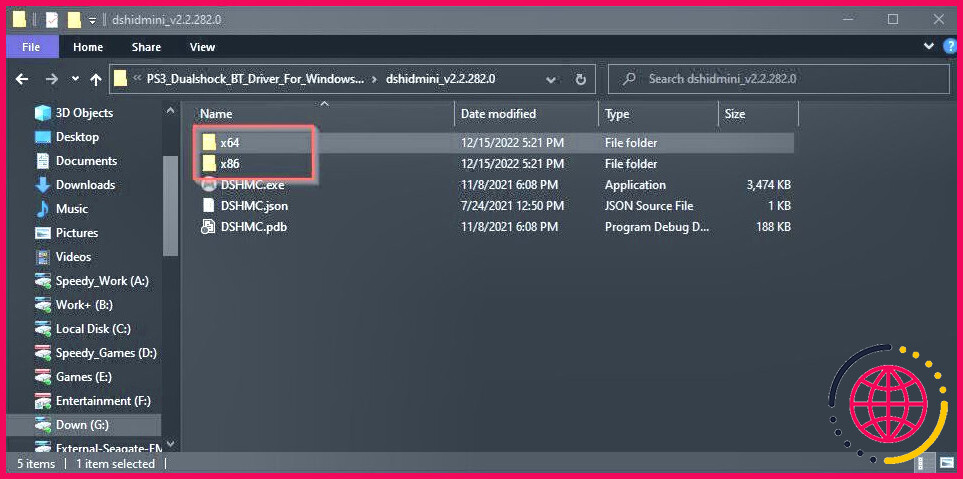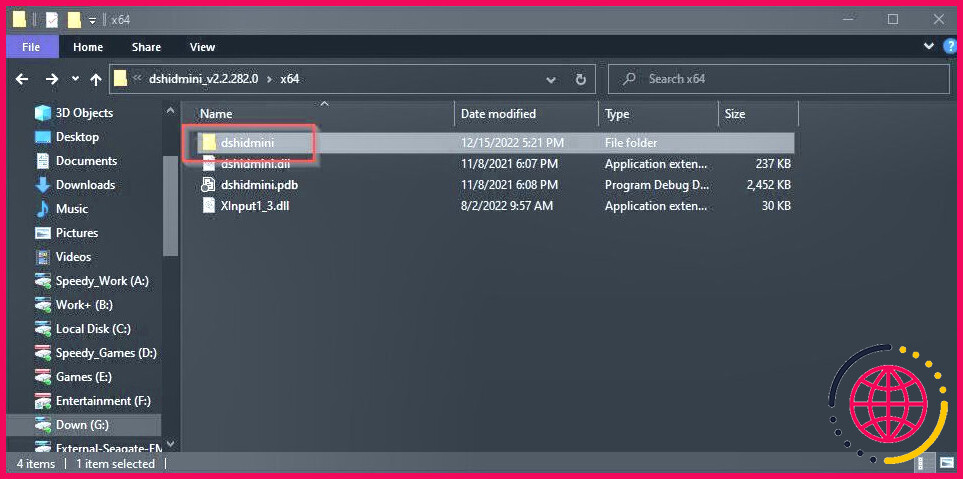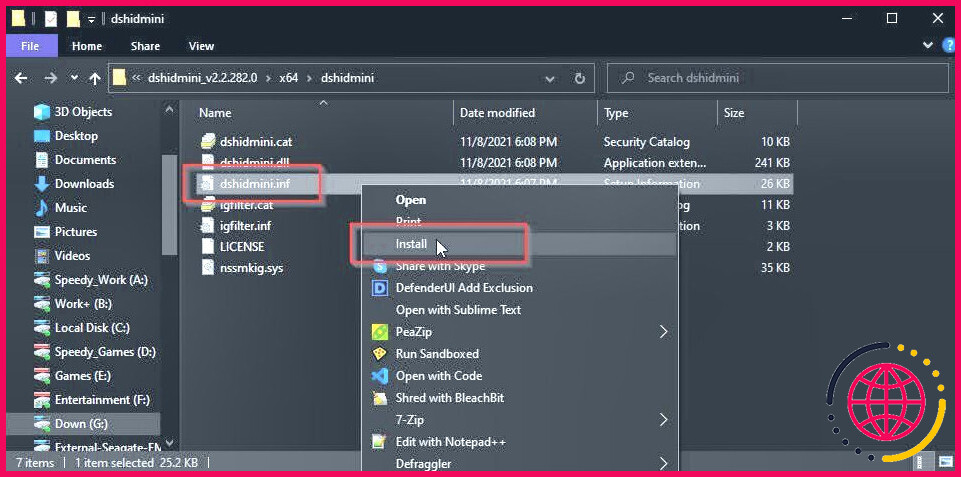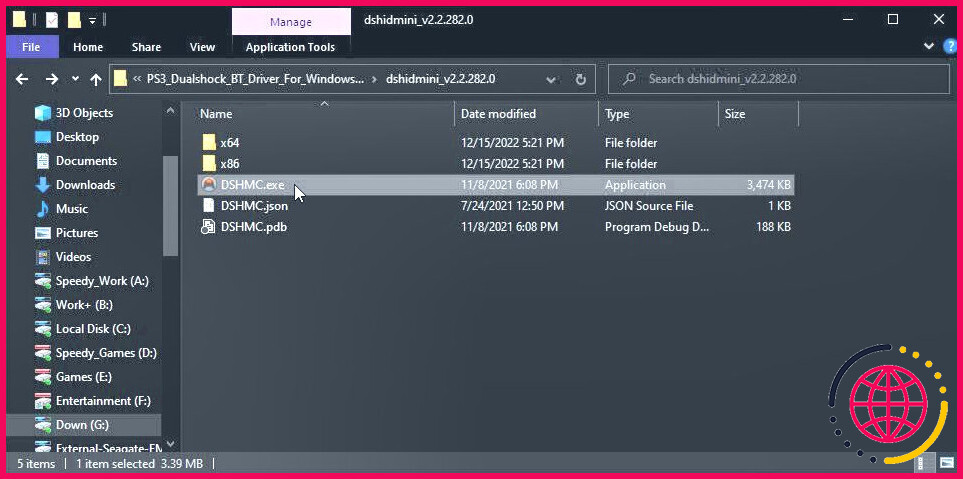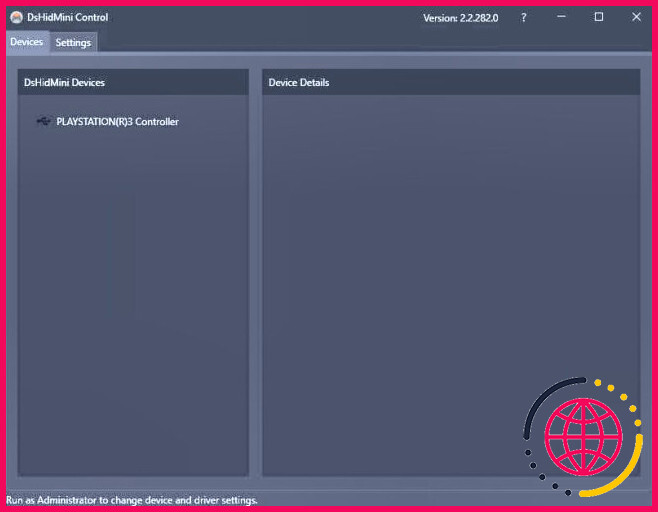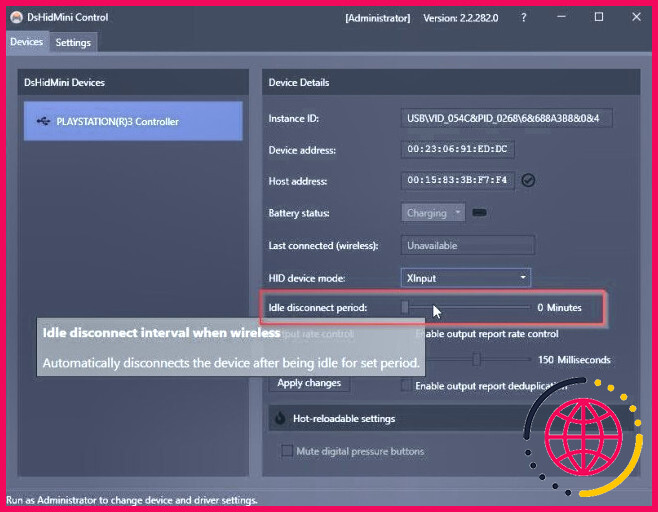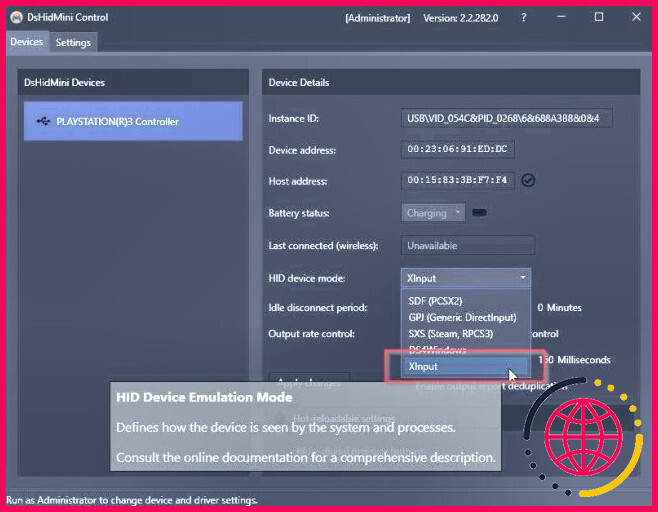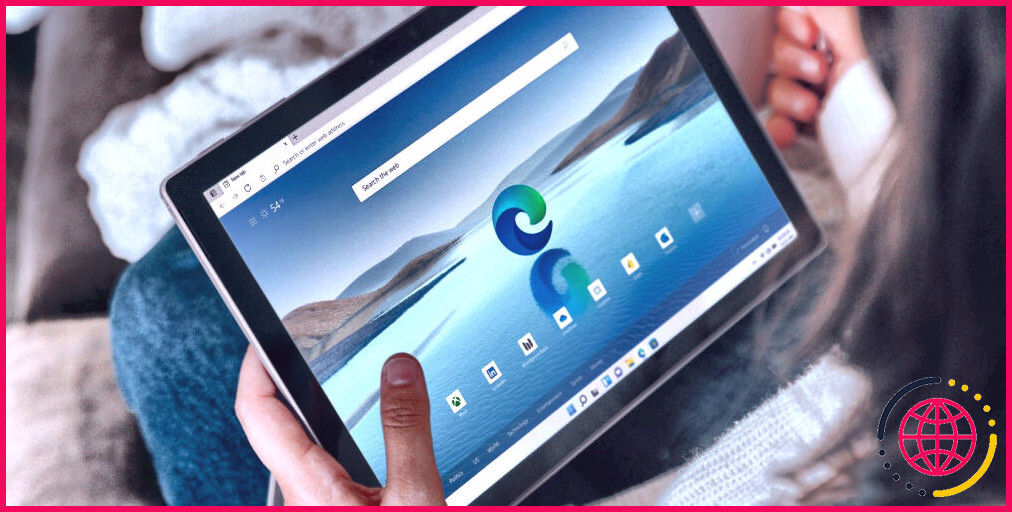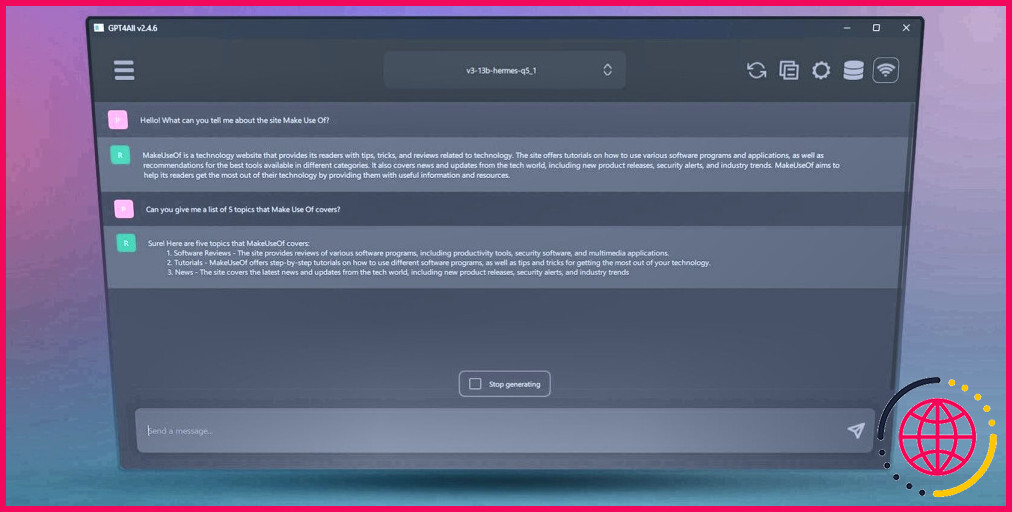Comment connecter sans fil une manette PS3 DualShock à Windows
Votre PS3 est peut-être en train de prendre la poussière, alors pourquoi ne pas en faire un excellent usage.ou, à tout le moins, de ses manettes ? Utilisez-les sur votre ordinateur ainsi que de fournir une toute nouvelle vie.
Bien qu’il ait été possible d’utiliser les joypads de la PS3 sur les PC par le passé, la procédure était particulière, ainsi que leurs performances sans fil étaient bancales. C’était jusqu’à ce que DsHidMini entre en scène. Voici exactement comment vous pouvez utiliser une manette PS3 DualShock sur votre ordinateur, à la fois via une connexion USB et sans fil avec Bluetooth.
Qu’est-ce que DsHidMini ?
DsHidMini est une solution open-source pour connecter et aussi configurer plusieurs types de joypads à un ORDINATEUR. À ce titre, si vous avez vos vieilles manettes DualShock PS3 ou PS4 à portée de main, pourquoi ne pas les placer pour les utiliser avec cette application ?
DsHidMini permet à votre PC de les identifier ainsi que de donner une émulation XInput. Xinput étant l’exigence moderne pour les joypads sous Windows, vous aurez la possibilité d’utiliser votre contrôleur PlayStation avec de nombreux jeux vidéo modernes.
Obtenir les logiciels nécessaires pour utiliser votre manette PS3 sur un PC.
En combinant deux logiciels, DsHidMini, et BthPS3, vous pouvez faire en sorte que votre PC trouve votre manette DualShock sans effort à la fois lorsqu’il est mis en contact avec un cordon USB et sans fil avec Bluetooth.
Notez cependant que pour cet aperçu, nous prenons pour acquis la présence d’une capacité Bluetooth fonctionnant correctement. Si votre PC ne dispose pas du support Bluetooth, consultez notre guide du client sur les meilleurs adaptateurs Bluetooth disponibles aujourd’hui. Ensuite, consultez notre aperçu sur la manière d’inclure la fonction Bluetooth dans tout type de système informatique.
Télécharger et installer DsHidMini ainsi que BthPS3
DsHidMini recommande de configurer BthPS3 pour avoir vos contrôleurs DualShock convenablement repérés et également attachés à votre ordinateur. Ce guide suivra cette suggestion, d’autant plus que nous voulons qu’elles fonctionnent sans fil.
- Commencez par télécharger l’élément initial du programme logiciel à partir de. DsHidMini’s GitHub web page.
- Faites de même avec une vérification sur la page web GitHub de BthPS 3.
- Dans les deux cas, vous trouverez les fichiers téléchargeables en cliquant sur le lien sous la rubrique Installation , puis en jetant un coup d’œil aux liens web sous Actifs. La plupart des gens ont besoin d’aller avec les versions x64. Si vous utilisez toujours une ancienne version 32 bits de Windows, obtenez les fichiers x86.
- Cliquez sur Les documents MSI de BthPS 3 que vous avez téléchargé et installé pour monter le chauffeur Bluetooth. « MSI » signifie Microsoft Software Installer. Contrairement aux installateurs exécutables, MSI s’appuie sur les collections d’installation « officielles » fournies avec Windows. Si vous rencontrez un quelconque type de problème au cours de cette étape, examinez notre guide sur la façon de prendre en charge les problèmes avec le plan Windows Installer.
- Après l’installation efficace de BthPS3, vous le verrez comme un tout nouvel outil sous la rubrique Bluetooth dans le groupe Gestionnaire de périphériques. La façon la plus simple d’accéder au gestionnaire de périphériques est d’utiliser la fonction touche Windows + X manière plus rapide et aussi en le choisissant dans la sélection de nourriture qui s’affiche.
- L’installation de DsHidMini est un peu beaucoup plus compliquée compte tenu du fait qu’elle peut être trouvée dans une archive compressée. Ouvrez L’explorateur de fichiers de Windows et visitez le dossier où vous avez conservé l’archive téléchargée de DsHidMini. Toutes les variantes contemporaines de Windows soutiennent le style d’archive ZIP, vous pouvez donc faire un clic droit sur le fichier ainsi que choisir Extraire. Néanmoins, nous avons utilisé WinRAR plutôt simplement parce que nous l’avions configuré, ainsi que parce qu’il est plutôt plus rapide. Dans les deux situations, le résultat coïncide.
- Regardez dans le dossier de l’archive supprimée, et vous verrez deux autres dossiers encore : x 64 ainsi que x 86. Optez pour celui qui correspond au design de votre fenêtre. Comme mentionné ci-dessus, la plupart des individus doivent aujourd’hui opter pour x 64.
- À l’intérieur de ce dossier, vous trouverez un sous-dossier supplémentaire appelé.dshidmini. Allez dans cette personne, aussi.
- Cliquez avec le bouton droit de la souris sur le dshidmini. inf ainsi que sur le fichier Installer dans le menu qui s’affiche. Lorsque cette action se termine, configurez le fichier igfilter. inf de façon similaire.
Théoriquement, c’est tout ce dont vous avez besoin pour que votre DualShock fonctionne avec votre ordinateur. Presque, comme c’est la pratique de Windows, il ne serait pas mal de redémarrer quand pour s’assurer que les pilotes sont correctement configurés, allumés, et aussi travailler comme ils le devraient.
Comment jumeler et aussi configurer votre DualShock PS3.
L’étape suivante consiste à » paramétrer » votre contrôleur avec votre PC. Néanmoins, cette procédure est plutôt non traditionnelle par rapport à la façon dont vous connectez habituellement les outils Bluetooth à votre PC.
- Connectez votre joypad DualShock à votre ordinateur en utilisant un fil mini-USB. Votre joypad doit commencer à se charger.
- Rendez visite au dossier contenant les fichiers supprimés de DsHidMini. Double-cliquez sur le fichier DSHMC. exe pour l’exécuter.
- Vous devriez voir votre « PlayStation controller » sur le côté gauche de la fenêtre d’accueil de l’application. Maintenant, si vous utilisez Steam avec sa remarquable prise en charge des manettes, il doit identifier et également configurer votre joypad pour l’utiliser dans les jeux modernes. Quand il s’agit de sans fil ? Débranchez le câble, et aussi votre joypad devrait continuer à fonctionner comme si rien ne s’était passé.
- DsHidMini aura certainement votre contrôleur identifié comme un.XInput par défaut pour utiliser au mieux la compatibilité avec les logiciels modernes. Mais que se passe-t-il si vous avez l’intention de l’utiliser sur un titre plus ancien qui utilise l’ancien système DirectInput ou pour que des émulateurs comme PPSSPP, PCSX2, ainsi que RPCS3 le reconnaissent comme une véritable manette de PlayStation ? Fermez DSHMC.exe, après quoi faites un clic droit dessus et relancez-le, mais cette fois-ci, sélectionnez Exécuter en tant qu’administrateur. Lorsque sa fenêtre s’affiche à nouveau, cliquez sur votre contrôleur à gauche, et aussi vous verrez encore plus de détails le concernant à droite ainsi que certains choix que vous pouvez modifier.
- Vous pouvez modifier le paramètre du gadget HID à partir de XInput à un autre mode compatible avec le logiciel dans lequel vous voulez utiliser votre contrôleur. Vous pouvez également modifier son Idle séparé période ou définir après juste combien de temps d’inactivité le contrôleur doit se séparer ainsi que s’éteindre.
Comment supprimer les restes des anciens pilotes.
Si votre joypad n’est pas correctement détecté, avez-vous utilisé un service supplémentaire par le passé pour le faire fonctionner sous Windows, comme le pilote principal du véhicule de Sony ou ScpToolkit ? Si oui, le problème pourrait être un conflit entre ces derniers ainsi que le combo DsHidMini et BthPS3.
La suppression des anciens pilotes de véhicules et aussi du programme logiciel est plutôt rendue complexe. Et aussi, le processus diffère en fonction du chauffeur et aussi du logiciel utilisé. Donc, nous ne l’examinerons pas en détail mais nous fournirons un « guide générique » couvrant les actions de base pour de nombreuses situations.
Exécutez le Invite de commande ou PowerShell avec des droits légaux d’administration. Ensuite, utilisez les commandes, à tour de rôle, si vous faisiez usage de ScpToolkit :
Celles-ci vont certainement quitter et éliminer toutes les procédures énergiques et aussi les solutions pour le programme logiciel d’activation du joypad PlayStation que vous avez pu utiliser dans le passé.
Maintenant, appuyez sur Gagnez + X et aussi choisir Gestionnaire de périphériques. Trouvez et aussi débarrassez-vous de toute mention d’un « contrôleur PlayStation » sous. Périphériques d’interface humaine si vous utilisiez les principaux motoristes de Sony.
Pour ScpToolkit, consultez la rubrique libusbK Périphériques USB à la place, ainsi qu’un clic droit et également Désinstaller tout accès que vous voyez. En outre, recherchez ainsi que, si trouvé, désinstallez les motoristes pour toute sorte de « Bluetooth Dongle », « DualShock controller », ou « PlayStation controller » sous. Gadgets de bus série universel.
Ensuite, téléchargez DriverStore Explorer à partir de sa page GitHub. Essencez son archive et exécutez l’application. Activez Forcer la suppression sur la droite. Recherchez tout type de périphériques USB libusbK , un standalone scpvbus. inf ou bluetoothhost. inf et aussi ds 3controller. inf si l’on utilise ScpToolkit.
Recherchez six axes. inf à la place si vous faites usage du chauffeur principal de Sony. Dans les deux situations, positionnez une coche à côté de n’importe laquelle de ces entrées que vous trouverez, et après cela, cliquez sur. Supprimer les pilotes sur la droite.
Après cela, quittez l’application, redémarrez votre PC et permettez également à Windows de redétecter tout type de matériel ainsi que de monter les pilotes par défaut. Après cela, répétez les actions que nous avons couvertes ci-dessus pour configurer BthPS3 et DsHidMini à partir de la case départ.
Comment utiliser votre DualShock PS3 dans les jeux.
Votre contrôleur doit fonctionner actuellement dans de nombreux jeux contemporains qui soutiennent les joypads Xbox ainsi que pour de nombreux titres compatibles avec les joypads fonctionnant sous Steam.
Lorsque ce n’est pas le cas, exécutez DSHMC.exe en tant que gestionnaire et modifiez également le mode HID utilisé par votre joypad pour celui supporté par le jeu ou l’application où vous avez l’intention de l’utiliser.
Un moyen simple de trouver le paramètre HID à choisir pour un titre particulier est de vérifier s’il y a des informations le concernant à l’adresse suivante . PCGamingWiki.
Utiliser les manettes classiques de PS3 sur vos jeux modernes pour Windows.
Réutiliser vos anciens joypads sur votre ordinateur est l’option la plus intelligente. Mis à part la vérité que vous n’aurez pas à payer un centime pour le faire, ce sont des divertissements fantastiques, tentés ainsi qu’examinés, et vous êtes actuellement bien informé à leur sujet.
Dans le pire des cas, vous devrez peut-être acquérir un dongle Bluetooth pour votre ordinateur, ce qui reviendrait tout de même à une fraction de la dépense d’un nouveau contrôleur.
S’abonner à notre newsletter
Comment connecter ma manette PS3 DualShock 3 à mon PC ?
Étape importante : branchez votre Dualshock 3 sur votre PC avec un câble mini-USB. Nous pouvons maintenant commencer à la faire fonctionner. Note sur l’installation Bluetooth : si vous voulez aussi pouvoir utiliser la manette sans fil, assurez-vous d’avoir un dongle Bluetooth branché ou que le Bluetooth de votre carte mère est activé.
La manette sans fil de la PS3 est-elle Bluetooth ?
La manette sans fil Dualshock 3 utilise la technologie Bluetooth pour le jeu sans fil et le câble USB de la manette pour recharger de manière transparente et automatique la manette par le biais du système PlayStation 3 à tout moment.
Windows 10 reconnaît-il la manette PS3 ?
Windows 10 ne prend pas directement en charge le dualshock 3. Vous devez suivre quelques étapes supplémentaires et utiliser des applications tierces. Voici un excellent guide pour le faire : https://www.pcgamer.com/ps3-controller-on-pc-gu
Les contrôleurs PS3 fonctionnent-ils sur PC ?
Bien qu’il puisse y avoir des pilotes non officiels qui peuvent permettre à ces contrôleurs de fonctionner sur PC, ils n’ont pas été conçus pour fonctionner avec des systèmes en dehors de la marque PlayStation. Afin d’utiliser pleinement les fonctionnalités des contrôleurs PowerA, il est recommandé de les utiliser strictement avec la PlayStation 3.