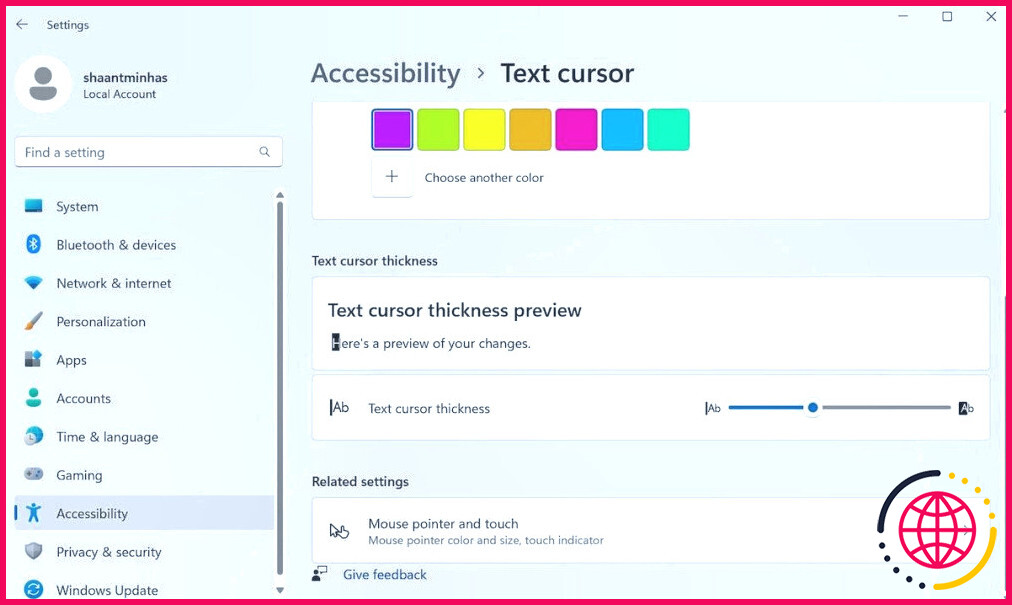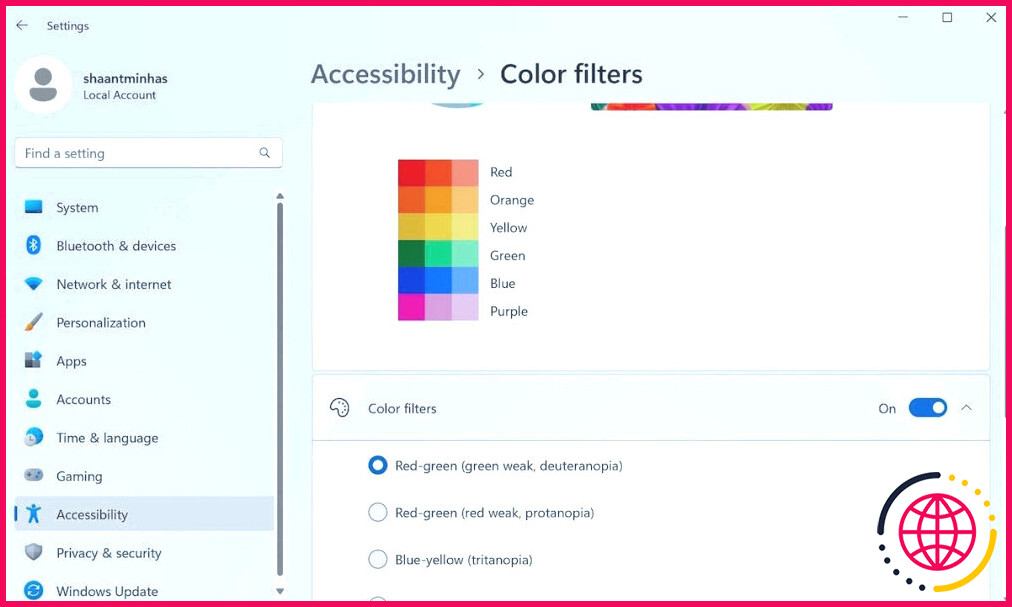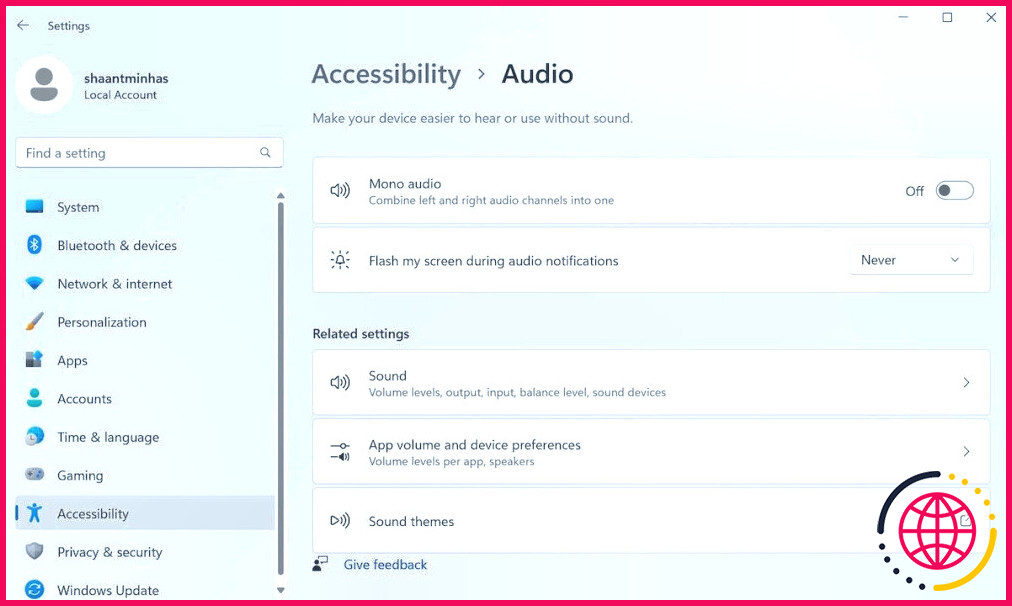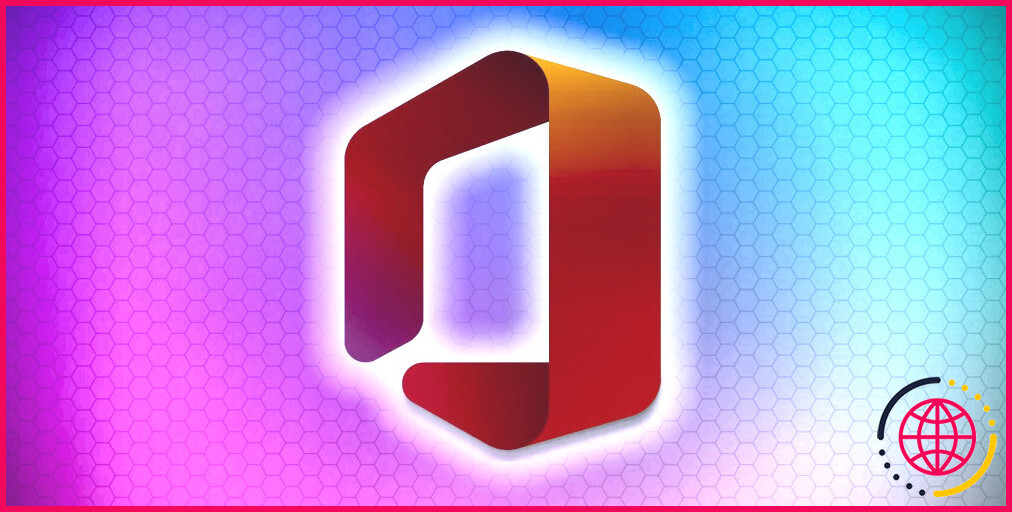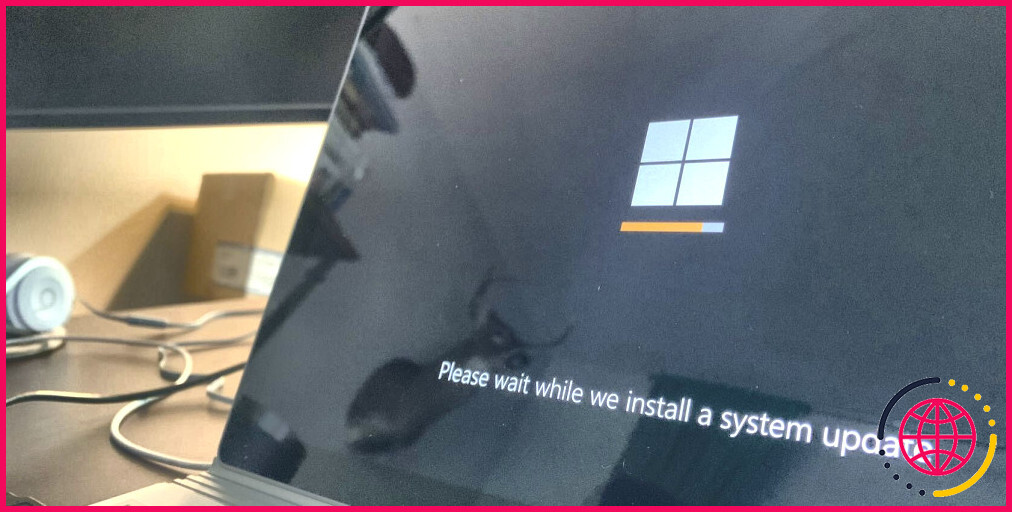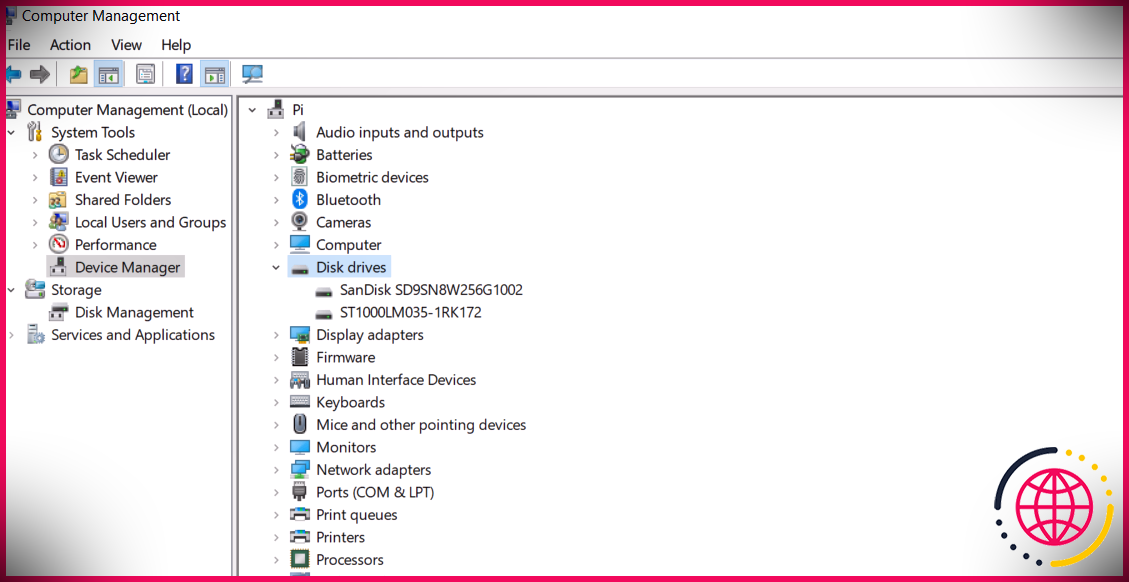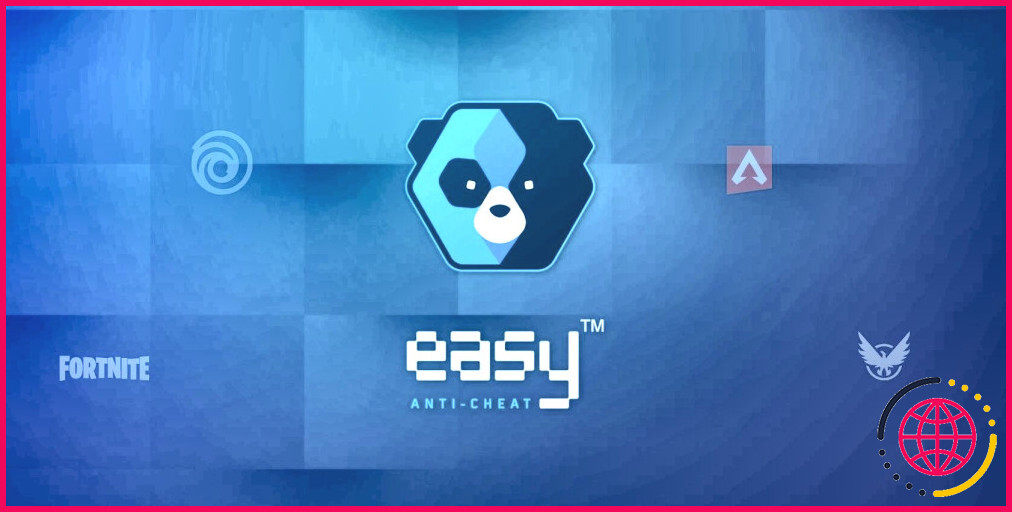Guide du débutant pour les outils d’accessibilité sous Windows
Microsoft est à l’avant-garde de l’accessibilité et a pris les premières mesures pour y remédier en 1990 avec Windows 3.0. Aujourd’hui, avec Windows 11, la société a renforcé ses outils d’accessibilité Windows avec de nouvelles fonctionnalités et de nouveaux outils.
Nous allons donc nous plonger dans les différents outils d’accessibilité de Windows.
Guide du débutant pour les outils d’accessibilité sous Windows
Vous pouvez accéder à tous les outils d’accessibilité directement à partir des paramètres de Windows. Lancez les paramètres de Windows en appuyant sur la touche Touche Windows + I et dirigez-vous vers l’onglet Accessibilité .
Microsoft a divisé ses outils en trois grandes sections qui visent à couvrir différents types de problèmes d’accessibilité. Il s’agit de : Vision, L’ouïe et Interaction.
Commençons par la vision.
Guide des outils Windows basés sur la vision
Ce n’est un secret pour personne que les personnes souffrant de déficiences visuelles peuvent rencontrer des problèmes importants pour effectuer des tâches telles que la frappe, l’utilisation d’une souris et la navigation dans les menus et les explorateurs. En fait, selon un rapport de l’OMS datant de 2022 en 2022, environ 2 milliards de personnes dans le monde souffrent d’une forme ou d’une autre de déficience visuelle.
On peut supposer que certaines d’entre elles utilisent la technologie pour se faciliter la vie ; même si un pour cent d’entre elles utilisent Windows, cela représente un nombre considérable de personnes qui pourraient avoir des difficultés avec leur technologie.
L’outil Vision Accessibility de Windows répond aux besoins et aux capacités de nombreux utilisateurs de Windows qui, autrement, ne parviendraient pas à tirer le meilleur parti de Windows.
À cette fin, Windows a fourni une pléthore d’outils dans la section Vision. Nous allons les examiner tous individuellement.
1. Taille du texte
La taille du texte fait ce qu’elle dit sur la boîte. Elle vous permet d’ajuster la taille de votre texte sur votre PC et dans vos applications par un simple réglage à l’aide du curseur.
Une fois les modifications effectuées, cliquez sur Appliquer pour les enregistrer.
2. Effets visuels
On dit parfois que les effets visuels ne sont pas seulement un plaisir pour les yeux ; ils font en fait partie intégrante de l’interface utilisateur, en vous donnant un contexte et une clarté essentiels.
En outre, les effets visuels sous Windows peuvent améliorer ou réduire l’expérience de nombreux utilisateurs souffrant de déficiences visuelles partielles. Les outils de la section Effets visuels vous permettent de gérer ces effets visuels dans une certaine mesure et d’en tirer le meilleur parti.
Barre de défilement
Par défaut, la barre de défilement située à côté des résultats de votre recherche disparaît lorsque vous effectuez une recherche à partir du menu Démarrer. Vous pouvez toutefois la modifier.
Il suffit d’activer le bouton pour Toujours afficher et vous serez prêt à partir de là.
Effets de transparence
Les effets de transparence améliorent l’esthétique de votre ordinateur et Windows les active par défaut. Mais si vous souffrez d’une déficience visuelle, ils peuvent faire travailler vos yeux inutilement.
Désactivez l’interrupteur situé en face des effets de transparence, et l’outil désactivera tous les effets de brillance sur votre PC.
Effets d’animation
Windows contient une tonne d’animations sympathiques qui apparaissent brièvement sur votre écran au cours de transitions d’une sorte ou d’une autre, généralement en tant qu’amélioration.
Cependant, elles ne sont pas du goût de tout le monde. Si vous les trouvez gênantes, vous pouvez facilement les désactiver en désactivant le bouton Effets d’animation.
Notifications
Chaque notification sur votre Windows reste affichée pendant une durée déterminée. Avec Désactiver la notification après ce délai vous pouvez modifier le temps pour l’augmenter ou le diminuer facilement, de 5 secondes à 5 minutes.
3. Pointeur de la souris et toucher
Cet outil vous permet de modifier facilement la taille et le style du curseur de votre souris. Par exemple, vous pouvez modifier le caractère du pointeur à partir de quatre formes différentes. Vous pouvez également augmenter ou réduire sa taille.
Indicateur de toucher
Vous pouvez activer l’interrupteur de l’indicateur tactile, et chaque fois que vous toucherez l’écran, vous verrez un cercle agrandi. Vous pouvez également vérifier l’indicateur Rendre le cercle plus sombre et plus grand pour mettre les choses en place.
4. Curseur de texte
Windows vous permet également de modifier l’apparence et l’épaisseur du curseur de texte, ce qui vous aidera à améliorer la visibilité de votre texte.
Tout d’abord, activez l’option Indicateur de curseur de texte pour activer les outils. À partir de là, vous pouvez également modifier la taille du curseur en le faisant glisser latéralement.
En outre, vous pouvez choisir parmi de nombreuses couleurs différentes ci-dessous ; choisissez-en une et l’indicateur de votre curseur de texte sera modifié.
Epaisseur de la couleur du texte
Vous pouvez également modifier l’épaisseur du curseur en déplaçant le curseur comme indiqué ci-dessous :
5. Loupe
Comme son nom l’indique, la loupe est un outil pratique pour les utilisateurs ayant une mauvaise vue. Même si votre vue est bonne, vous pouvez l’utiliser pour lire tout texte caché sur Internet ou tout document que vous ne pourriez pas lire autrement. Pour activer la loupe, activez l’interrupteur pour Loupe.
Vous pouvez également utiliser le raccourci en appuyant sur la touche Windows + la touche Plus et en appuyant sur le signe Plus Une fois la loupe activée, vous pouvez effectuer un zoom avant ou arrière en maintenant la touche Ctrl + Alt et en tournant la molette de votre souris. Vous pouvez également choisir d’augmenter l’incrément simplement en choisissant parmi une variété de valeurs.
Vous pouvez apprendre à utiliser la loupe dans l’un de nos guides précédents.
6. Filtres de couleur
L’outil suivant sur la liste est le filtre de couleur. Si vous avez du mal à voir et à différencier les couleurs sur votre PC, c’est l’outil qu’il vous faut.
Une fois que vous avez activé l’interrupteur du filtre de couleur, vous pouvez choisir parmi les nuances suivantes :
- Rouge-vert (vert faible, deutéranopie)
- Rouge-vert (rouge faible, protanopie)
- Bleu-jaune (tritanopie)
- Niveaux de gris
- Echelle de gris inversée
- Inversé
Vous pouvez également utiliser des raccourcis simples tels que Logo de la touche Windows + Ctrl + C pour activer ou désactiver les filtres de couleur.
7. Thèmes de contraste
Si vous avez du mal à vous y retrouver dans une application ou un document, Contrast Themes est fait pour vous.
Avec les thèmes de contraste, vous pouvez choisir un thème utilisant une combinaison de couleurs et d’effets pour vous faciliter la lecture. Au total, vous avez le choix entre quatre thèmes de contraste différents :
- Aquatique
- Désert
- Crépuscule
- Ciel nocturne
Pour choisir un thème spécifique, cliquez sur le menu déroulant et sélectionnez l’un des thèmes à partir de là.
8. Narrateur
En bref, le Narrateur vous aide à naviguer dans les pages Web et les documents en lisant à haute voix le texte affiché à l’écran. Nous avons un guide détaillé qui couvre tout ce qui concerne le Narrateur sur votre PC. Vous pouvez apprendre tout ce qu’il faut savoir sur le Narrateur en consultant le guide en question.
Guide des outils audio de Windows
La deuxième section des outils d’accessibilité, l’audition, vous aide à utiliser facilement votre appareil, même si vous souffrez de troubles de l’audition. Tout d’abord, examinons le premier outil, qui couvre l’audio de votre PC.
1. Audio
Lorsque vous cliquez sur Audio, vous trouverez deux options différentes : Audio mono et une fonction permettant de faire clignoter votre écran.
En activant l’interrupteur Mono Audio, vous avez la possibilité de réunir les canaux droit et gauche en un seul. Ne nous croyez pas sur parole, faites-le et vous constaterez une différence instantanée dans la qualité du son. Cette fonction sera très utile si vous souffrez de troubles de l’audition.
En revanche, si vous activez l’interrupteur de Faire clignoter mon écran pendant les notifications audio vous aurez la possibilité de choisir parmi différents paramètres tels que :
- Afficher la barre de titre des fenêtres actives
- Flash de la fenêtre active
- Flash sur l’ensemble de l’écran
2. Légendes
Les sous-titres sont un autre atout pour les utilisateurs souffrant de déficiences auditives. Cela est particulièrement vrai si vous essayez d’apprendre une nouvelle langue en regardant des films ou d’autres vidéos, car le fait de regarder des vidéos sous-titrées peut stimuler votre processus d’apprentissage.
Pour activer les sous-titres en direct, il suffit d’activer l’option Sous-titres en direct et c’est parti. Vous pouvez également utiliser le bouton Touche logo Windows + Ctrl + L.
Vous pouvez également choisir le style de votre légende. Sélectionnez simplement le style de légende parmi Blanc sur noir, Petites majuscules, Grand texte, Jaune sur bleu. Si vous souhaitez ajouter plus de variations, cliquez sur Modifier pour choisir les nouveaux paramètres pour le texte, l’arrière-plan ou la fenêtre.
Interaction
La dernière fonction des outils d’accessibilité de Windows, comme son nom l’indique, couvre tous les éléments qui vous aident à interagir avec votre PC. Il s’agit de tout ce qui concerne la parole, le clavier, la souris ou le contrôle des yeux.
1. Parole
Activez l’outil d’accès vocal pour effectuer des opérations sur votre PC, le tout à l’aide de votre voix. Et pendant que vous y êtes, vous pouvez activer l’outil d’accès vocal pour faire des choses sur votre PC, tout cela avec votre voix. Démarrer l’accès vocal après vous être connecté au commutateur de votre PC.
2. Clavier
La section sur l’accessibilité du clavier vise à faciliter l’utilisation de votre clavier sous Windows.
Qu’il s’agisse d’activer des touches spécifiques ou des raccourcis pour différentes touches, ou encore d’autres paramètres utiles tels que le clavier à l’écran, les touches d’accès soulignées, etc.
3. Souris
Comme pour le clavier ci-dessus, l’outil Souris permet d’améliorer l’accessibilité de votre souris pour tous les utilisateurs. Basculez sur l’outil Touches de la souris et vous trouverez une foule de paramètres tels que la vitesse des touches de la souris, l’accélération des touches de la souris, etc.
Tout savoir sur les outils d’accessibilité sur un PC Windows
Les outils d’accessibilité de Microsoft rendent Windows plus inclusif et font partie d’une approche croissante de la conception connue sous le nom de conception universelle. Ils rendent Windows utile au plus grand nombre de personnes possible, indépendamment de leur âge, de leur handicap ou de leur situation dans la vie.
Bien que nous ayons couvert la quasi-totalité des outils d’accessibilité disponibles sous Windows, nous vous encourageons également à passer en revue les différents outils.
S’abonner à notre lettre d’information
Qu’est-ce que l’outil d’accessibilité de Windows ?
Dextérité et mobilité Gestes tactiles pour Windows. Utilisez le clavier à l’écran (OSK) pour taper. Utilisez l’accès vocal pour contrôler votre PC et rédiger des textes à l’aide de votre voix. Découvrez Windows Hello et configurez-le. Faciliter l’utilisation de votre souris, de votre clavier et d’autres périphériques d’entrée.
Que propose Windows aux utilisateurs ayant des besoins particuliers ?
Windows. Windows 11 est la version la plus accessible de Windows à ce jour, et nous continuons à innover. Conçues pour et avec des personnes handicapées, ses fonctions d’accessibilité intégrées favorisent la productivité, la créativité et la facilité d’utilisation. Faites les choses à votre manière avec les sous-titres en direct, l’accès vocal, le mode Focus, et bien plus encore.
Quelles sont les fonctions d’accessibilité de Windows 7 ?
Windows 7 apporte des améliorations significatives aux outils d’accessibilité de Microsoft : Loupe, Clavier à l’écran et Narrateur. La loupe permet d’agrandir différentes parties de l’écran. Elle est particulièrement utile pour visualiser des objets difficiles à voir, mais aussi pour voir l’ensemble de l’écran plus facilement.
Qu’est-ce que l’accessibilité ou la facilité d’accès ? Pourquoi est-elle importante dans le contexte de l’utilisation des ordinateurs ?
La facilité d’accès est une fonction qui aide les personnes souffrant d’un handicap physique à utiliser l’ordinateur plus efficacement. Microsoft Windows 10 fournit une variété d’outils d’accessibilité qui facilitent la vision, l’audition et l’utilisation de votre ordinateur.