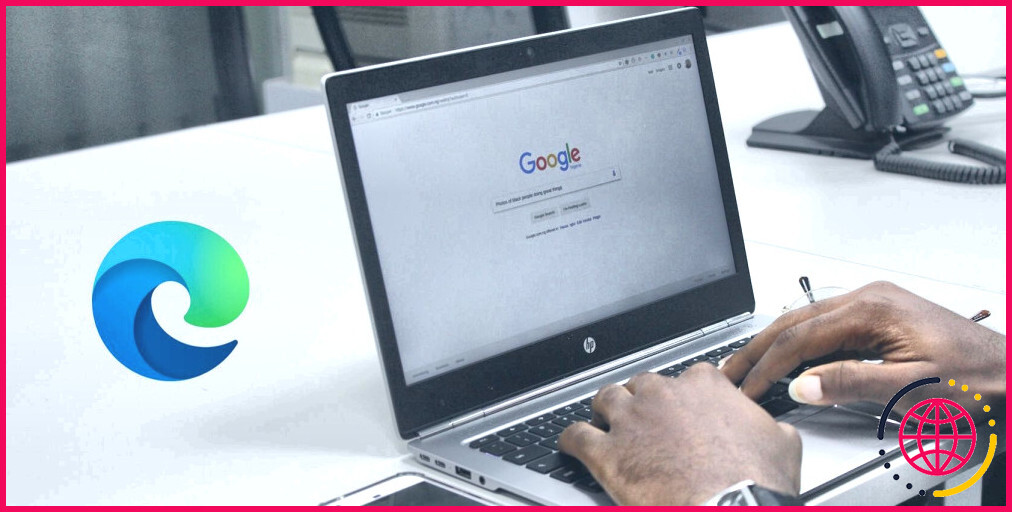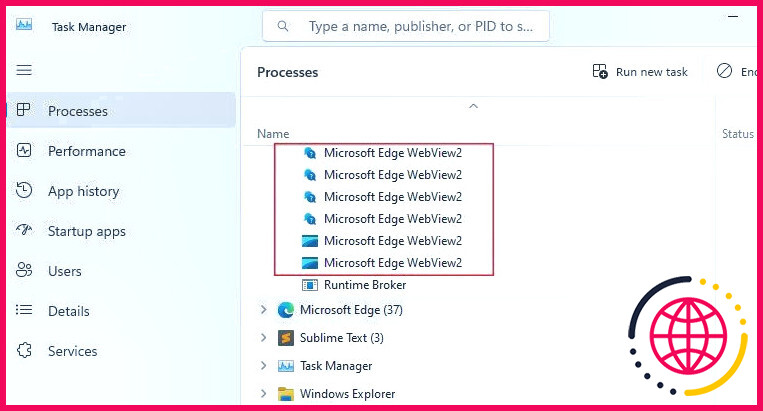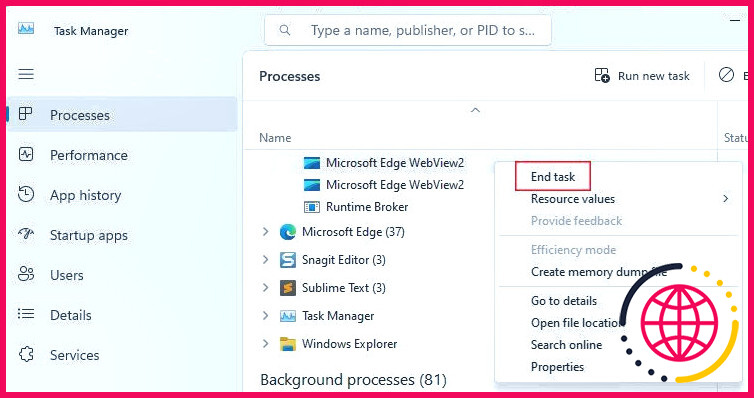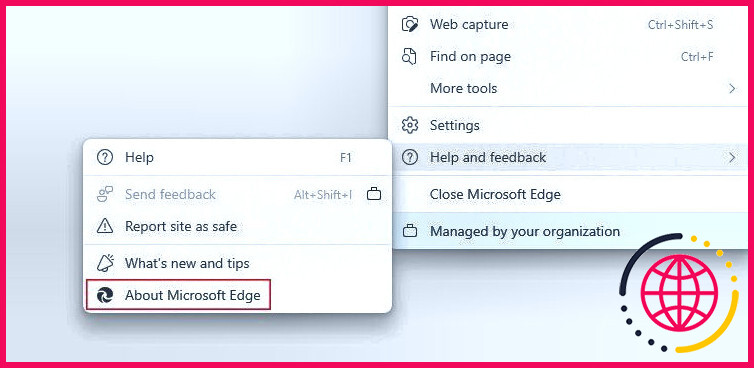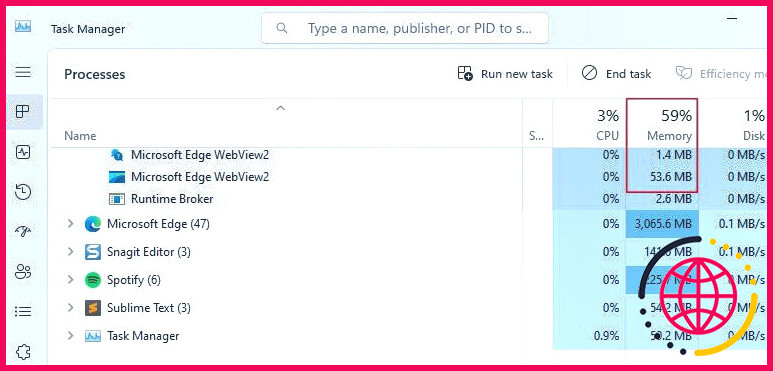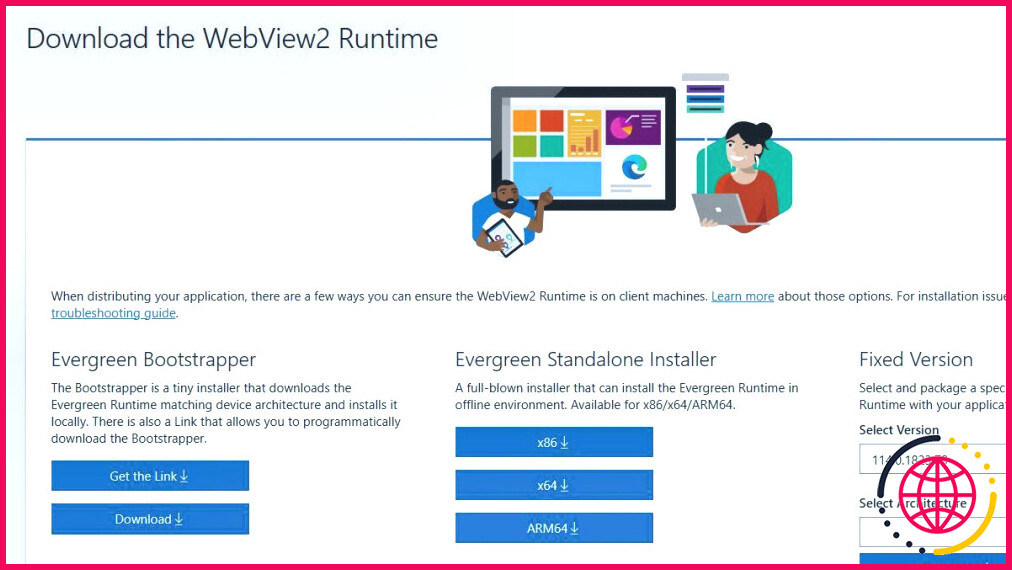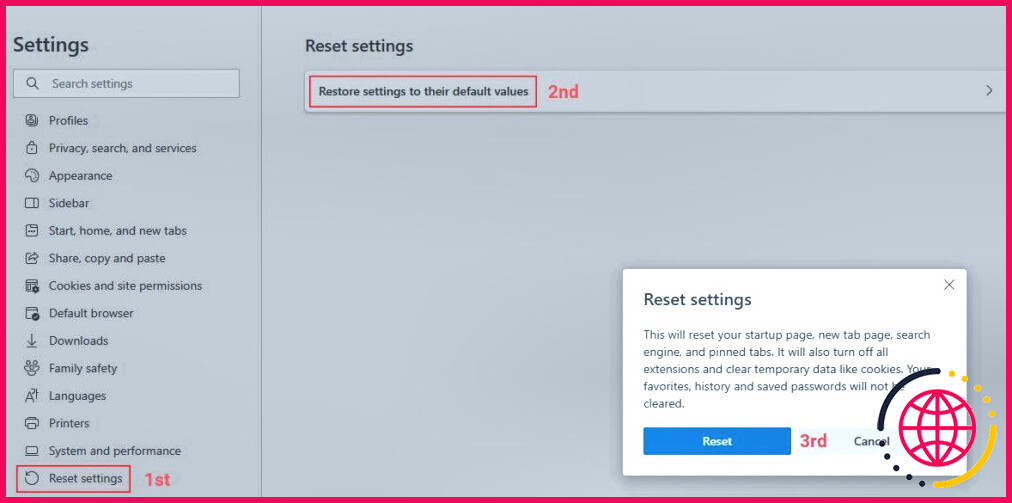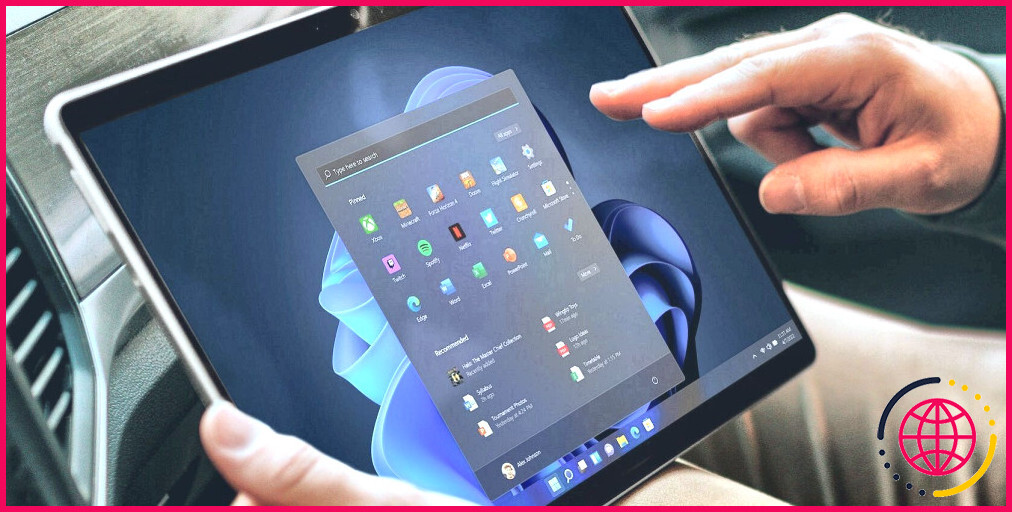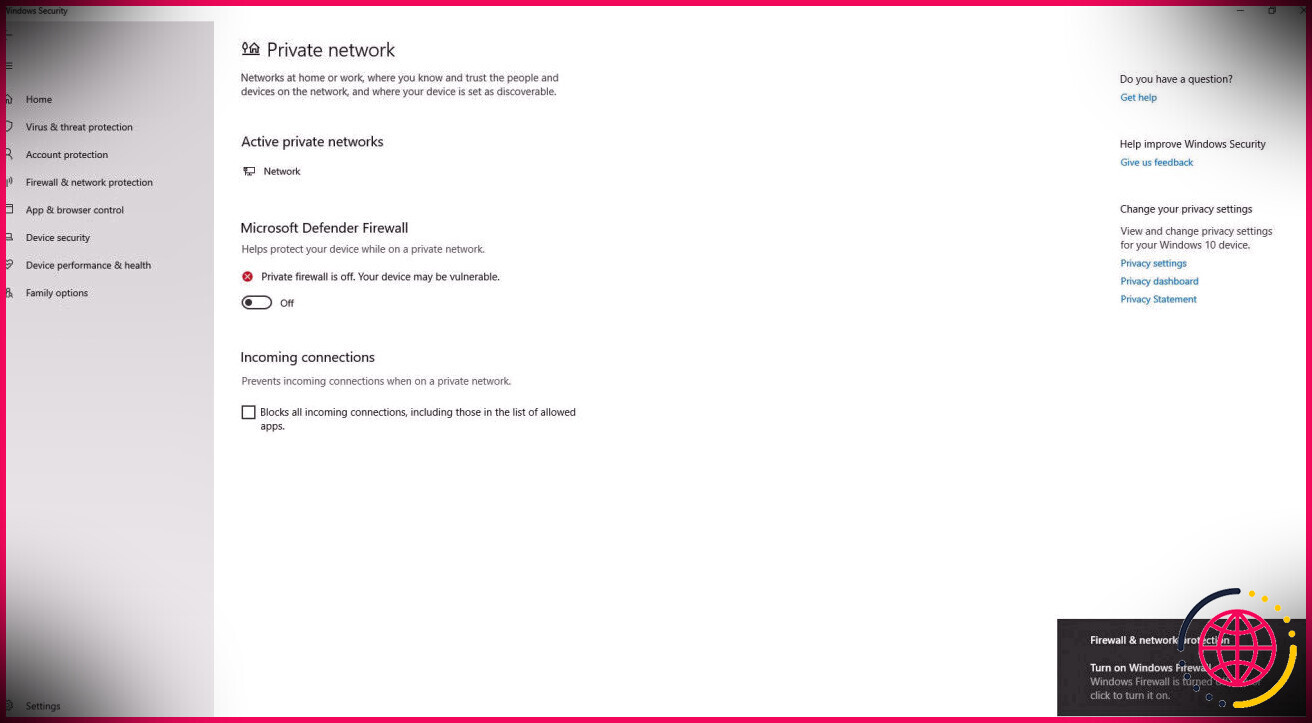Comment réparer le processus Microsoft Edge WebView2 qui consomme la mémoire de votre Windows
Les processus d’arrière-plan peuvent souvent agir comme des coupables cachés, ralentissant votre ordinateur sans que vous le sachiez. Lorsqu’ils consomment plus de mémoire qu’ils ne le devraient, il est temps d’agir. L’un de ces processus est connu pour causer des problèmes : Microsoft Edge WebView2.
Dans cet article, nous allons examiner le processus Microsoft Edge WebView2 et vous aider à l’empêcher de monopoliser la mémoire de votre ordinateur.
Qu’est-ce que le processus Microsoft Edge WebView2 ?
Le processus Microsoft Edge WebView2 fait partie du navigateur web Microsoft Edge. Sa fonction première est d’améliorer votre expérience de navigation au sein des applications Windows. Cela revient à avoir un mini navigateur web attaché à d’autres programmes Windows sur votre ordinateur.
Ce processus fonctionne en arrière-plan, aidant les apps Windows à se connecter à internet et à afficher du contenu web. Ainsi, les applications n’ont pas besoin de lancer le navigateur web par défaut de votre ordinateur.
Prenons l’exemple de l’utilisation d’applications Windows premium qui demandent un paiement. Lorsque vous êtes prêt à payer, la passerelle de paiement apparaît dans l’application elle-même. Vous y saisissez vos coordonnées de paiement et terminez la transaction. Cette fonctionnalité est rendue possible grâce à WebView2.
Cependant, malgré ses avantages, il peut arriver que le processus consomme plus de mémoire qu’il ne le devrait. Voyons donc comment résoudre le problème de consommation de mémoire du processus Microsoft Edge WebView2.
Faut-il arrêter le processus Microsoft Edge WebView2 ?
Le processus Microsoft Edge WebView2 ne devrait consommer qu’une petite quantité de mémoire. S’il commence à en consommer davantage, vous pouvez l’arrêter en toute sécurité.
Mais voici ce que vous devez savoir : arrêter le processus Microsoft Edge WebView2 peut avoir des inconvénients. Par exemple, si vous utilisez actuellement une application comme Get Help qui dépend de WebView2, cette application ne fonctionnera pas correctement.
Dans d’autres cas, comme nous l’avons déjà mentionné, l’arrêt du processus est une décision judicieuse. Donc, arrêter le processus ou non, tout dépend de votre cas d’utilisation actuel.
Comment corriger une utilisation élevée de la mémoire par le processus WebView2 de Microsoft Edge ?
Techniquement, il n’y a que quelques façons de résoudre le problème de l’augmentation de la consommation de mémoire. Vérifions-les une par une pour voir laquelle fonctionne pour vous.
1. Mettez d’abord à jour Microsoft Edge
Comme indiqué précédemment, Microsoft Edge WebView2 est connecté à Microsoft Edge, le navigateur Windows par défaut. Si WebView2 consomme beaucoup de mémoire, envisagez d’abord de mettre à jour Microsoft Edge.
Voici les étapes à suivre pour vous aider à mettre à jour la dernière version de Microsoft Edge :
- Ouvrez Microsoft Edge et appuyez sur Alt + F. Si vous ne voyez pas de menu déroulant avec de nombreuses options, cliquez sur le menu à trois points en haut à droite.
- Passez le curseur sur le menu à trois points en haut à droite. Aide et commentaires dans le menu déroulant. Dans les options, cliquez sur À propos de Microsoft Edge.
- Un nouvel onglet du navigateur s’ouvrira, et il recherchera toutes les nouvelles mises à jour de version disponibles et les installera. Une fois que le navigateur a installé toutes les mises à jour, redémarrez Microsoft Edge.
- Après la mise à jour, nous vous recommandons de redémarrer l’ordinateur. Après le redémarrage, ouvrez le Gestionnaire des tâches et vérifiez le fichier Mémoire pour avoir une idée.
Si vous ne parvenez pas à effectuer la mise à jour en suivant les étapes indiquées, vous pouvez toujours télécharger la version mise à jour à l’adresse suivante Microsoft.com.
2. Réinstallez Microsoft Edge WebView2
Si vous rencontrez toujours des problèmes d’utilisation élevée de la mémoire, essayez une autre approche. Cette fois-ci, réinstallez Microsoft Edge WebView2. La réinstallation de WebView2 supprimera tous les fichiers corrompus, le cas échéant.
La réinstallation est aussi simple que l’installation d’une application. Allez à la page Microsoft Edge Developer’s site et téléchargez le fichier d’installation en cliquant sur x64 ou x86. Ensuite, exécutez le fichier Runtime Installer et suivez les instructions d’installation.
3. Réinitialiser les paramètres de Microsoft Edge
Si la réinstallation échoue, votre dernière option est de réinitialiser les paramètres de Microsoft Edge. Nous savons que cette opération est risquée, car tous les paramètres de votre navigateur seront réinitialisés. Mais la réinitialisation des paramètres peut aider à résoudre les mauvaises configurations qui pourraient être à l’origine d’une utilisation excessive de la mémoire.
Pour procéder à une réinitialisation, rendez-vous sur Paramètres et cliquez sur l’icône Réinitialiser les paramètres dans la barre latérale. Une fois arrivé, cliquez sur Rétablir les paramètres par défaut > Réinitialiser.
Comme indiqué ci-dessus, la réinitialisation supprimera les paramètres personnalisés de votre navigateur. Notez donc tous les paramètres spécifiques que vous souhaiterez peut-être modifier ultérieurement.
Le processus de Microsoft Edge WebView2 est revenu à la normale
Parfois, lorsque nous constatons un pic d’utilisation de la mémoire ou du disque, nous l’ignorons par choix ! Mais creuser plus profondément et trouver le problème principal est judicieux dans de telles situations.
Il en va de même pour Microsoft Edge WebView2. Dans la plupart des cas, il aide à rendre le contenu web à l’intérieur des applications Windows. Mais dans certains cas rares, il peut causer des problèmes de retard importants en accaparant la mémoire.
Comment se débarrasser de Microsoft Edge WebView2 runtime ?
Pour désinstaller Webview2 version 111.0.1661.54, vous pouvez essayer les étapes suivantes :
- Appuyez sur la touche Windows + R pour ouvrir la boîte de dialogue Exécuter.
- Tapez « appwiz.cpl » et appuyez sur la touche Entrée pour ouvrir la fenêtre Programmes et fonctionnalités.
- Dans la liste des programmes installés, recherchez Microsoft Edge WebView2 Runtime (Version 111.0.1661.54) et sélectionnez-le.
Qu’est-ce que Microsoft Edge WebView2 Runtime, en ai-je besoin ?
Le contrôle Microsoft Edge WebView2 vous permet d’intégrer des technologies web (HTML, CSS et JavaScript) dans vos applications natives. Le contrôle WebView2 utilise Microsoft Edge comme moteur de rendu pour afficher le contenu web dans les applications natives.
Comment réparer Edge WebView2 ?
WebView2 peut être réparé par l’ajout ou la suppression de programmes en allant dans le : Menu Démarrer –> Ajouter ou supprimer des programmes et rechercher WebView2. Cliquez ensuite sur le programme et cliquez sur « Modifier ». Confirmez dans la fenêtre UAC en cliquant sur « Oui » ou en tapant vos identifiants d’administrateur. Commencez ensuite le processus de réparation en cliquant sur le bouton « Réparer ».