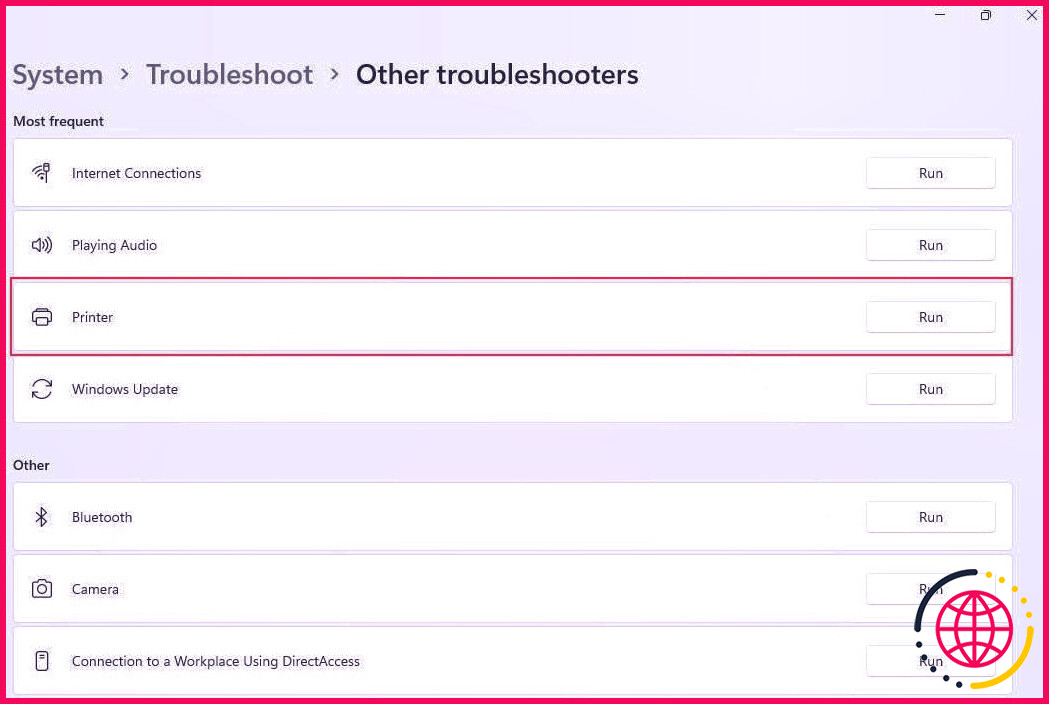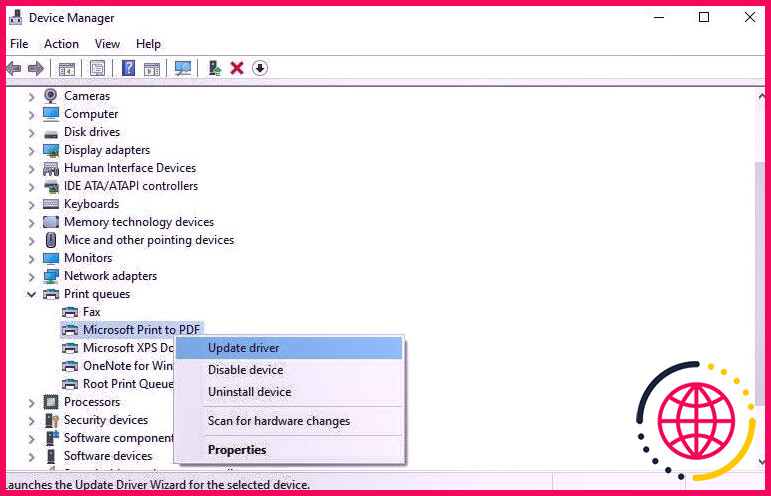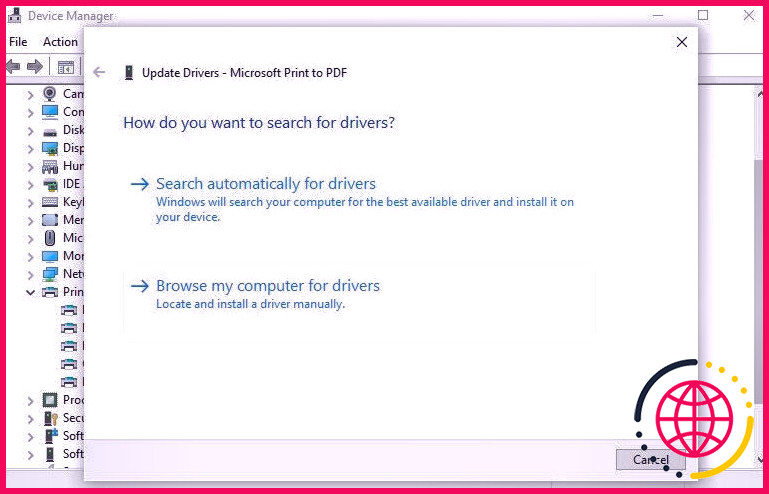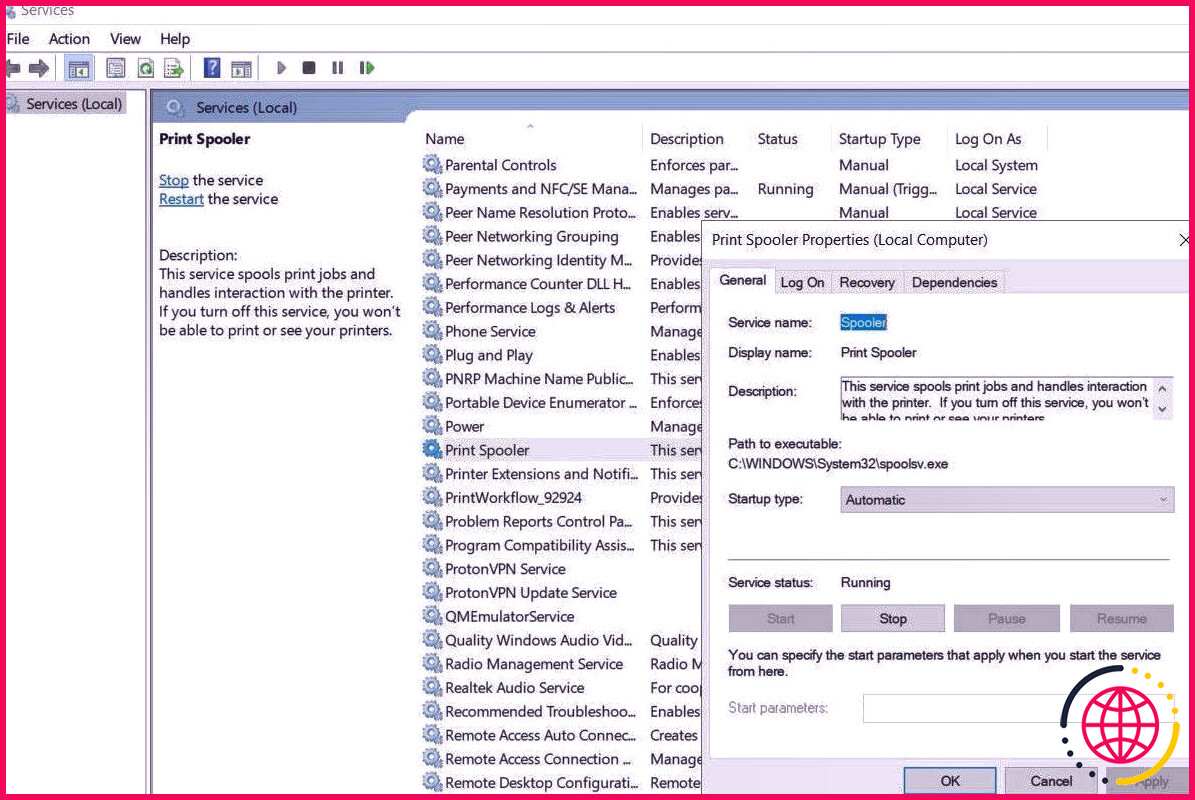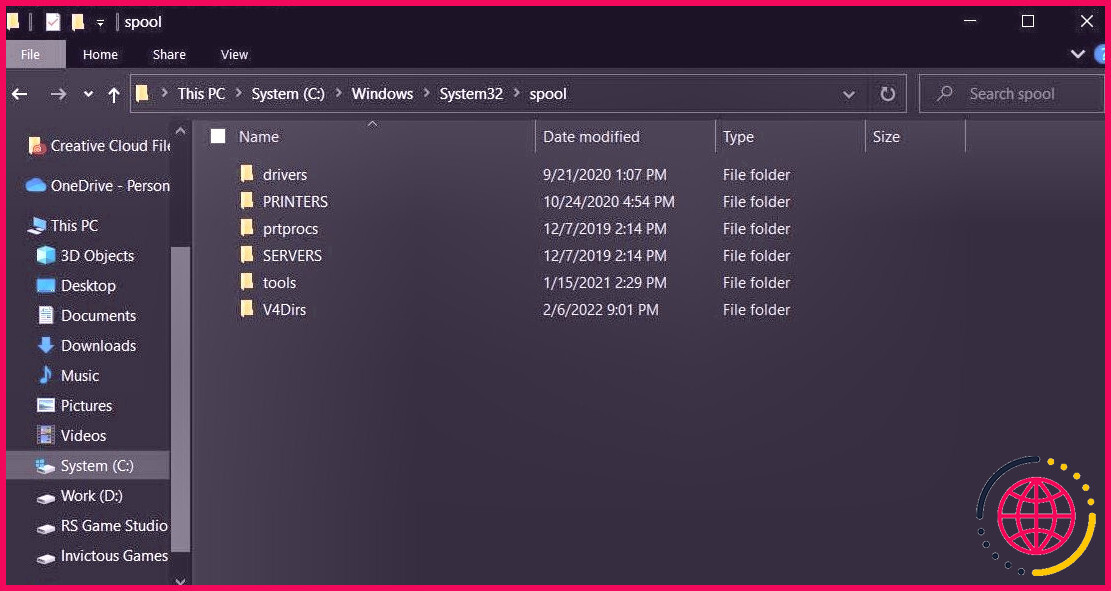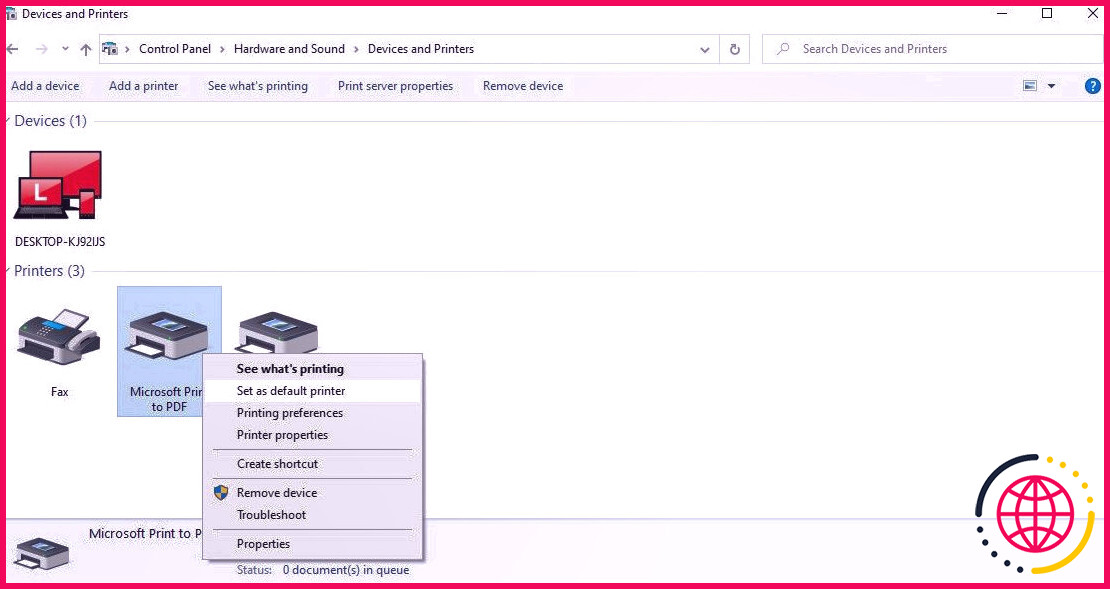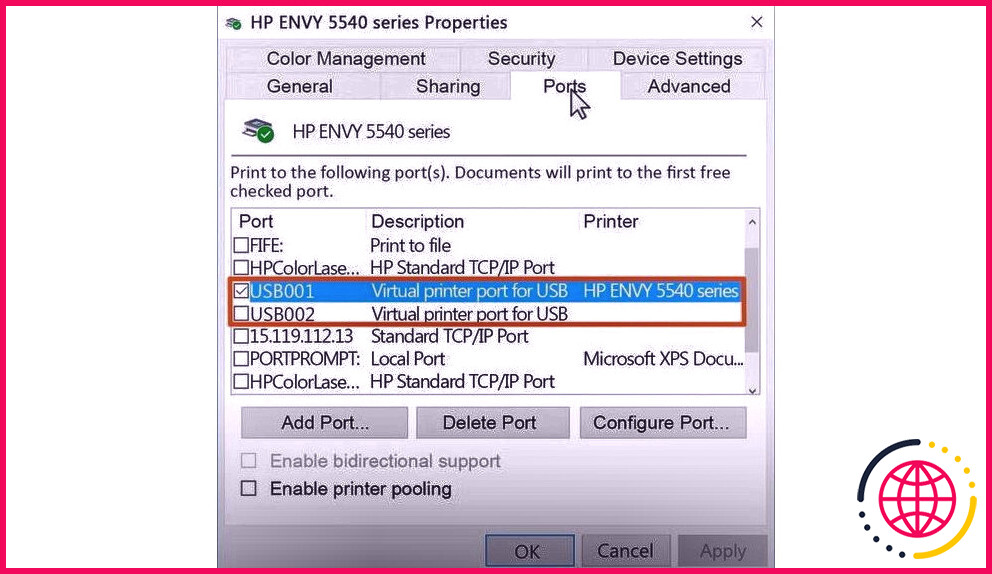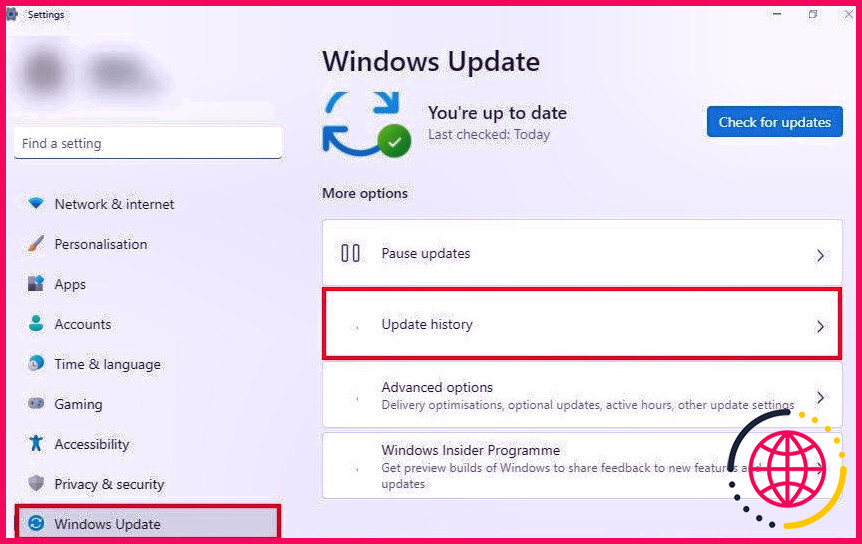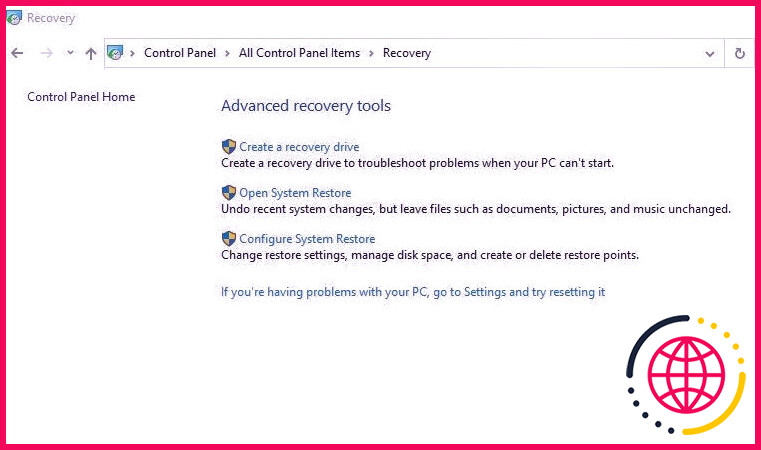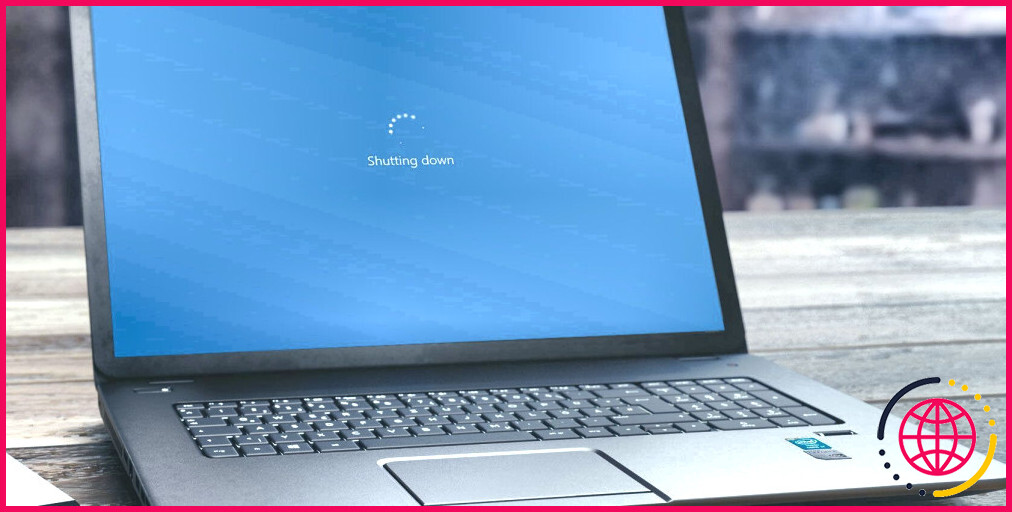L’imprimante ne fonctionne pas sous Windows 11 ? Voici comment y remédier
Microsoft a peut-être sauté le baril avec Windows 11, qui a été lancé avec une variété de défauts et de défauts. Plusieurs d’entre eux ont été corrigés dans les versions ultérieures, mais d’autres sont toujours présents aujourd’hui, les erreurs d’impression n’étant que l’une d’entre elles.
Même après des mois de barbotage par l’équipe Microsoft, si ce problème vous empêche d’imprimer des fichiers importants, vous voudrez peut-être jeter un œil à cette compilation de quelques techniques éprouvées et reconnues pour le réparer.
1. Exécutez l’outil de dépannage de l’imprimante
Lorsque vous vous êtes assuré que l’imprimante est bien branchée, qu’il y a du papier dans le bac de l’imprimante et que votre imprimante ne manque pas d’encre ou de cartouche de toner, le dépannage est plus que susceptible de résoudre les problèmes généraux du logiciel.
Il ne vous reste plus qu’à ouvrir Paramètres > > Système > > Dépannage > > Autres dépanneurs . Ci-dessous, vous trouverez les Imprimante dépanneur parmi la liste de contrôle des dépanneurs Windows. Clique le Cours bouton à côté pour l’activer. S’il y a des problèmes quelconques qui limitent votre procédure d’impression, le dépanneur vous indiquera certainement comment le réparer.
2. Mettez à jour les pilotes pertinents
L’exécution de l’utilitaire de résolution des problèmes devrait être votre action de prédilection chaque fois qu’une erreur ou un problème se développe. Cependant, il est extrêmement rare qu’il détecte, sans parler de résoudre, le problème. Pour cette raison, la toute première action abordable suivante consiste à rechercher des mises à jour de chauffeur.
- Faites un clic droit sur le Le menu Démarrer bouton et sélectionnez Gestionnaire de périphériques de la liste.
- Faites défiler vers le bas et augmentez également le Files d’attente d’impression menu.
- Faites un clic droit sur Microsoft Imprimer au format PDF et sélectionnez Mettre à jour le chauffeur . Ce ponctuel ouvrira une fenêtre supplémentaire.
Sélection Recherchez immédiatement une application logicielle de conducteur de véhicule mise à jour dans Windows 11 exécute une vérification via votre ordinateur pour les mises à jour. S’il montre le meilleur pilote de véhicule de l’appareil déjà configuré, vous pouvez toujours offrir une alternative à l’alternative manuelle. Pour faire ça:
- Clic-droit Microsoft Imprimer au format PDF et choisissez Propriétés dans le menu déroulant.
- Allez à la Des détails panneau.
- Sélectionner Chemin d’instance d’appareil dans la liste déroulante sous Biens et après cela dupliquez le Évaluer qui apparaît.
- Allez à la Source de données DriverPack .
- Collez la valeur dupliquée dans le champ de recherche, téléchargez et installez un automobiliste approprié, puis installez-le.
3. Réactiver le spouleur d’impression
Parfois, les problèmes d’imprimante sont causés par des appareils moins compétents ainsi que par les paramètres de l’automobiliste, plutôt que par des chauffeurs obsolètes.
Pour remédier à ce:
- presse Gagner + R pour libérer la boîte de discussion Exécuter.
- Taper » prestations de service. msc » et appuyez sur Entrée.
- Dans les services, retrouvez Spouleur d’impression ainsi que double-cliquer dessus.
- Continuez en cliquant sur Arrêter .
- Ensuite, respectez le chemin C:Windowssystem32spoolsv.exe et supprimer tous les documents présents dans le dossier.
- Maintenant, tout ce que vous avez à faire est de revenir à Prestations de service ainsi qu’à la main, redémarrez le service de spouleur d’impression.
- Redémarrez votre ordinateur.
4. Reconsidérez votre imprimante par défaut
Souvent, une configuration incorrecte de l’imprimante et du scanner est la principale source de problèmes d’impression. La raison la plus courante pour laquelle vous rencontrez des problèmes d’imprimante est que vous n’avez vraiment pas choisi votre imprimante PDF comme gadget d’impression par défaut ou que vous l’avez configurée sur le mauvais port. Cela peut simplement être résolu par:
- Ouvrir Panneau de commande via votre menu de recherche Windows
- Cliquez sur Voir les outils ainsi que les imprimantes en dessous de Matériel et aussi son .
- Sous le Imprimantes panneau, faites un clic droit sur votre imprimante PDF et choisissez Définir par défaut.
- Ensuite, dirigez-vous vers Propriétés > > Ports .
- Faites défiler la liste de contrôle et sélectionnez le type de port qui correspond à votre connexion.
- Sélectionner Configurer le port>> Appliquer>> OK .
5. Désactivez le pare-feu
Si votre problème n’est toujours pas résolu, l’un des coupables les plus probables est votre pare-feu Windows Defender. Il est possible que votre pare-feu ait été configuré de manière aussi rigoureuse, empêchant l’imprimante de se connecter correctement. Pour cette raison, la désactivation du pare-feu est un choix pratique.
Vous pouvez également désactiver définitivement votre pare-feu et passer à une autre option logicielle de pare-feu.
- Le plus susceptible d Démarrer > > Paramètres > > Confidentialité et sécurité > > Sécurité Windows > Pare-feu et défense du réseau.
- Désactivez le pare-feu Windows Defender.
- Revenez en arrière et répétez la même chose pour Réseau privé ainsi que Réseau public .
6. Vérifiez les nouvelles mises à jour Windows
Parfois, une mise à jour Windows récemment disponible peut être l’astuce pour résoudre les problèmes et les erreurs de votre imprimante sous Windows 11. Il est possible que vous n’ayez pas été informé de la dernière mise à jour de Windows, il vaut donc la peine de vérifier si une nouvelle variante est proposée par main.
- appuie sur le Gagner crucial et cliquez également sur le Réglages icône.
- Dirigez-vous vers Windows Update
- Cliquer sur Vérifier les mises à jour .
Windows recherchera instantanément les mises à jour et si une nouvelle version est proposée, elle sera montée, corrigeant ainsi l’erreur de votre imprimante.
7. Supprimez votre dernière mise à jour de Windows 11
Ironiquement, une toute nouvelle mise à jour de Windows peut également inviter des insectes qui rendent votre imprimante inutile. Si vous avez remarqué que votre imprimante a cessé de fonctionner juste après une mise à jour actuelle de Windows, vous devrez supprimer la mise à niveau de votre ordinateur.
Pour cela, rendez-vous sur Paramètres > > Windows Update > > Historique des mises à jour. Ici, vous devez choisir Désinstaller les mises à jour placé sous Configurations associées . Cette action motivera l’ouverture d’une liste de mises à jour Windows dans laquelle vous devrez sélectionner la plus récente et cliquer sur Désinstaller .
Si la mise à jour actuelle de Windows 11 était le coupable, l’inverser devrait suffire à redémarrer l’imprimante.
8. Exécutez la restauration du système
Si le problème a commencé dès que vous avez effectué la mise à niveau vers Windows 11 et que vous avez épuisé tous les autres choix, il existe une dernière option : la restauration du système Windows. L’utilisation de cette technique restaure Windows à un facteur de récupération précédent où vous savez que votre imprimante a été utile sans erreur.
Pour revenir à un point de récupération :
- appuie sur le les fenêtres clé et aussi taper Panneau de commande.
- Cliquez sur son symbole, recherchez Récupération dans la zone de recherche du Panneau de configuration, et sélectionnez également O stylo Restauration du système à partir de la page des résultats de recherche.
- La boîte de dialogue Restauration du système s’ouvrira certainement. Cliquez sur Suivant pour aller de l’avant.
- Sélectionnez le point de retour pour restaurer votre système informatique à l’époque où votre imprimante fonctionnait facilement.
- Encore une fois, cliquez Suivant et alors Finir pour confirmer votre facteur de récupération.
- Il vérifiera certainement une dernière fois si vous souhaitez poursuivre la procédure de rétablissement du système. Déplacez votre flèche vers Oui et cliquez.
Votre ordinateur se réactivera certainement pendant qu’il réinitialise votre Windows 11 à son dernier facteur de récupération.
L’imprimante est réparée et en cours d’exécution– Et ensuite ?
Que l’imprimante fonctionne mal en raison de problèmes avec votre système d’exploitation ou de problèmes généraux d’équipement, cela peut être une expérience irritante. Mais avec un peu de chance, maintenant que votre imprimante est opérationnelle et fonctionne à nouveau efficacement à l’aide de ces solutions décrites ci-dessus, n’hésitez pas à explorer comment vous pouvez optimiser vos imprimantes à la maison et au bureau.