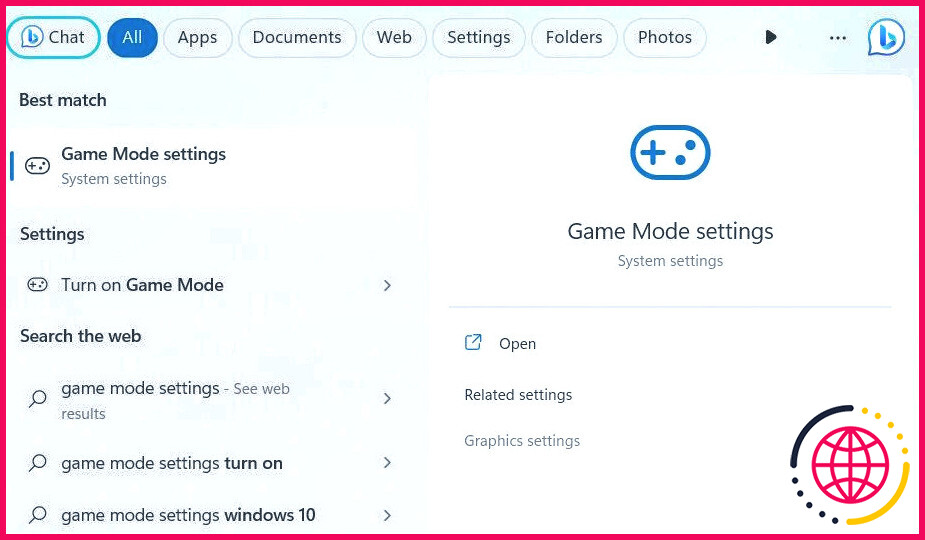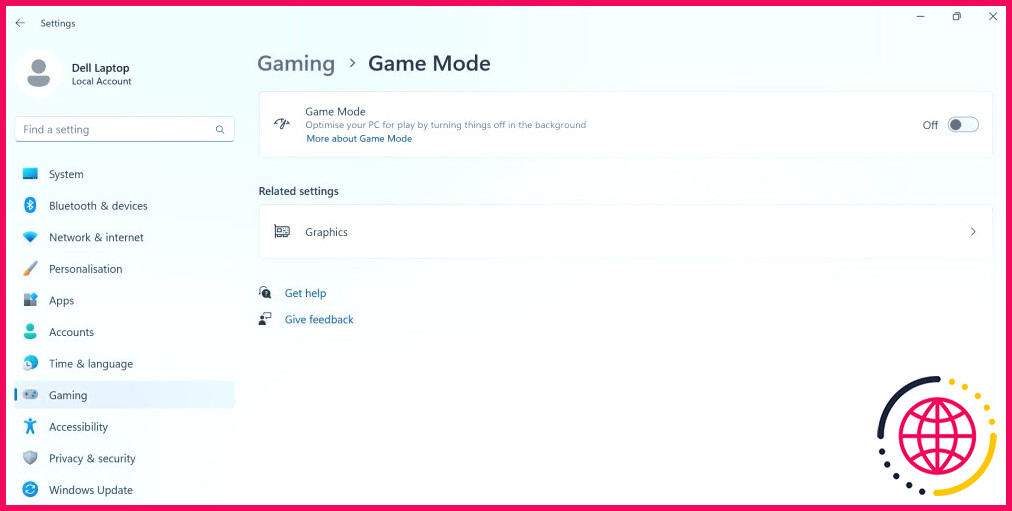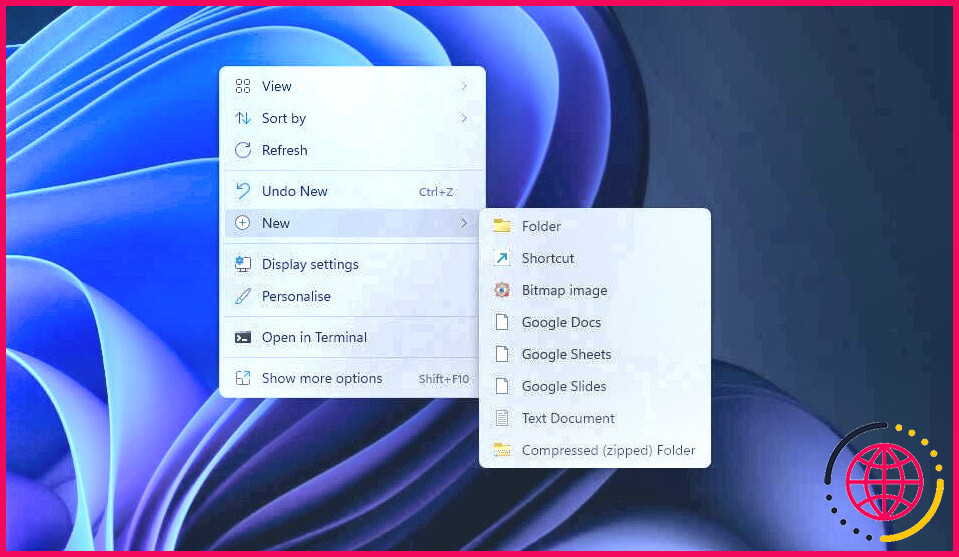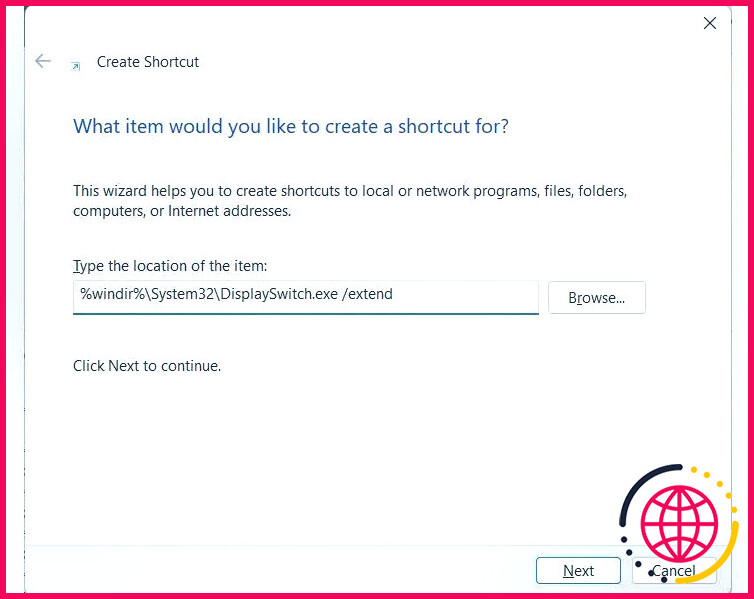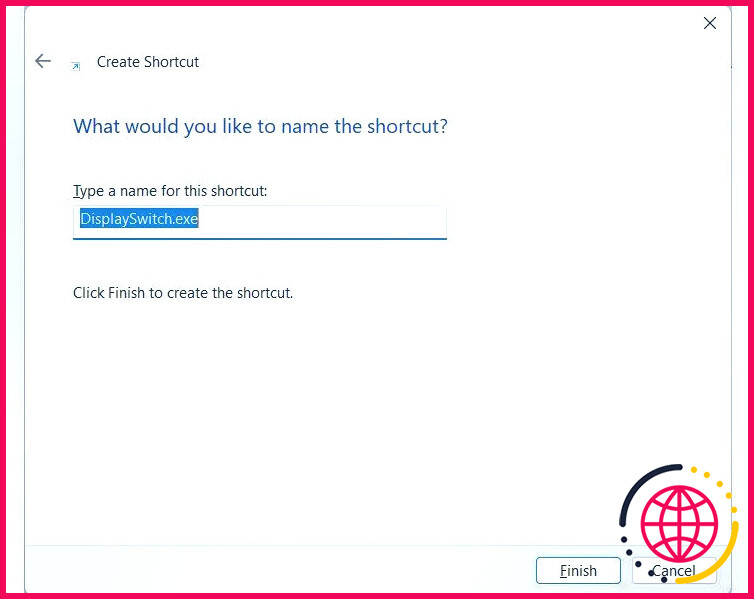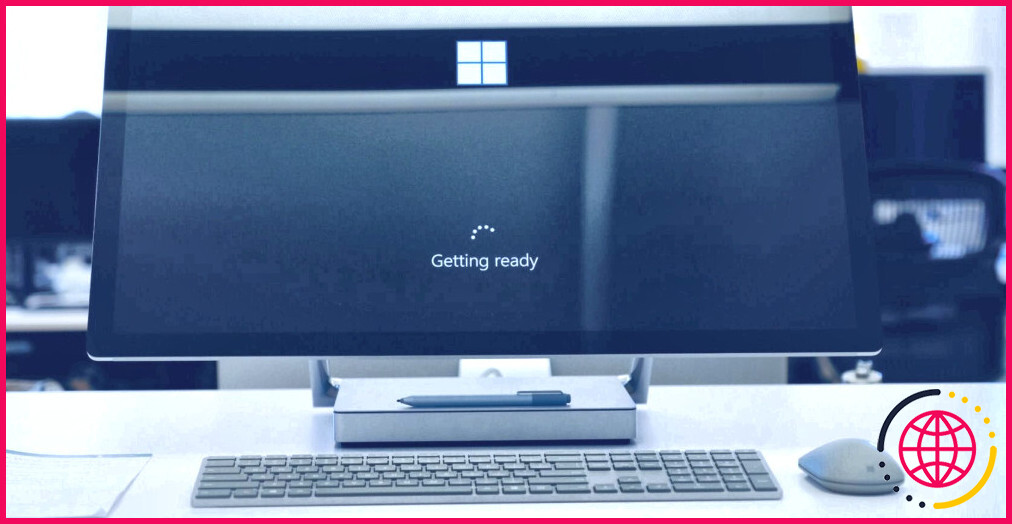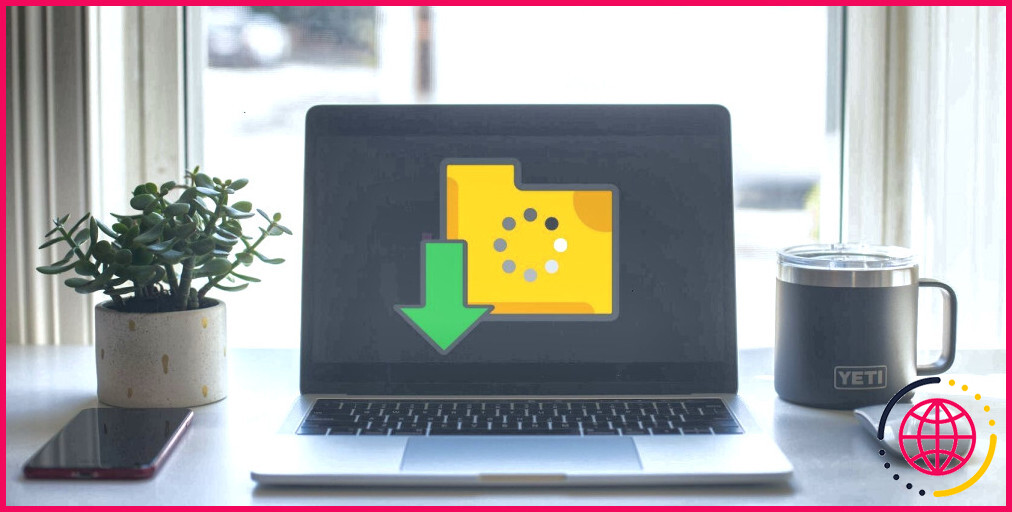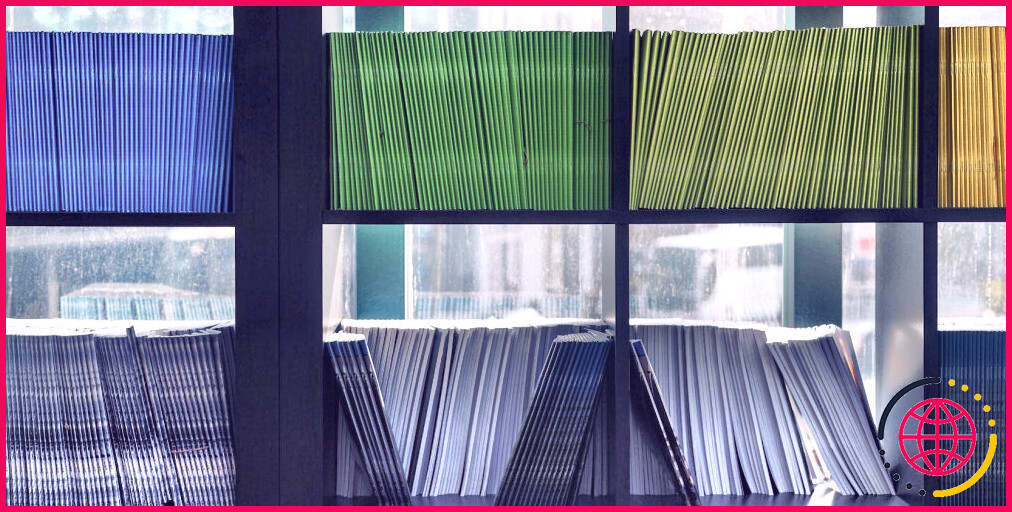Win + P ne fonctionne pas sous Windows ? Voici comment y remédier
Lorsque vous appuyez sur Win + P sous Windows, vous devriez voir apparaître un menu déroulant contenant des options permettant de changer d’écran. Mais parfois, lorsque vous appuyez sur ce raccourci, rien ne se passe, ce qui vous empêche de changer d’écran facilement et rapidement. Heureusement, nous allons vous montrer quelques solutions que vous pouvez essayer pour obtenir le raccourci Win + P fonctionne à nouveau.
1. Dépannage du clavier
Avant de passer aux autres solutions, nous vous recommandons vivement d’essayer de dépanner le clavier. Il s’agit notamment de vérifier si les touches sont endommagées, d’exécuter le programme de dépannage du clavier et de mettre à jour et réinstaller le pilote du clavier.
Pour le Win + P en particulier, si la mise à jour et la réinstallation du pilote du clavier ne fonctionnent pas, nous recommandons de faire de même pour le pilote de l’écran.
Une autre solution générique que vous pouvez essayer est d’effectuer une analyse SFC pour trouver et remplacer tous les fichiers système corrompus ou endommagés sur votre PC qui peuvent être à l’origine des problèmes suivants Gagner + P pour ne pas fonctionner. En outre, si vous avez réussi à créer un point de restauration du système lorsque le raccourci fonctionnait, vous pouvez rétablir les paramètres de votre PC à ce point de restauration pour éventuellement résoudre le problème.
2. Désactiver le mode jeu
Le mode jeu de Windows est une fonction qui désactive les programmes et les tâches s’exécutant en arrière-plan. Ainsi, votre PC dispose de plus de ressources à consacrer à une expérience de jeu fluide. Cependant, cette fonction est connue pour provoquer des conflits avec le clavier, et vous pouvez y remédier en la désactivant.
Pour ce faire, appuyez sur Gagnez + S pour faire apparaître la recherche Windows, tapez paramètres du mode de jeu dans la zone de texte, puis cliquez sur Paramètres du mode de jeu lorsqu’il apparaît dans les résultats.
Si les Mode de jeu est Activé cliquez dessus pour le mettre à la position Désactivé pour le mettre en position.
Essayez maintenant la position Gagner + P pour voir si les options de changement d’affichage s’affichent.
3. Assurez-vous que le centre d’action fonctionne
Si le Centre d’action (Paramètres rapides sous Windows 11) ne fonctionne pas, il peut être à l’origine des problèmes suivants Win + P ne fonctionne pas. Essayez de cliquer sur le Centre d’action et voyez s’il s’affiche. Si ce n’est pas le cas, vous pouvez apprendre à réparer le Centre d’action lorsqu’il ne s’ouvre pas.
En général, il se peut que vous, quelqu’un d’autre ou un virus ait désactivé le Centre d’action d’une manière ou d’une autre. Dans ce cas, il vous suffit de le réactiver pour que le raccourci fonctionne à nouveau. S’il s’agit d’un virus, lancez votre antivirus et analysez votre PC.
4. Essayer un autre compte d’utilisateur
Si votre compte d’utilisateur sous Windows est corrompu, certaines choses peuvent ne pas fonctionner, y compris la commande Win + P . Pour vérifier si votre compte est à l’origine du problème, déconnectez-vous et connectez-vous à un autre compte d’utilisateur sur votre PC. Ensuite, essayez le raccourci sur l’autre compte utilisateur, et s’il fonctionne, vous pourrez l’utiliser lorsque vous aurez besoin d’afficher les options de changement d’affichage.
Vous n’avez pas d’autre compte d’utilisateur sur votre ordinateur Windows ? Si c’est le cas, vous pouvez apprendre à créer un compte local sous Windows 10 ou à créer un compte local sous Windows 11. Par la suite, vous pourrez tester si le raccourci fonctionne sur le compte utilisateur que vous venez de créer.
5. Créer un raccourci de changement d’affichage
Si rien de ce que vous avez fait jusqu’à présent n’a fonctionné, il est peut-être temps de trouver une solution de contournement. Vous pouvez notamment créer un raccourci de commutation d’affichage que vous pouvez utiliser pour changer d’écran sur votre PC Windows.
Pour ce faire, cliquez avec le bouton droit de la souris sur une partie vide de votre Bureau et sélectionnez Nouveau > Raccourci.
Le tableau ci-dessous indique l’emplacement des différents raccourcis pour les options d’affichage :
Écran PC uniquement | %windir%System32DisplaySwitch.exe /internal |
Dupliquer | %windir%System32DisplaySwitch.exe /clone |
Étendre | %windir%System32DisplaySwitch.exe /extend |
Deuxième écran uniquement | %windir%System32DisplaySwitch.exe /external |
En fonction de l’option que vous souhaitez utiliser, saisissez l’emplacement du raccourci approprié dans la zone de texte de l’assistant de création de raccourci et cliquez sur Suivant.
Donnez un nom au raccourci du commutateur d’affichage et cliquez sur Terminer.
Vous trouverez le raccourci du commutateur d’affichage sur le bureau, et lorsque vous double-cliquez dessus, il basculera vers l’option d’affichage souhaitée. Vous pouvez créer des commutateurs d’affichage pour chaque option si vous le souhaitez.
Faire fonctionner à nouveau Win + P sous Windows
Lorsque vous souhaitez changer d’affichage sous Windows, la fonction Win + P est très utile. S’il ne fonctionne pas, vous pouvez essayer les solutions ci-dessus pour le faire fonctionner. Et si rien n’y fait, essayez de créer un raccourci de changement d’affichage comme nous vous l’avons montré.
Si vous ne souhaitez pas utiliser le raccourci de changement d’écran et que vous êtes certain que votre clavier ne pose aucun problème, vous pouvez essayer l’option nucléaire : réinitialiser votre PC Windows.
Que faire si Windows +P ne fonctionne pas ?
Remplacez le fichier qui se trouve dans votre répertoire Windows/System32. Il se peut que vous deviez changer les déchets dans l’onglet Sécurité du fichier comme je l’ai fait afin de pouvoir écraser ou supprimer/renommer le fichier. Mon raccourci Windows + P ne fonctionne pas. Tous les autres raccourcis fonctionnent.
Pourquoi ma touche Windows ne fonctionne-t-elle plus ?
Certains utilisateurs ont remarqué que la touche Windows ne fonctionne pas parce qu’elle a été désactivée dans le système. Elle peut avoir été désactivée par une application, une personne, un logiciel malveillant ou le mode Jeu. Le bug de la touche Filtre de Windows 10. Il existe un bogue connu dans la fonctionnalité de la clé de filtrage de Windows 10 qui provoque des problèmes de saisie sur l’écran de connexion.
Quel est le raccourci pour Windows P ?
Raccourcis clavier de la touche logo de Windows