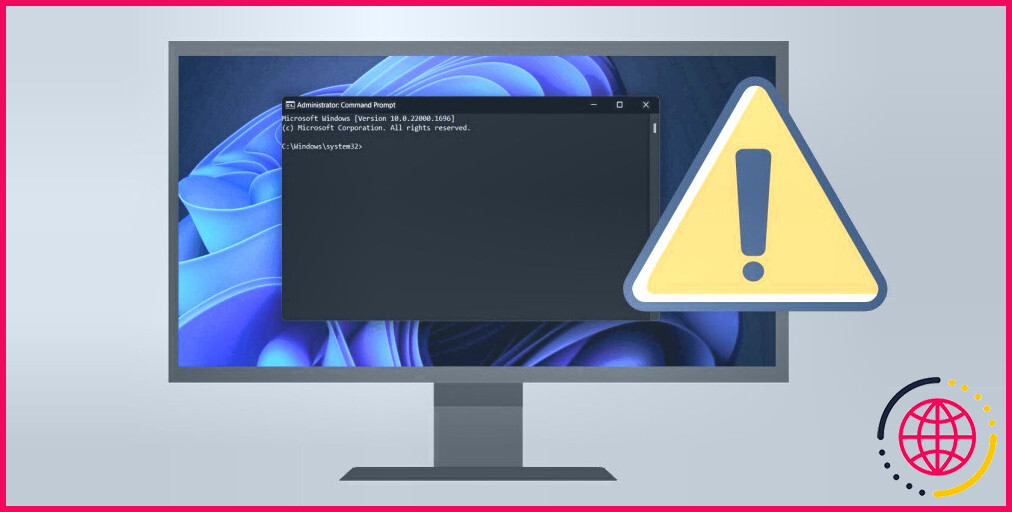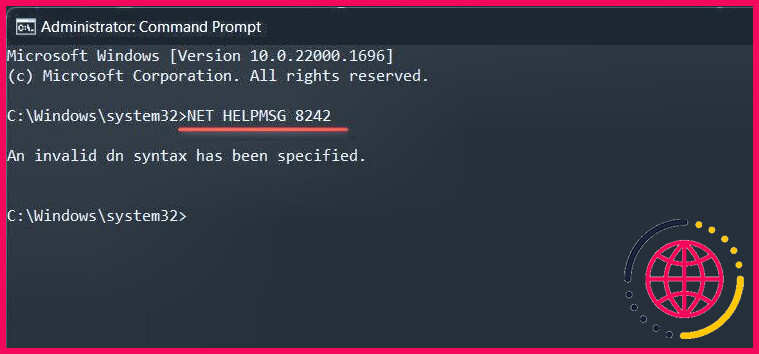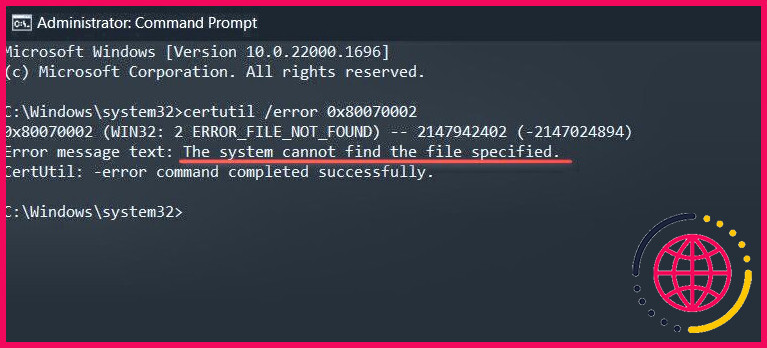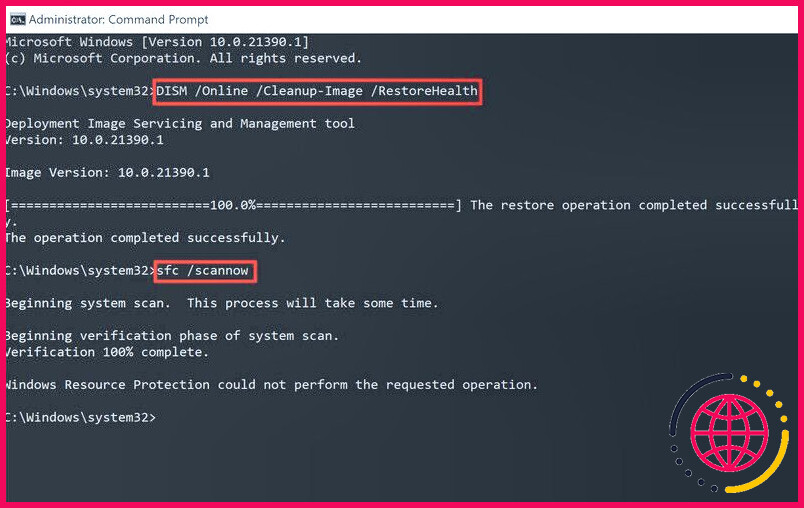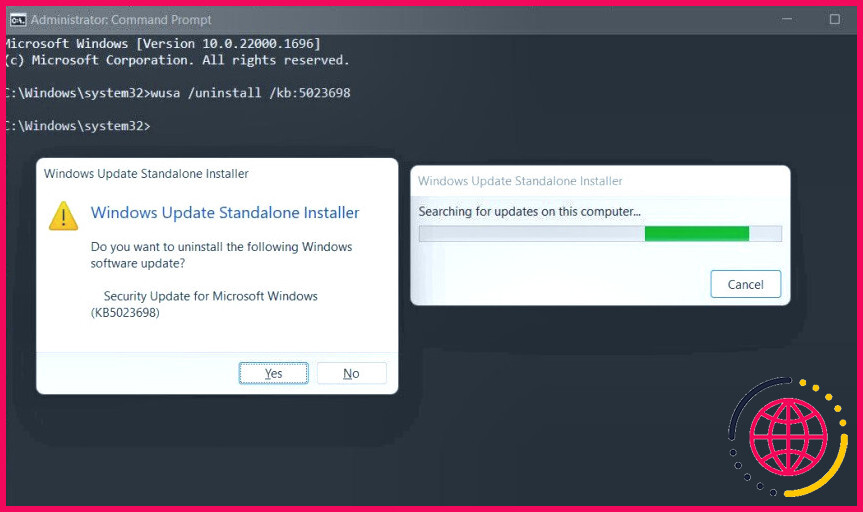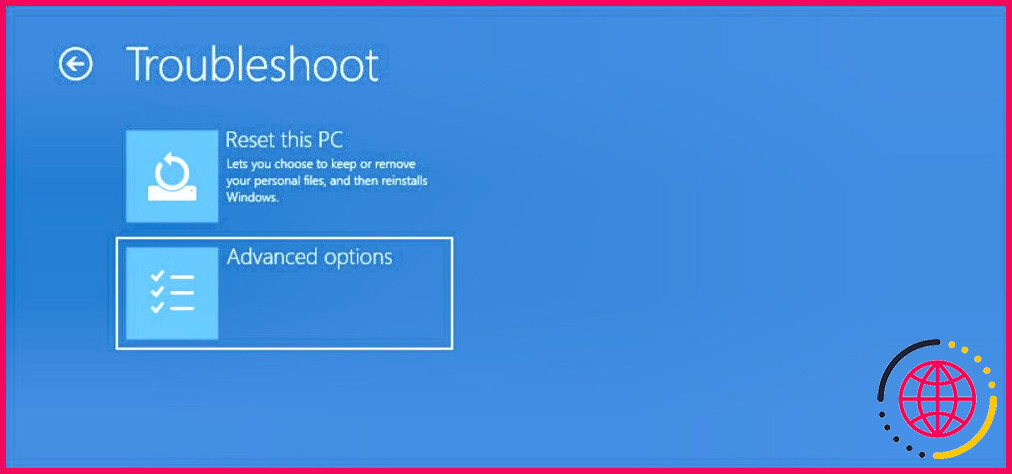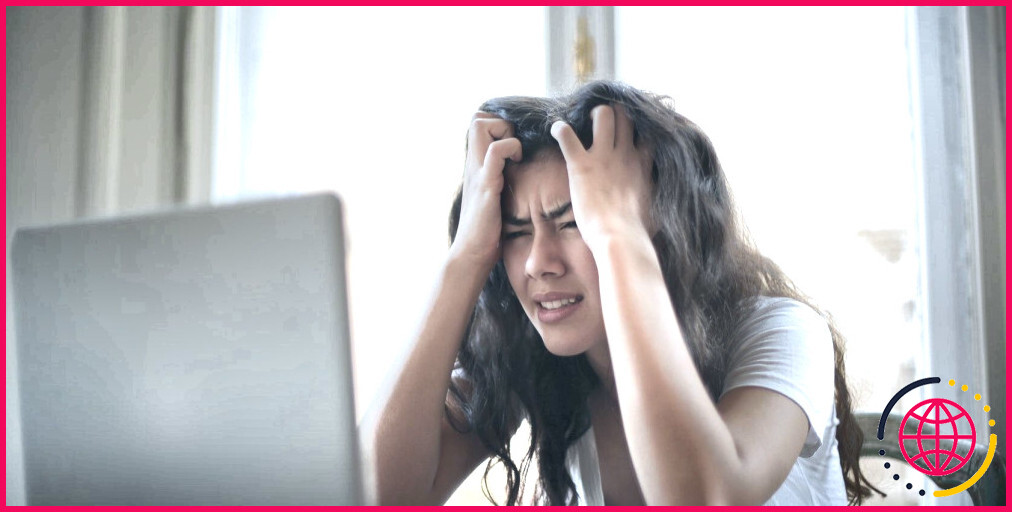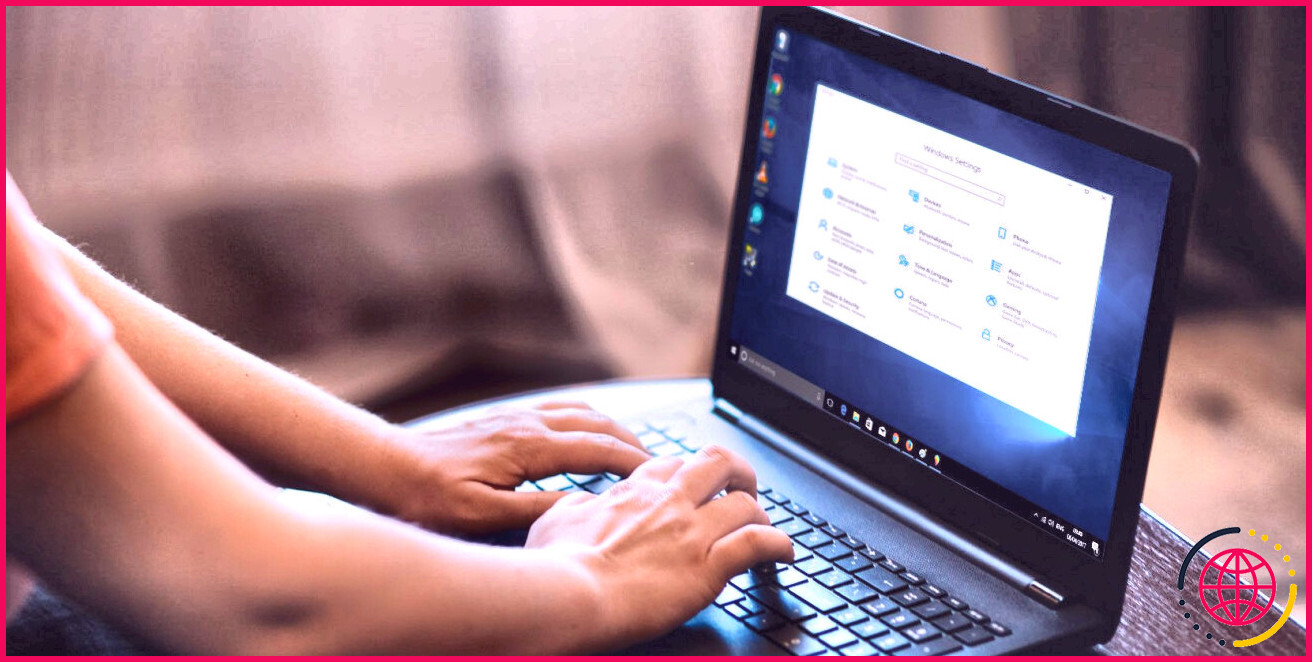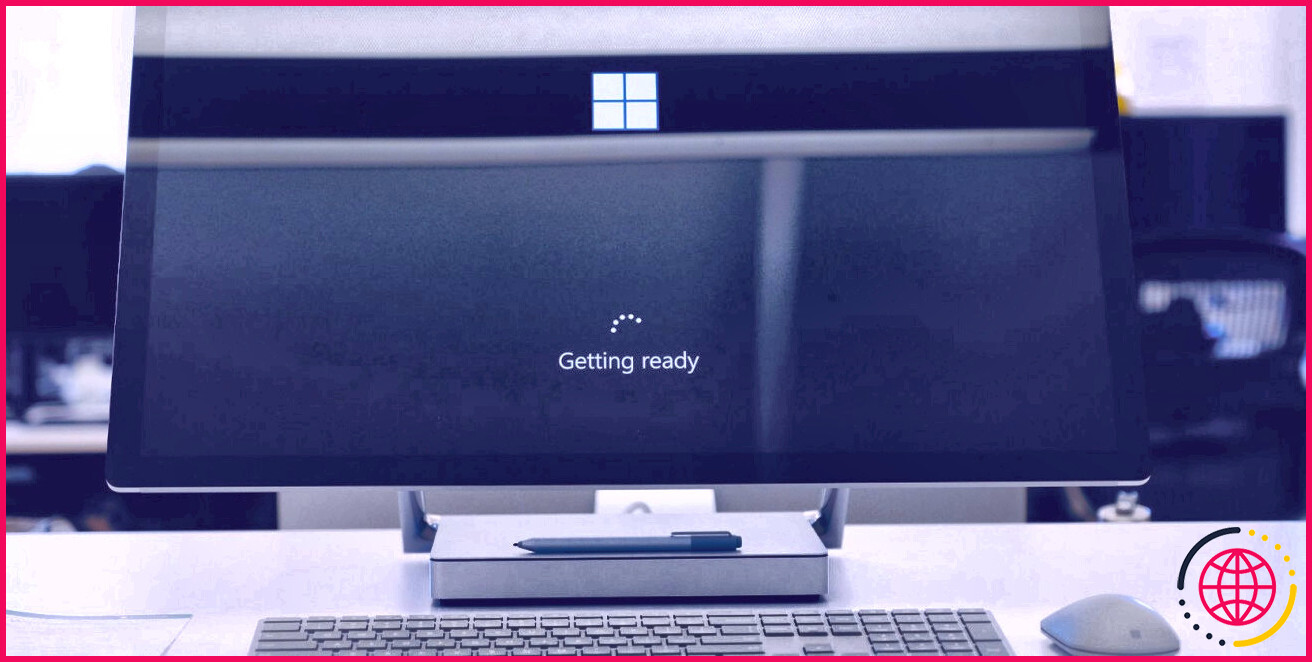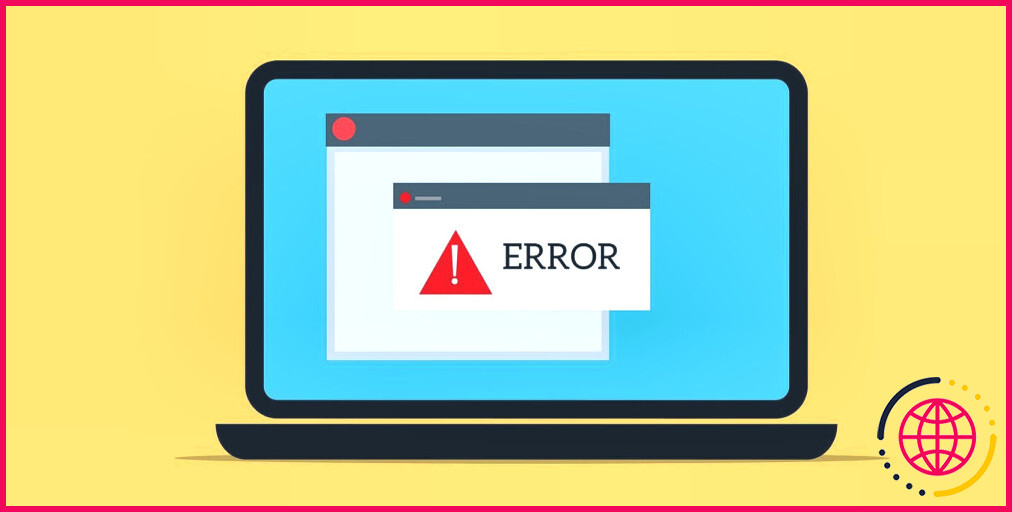Comment utiliser l’invite de commande pour trouver les codes d’erreur Windows et les corriger
Rencontrer des erreurs aléatoires et des plantages lors de l’utilisation du système d’exploitation sans explication peut être frustrant. Il est également plus difficile de trouver les solutions appropriées, car vous n’avez aucune idée de la cause du problème.
Dans ce guide, nous allons vous montrer comment utiliser l’utilitaire Invite de commande pour identifier les responsables potentiels des erreurs Windows gênantes. Nous verrons également comment résoudre le problème à l’aide de l’utilitaire CMD.
Comment diagnostiquer les erreurs Windows dans l’invite de commande ?
Pour résoudre un problème dans Windows, tel qu’une erreur de mise à jour ou un écran bleu de la mort, il est important d’identifier les causes potentielles du problème. Windows est livré avec plusieurs utilitaires qui peuvent vous aider dans cette tâche, l’un d’entre eux étant l’Invite de commande.
Vous trouverez ci-dessous différentes façons d’utiliser l’Invite de commande pour rechercher les codes d’erreur Windows.
1. Utilisez la commande NET HELPMSG
La commande NET HELPMSG permet de convertir les codes d’erreur en chaînes de caractères, que vous pouvez utiliser pour trouver des solutions pertinentes au problème. Toutefois, cette commande ne peut vous aider qu’avec les codes d’erreur système, qui sont des valeurs numériques spécifiques. Cela signifie que vous ne pouvez pas l’utiliser pour les erreurs BSOD telles que l’erreur INACCESSIBLE_BOOT_DEVICE.
En outre, la valeur numérique du code d’erreur doit également être précise.
Voici comment vous pouvez utiliser cette commande :
- Appuyez sur la touche Win + R pour ouvrir la boîte de dialogue Exécuter.
- Tapez « cmd » dans Exécuter et appuyez sur les touches Ctrl + Maj + Entrée pour ouvrir l’Invite de commande avec les privilèges d’administrateur.
- Cliquez sur Oui dans l’invite Contrôle de compte d’utilisateur.
- Une fois que vous êtes dans la fenêtre de l’invite de commande, tapez la commande mentionnée ci-dessous et appuyez sur Entrer pour l’exécuter. Remplacer <le code d’erreur> par la valeur numérique du code.
- Par exemple, si le code d’erreur que vous souhaitez consulter est 8242, votre commande sera la suivante :
Une fois que vous avez les détails du code d’erreur, vous pouvez soit rechercher des solutions en ligne, soit passer aux solutions énumérées plus loin dans ce guide.
2. Utilisez la commande CertUtil
La commande CertUtil est un autre moyen simple de rechercher des descriptions d’erreurs à l’aide de l’invite de commandes. Cette commande est généralement utilisée pour gérer les certificats et les services de certificats, mais elle peut également être un outil utile pour trouver de courtes explications sur les codes d’erreur.
Voici comment vous pouvez l’utiliser :
- Ouvrez l’Invite de commande en suivant les étapes que nous avons décrites ci-dessus.
- Dans la fenêtre de l’invite de commande, exécutez la commande ci-dessous. Remplacer <code d’erreur> par le code d’erreur que vous rencontrez :
- Par exemple, si vous rencontrez l’erreur de mise à jour 0x80070002, votre commande sera la suivante :
Vous devriez maintenant obtenir une description du message d’erreur. Vous pouvez utiliser ces détails pour identifier le coupable et l’éliminer.
3. Accédez à l’observateur d’événements
Lorsque vous rencontrez une erreur sous Windows, un fichier journal de l’erreur est créé dans l’Observateur d’événements. Ce fichier journal contient les détails de l’événement, notamment l’heure et la date auxquelles il s’est produit, le code d’erreur qui lui est associé et la source de l’événement.
Vous pouvez accéder à l’Observateur d’événements à l’aide de l’Invite de commandes afin d’identifier le coupable de l’erreur, puis de procéder aux solutions pertinentes pour résoudre le problème.
Comment résoudre le problème à l’aide de l’invite de commande ?
Une fois le problème identifié, vous pouvez également utiliser l’invite de commandes pour le résoudre. Windows est livré avec un ensemble d’utilitaires de dépannage que vous pouvez exécuter via cette interface de ligne de commande pour résoudre les problèmes système une fois pour toutes.
Voici quelques exemples d’utilisation de l’invite de commande pour diagnostiquer et résoudre divers problèmes liés à votre système d’exploitation Windows.
1. Corriger les erreurs de corruption
Un certain nombre de problèmes peuvent résulter d’erreurs de corruption et de bogues au sein du système d’exploitation, tels que des plantages et des blocages fréquents, des problèmes de démarrage, des pertes de données et des performances lentes.
Le moyen le plus simple de résoudre ces problèmes consiste à exécuter les outils intégrés SFC et DISM via l’Invite de commande.
SFC (System File Checker) analyse les fichiers système protégés pour en vérifier l’intégrité. Il compare les fichiers à une version stable stockée dans le magasin de composants Windows ou sur le support d’installation. Si un problème avec le fichier est identifié, l’utilitaire remplacera automatiquement le fichier par son homologue plus sain et générera un rapport sur cette base.
DISM, quant à lui, peut être utilisé pour réparer un large éventail de problèmes, y compris les fichiers système, les pilotes problématiques et une image Windows corrompue. Il est considéré comme plus avancé et plus puissant que SFC.
Une fois l’analyse SFC terminée, vous pouvez consulter le fichier journal pour obtenir des informations plus détaillées. Il vous suffit d’exécuter cette commande :
Cela créera un fichier journal nommé sfcdetails.txt sur votre bureau, répertoriant tous les problèmes trouvés au cours de l’analyse.
2. Désinstaller les mises à jour de Windows
Il arrive qu’une mise à jour que vous installez sur le système s’avère être boguée ou corrompue, ce qui entraîne différents problèmes au sein du système.
Comme Windows vous offre la possibilité de désinstaller les mises à jour, vous pouvez utiliser l’Invite de commande pour y parvenir.
Ouvrez simplement l’Invite de commande en tant qu’administrateur et exécutez la commande indiquée ci-dessous pour afficher la liste des mises à jour installées :
Pour en désinstaller une, exécutez la commande suivante. Remplacer <HotFixID> par le numéro d’identification de la mise à jour que vous souhaitez désinstaller.
3. Corriger les problèmes de démarrage
Si vous avez des difficultés à démarrer Windows, ou si le temps de démarrage est terriblement lent, le problème est probablement lié au secteur de démarrage ou aux données de configuration de démarrage (BCD).
Vous pouvez utiliser la commande bootrec pour les réparer via l’Invite de commande.
Voici comment procéder :
- Démarrez dans WinRE et allez dans Réparer votre ordinateur.
- Naviguez jusqu’à Dépannage > Options avancées.
- Choisir Invite de commande dans la liste des options disponibles.
- Une fois dans la fenêtre d’invite de commande, exécutez les commandes suivantes :
- Si vous êtes invité à ajouter l’installation à la liste de démarrage ?, tapez Y et appuyez sur Entrée.
- Une fois toutes les commandes exécutées, vous pouvez quitter l’Invite de commandes en tapant exit et en appuyant sur Entrée.
- Redémarrez votre ordinateur et vous devriez pouvoir démarrer Windows avec succès !
L’invite de commande à la rescousse
La connaissance de certains outils Windows peut s’avérer très utile pour résoudre divers problèmes informatiques. L’un de ces utilitaires qui peut vous aider à trouver des solutions est l’Invite de commande et savoir comment l’utiliser peut vous faire gagner du temps et de la frustration.
Nous vous recommandons vivement de sauvegarder vos données essentielles avant d’apporter des modifications à votre système d’exploitation, par mesure de sécurité. Avec un peu de patience et quelques compétences en matière de dépannage, vous pouvez vous débarrasser définitivement des erreurs Windows gênantes.
S’abonner à notre lettre d’information
Comment trouver les codes d’erreur Windows ?
Comment trouver votre code d’erreur dans le gestionnaire de périphériques
- Dans le gestionnaire de périphériques, double-cliquez sur le type de périphérique qui pose problème.
- Cliquez avec le bouton droit de la souris sur le périphérique qui présente le problème, puis cliquez sur Propriétés. La boîte de dialogue Propriétés du périphérique s’ouvre alors. Vous pouvez voir le code d’erreur dans la zone État du périphérique de cette boîte de dialogue.
Comment vérifier le code d’erreur dans l’invite de commande ?
Pour obtenir plus de détails sur un grand nombre de ces codes d’erreur Windows sans signification, ouvrez une invite de commande Windows et tapez « net helpmsg xxx » où « xxx » est le code d’erreur en question.
Comment dépanner Windows 10 à partir de l’invite de commande ?
Dans Windows 10/11, cliquez sur Démarrer > Paramètres > Mise à jour et sécurité > Récupération > Démarrage avancé, puis Redémarrer maintenant pour démarrer dans l’environnement de récupération. Ensuite, cliquez sur Dépannage > Options avancées > Invite de commande ou appuyez directement sur Shift + F10 pour l’appeler.
Comment réparer les erreurs CMD ?
Comment réparer l’invite de commande qui ne fonctionne pas sous Windows 10 ?
- Redémarrez votre ordinateur sous Windows 10.
- Désactiver temporairement le logiciel antivirus.
- Modifier les paramètres des variables d’environnement PATH.
- Créer un nouveau compte utilisateur.
- Exécuter SFC avec Windows PowerShell.
- Créez un raccourci pour l’application CMD.
- Vérifier si l’invite de commande fonctionne en mode sans échec.
- Effectuer une restauration du système.