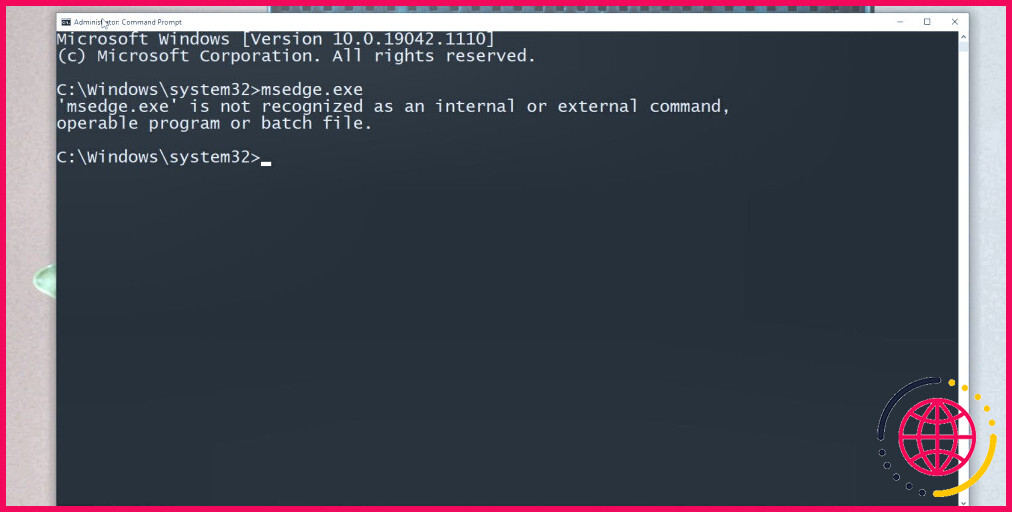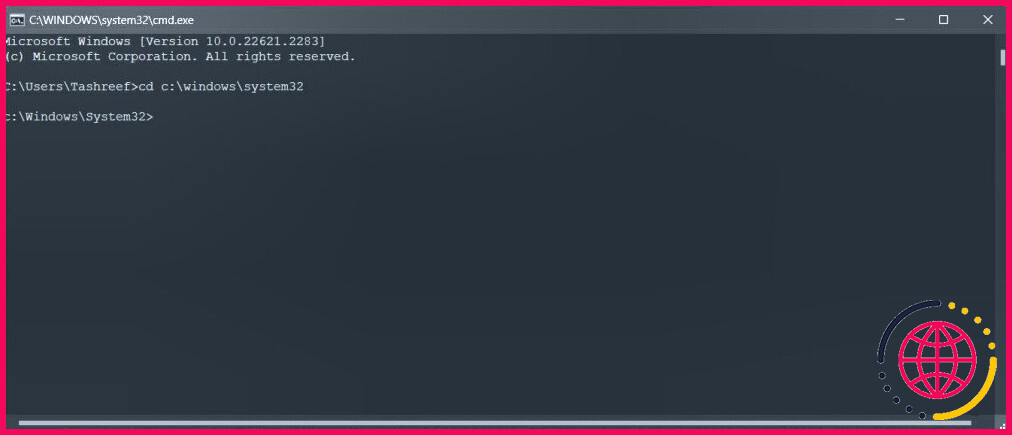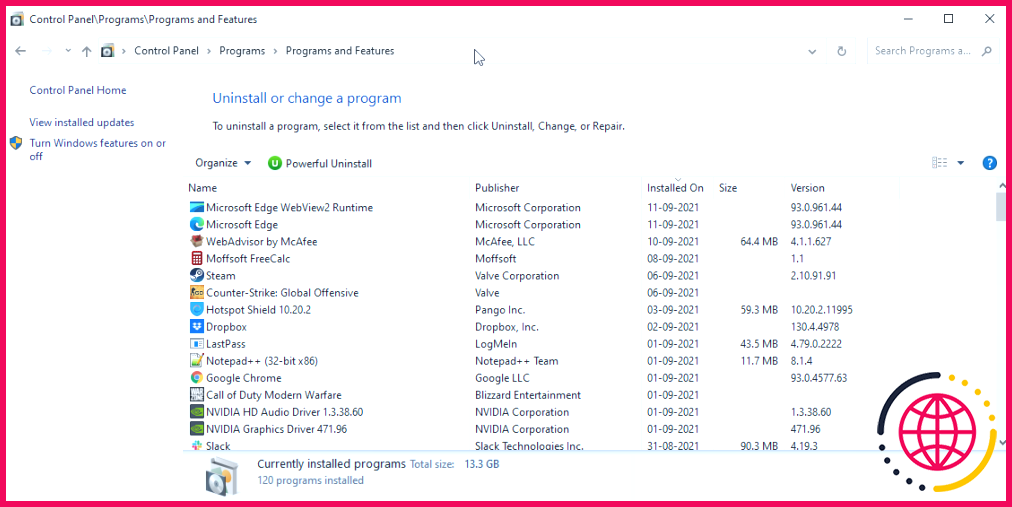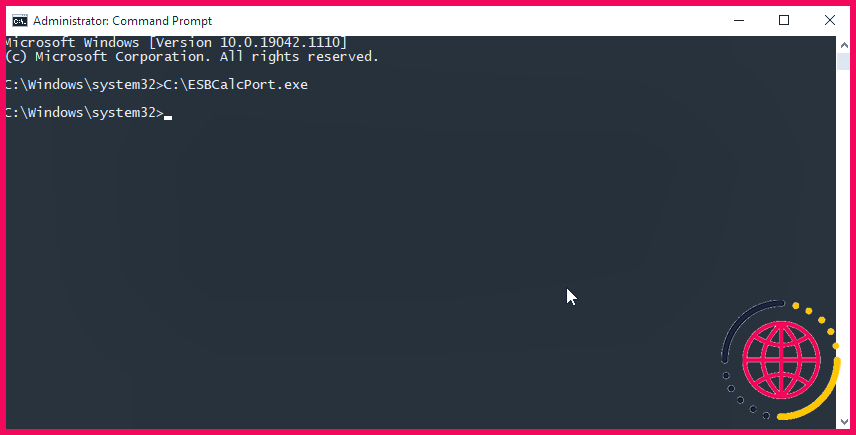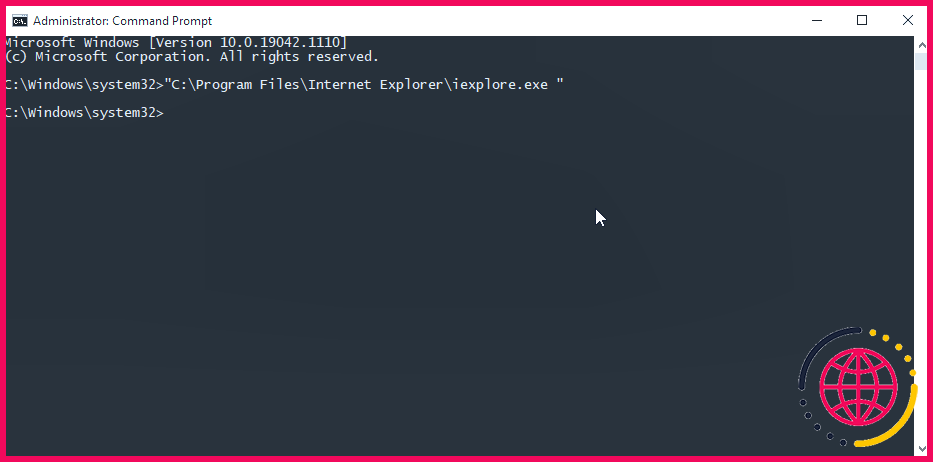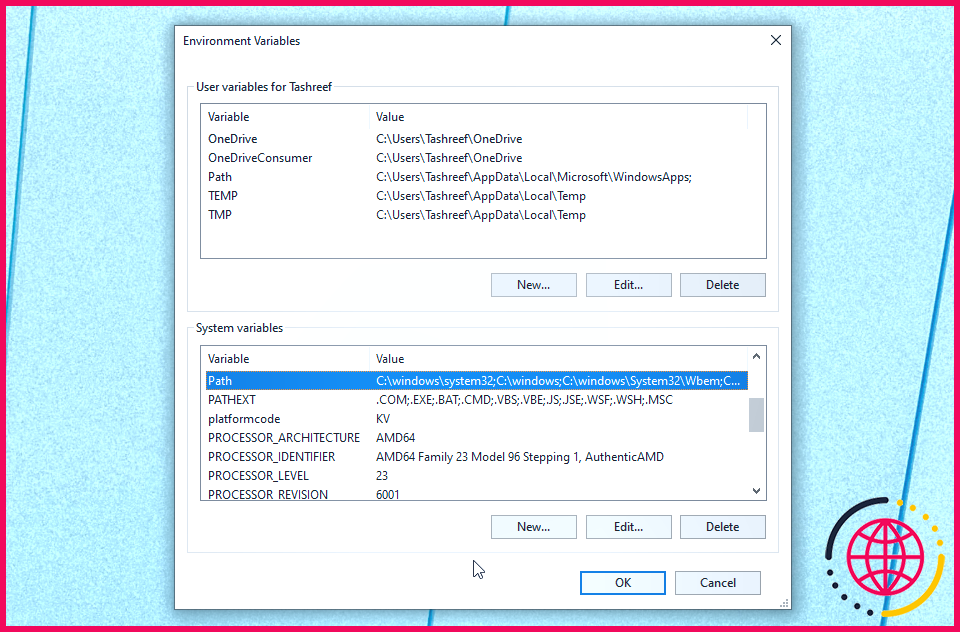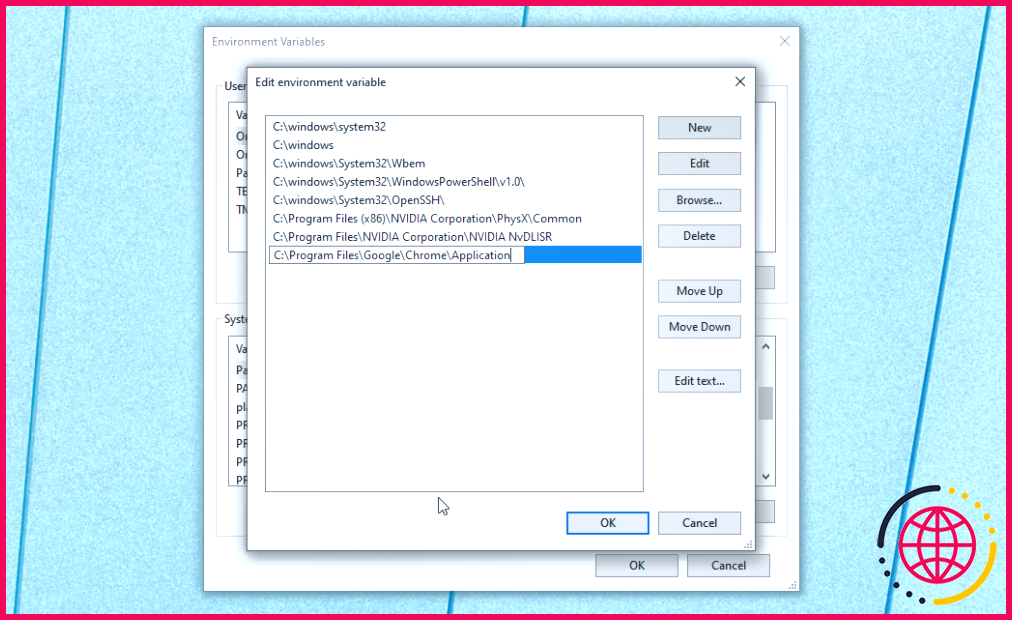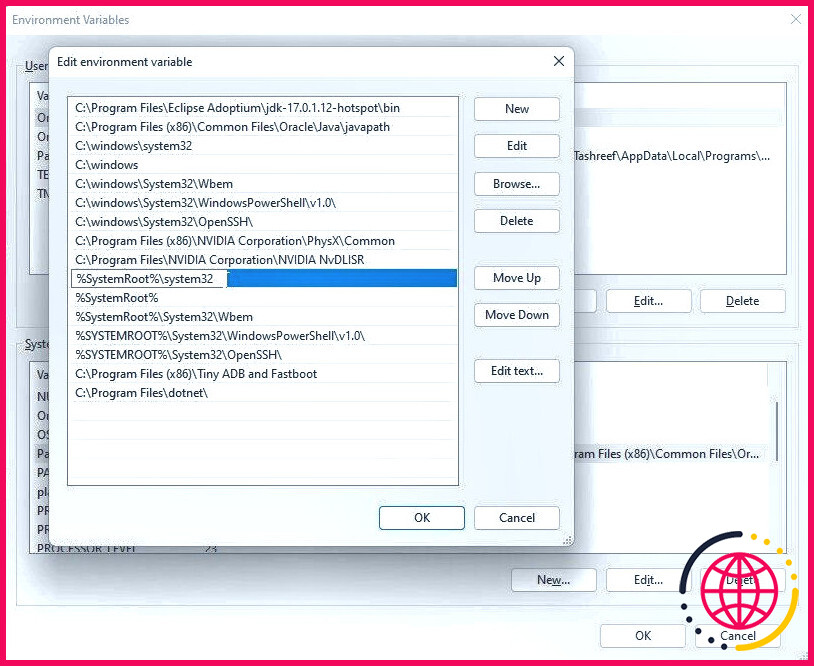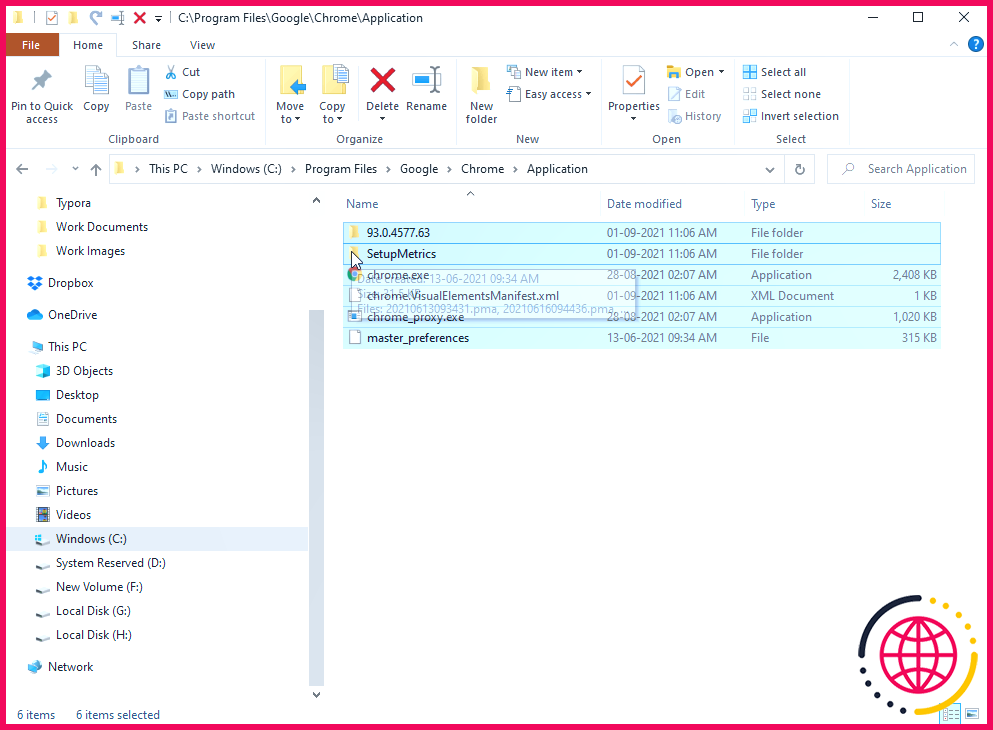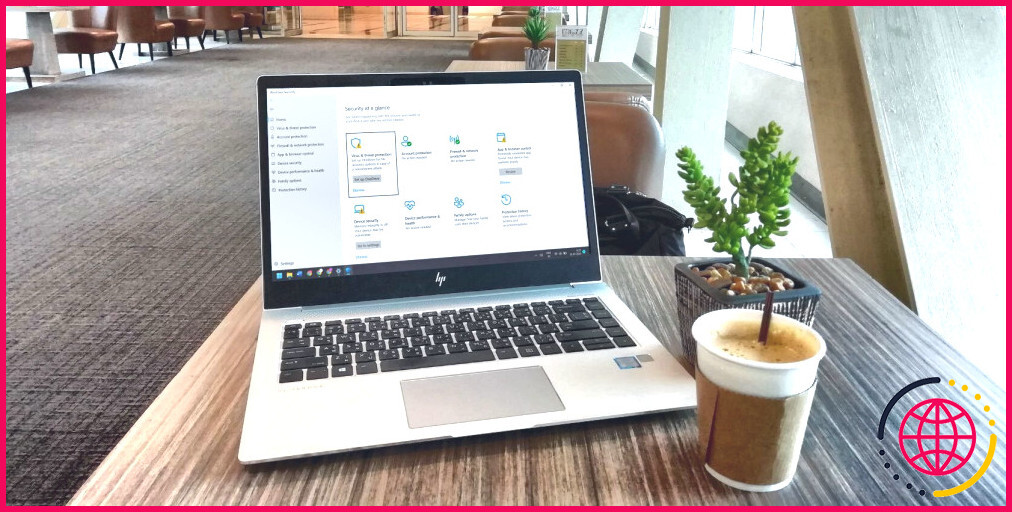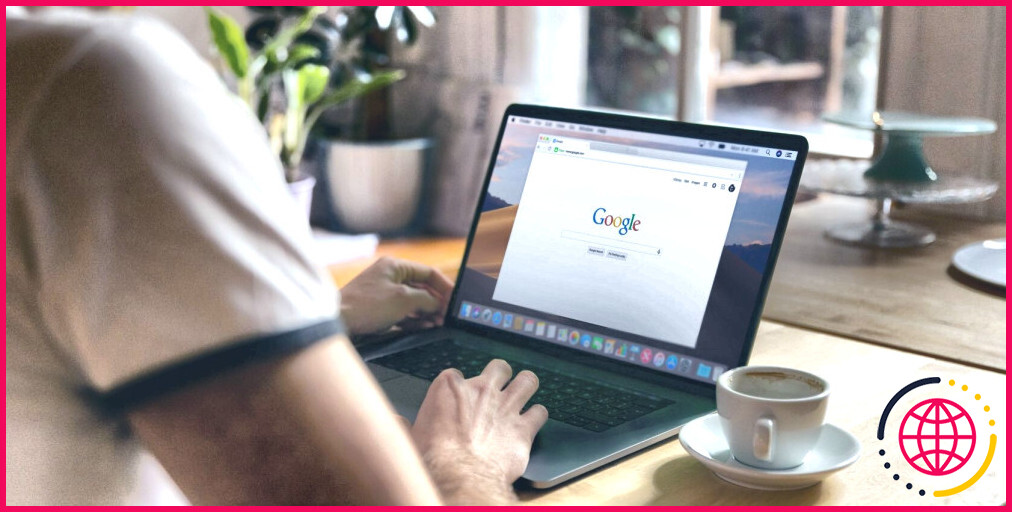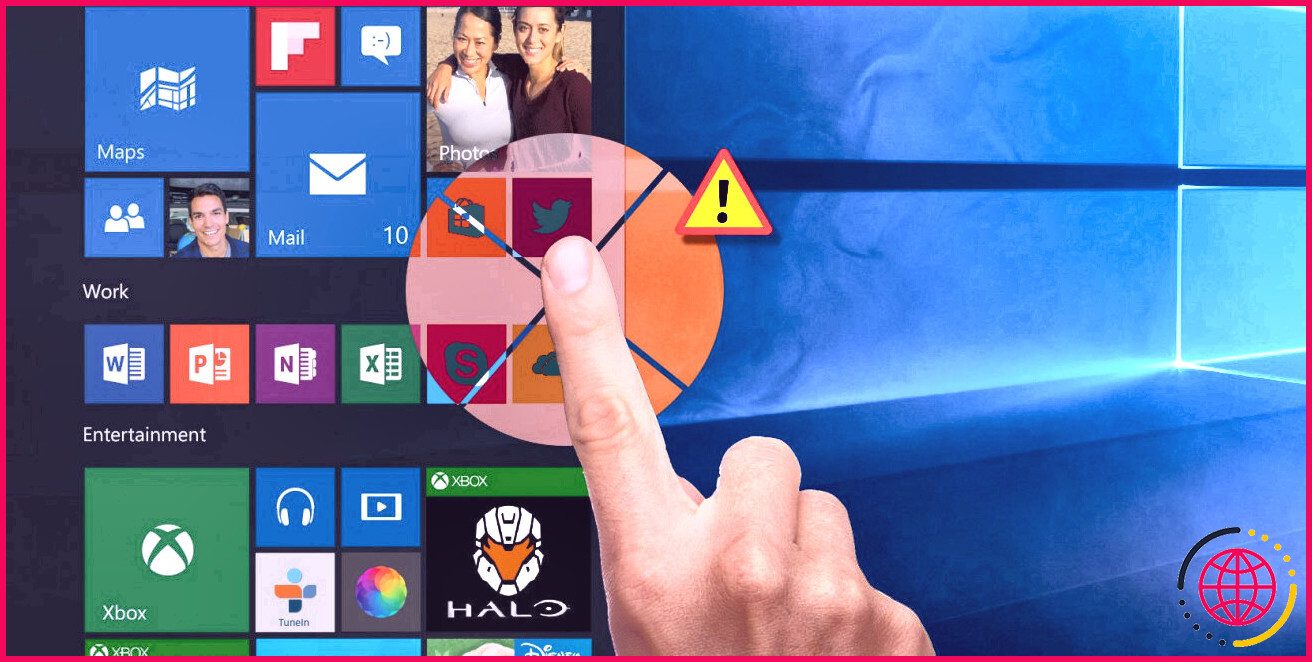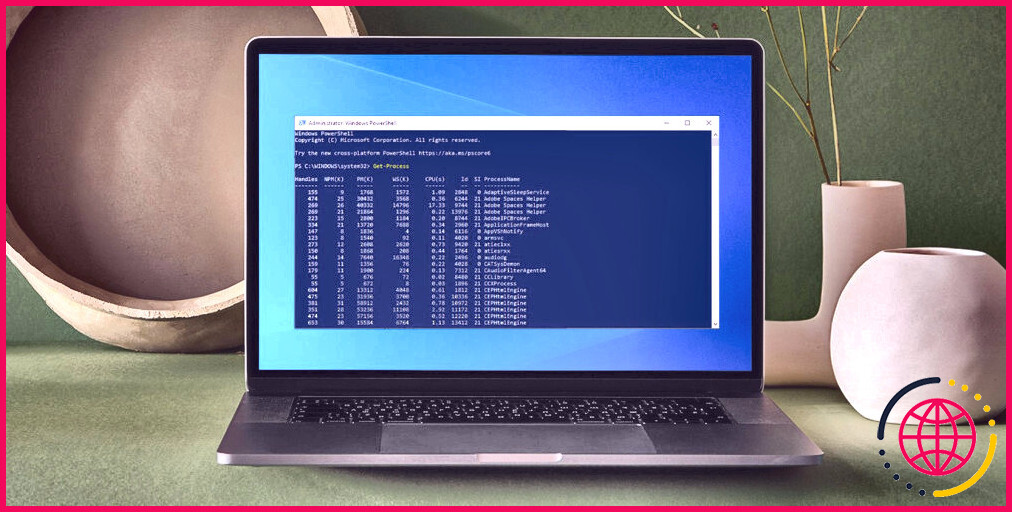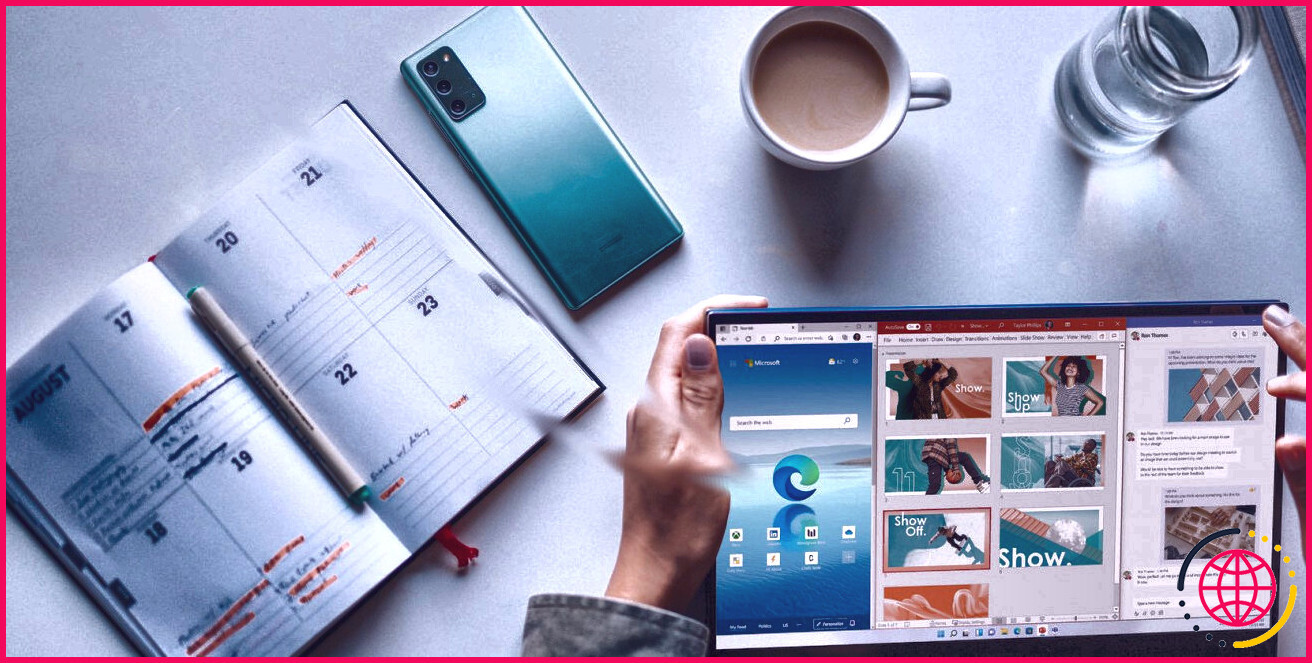5 façons de corriger l’erreur « Non reconnu comme une commande interne ou externe » dans Windows
Principaux enseignements
- L’erreur « Non reconnu comme une commande interne ou externe » dans l’Invite de commande peut être due à une mauvaise exécution de la commande ou à des problèmes liés aux variables d’environnement Windows.
- Pour corriger l’erreur, vous pouvez changer le répertoire de travail en System32, vérifier si le programme est correctement installé ou utiliser le chemin d’accès complet au fichier pour exécuter la commande.
- En outre, vous pouvez ajouter le chemin d’accès au fichier aux variables d’environnement Windows ou déplacer les fichiers du programme dans le dossier System32 pour une solution temporaire.
L’invite de commande de Windows est un utilitaire très pratique. Il vous permet d’effectuer de nombreuses tâches rapidement ; cependant, le processeur de commande peut afficher l’erreur « non reconnu comme une commande interne ou externe » lorsque vous essayez d’exécuter une commande.
Il s’agit d’une erreur courante qui se produit généralement en raison de l’exécution incorrecte d’une commande. Cet article explique les causes et quelques étapes de dépannage pour vous aider à résoudre cette erreur dans Windows.
Pourquoi l’erreur « Non reconnue comme une commande interne ou externe » se produit-elle ?
Le système d’exploitation Windows conserve une liste de chemins d’accès connus sous le nom de variables d’environnement Windows afin de lancer et d’exécuter des programmes rapidement. Tout problème lié à cette liste peut provoquer l’erreur.
Les problèmes potentiels à l’origine de cette erreur sont les suivants :
- Commandes incorrectes.
- Entrées de registre interrompant le fonctionnement des commandes et autres.
- Programmes exécutables ou scripts non installés.
- Chemin d’accès ou nom de fichier mal spécifié.
- Un répertoire de fichiers manquant dans les variables d’environnement Windows.
Comment corriger l’erreur « Non reconnu comme une commande interne ou externe » ?
Cette erreur se produit souvent lorsque vous exécutez un programme ou une commande CMD, mais que l’invite de commande ne parvient pas à trouver la commande ou l’exécutable dans la variable d’environnement PATH du système. Si la commande saisie est correctement formatée, le problème provient probablement d’un chemin d’accès manquant dans la variable d’environnement PATH du système.
Vous trouverez ci-dessous une liste de correctifs pour les deux versions de l’erreur ; suivez donc celui qui s’applique à votre cas.
1. Modifiez le répertoire de travail dans l’invite de commande
Vous pouvez rapidement corriger cette erreur en modifiant votre répertoire de travail actuel C:NusersNnom d’utilisateur dans l’Invite de commande en C:NWindowsNSystem32. Le répertoire System32 contient des fichiers essentiels, notamment les commandes système prises en charge par l’Invite de commande.
Un changement dans le répertoire de travail demande à l’Invite de commande de rechercher la commande spécifiée dans le répertoire System32. Cette méthode devrait fonctionner si l’erreur se produit avec l’une des commandes système.
Pour modifier le répertoire de travail dans l’invite de commande :
- Appuyez sur Win + R pour ouvrir Exécuter.
- Type cmd et cliquez sur OK pour ouvrir Invite de commande.
- Dans l’Invite de commande, tapez cd c:windowssystem32 et appuyez sur Entrez. Ceci changera le répertoire de travail actuel en C:NWindowsNSystem32.
- Essayez maintenant d’exécuter la commande, elle devrait s’exécuter sans aucune erreur.
Il s’agit d’une solution de contournement temporaire qui devrait fonctionner si vous rencontrez l’erreur avec quelques commandes spécifiques ou si vous les utilisez occasionnellement. Une solution à long terme consistera à examiner les problèmes liés au programme et à configurer la variable d’environnement Windows de manière à inclure le chemin d’accès au fichier du programme concerné.
2. Vérifiez si le programme est installé
L’invite de commande ne peut pas exécuter un programme qui n’existe pas. Si vous essayez d’exécuter un programme nouvellement installé, assurez-vous qu’il est correctement installé.
Pour vérifier l’installation :
- Appuyez sur Win + R pour ouvrir Run. Tapez ensuite contrôle et cliquez sur OK.
- Ensuite, dans le panneau de configuration, allez à Programmes > Programmes et fonctionnalités.
- Faites défiler la liste des applications installées et localisez l’application que vous souhaitez exécuter.
Vous pouvez également afficher les applications installées en accédant à Apps et fonctionnalités dans Paramètres. Pour ce faire, appuyez sur Touche Windows + I, cliquez sur Applications et localisez l’application installée.
Par défaut, lorsque vous essayez de lancer un programme ou un script à partir de CMD, le processeur de commandes recherche les fichiers et les chemins d’accès correspondants dans le dossier System32 ou dans les variables d’environnement. Si le fichier est manquant, il renvoie l’erreur non reconnu comme commande interne ou externe, programme exploitable ou fichier batch.
Cela est probablement dû au fait que Windows n’installe pas la plupart des applications dans le dossier System32. C:NProgram Files à la place.
Vous pouvez résoudre ce problème de trois manières :
- Premièrement, utilisez le chemin complet du fichier exécutable pour lancer le programme.
- Deuxièmement, ajoutez le chemin d’accès au programme aux variables d’environnement Windows.
- Enfin, déplacez les fichiers dans le dossier System32.
3. Utiliser le chemin d’accès complet au fichier pour exécuter la commande
Tout d’abord, essayons la méthode du chemin d’accès complet. Ici, nous utiliserons le chemin d’accès complet au lieu du nom de l’application pour lancer des programmes à partir de l’Invite de commande. Voici comment procéder :
- Tout d’abord, ouvrez l’Invite de commande en tant qu’administrateur.
- Saisissez ensuite le chemin d’accès complet de l’application que vous souhaitez lancer. Par exemple, si vous souhaitez ouvrir l’application ESBCalc Port situé dans le C: la commande d’ouverture de l’application avec le chemin d’accès complet ressemblera à ceci :
- Cela dit, cela ne fonctionnera que si le chemin d’accès au fichier ne contient pas d’espaces blancs. Si le chemin d’accès au fichier contient un espace, tapez le chemin d’accès au fichier entre guillemets.
4. Utiliser le chemin d’accès complet au fichier entre guillemets
L’invite de commande lit les espaces blancs comme la fin d’une commande et traite tout ce qui se trouve après l’espace comme une commande distincte.
Supposons que vous souhaitiez lancer l’application Internet Explorer située dans C:NProgram FilesNInternet ExplorerNexplore.exe via CMD. Cependant, l’exécution de ce chemin de fichier entraînera une erreur en raison de l’espace entre Program Files et Internet Explorer.
Pour éviter cela, vous pouvez insérer le chemin d’accès au fichier entre guillemets. Ici, la commande de lancement d’Internet Explorer se présentera comme suit :
5. Ajouter le chemin d’accès au fichier aux variables d’environnement Windows
Vous pouvez modifier les variables d’environnement et ajouter le chemin d’accès au fichier de votre application dans son répertoire. De cette manière, l’Invite de commande identifiera le chemin de la commande saisie et l’exécutera sans erreur.
L’ajout d’un chemin de fichier complet à la variable d’environnement Windows peut vous aider à résoudre l’erreur not recognized as an internal or external command pour les commandes Flex, nmake, make, cobra, Is, terraform, gcc, code, Android Studio, Python, Fastboot et ADB.
Pour modifier la variable d’environnement Windows :
- Appuyez sur Win + R pour ouvrir Run.
- Ensuite, tapez contrôle et cliquez sur OK pour ouvrir le panneau de configuration.
- Sous Windows 10, allez à Système et sécurité > Système. Dans le volet gauche, cliquez sur Paramètres système avancés.
- Sur les versions plus récentes de Windows 10 et Windows 11, allez à Paramètres > Système > A propos de. Cliquez ensuite sur Paramètres avancés du système sous les Paramètres connexes section.
- Dans la section Avancées cliquez sur l’onglet Variables d’environnement .
- Dans la nouvelle fenêtre, sous Variables système, sélectionnez l’option Chemin d’accès variable.
- Cliquez sur la variable Editer
- Dans la fenêtre d’édition, cliquez sur Nouveau.
- Ici, vous devez coller le chemin d’accès au fichier du programme que vous souhaitez exécuter à partir de CMD. Par exemple, si vous souhaitez exécuter le navigateur Chrome situé dans C:NProgram FilesNGoogleNChromeNApplication, le chemin d’accès complet au fichier sera le suivant :
- Cliquez sur OK pour l’ajouter aux variables d’environnement.
- Cliquez ensuite sur OK à nouveau.
- Cliquez ensuite sur OK et Appliquer pour enregistrer les modifications.
Une fois que vous avez ajouté la nouvelle variable d’environnement, redémarrez votre PC pour appliquer les modifications. Après le redémarrage du PC, ouvrez l’Invite de commande, entrez le nom du programme et CMD l’ouvrira sans erreur.
Si vous rencontrez des problèmes avec des commandes telles que ipconfig, netsh, cipher etc., puis ajoutez le chemin d’accès au dossier racine du système Windows dans la boîte de dialogue Variable d’environnement. Voici comment procéder.
- Ouvrez la boîte de dialogue Variables d’environnement dialogue.
- Sélectionnez ensuite l’option Chemin d’accès sous la variable Variables du système et cliquez sur Modifier.
- Cliquez sur Nouveau et collez le texte suivant :
- Cliquez sur OK pour enregistrer les modifications.
- Cliquez sur OK et cliquez ensuite sur OK et Appliquer pour enregistrer les modifications.
Dans certains cas, l’erreur peut persister même après avoir ajouté le répertoire exécutable à la variable d’environnement Path, en particulier lorsque vous travaillez avec des outils tels que Git ou Python. Cela se produit lorsque vous essayez d’exécuter une commande ou un script qui se trouve dans un dossier différent du même chemin.
Par exemple, pour corriger l’erreur « not recognized as an internal or external command » avec les commandes git, ajoutez C:NProgram FilesNGitNcmd ou C:NProgram FilesNGitNbin à la variable d’environnement Path. De même, pour exécuter certaines commandes en Python, il peut être nécessaire d’ajouter C:NusersNnom d’utilisateurNappdataNlocalNprogrammesNpythonNversion de PythonNscripts à la variable d’environnement Path.
6. Déplacer les fichiers vers le dossier System32
System32 est un dossier système protégé, et ce pour une bonne raison. Lorsque vous essayez de lancer un programme en tant qu’administrateur, l’Invite de commande recherche le fichier exécutable dans le dossier System32. Cependant, comme tous les programmes ne sont pas installés dans le dossier System32, vous risquez d’obtenir une erreur.
Si vous souhaitez toujours exécuter le programme à partir de CMD et que vous ne voulez pas saisir un chemin d’accès complet, vous pouvez déplacer les fichiers du programme dans le dossier System32.
Pour déplacer les fichiers du programme dans le dossier System32 :
- Naviguez jusqu’au répertoire d’installation de votre programme et copiez tous les fichiers qui s’y trouvent. Ici, nous déplacerons les fichiers de Google Chrome situés dans le dossier C:NProgram FilesNGoogleNChromeNApplication vers le dossier System32.
- Ensuite, naviguez jusqu’au dossier C:NWindowsNSystem32 et collez les fichiers copiés. Cliquez sur Oui si une invite UAC apparaît.
- Ensuite, ouvrez l’Invite de commande en tant qu’administrateur, tapez chrome, et appuyez sur la touche Entrée. CMD ouvrira instantanément le navigateur Google Chrome.
Résoudre l’erreur CMD non reconnu comme une commande interne ou externe
Les commandes de l’Invite de commande ne sont pas sensibles à la casse, mais elles ne pardonnent pas l’utilisation d’espaces supplémentaires. Pour résoudre cette erreur, vérifiez si les commandes sont correctes et utilisez des chemins de fichiers avec des espaces entre guillemets. Pour les programmes qui ne sont pas installés dans le dossier System32, ajoutez une variable d’environnement avec le chemin d’accès complet de votre application pour lancer les applications via CMD.
Améliorez votre QI technologique grâce à nos lettres d’information gratuites
En vous abonnant, vous acceptez notre politique de confidentialité et pouvez recevoir des communications occasionnelles ; vous pouvez vous désabonner à tout moment.