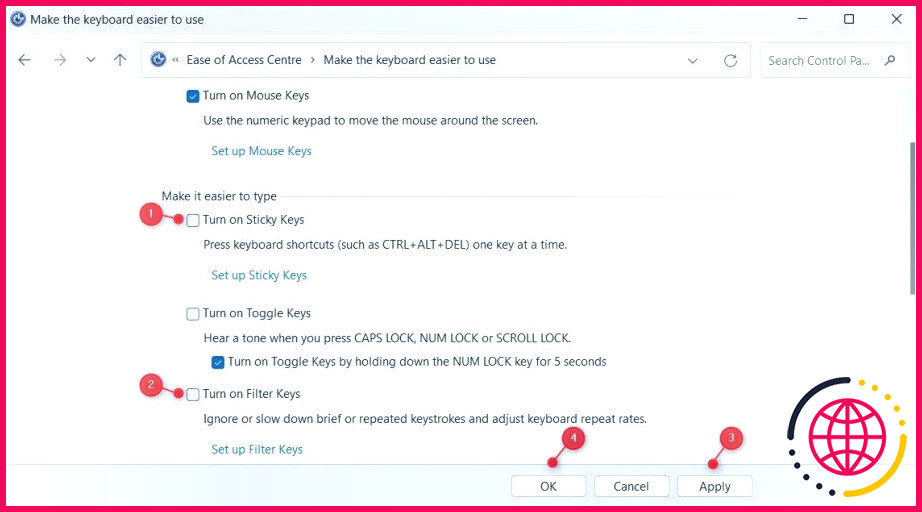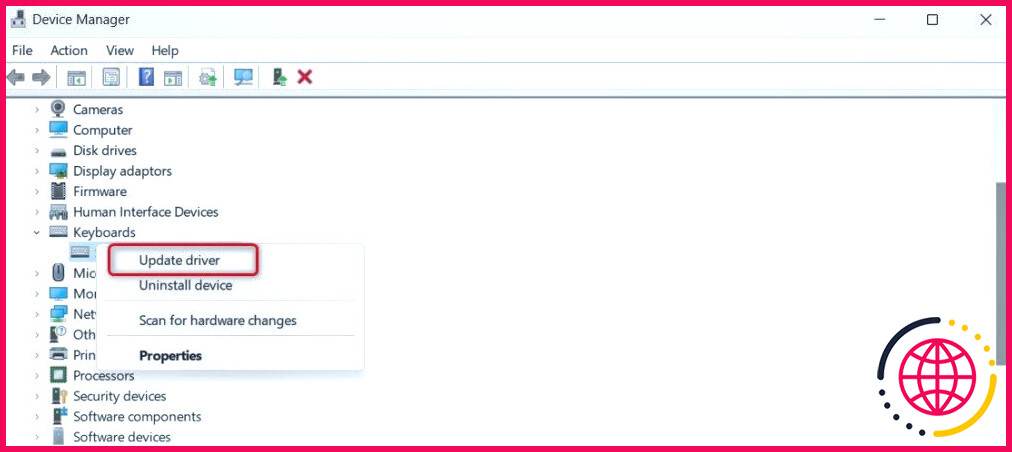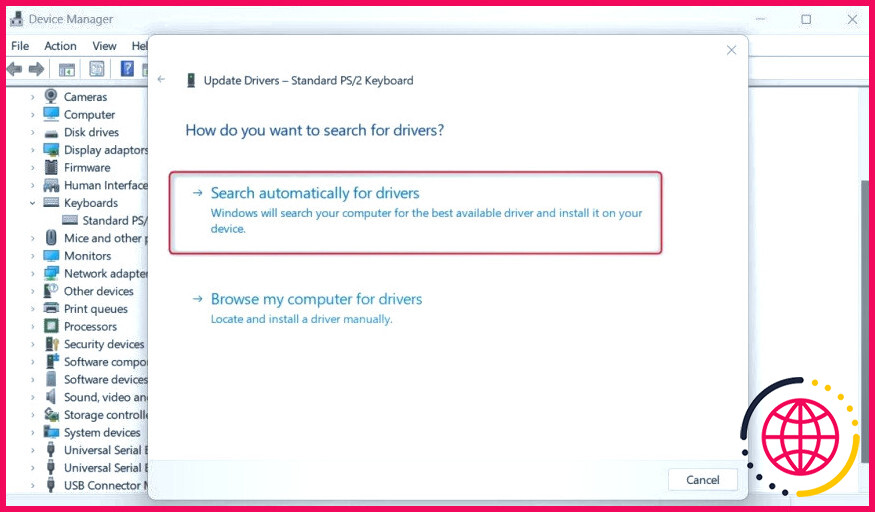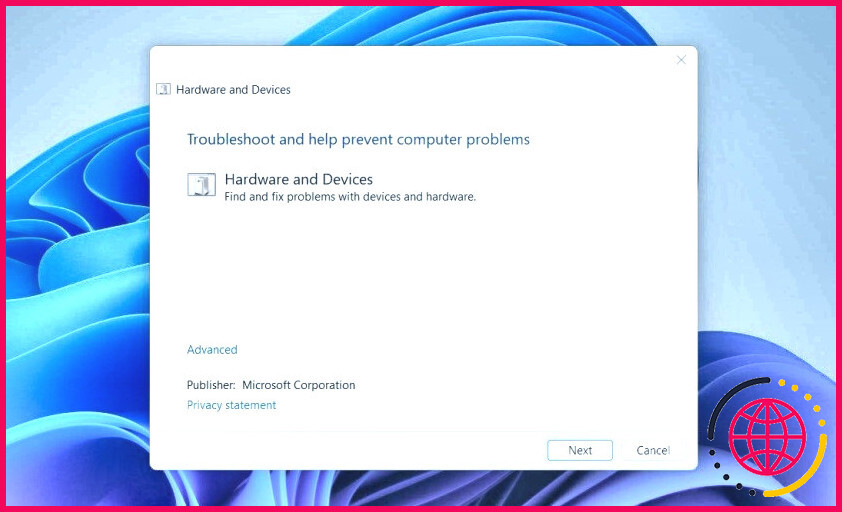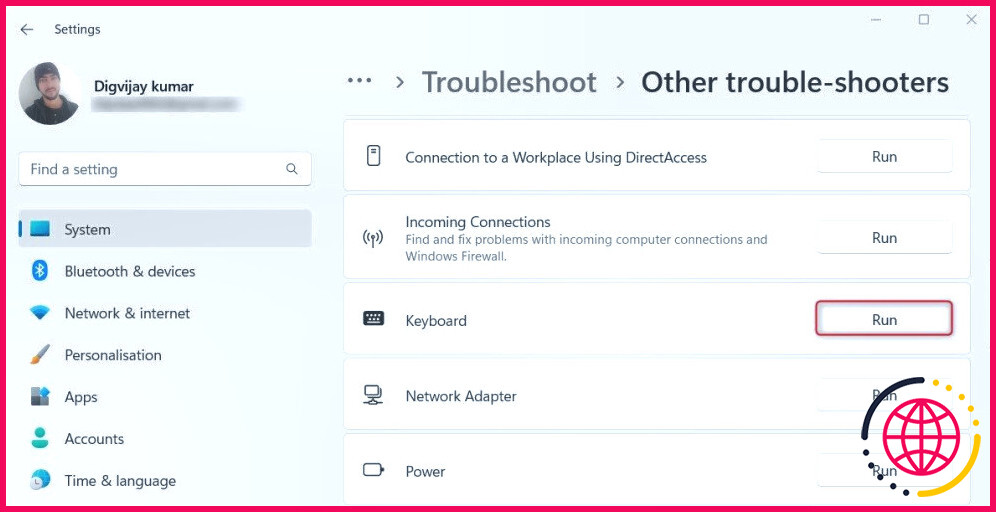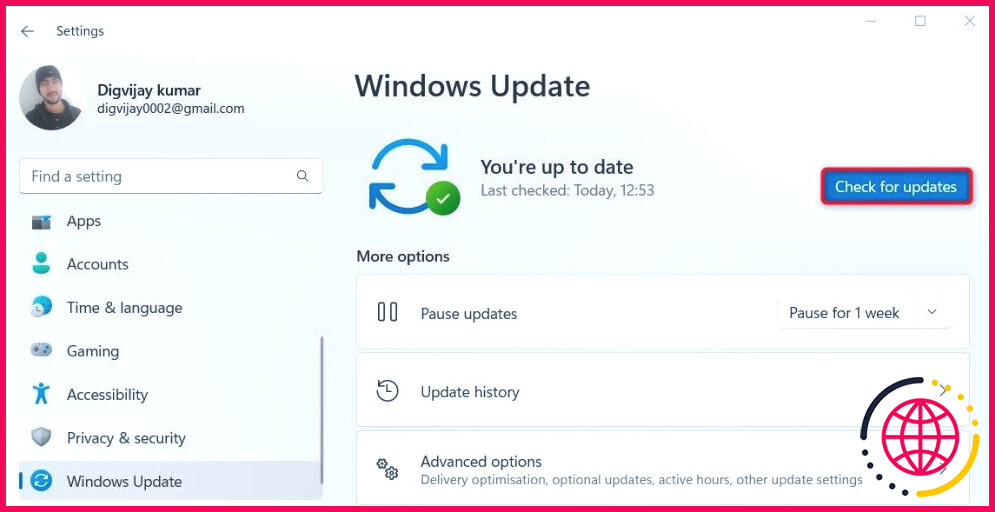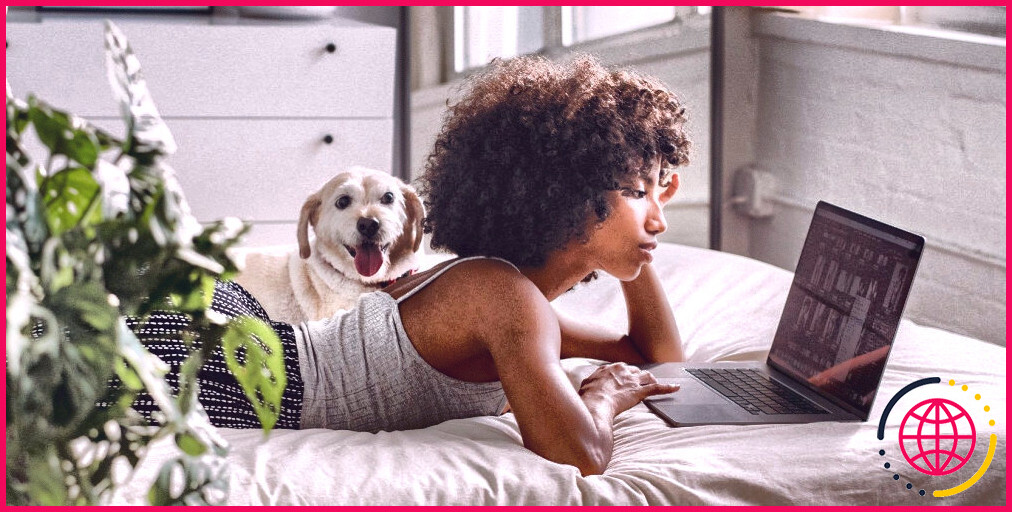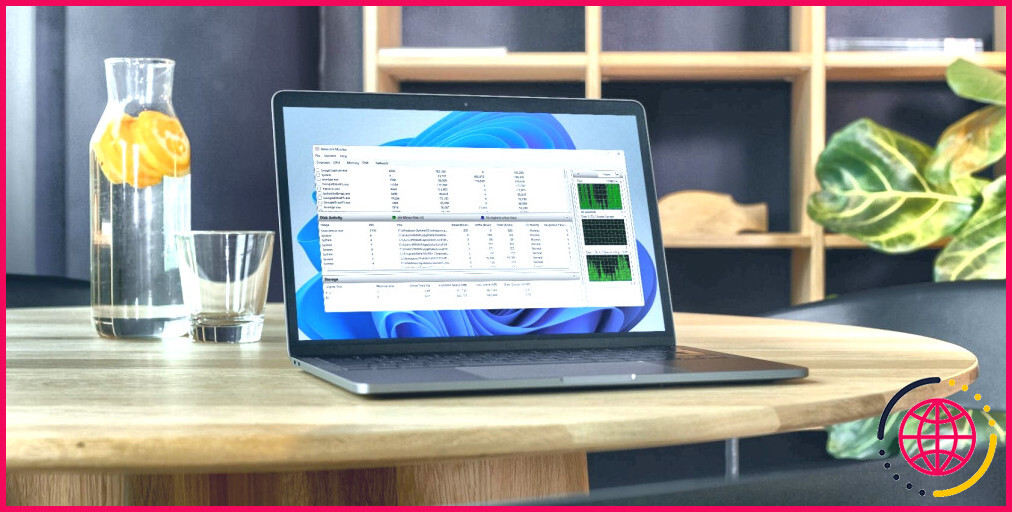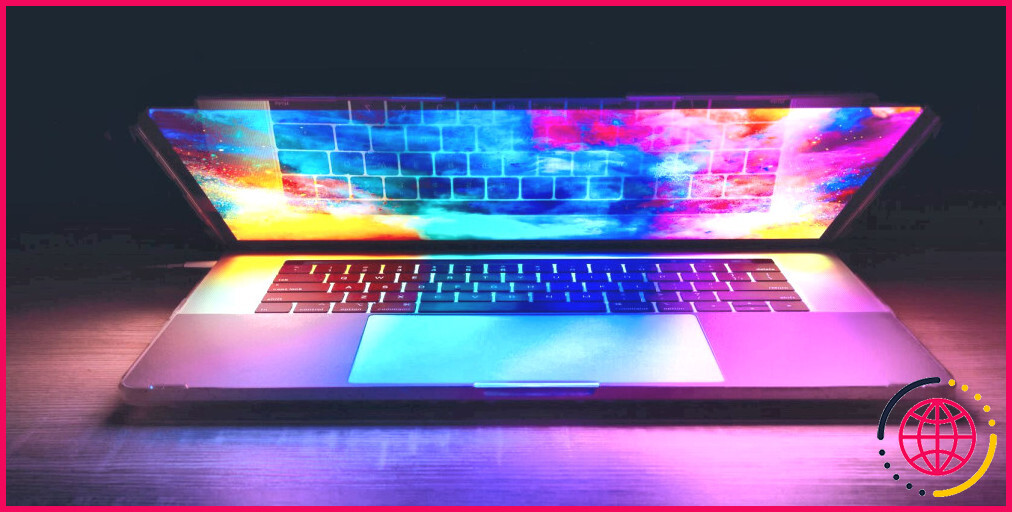Votre barre d’espacement ne permet pas de baisser le volume sur votre PC Windows ? Essayez les solutions suivantes pour résoudre le problème
La barre d’espacement du clavier crée généralement de l’espace entre les mots, mais vous pouvez parfois remarquer que le fait d’appuyer sur cette barre fait baisser le volume. Si c’est le cas, cela peut être une expérience frustrante, en particulier lorsque vous devez taper quelque chose de manière urgente.
Nous allons donc vous guider à travers les solutions qui vous aideront à résoudre le problème de la barre d’espacement qui baisse le volume sous Windows 11.
1. Redémarrez votre ordinateur
Si votre barre d’espacement a soudainement commencé à baisser le volume sur votre Windows 11, l’une des premières solutions que vous devriez essayer est de redémarrer votre ordinateur.
Cela rafraîchit tous les programmes et processus en cours d’exécution en arrière-plan tout en éliminant les conflits logiciels qui pourraient être à l’origine du problème. Alors, faites un essai et vérifiez si cela résout le problème.
2. Modifiez les paramètres du clavier
Si votre barre d’espacement continue à baisser le volume même après avoir redémarré votre ordinateur, vous devriez envisager de modifier les paramètres de votre clavier. Quelques ajustements dans le Panneau de configuration peuvent faire l’affaire et restaurer la barre d’espacement. Voici comment procéder :
- Ouvrez le panneau de configuration. Si vous avez besoin d’aide, consultez notre guide sur l’ouverture du Panneau de configuration sous Windows.
- Allez ensuite à Facilité d’accès > Facilitez l’utilisation du clavier.
- Décochez les cases situées à côté de Activer les touches autocollantes et Activer les touches de filtrage.
- Cliquez maintenant sur Appliquer et OK.
Une fois que vous avez effectué les étapes ci-dessus, fermez la fenêtre et essayez d’appuyer à nouveau sur la barre d’espacement pour vérifier si elle a retrouvé son fonctionnement normal.
3. Vérifier la présence de logiciels tiers
Si un logiciel tiers installé sur votre ordinateur interfère avec la barre d’espacement, il doit être identifié et désinstallé. Pour ce faire, suivez les instructions ci-dessous :
- Appuyez sur Ctrl + Shift + Esc sur votre clavier pour ouvrir le gestionnaire des tâches.
- Accédez à l’option Processus et voyez si des applications suspectes sont à l’origine du problème.
- Une fois le logiciel identifié, fermez la fenêtre et ouvrez les Paramètres du système.
- Dans le menu Paramètres, allez à Applications > Applications installées.
- Faites maintenant défiler vers le bas jusqu’à l’application défectueuse, cliquez sur les trois points et sélectionnez Désinstaller dans la liste des options.
- Cliquez sur Désinstaller si un menu contextuel apparaît et demande confirmation.
Après l’avoir désinstallé, redémarrez votre ordinateur et testez la barre d’espacement pour voir si elle est réparée.
4. Exécutez SFC Scan et DISM Tool
Des fichiers système corrompus ou manquants peuvent parfois être à l’origine de la diminution du volume de la barre d’espacement. Si c’est vraiment ce qui se passe, l’exécution des analyses System File Checker (SFC) et Deployment Image Servicing and Management (DISM) devrait permettre de résoudre le problème.
Pour en savoir plus sur ces outils puissants, consultez notre guide sur la réparation des fichiers Windows corrompus à l’aide des outils intégrés de Windows.
5. Mettez à jour le pilote du clavier
Parfois, un pilote de clavier obsolète ou corrompu peut également être à l’origine de ce problème. Pour être sûr que ce n’est pas le cas, vous devez vérifier si des mises à jour sont disponibles pour vos pilotes de clavier. Voici comment procéder :
- Appuyez sur Win + X sur votre clavier et sélectionnez Gestionnaire de périphériques dans le menu.
- Dans la fenêtre Gestionnaire de périphériques, localisez le fichier Claviers et développez-la.
- Cliquez avec le bouton droit de la souris sur le pilote de clavier et choisissez Mettre à jour le pilote dans le menu contextuel.
- Sélectionnez ensuite Rechercher automatiquement des pilotes et laissez Windows rechercher la dernière version du pilote.
Une fois que c’est fait, redémarrez votre ordinateur et vérifiez si la barre d’espacement a cessé de baisser le volume.
Vous pouvez également essayer de réinstaller le pilote du clavier si le problème n’est toujours pas résolu. Pour ce faire, cliquez avec le bouton droit de la souris sur le pilote du clavier et sélectionnez Désinstaller le périphérique dans le menu qui s’affiche. Redémarrez ensuite votre ordinateur et Windows réinstallera automatiquement le pilote mis à jour.
6. Exécutez le programme de dépannage du matériel et des périphériques.
Hardware and Devices Troubleshooter est un outil de dépannage fiable pour détecter les problèmes de clavier. Ce programme puissant peut identifier et corriger un large éventail de problèmes – des pilotes obsolètes aux conflits matériels potentiels, ce qui pourrait avoir pour conséquence que votre barre d’espacement diminue le volume.
Pour exécuter cet outil de dépannage, procédez comme suit :
- Cliquez avec le bouton droit de la souris sur Démarrer et sélectionnez Exécuter dans la liste des menus.
- Dans la boîte de dialogue Exécuter, tapez « msdt.exe -id DeviceDiagnostic« et cliquez sur OK.
- Le dépanneur de matériel et de périphériques s’ouvre alors. Cliquez sur Suivant pour commencer l’analyse.
- Attendez que l’analyse se termine et appliquez les correctifs recommandés qu’elle a trouvés.
Une fois cela fait, redémarrez votre ordinateur et vérifiez si la barre d’espacement fonctionne maintenant correctement.
7. Exécutez le programme de dépannage du clavier
Si le dépanneur de matériel et de périphériques n’a pas fonctionné, vous devriez envisager d’exécuter le dépanneur de clavier. Il s’agit d’un autre utilitaire intégré qui peut vous aider à résoudre n’importe quel type de problème de périphérique d’entrée. Voici comment l’utiliser :
- Cliquez avec le bouton droit de la souris sur Démarrer et sélectionnez Paramètres dans la liste du menu.
- Dans le menu Paramètres, choisissez Système > Dépannage.
- Cliquez ensuite sur Autres dépanneurs à la page suivante.
- Faites défiler vers le bas jusqu’à Clavier puis cliquez sur le bouton Exécuter
Attendez que le programme de dépannage détecte les éventuels problèmes liés à votre clavier. S’il trouve quelque chose d’anormal, suivez les instructions qui s’affichent à l’écran pour résoudre le problème.
8. Vérifiez la mise à jour de Windows
Si vous avez suivi toutes les étapes ci-dessus et que le problème persiste, il est probable que votre version de Windows soit obsolète et doive être mise à jour. L’installation de la dernière mise à jour peut résoudre votre problème de barre d’espacement.
Pour télécharger et installer la mise à jour de Windows, procédez comme suit :
- Appuyez sur Win + I sur votre clavier pour ouvrir le menu Paramètres.
- Sélectionnez Mise à jour Windows dans le volet de gauche.
- Cliquez maintenant sur le bouton Vérifier les mises à jour pour permettre à Windows de rechercher les mises à jour disponibles.
Si vous en trouvez, téléchargez-les et installez-les. Redémarrez ensuite votre ordinateur et vérifiez si le problème est résolu.
9. Effectuez une restauration du système
Si rien d’autre ne fonctionne, vous pouvez toujours effectuer une restauration du système. Cela ramènera votre système au moment où la barre d’espacement fonctionne correctement.
Pour en savoir plus sur la restauration du système, consultez notre guide détaillé sur l’utilisation d’un point de restauration pour restaurer votre système Windows 11.
Empêcher la barre d’espacement du clavier d’interférer avec le volume de votre ordinateur
Après avoir suivi toutes ces étapes, votre clavier devrait déjà commencer à fonctionner correctement. Si ce n’est pas le cas, essayez d’utiliser un autre clavier si vous en avez un à portée de main. Bien que cela soit peu probable, le problème peut être d’origine matérielle. Si c’est le cas, votre meilleur recours est de vous procurer un nouveau clavier.
S’abonner à notre lettre d’information
Pourquoi ma barre d’espacement ne descend-elle pas ?
La poussière sur votre clavier est la raison la plus fréquente pour laquelle la barre d’espacement est défectueuse. Si vous ne vous en occupez pas correctement, ces contaminants peuvent affecter les performances du clavier. Pour nettoyer la poussière et les autres débris : Précipitez-vous dans le magasin d’électronique le plus proche et achetez un compresseur d’air.
Comment réparer ma barre d’espacement ?
Prenez une brosse, un coton-tige ou un chiffon en microfibres et appliquez de l’alcool à friction à 99 %. Essuyez les commutateurs du clavier jusqu’à ce qu’ils soient complètement propres. Rincez ensuite le capuchon du clavier pour éliminer toute substance collante. Une fois que le capuchon et les commutateurs sont complètement secs, remettez le clavier en place et testez la touche pour voir si elle fonctionne.