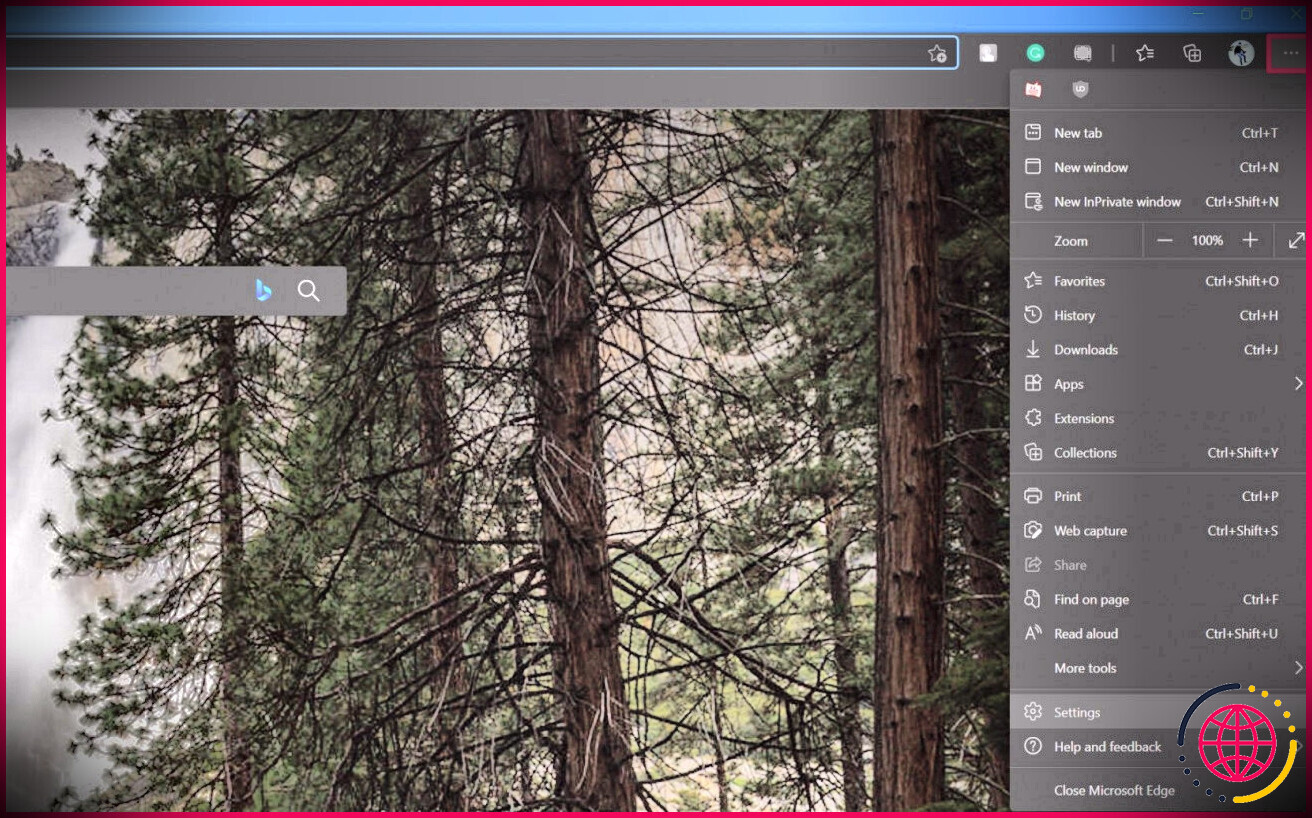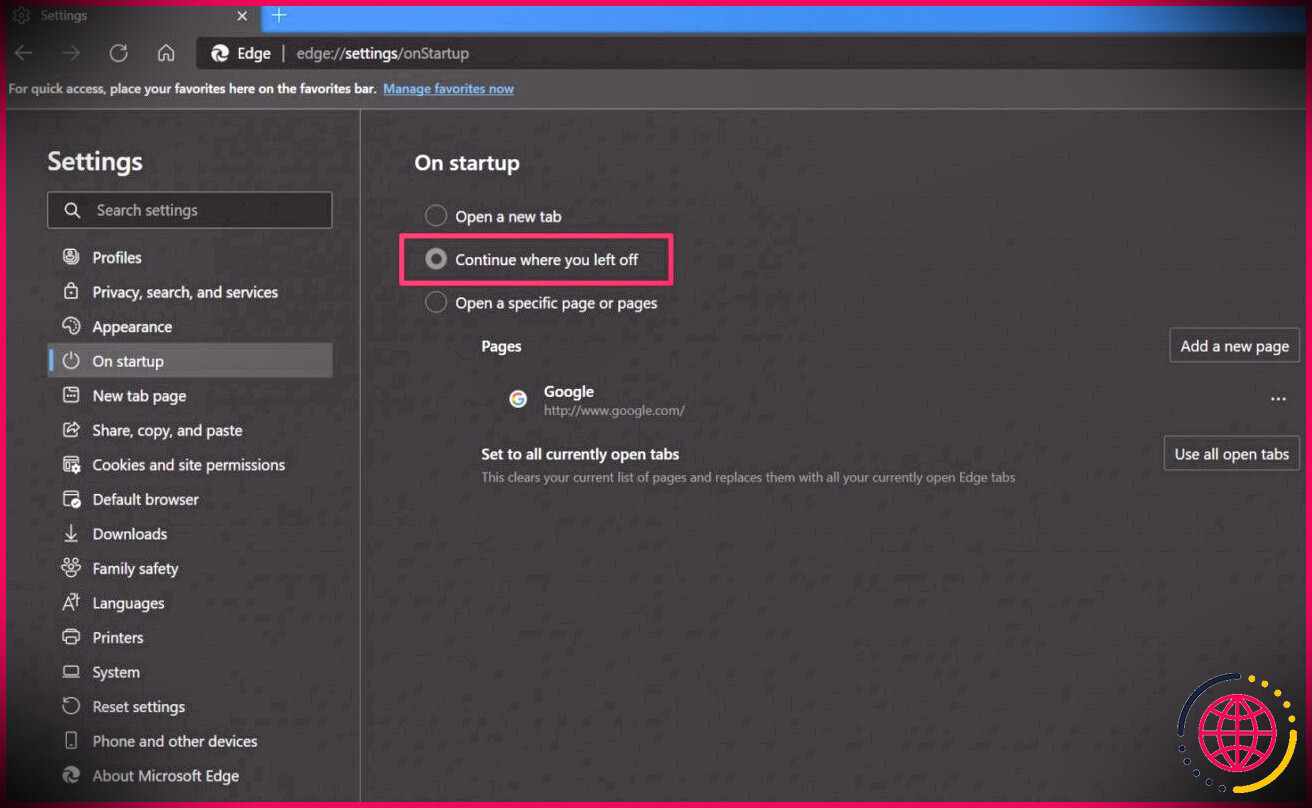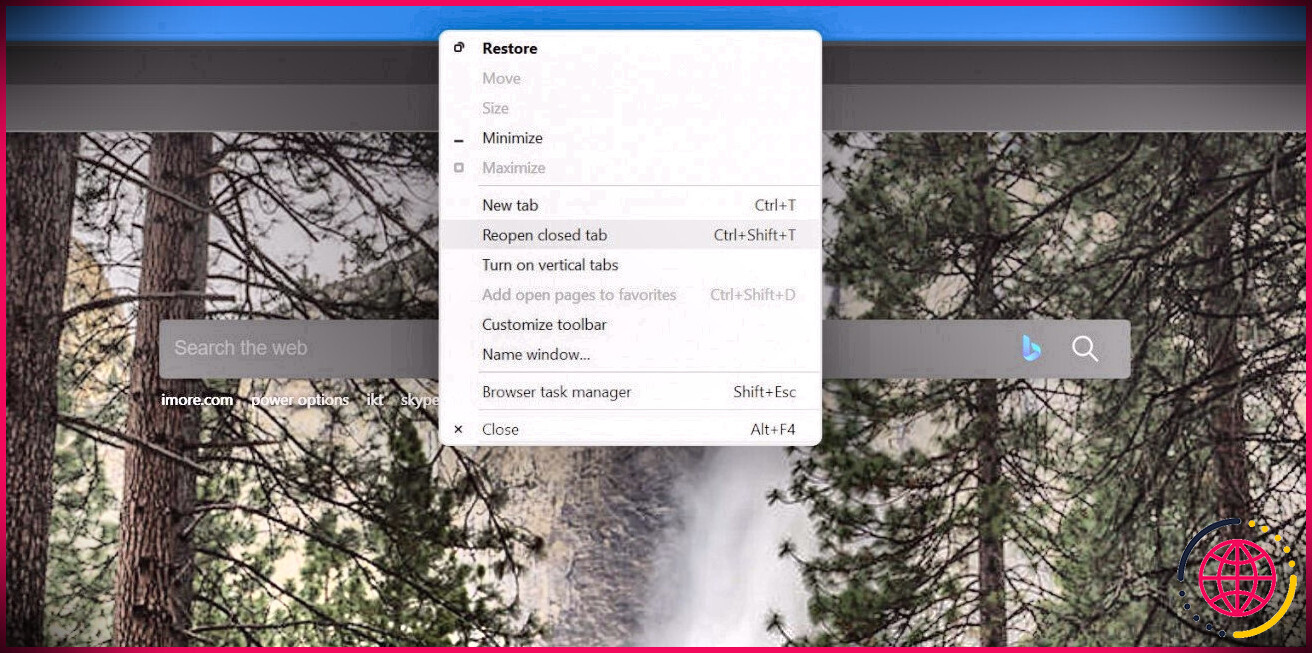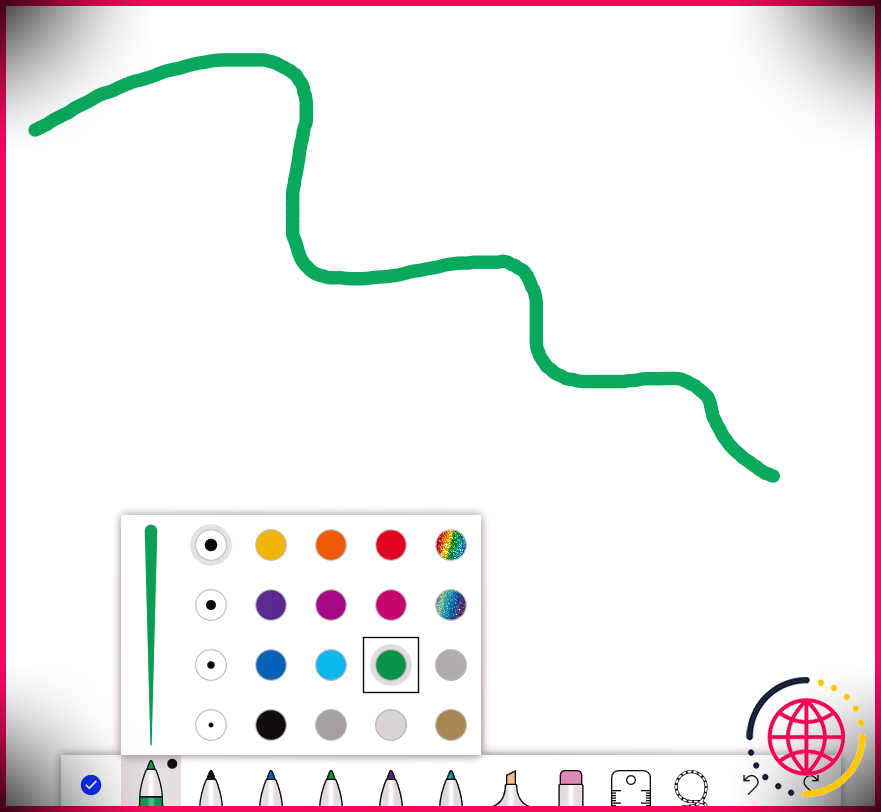Comment toujours ouvrir Microsoft Edge avec les onglets précédents
Par défaut, Microsoft Edge ouvre un nouvel onglet lorsque vous le présentez frais. Néanmoins, vous pouvez avoir l’intention de transformer cela pour un certain nombre de raisons. Si vous êtes le genre de personne qui aime continuer là où vous avez terminé, vous préféreriez certainement que le navigateur ouvre tous vos onglets précédents.
Heureusement, Microsoft Edge vous permet de modifier ses alternatives de lancement afin qu’il révèle vos onglets récents à chaque fois que vous le démarrez. Ceci est disponible très pratique si vous êtes quelqu’un qui ferme constamment accidentellement son navigateur Internet aux pires minutes. Voyons donc comment établir Microsoft Edge pour ouvrir en permanence les onglets précédents.
Comment toujours ouvrir Microsoft Edge avec les onglets précédents
Vous pouvez accéder rapidement aux alternatives de lancement de Microsoft Edge à partir de sa sélection d’aliments de configuration. Suivez simplement ces directives pour commencer :
- Lancez Microsoft Edge et cliquez sur le trois points icône située dans le coin supérieur droit de la fenêtre d’accueil.
- Ensuite, choisissez Réglages dans le menu déroulant.
- Maintenant, cliquez sur Au démarrage du volet de gauche.
- Ici, sélectionnez l’alternative Continuez là où vous vous êtes arrêté, et vous êtes prêt.
Vous pouvez maintenant ouvrir un certain nombre d’onglets, fermer Edge, puis le relancer pour voir s’il ouvre tous vos onglets précédents.
Comment restaurer des onglets fermés dans Microsoft Edge
Bien que les conseils ci-dessus soient aussi utiles que les personnes maladroites, la fenêtre d’accueil n’est pas la seule cible de fermetures inattendues. Souvent, vous finissez par mal cliquer et fermer également un onglet ouvert. Le bon côté est que vous pouvez reprendre cet onglet fermé aussi rapidement que vous l’avez fermé.
Tout ce que vous avez à faire est de cliquer avec le bouton droit sur la barre d’onglets et de choisir Rouvrir l’onglet fermé depuis le menu contextuel. Inversement, vous pouvez utiliser le raccourci clavier Ctrl + Maj + T pour faire exactement le même point.
Faire ce qui précède après avoir ouvert une toute nouvelle fenêtre d’accueil Edge rouvrira simultanément tous vos onglets récemment fermés.
Ne perdez plus vos onglets Microsoft Edge
Des accidents peuvent généralement se produire, mais ces alternatives dans Microsoft Edge vous permettent d’inverser vos erreurs et également de revenir aux pages Web que vous naviguiez. Ce n’est pas un attribut unique à Microsoft Edge.
Par conséquent, si vous utilisez d’autres navigateurs comme Chrome ou Firefox, vous pouvez être assuré que vous trouverez des alternatives similaires pour récupérer votre session de navigation en quelques secondes.