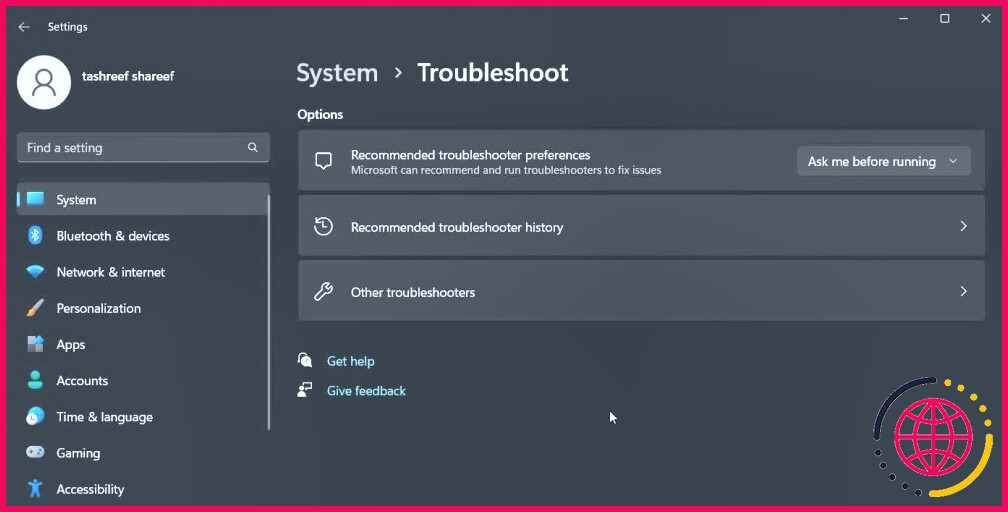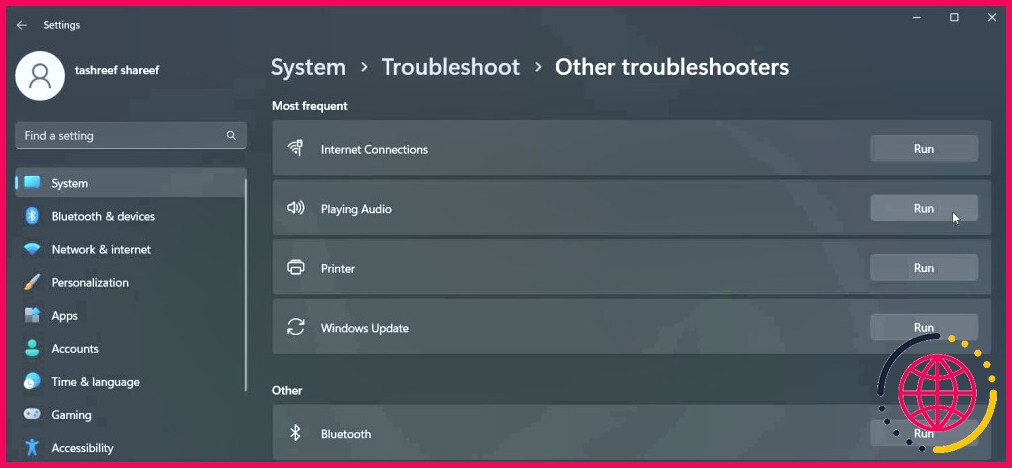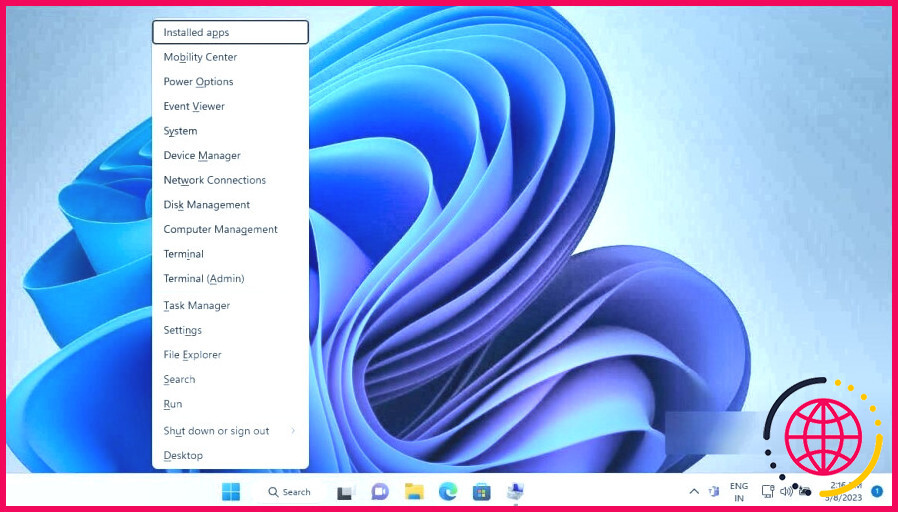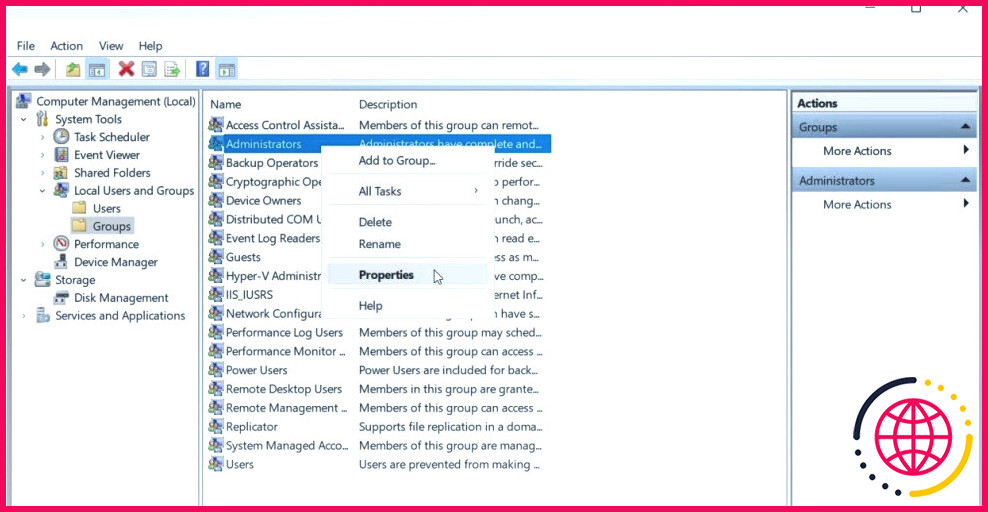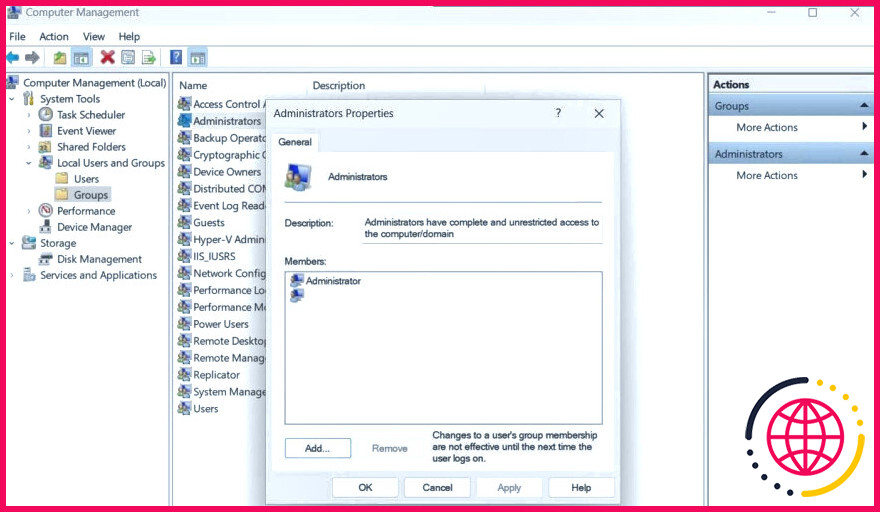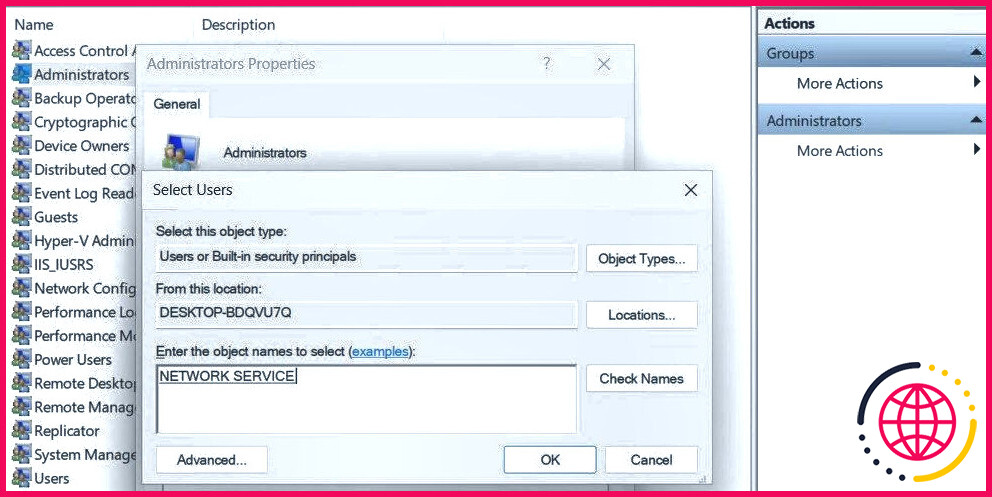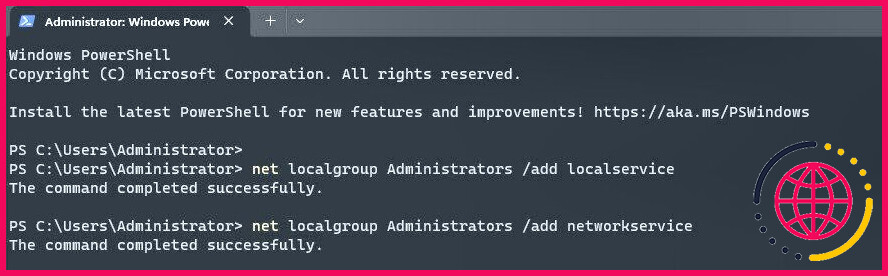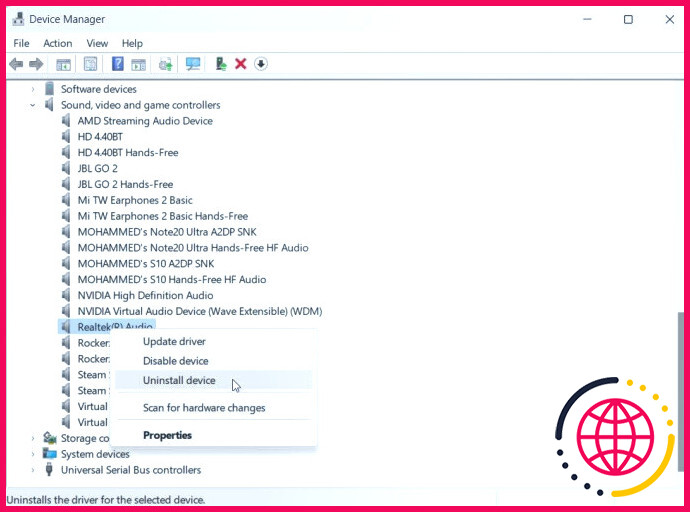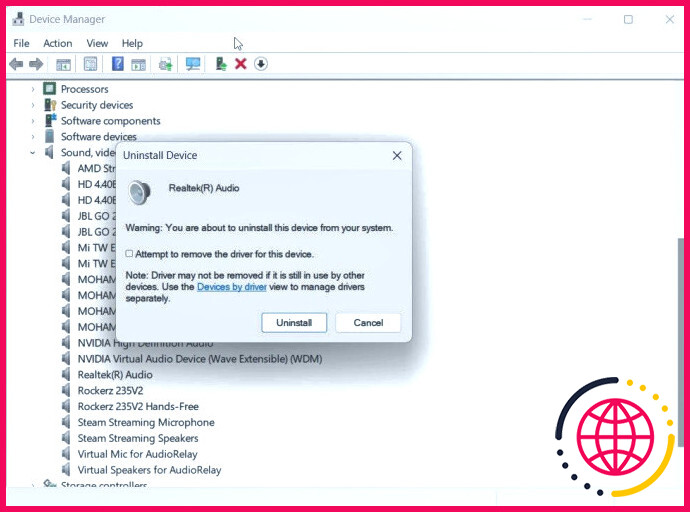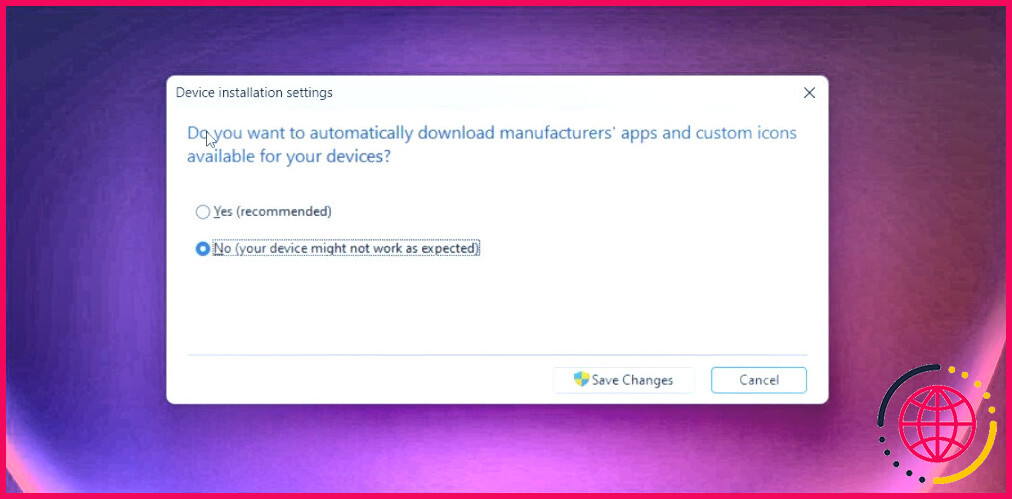Comment résoudre l’erreur « Aucun haut-parleur ou casque n’est branché » sous Windows
Parfois, vous pouvez remarquer un X rouge sur l’icône du son dans la barre des tâches de Windows. Si vous passez le curseur dessus, l’erreur « Aucun haut-parleur ou casque n’est branché » s’affiche. Cette erreur peut se produire en raison de problèmes liés au pilote audio ou aux services audio de Windows.
Pour corriger l’erreur, exécutez le programme de dépannage audio intégré qui peut trouver et corriger les problèmes audio courants avec le périphérique audio. Si ce n’est pas le cas, vous pouvez effectuer un rollback du pilote audio ou réinstaller manuellement le pilote audio pour restaurer l’audio de votre système.
Voici quelques étapes de dépannage pour vous aider à résoudre l’erreur « Aucun haut-parleur ou casque n’est branché » sous Windows.
1. Exécutez le programme de dépannage audio de Windows
Vous pouvez résoudre les problèmes de son sous Windows à l’aide du programme de dépannage audio intégré. Il analyse votre système Windows à la recherche de problèmes audio courants et tente de les résoudre automatiquement.
Pour exécuter le dépanneur :
- Appuyez sur Win + I pour ouvrir Paramètres.
- Dans le menu Système faites défiler vers le bas et cliquez sur Dépannage.
- Ensuite, cliquez sur Autres dépanneurs.
- Cliquez sur le bouton Exécuter pour Lecture de l’audio. Il vérifiera l’état de votre service audio et vous invitera à sélectionner votre périphérique audio.
- Sélectionnez le haut-parleur de votre appareil et cliquez sur Suivant.
- Cliquez sur NON, Ne pas ouvrir les améliorations audio dans la fenêtre Désactiver les effets sonores et les améliorations dans la boîte de dialogue.
- Appliquez tous les correctifs recommandés et vérifiez s’il y a des améliorations.
Si le dépanneur vous a laissé une bonne impression, consultez notre guide de tous les dépanneurs de Windows 11 pour en savoir plus.
2. Effectuer un rollback du pilote de périphérique audio
Si une mise à jour de Windows ou d’un pilote a perturbé votre périphérique audio, vous pouvez effectuer un retour en arrière du pilote pour réinstaller le dernier bon pilote connu. Vous pouvez utiliser le gestionnaire de périphériques pour réinstaller un pilote sous Windows.
Pour rétablir le pilote d’un périphérique audio, suivez notre guide sur la rétablissement d’un pilote dans Windows. Vous trouverez probablement vos pilotes audio dans le dossier Contrôleurs son, vidéo et jeu du Gestionnaire de périphériques.
3. Ajoutez Network Service et Local Services au groupe des administrateurs locaux.
Une autre façon de corriger cette erreur est d’ajouter Service réseau et Services locaux au groupe des administrateurs locaux. Network Service et Local Service sont des comptes prédéfinis qui font partie du gestionnaire de contrôle des services. L’ajout de ces comptes au groupe des administrateurs locaux devrait vous aider à résoudre le problème de son sur votre PC Windows.
Notez que la fonction Utilisateurs et groupes locaux n’est pas disponible sur l’édition Windows Home. Les utilisateurs domestiques peuvent toutefois ajouter Network Service et Local Services au groupe d’administrateurs locaux à l’aide de l’Invite de commande.
Pour ajouter Network Service et Local Services au groupe d’administrateurs locaux à l’aide de Local Users and Groups :
- Appuyez sur Win + X pour ouvrir la fenêtre WinX Menu.
- Cliquez sur Gestion de l’ordinateur.
- En Gestion informatique, cliquez sur Utilisateurs et groupes locaux.
- Dans le volet de droite, double-cliquez sur Groupes pour afficher tous les comptes locaux.
- Sélectionnez et cliquez avec le bouton droit de la souris sur le groupe Administrateurs et sélectionnez Propriétés.
- Cliquez sur le bouton Ajouter dans la fenêtre Propriétés de l’administrateur dans la boîte de dialogue.
-
- Ensuite, tapez service réseau et cliquez sur Vérifiez les noms. Le nom de l’objet devrait être modifié et devenir SERVICE RÉSEAU.
- Cliquez sur OK pour ajouter le service réseau au groupe d’utilisateurs locaux.
- Dans l’écran Propriétés de l’administrateur vous verrez NT AuthorityNetwork Service ajouté en tant que membre.
- Cliquez sur le bouton Ajouter et répétez les étapes pour ajouter Services locaux au groupe.
- Une fois cela fait, cliquez sur Appliquer et OK pour enregistrer les modifications.
Si vous utilisez l’édition Windows Home, vous pouvez utiliser l’Invite de commande pour ajouter Réseau local et Services locaux au groupe des administrateurs locaux. Voici comment procéder.
- Appuyez sur la touche Cliquez sur la touche et tapez cmd.
- Cliquez avec le bouton droit de la souris sur Invite de commande et sélectionnez Exécuter en tant qu’administrateur.
- Dans la fenêtre d’invite de commande, tapez ce qui suit pour ajouter « service local » à l’administrateur du groupe local :
- Ensuite, tapez la commande suivante pour ajouter « service réseau » au compte de l’administrateur de groupe local :
- Si les deux commandes sont exécutées avec succès, tapez exit et appuyez sur Entrer pour fermer l’invite de commande.
- Redémarrez votre PC et vérifiez si l’erreur est résolue.
4. Désinstallez le périphérique audio et le pilote
Des problèmes temporaires avec le pilote du périphérique audio peuvent provoquer cette erreur sous Windows. Pour résoudre le problème, désinstallez le périphérique audio et le pilote associé à partir du Gestionnaire de périphériques. Après le redémarrage, Windows réinstallera automatiquement le pilote pour résoudre le problème.
Pour désinstaller un périphérique audio :
- Appuyez sur Win + X pour ouvrir la fenêtre WinX menu.
- Cliquez sur Gestionnaire de périphériques dans le menu contextuel.
- Dans le gestionnaire de périphériques, développez le fichier Contrôleurs son, vidéo et jeu section.
- Cliquez avec le bouton droit de la souris sur votre périphérique audio, comme Realtek Audio.
- Sélectionner Tentative de suppression du pilote de ce périphérique. dans l’option Désinstaller le périphérique dans la boîte de dialogue.
- Cliquez sur Désinstaller pour supprimer le dispositif.
- Une fois le périphérique désinstallé, redémarrez votre PC. Windows installera automatiquement les pilotes nécessaires pour votre périphérique audio.
Si le problème persiste, réinstallez manuellement le pilote du périphérique audio auprès du fabricant.
5. Réinstallation manuelle du pilote du périphérique audio
Si la réinstallation automatique ne fonctionne pas, vérifiez si le fabricant de votre ordinateur ou l’équipementier du périphérique audio dispose d’une version stable du pilote. Sur un ordinateur portable, visitez le site web du fabricant de votre ordinateur et téléchargez les derniers pilotes audio. Sur un ordinateur de bureau, vous pouvez télécharger les derniers pilotes de votre carte son sur le site web du fabricant.
Vous pouvez également réinstaller manuellement les pilotes existants pour votre périphérique audio. Consultez la rubrique Comment mettre à jour Windows, les applications et les pilotes pour plus d’informations.
Si le problème persiste, modifiez les paramètres d’installation du périphérique, puis réinstallez le pilote. Pour modifier les paramètres d’installation du périphérique :
- Appuyez sur la touche Gagnez et tapez paramètres d’installation de l’appareil.
- Ensuite, cliquez sur Modifier les paramètres d’installation de l’appareil dans le résultat de la recherche.
- Sélectionnez l’option Non (il se peut que votre appareil ne fonctionne pas comme prévu) dans l’option Paramètres d’installation de l’appareil dans la boîte de dialogue.
- Cliquez sur Sauvegarder les modifications. Cliquez sur Oui si vous êtes invité par Contrôle de compte d’utilisateur.
Le téléchargement automatique du pilote étant désactivé, réinstallez le pilote existant pour résoudre le problème d’absence d’audio.
Résolution de l’erreur « Aucun haut-parleur ou casque n’est branché ».
Cette erreur est souvent due à une mauvaise mise à jour du pilote. Pour y remédier, vous pouvez effectuer un retour en arrière ou réinstaller manuellement le pilote du périphérique audio. En outre, essayez de mettre à jour le pilote du périphérique audio à partir du site Web du fabricant.
S’abonner à notre bulletin d’information
Comment corriger l’erreur « aucun haut-parleur ou casque n’est branché » ?
Essayez votre appareil sur un autre ordinateur ou une autre prise audio
- Solution 1 : Exécutez le programme de résolution des problèmes sonores.
- Solution 2 : Réactivez votre carte son.
- Solution 3 : Mettez à jour le pilote de votre carte son.
- Mettez à jour votre pilote à partir de Windows.
- Mettez à jour votre pilote à l’aide d’une application tierce.
- Solution 4 : Désactivez la détection de la prise jack de la face avant (Realtek)
Comment résoudre le problème d’absence de haut-parleurs ou de casque dans Windows 11 ?
Corriger les problèmes de son ou d’audio dans Windows
- Vérifiez la sortie de votre haut-parleur.
- Exécutez le programme de dépannage audio.
- Vérifiez que toutes les mises à jour de Windows sont installées.
- Vérifiez les câbles, les fiches, les prises, le volume, les haut-parleurs et les connexions des écouteurs.
- Vérifiez les paramètres sonores.
- Corrigez vos pilotes audio.
- Définissez votre périphérique audio comme périphérique par défaut.
Pourquoi mon PC me dit-il que mon casque n’est pas branché ?
Le fait que votre ordinateur ne reconnaisse pas votre casque est un problème assez courant sur les PC sous Windows 10. Il peut être causé par un pilote corrompu ou obsolète, des ports USB défectueux (si votre casque utilise l’USB), une erreur dans la connexion (en cas de Bluetooth, par exemple), ou un problème avec le casque lui-même.
Comment résoudre le problème de la non-détection de mon casque par Windows ?
Afficher et activer manuellement les casques dans les périphériques de lecture
- Cliquez avec le bouton droit de la souris sur l’icône du son dans la partie inférieure droite de l’écran, puis sélectionnez Ouvrir les paramètres du son.
- Accédez à l’option Gérer les périphériques sonores.
- Vérifiez les périphériques sous Désactivé.
- Si vous y voyez votre casque, cliquez sur son nom, puis sur Activer.