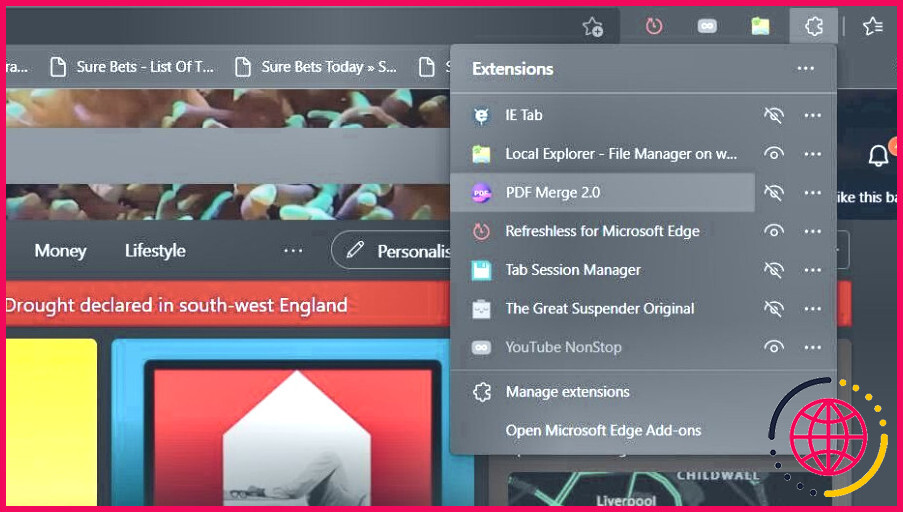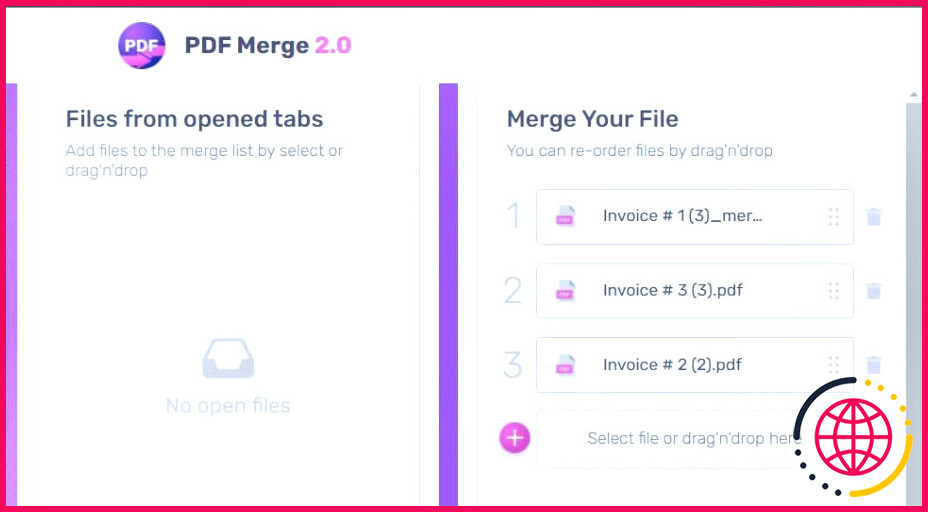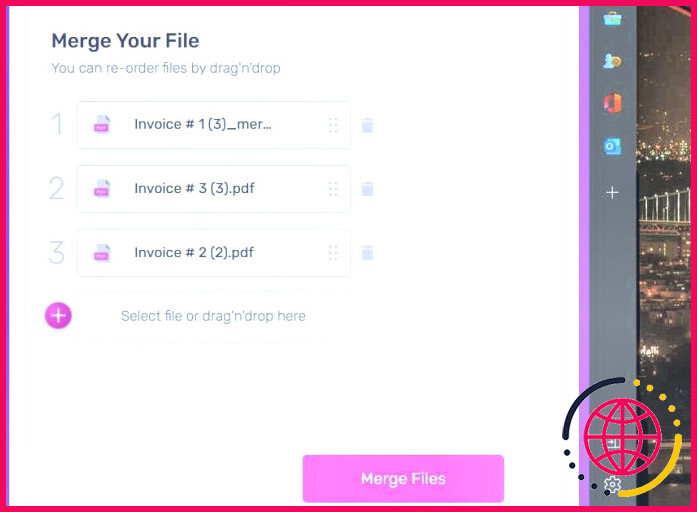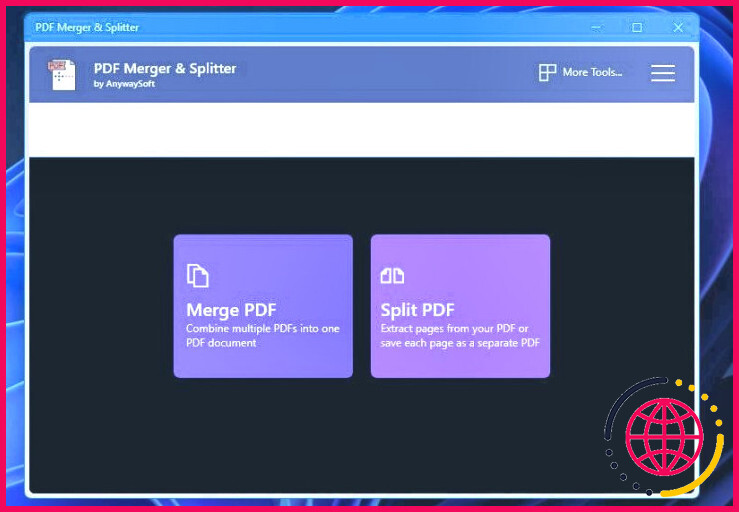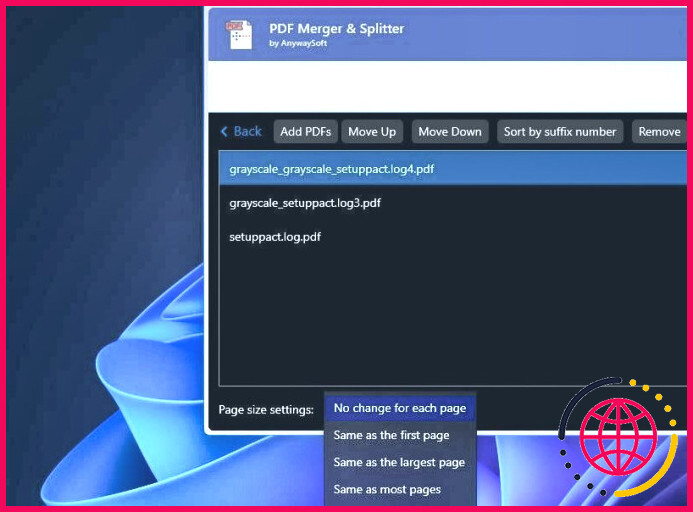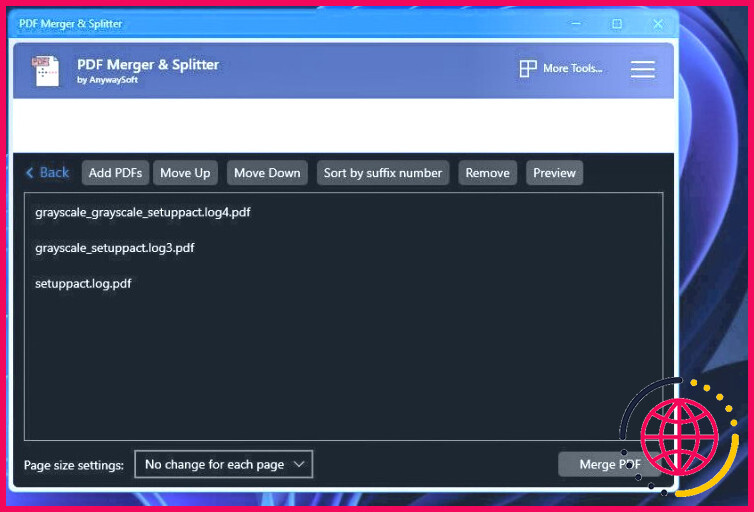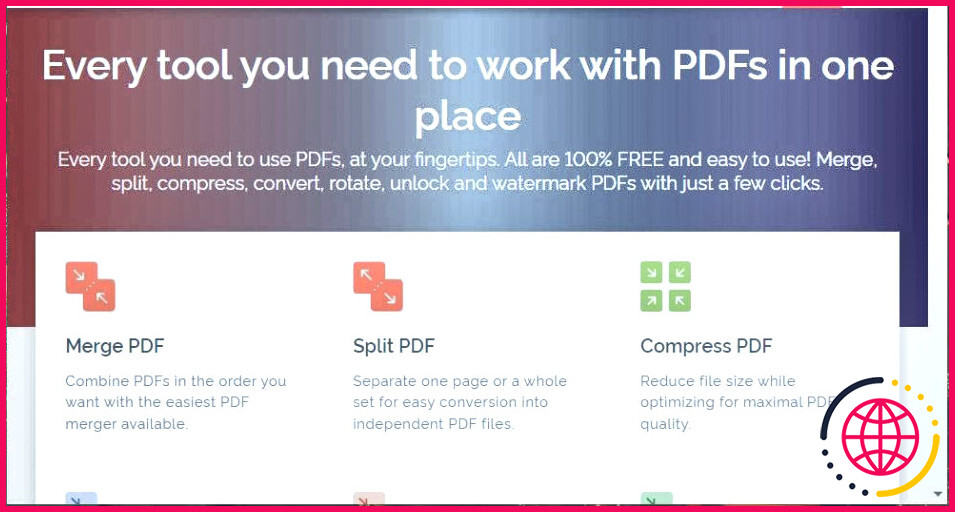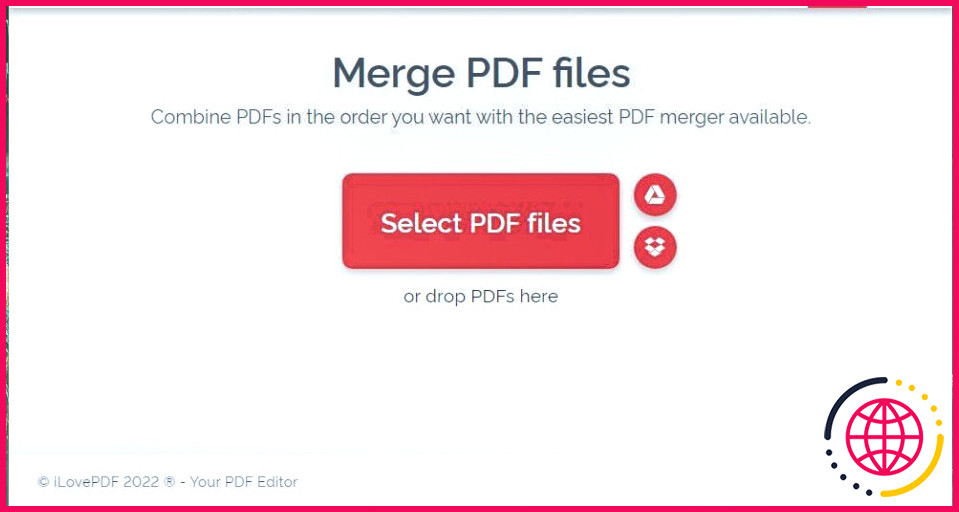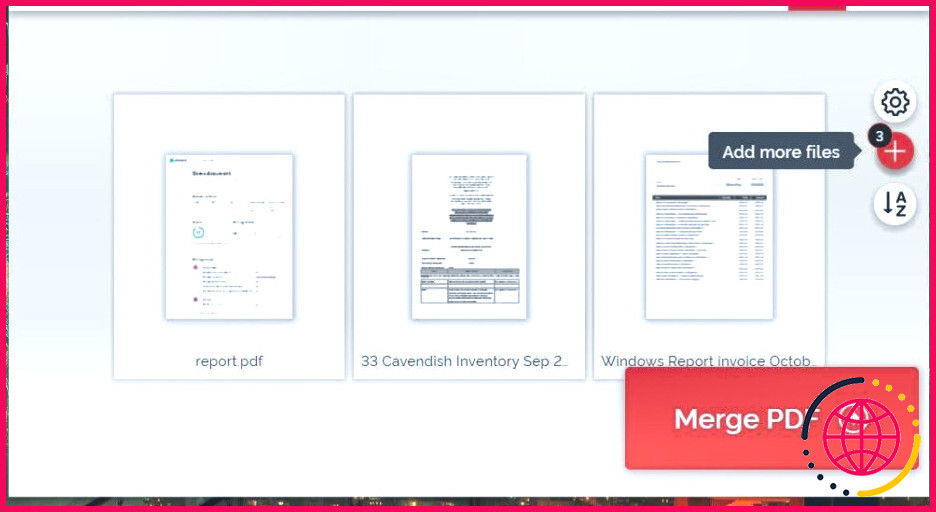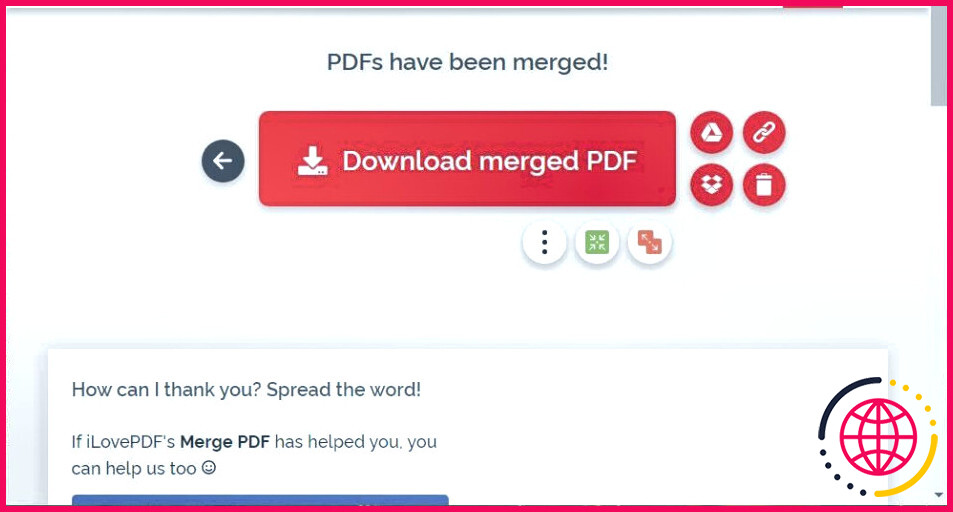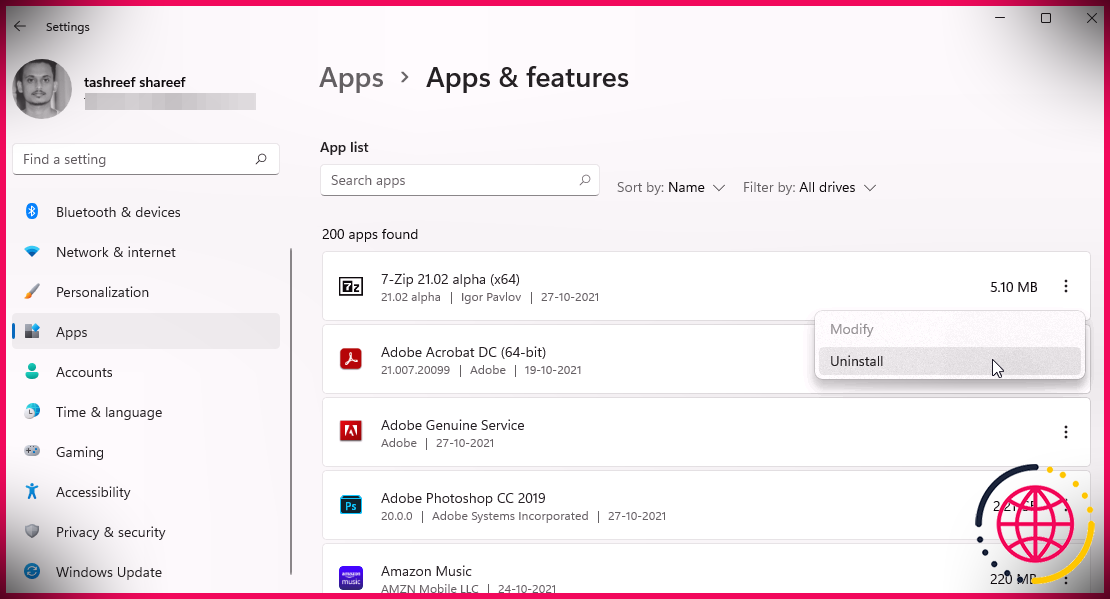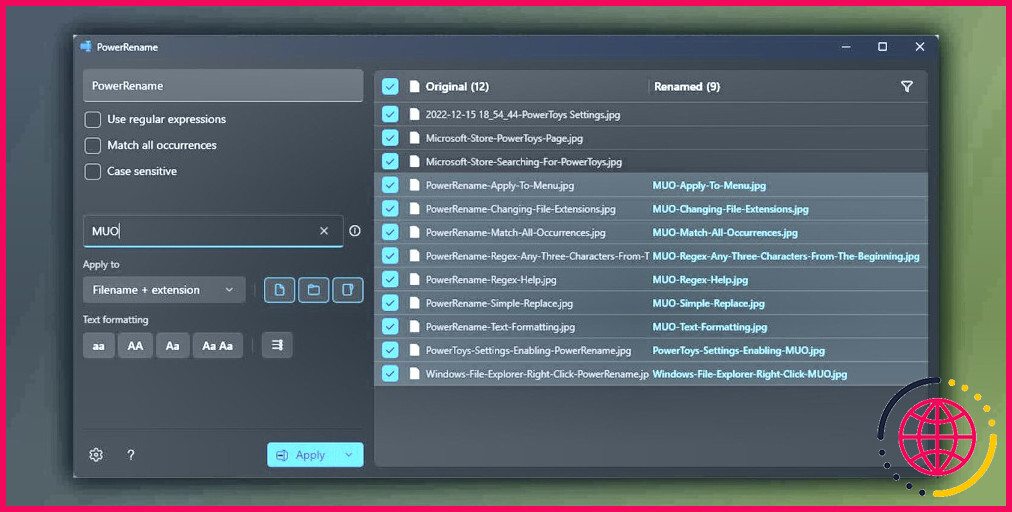Comment fusionner des documents PDF entre eux sous Windows 11
Le style PDF est parmi les styles les plus standardisés ainsi que les plus courants pour le partage de fichiers numériques. De nombreux utilisateurs vont généralement obtenir et aussi télécharger et installer des documents PDF partagés par des associés ainsi que par la famille. Plusieurs données PDF liées peuvent être plus faciles à gérer lorsqu’elles sont consolidées (fusionnées) directement dans des enregistrements étendus.
Windows 11 n’inclut aucune sorte d’outil particulier pour combiner les fichiers PDF. Néanmoins, il y a beaucoup de logiciels Windows et aussi des applications offertes avec lesquelles vous joignez de nombreux documents PDF. Voici justement comment vous pouvez fusionner des papiers PDF dans le système informatique de bureau le plus actuel de Microsoft.
Comment fusionner des PDF avec Microsoft Edge
Microsoft Edge est à la fois le navigateur par défaut de Windows 11 et son visualiseur de PDF. Il se compose de quelques choix d’annotation utiles pourtant il n’intègre aucun dispositif de fusion pour les PDF. Cependant, vous pouvez inclure un tel dispositif à Edge en montant l’extension PDF Merge 2.0. Vous pouvez combiner vos documents PDF avec cette extension comme ceci :
- Ouvrez lePDF Merge 2.0 pagedans Microsoft Edge.
- Cliquez sur Obtenir pour configurer PDF Merge 2.0.
- Pour ouvrir l’application PDF Merge cliquez sur l’onglet Extensions de Edge. Cliquez ensuite sur le bouton PDF Merge 2.0 add-on à partir de là.
- Cliquez sur le bouton Plus dans la case Fusionner votre fichier.
- Sélectionnez plusieurs fichiers PDF à collaborer en maintenant la touche Ctrl ainsi qu’en cliquant sur Ouvrir.
- Vous pouvez érafler les données collaborent en faisant glisser leurs boîtes numérotées avec la souris. Le numéro un ira au début de l’enregistrement, le numéro deux au 2e, et ainsi de suite…
- Appuyez sur le bouton Fusionner les fichiers bouton.
- Le fichier joint sera certainement enregistré dans le dossier de téléchargements établi d’Edge. Vous verrez une notification de téléchargement dans Edge où vous pouvez choisir une Afficher dans le dossier ou Ouvrir les données option pour le PDF joint.
Comment fusionner des PDF avec PDF Merger&& Splitter
Fusionneur de PDF&& Splitter est une appli proposée ouvertement pour combiner des papiers PDF que vous pouvez obtenir sur MS Store. Il comprend également un dispositif pour diviser les données PDF, qui fonctionne pour les papiers avec des matériaux qui nécessitent une séparation. Juste ici est juste comment vous pouvez télécharger PDF Merger.&& Splitter :
- Cliquez sur Microsoft Store dans votre menu Démarrer pour ouvrir la fenêtre de l’application.
- Tapez Fusionner des PDF&& Splitter dans la boîte des applications de recherche.
- Appuyez sur Obtenez sur le fusionneur de PDF&& Splitter MS Store page web.
- Faites ensuite apparaître le fusionneur de PDF&& Splitter (cliquez sur Ouvrir sur sa page MS Store).
Maintenant, il est temps de fusionner :
- Sélectionnez le Fusionner le PDF option pour ouvrir l’utilitaire de combinaison de l’application.
- Cliquez sur l’option Ajouter des PDF interrupteur.
- Sélectionnez les soumissions de PDF à combiner, ainsi que poussez le commutateur de l’option. Ouvrir l’option.
- Vous pouvez érafler les PDF sont combinés en les choisissant et en cliquant également sur l’option. Déplacer vers le haut et Déplacement vers le bas boutons. Le fichier listé initialement sera au début du fichier et celui du bas à la fin.
- Sélectionnez une page et cliquez également sur Prévisualisation pour voir à quoi ressemblera le fichier PDF mélangé.
- Vous pouvez configurer la dimension des pages web dans le document en choisissant une option dans l’onglet Paramètres de taille de page menu déroulant.
- Sélectionnez Fusionner le PDF pour signer avec les fichiers.
- Choisissez un dossier dans lequel conserver le fichier joint, et cliquez également sur l’icône de l’appareil. Enregistrer option.
Comment fusionner des PDF avec IlovePDF
Le site iLovePDF se compose de 23 dispositifs web pour les données PDF, ce qui en fait un bon choix à tout logiciel de bureau. Vous pouvez y utiliser des outils pour la fusion, la division, la transformation, la fixation, le pressage, la rotation, la signature et l’annotation de documents PDF, pour n’en citer que quelques-uns, dans n’importe quel navigateur Web Windows 11. Vous pouvez combiner des PDF avec l’utilitaire de fusion sur iLovePDF comme ceci :
- Ouvrez lepage d’accueil de iLovePDFdans Microsoft Edge ou un autre navigateur internet Windows.
- Cliquez sur Fusionner le PDF pour vérifier cette énergie.
- Appuyez sur le rouge Sélectionnez les documents PDF interrupteur.
- Maintenez le bouton Ctrl crucial et sélectionnez les fichiers PDF que vous souhaitez intégrer.
- Sélectionnez Ouvrez pour ajouter les documents PDF sélectionnés.
- Vous pouvez réorganiser l’ordre dans lequel les documents obtiennent combinés en cliquant à gauche sur leurs aperçus en miniature et en les faisant glisser avec la souris de l’ordinateur. Vous pouvez également cliquer sur le bouton Ordonner les documents par nom pour les ordonner par ordre alphabétique.
- Cliquez sur Fusionner le PDF pour joindre les enregistrements.
- Un message s’affichera certainement alors qui vérifie la combinaison des fichiers. Sélectionnez Télécharger les PDF fusionnés pour sauvegarder le papier.
Réunissez vos PDF sous Windows 11
Moins de fichiers sont plus simples à prendre en charge qu’encore plus. Vous pouvez obtenir vos PDF bien mieux arrangés dans Windows 11 en réunissant ceux qui sont liés entre eux avec PDF 2.0, PDF Merger and also Splitter, et iLovePDF. Ils fournissent des dispositifs rapides ainsi qu’efficaces avec lesquels vous pouvez intégrer des données PDF.
Comment combiner des fichiers PDF sur Windows 11 ?
#1) Ouvrez PDF Element sur votre système, une fenêtre s’ouvrira comme indiqué dans l’image ci-dessous. #2) Maintenant, cliquez sur »Combiner PDF ». #3) Cliquez sur »Choose File » pour sélectionner les fichiers à fusionner comme indiqué dans l’image ci-dessous. #4) Sélectionnez les fichiers à fusionner et les fichiers se chargeront comme indiqué dans l’image ci-dessous.
Comment combiner 2 PDF en un seul ?
Ouvrez Acrobat pour combiner des fichiers : ouvrez l’onglet Outils et sélectionnez « Combiner des fichiers ». Ajouter des fichiers : Cliquez sur « Ajouter des fichiers » et sélectionnez les fichiers que vous souhaitez inclure dans votre PDF. Vous pouvez fusionner des PDF ou un mélange de documents PDF et d’autres fichiers.
Comment ajouter des pages à un PDF dans Windows 11 ?
0:472:08
Comment combiner des fichiers PDF sur mon bureau ?
0:442:11