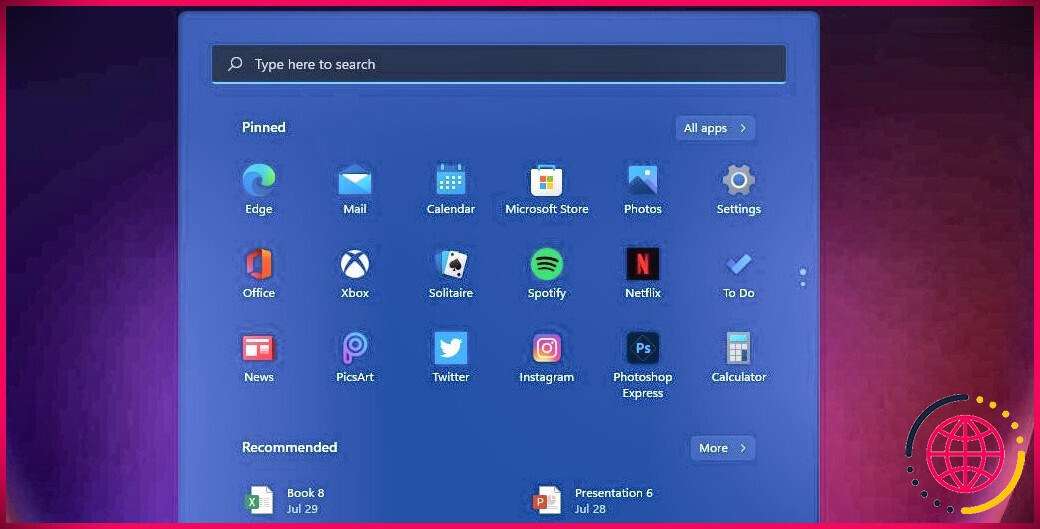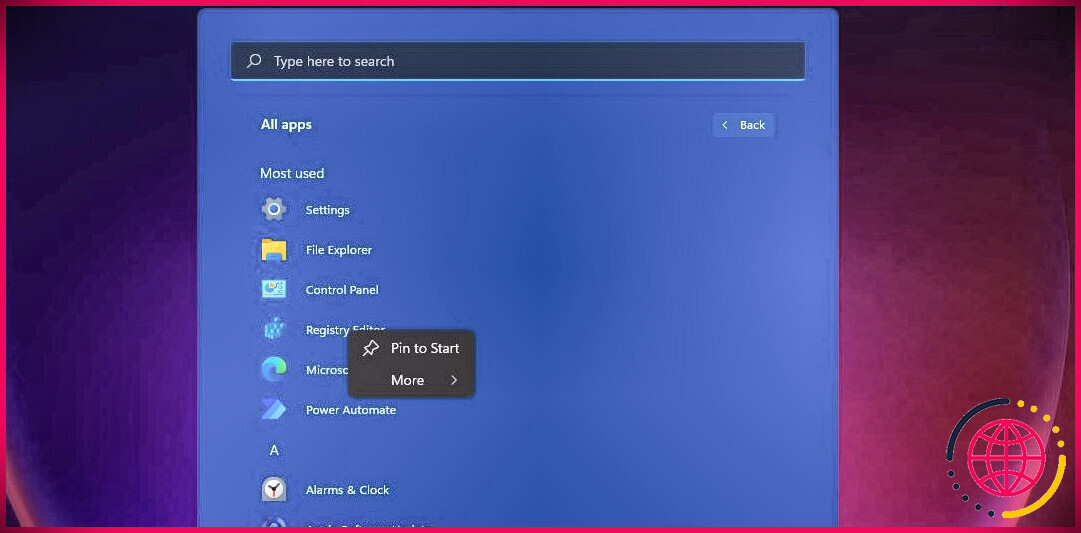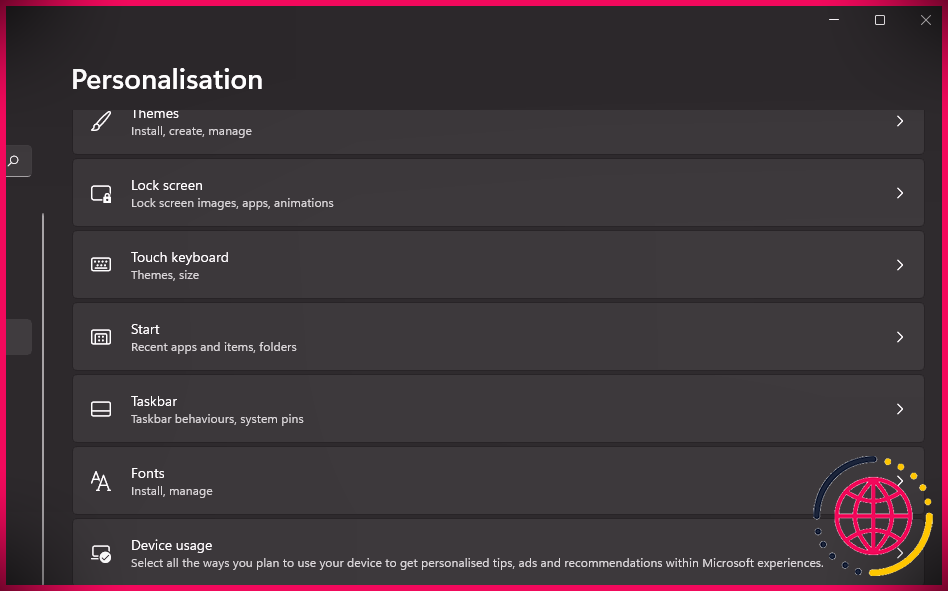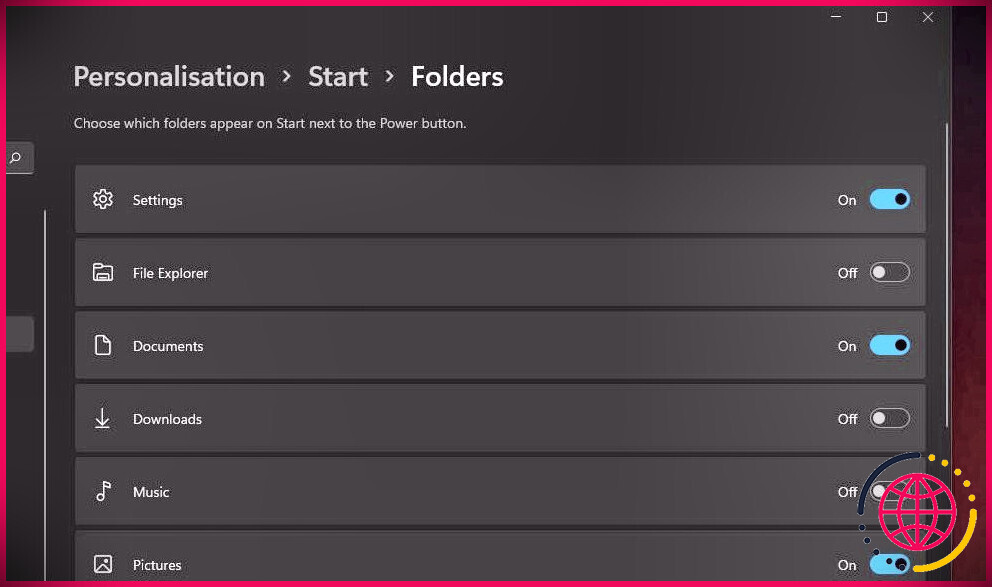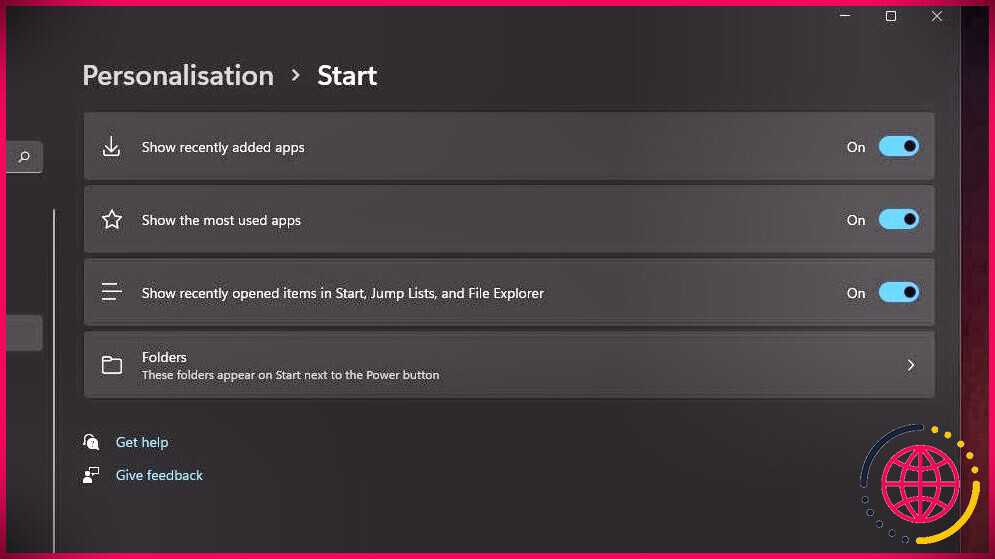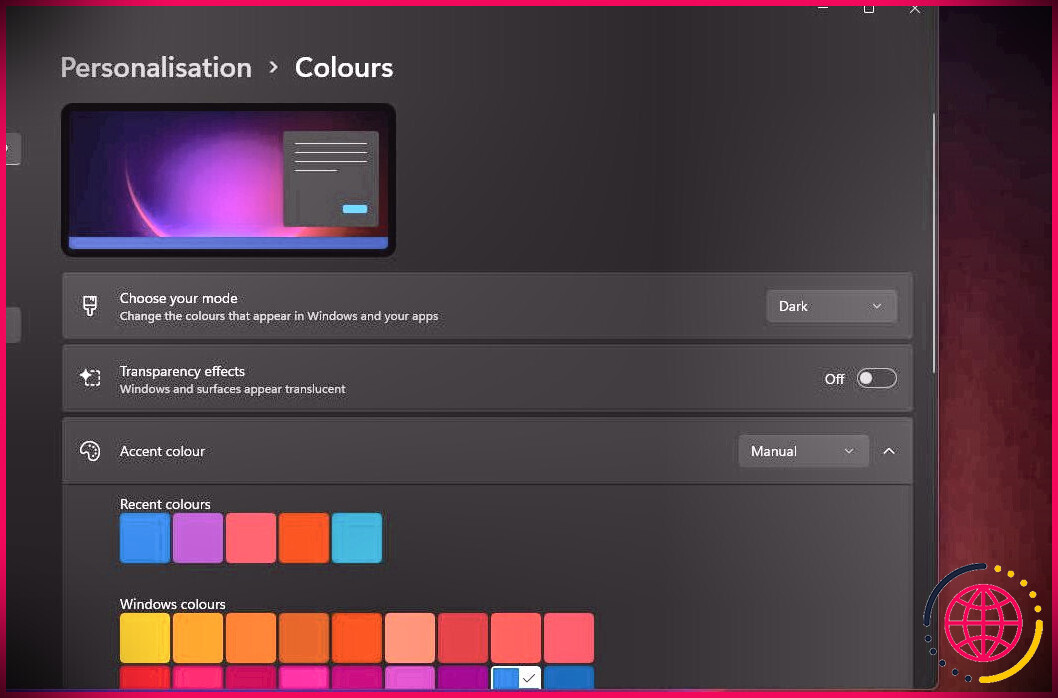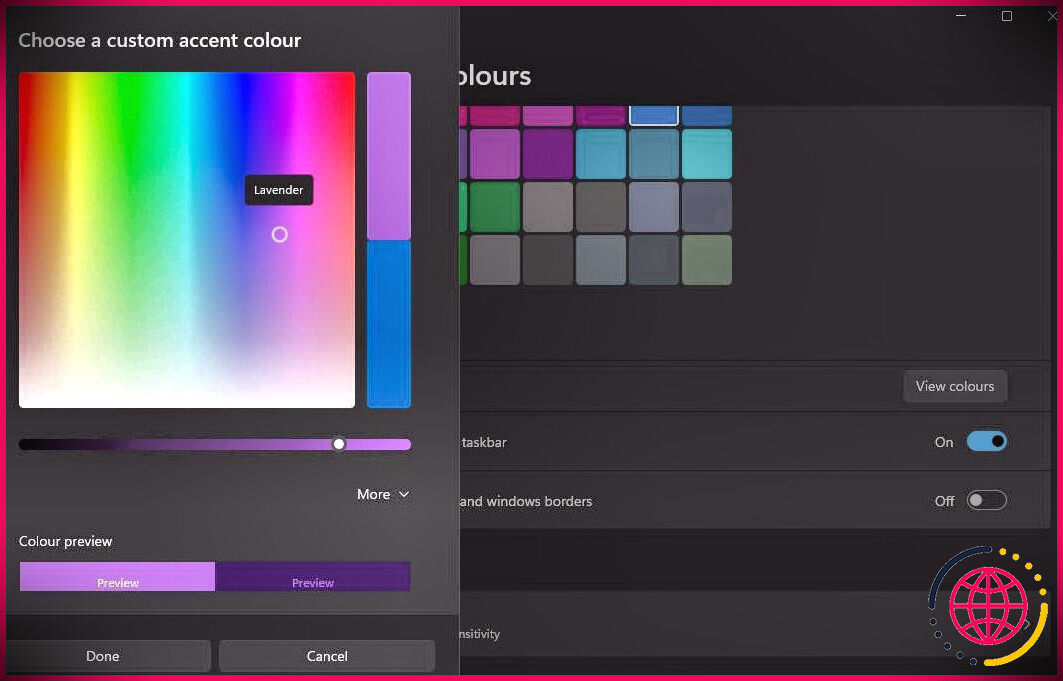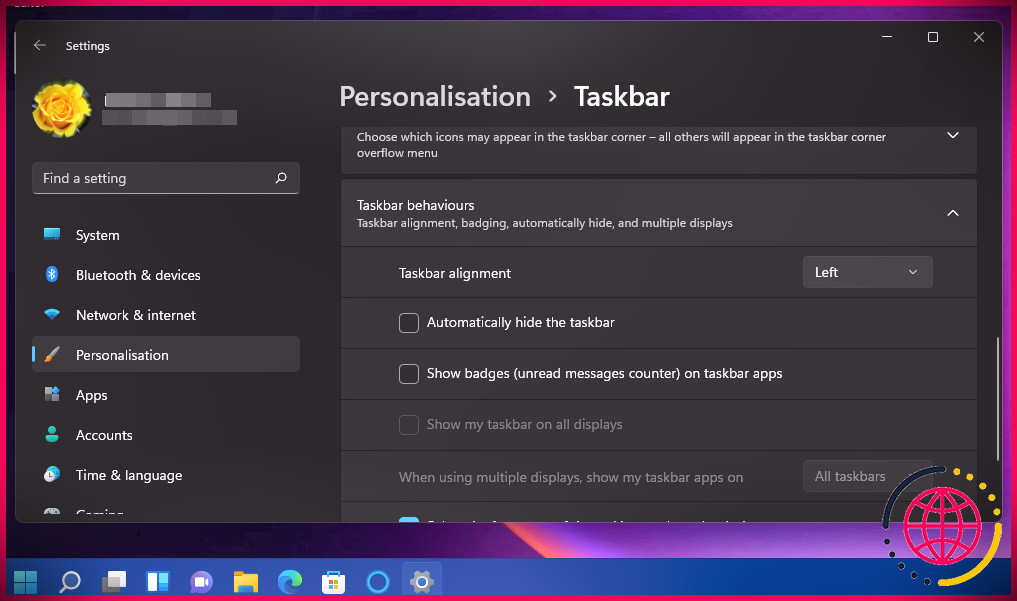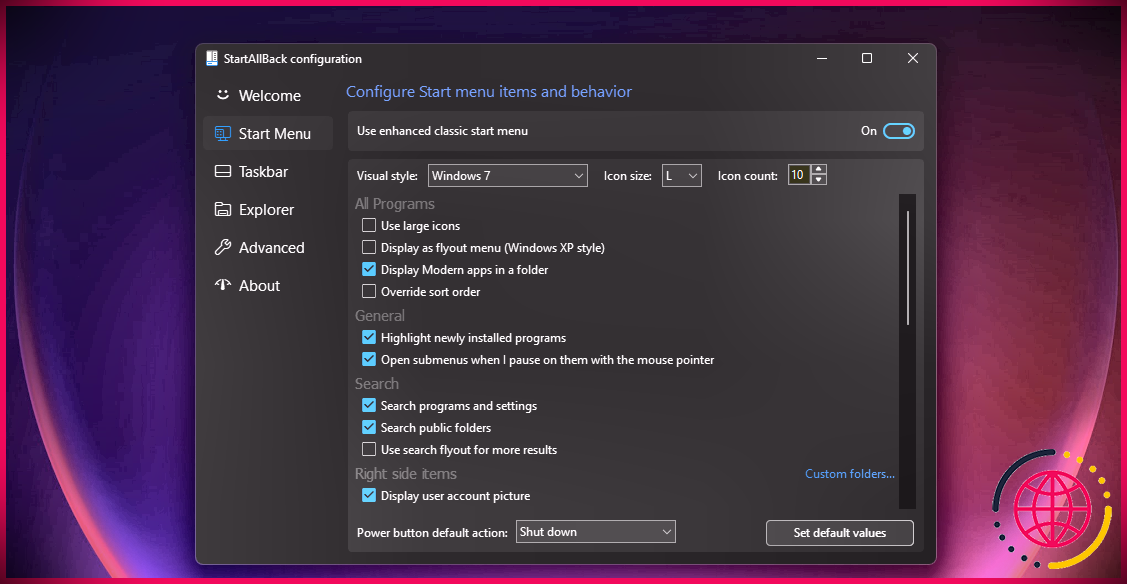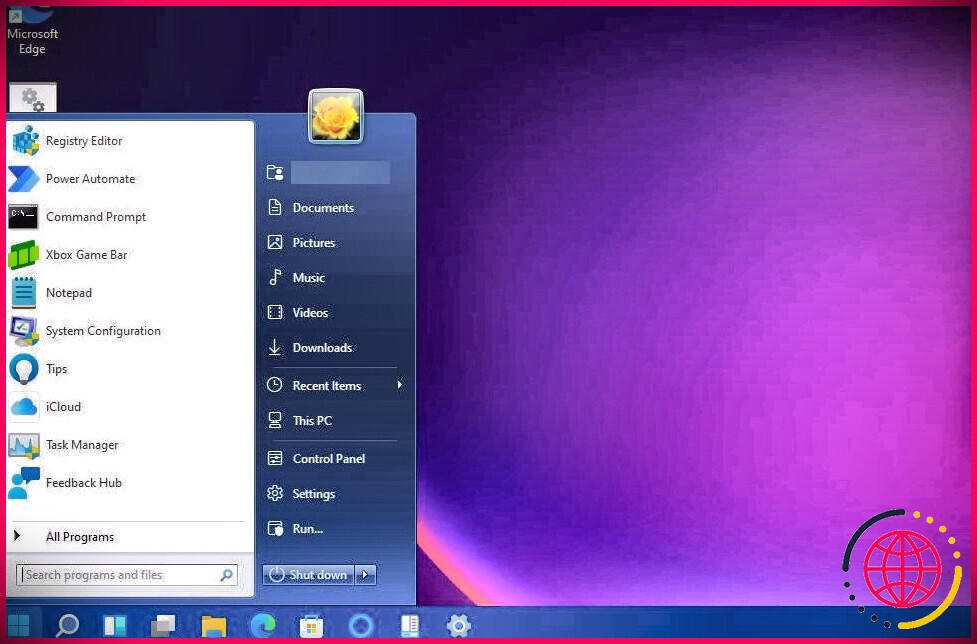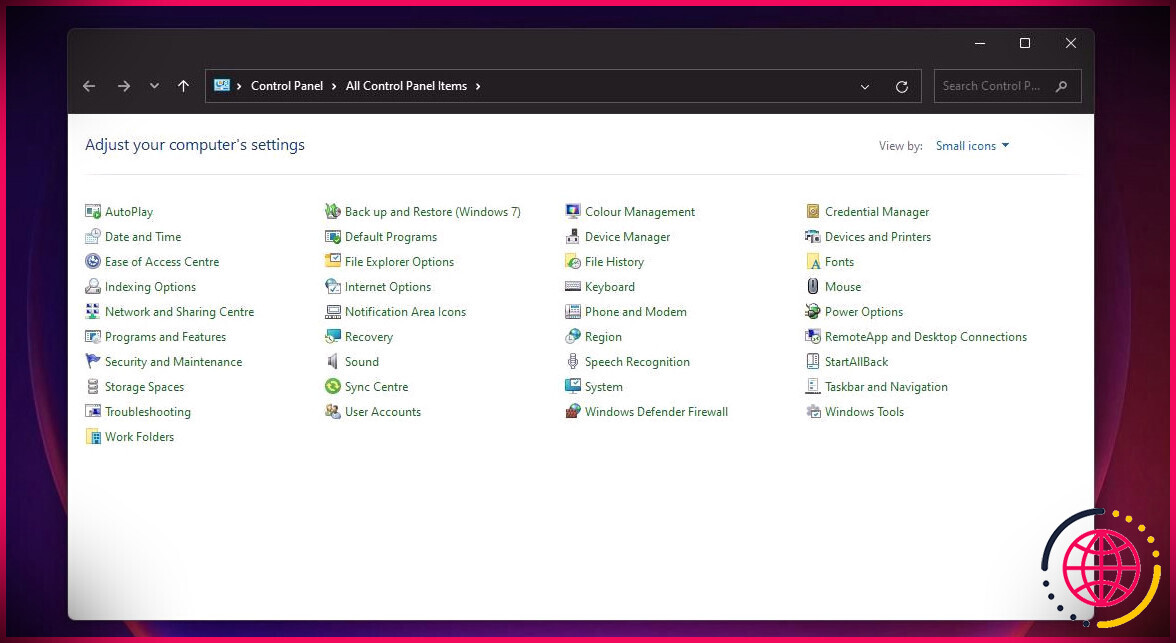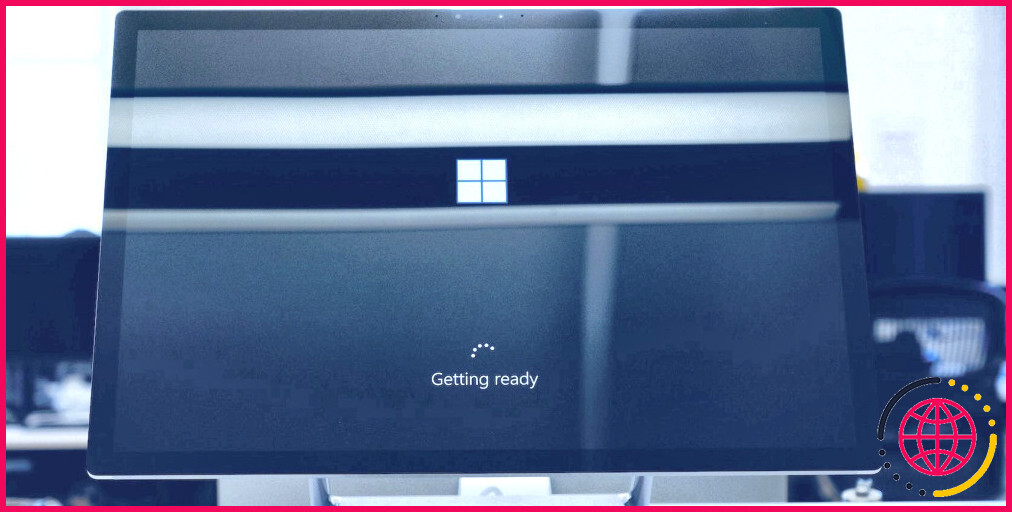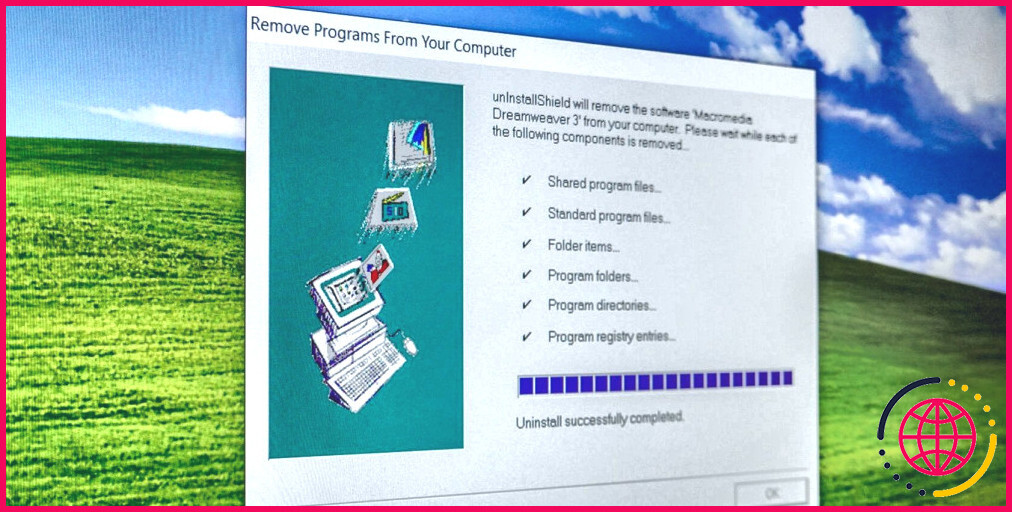Comment personnaliser le menu Démarrer de Windows 11
Le menu Démarrer est un élément essentiel de Windows depuis 1995. Bien sûr, Windows 8 était une exception significative. Néanmoins, se débarrasser de la sélection de nourriture Start de cette plate-forme s’est avéré être une erreur désastreuse pour Microsoft.
Vous devrez maintenant vous familiariser avec un menu Démarrer quelque peu différent dans Windows 11 après la mise à niveau vers la toute nouvelle plate-forme d’ordinateur de bureau. Bien que ce menu se soit transformé, vous pouvez toujours le personnaliser de différentes manières à l’aide des paramètres et inclure des moyens plus rapides d’y accéder. Continuez à lire pour comprendre comment vous pouvez personnaliser la sélection d’aliments Démarrer dans le dernier système d’exploitation de bureau de Microsoft.
Le nouveau menu Démarrer de Windows 11
La grande différence entre le menu Démarrer de Windows 11 et son prédécesseur est qu’il n’a pas de carreaux de sol. Fini ces moyens plus rapides de carreaux de céramique en ligne animés par ordinateur qui ont égayé la sélection de nourriture de Windows 10. Que ce soit un droit d’ajustement est discutable.
Cependant, la sélection d’aliments Démarrer de Windows 11 affiche les produits de données actuels, une fonction qui manquait à la sélection d’aliments précédente. Ainsi, vous pouvez sélectionner les fichiers que vous venez d’ouvrir dans des applications logicielles à partir de la sélection d’aliments pour les rouvrir si nécessaire. C’est une fonction d’accessibilité agréable que de nombreuses personnes apprécieront certainement.
L’autre différence notable est que la sélection d’aliments Démarrer de Windows 11 comprend un champ de recherche. Vous pouvez y entrer des mots clés pour effectuer une recherche à partir de la sélection d’aliments. En conséquence, le champ de recherche est plus étroitement intégré au nouveau menu.
1. Comment épingler les raccourcis d’application au menu Démarrer
Vous pouvez épingler des moyens plus rapides d’application pour votre application logicielle la plus cruciale dans la sélection d’aliments Démarrer. Pour ce faire, suivez les actions répertoriées ci-dessous.
- Clique le Démarrer bouton de la barre des tâches pour ouvrir le menu.
- appuyez sur la Toutes les applications changer.
- Cliquez avec le bouton droit sur une application et sélectionnez le Épingler pour commencer option.
Ensuite, vous verrez le chemin le plus rapide dans la section de l’application épinglée de la sélection d’aliments Démarrer. Pour supprimer une application épinglée, cliquez dessus avec le bouton droit de la souris et sélectionnez également Détacher du début .
2. Ajouter des raccourcis de dossier de bibliothèque au menu Démarrer
Hélas, vous ne pouvez pas épingler des moyens plus rapides de bureau de dossier à la sélection d’aliments Démarrer dans Windows 11. Cependant, vous pouvez toujours inclure des moyens plus rapides de dossier de collecte à cette sélection d’aliments, tels que les vidéos, documents, images, téléchargements de votre compte client, ainsi que Sous-dossiers de musique, pour n’en nommer que quelques-uns.
C’est exactement ainsi que vous pouvez ajouter des raccourcis de dossier à la sélection d’aliments via les paramètres.
- Tout d’abord, ouvrez la sélection d’aliments Démarrer.
- Cliquez sur l’application Paramètres épinglée de manière plus rapide.
- Ensuite, choisissez le Personnalisation languette.
- Cliquez sur Démarrer > > Dossiers à partir de là pour faire apparaître les choix révélés ci-dessous.
- Cliquez maintenant sur le Au boutons pour les dossiers de la bibliothèque que vous souhaitez inclure dans le menu Démarrer. Ensuite, vous verrez de tout nouveaux raccourcis au bas de la sélection des aliments Démarrer.
3. Activez/désactivez les fonctionnalités de l’application et des éléments du menu Démarrer
Le menu Démarrer de Windows 11 peut afficher vos applications et éléments récemment ajoutés, mais ce n’est pas nécessaire. Au lieu de cela, vous pouvez configurer ce que ce menu fait et ne révèle pas en modifiant quelques alternatives dans les paramètres.
- S’ouvrir Réglages , Pousse le les fenêtres clé + je raccourci clavier.
- Cliquez sur Personnalisation sur le côté gauche des paramètres.
- Ensuite, vous pouvez cliquer sur le Afficher les éléments récemment ouverts dans Démarrer, Listes de raccourcis et Fichier le bouton bascule du choix activé ou désactivé pour désactiver les documents conseillés.
- Pour transformer exactement la façon dont le menu Démarrer affiche les applications, cliquez sur les boutons d’activation ou de désactivation des Afficher l’application la plus ancienne aussi bien que Afficher les applications récemment ajoutées options.
4. Changer la couleur du menu Démarrer
Le menu Démarrer ainsi que la barre des tâches seront bleu foncé par défaut, mais vous n’avez pas à vous en tenir à cela. L’application Paramètres de Windows 11 consiste en un jeu de nuances avec lequel vous pouvez choisir une gamme de couleurs différentes. Vous pouvez transformer la couleur de la sélection d’aliments Démarrer en gardant cette combinaison conforme.
- Tout d’abord, sélectionnez Réglages dans le menu Démarrer.
- Sélectionnez Paramètres’ Personnalisation languette.
- Cliquez sur Couleurs sur cet onglet pour augmenter les choix dans la capture d’écran directement répertoriée ci-dessous.
- Windows est grisé La couleur d’accentuation sur le démarrage et la barre des tâches option lorsque le blanc l’option de mode est sélectionnée. Vous devrez donc sélectionner le Foncé réglage sur le Choisissez votre réglage menu déroulant de sélection d’aliments.
- Ensuite, choisissez le Afficher la couleur d’accent sur le démarrage et la barre des tâches réglage.
- Double-cliquez Abat-jour pour élargir sa palette.
- Choisissez ensuite une couleur différente pour la sélection d’aliments de démarrage et la barre des tâches.
- Vous pouvez ouvrir une plus grande combinaison de couleurs en cliquant sur le Voir les nuances option.
- Faites un clic gauche et faites glisser le petit cercle sur cette palette particulière pour sélectionner une teinte différente avec elle, ainsi que appuyez sur le Fait bouton.
5. Déplacez le menu Démarrer sur le côté gauche de la barre des tâches
La barre des tâches personnalisable de Windows 11 propose une sélection centralisée des aliments Démarrer ainsi que des symboles. N’aimez-vous pas la sélection centrale des aliments ? Sinon, c’est ainsi que vous pouvez déplacer le menu Démarrer ainsi que d’autres symboles sur le côté gauche de la barre des tâches.
- Affichez la fenêtre d’accueil des paramètres.
- Cliquez sur Personnalisation et Barre des tâches pour accéder à plus d’options.
- Puis double-cliquez Comportements de la barre des tâches pour étendre ses paramètres.
- Sélectionner À gauche sur le Positionnement de la barre des tâches menu déroulant de sélection d’aliments. Après cela, votre sélection de nourriture Start sera alignée à gauche comme dans l’image ci-dessous.
6. Ajouter un menu de démarrage alternatif à la barre des tâches avec StartAllBack
Si vous n’êtes pas vraiment fan du menu Démarrer amélioré de Windows 11, vous pouvez ramener un menu de style classique avec l’application StartAllBack. StartAllBack est une toute nouvelle application qui comprend différents choix de sélection d’aliments Start et de personnalisation de la barre des tâches. Cette application logicielle se vend à 4,99 $, et vous pouvez également essayer un test de 30 jours en cliquant sur Télécharger 3.0.5 sur le Page Web StartAllBack .
Après avoir téléchargé et installé StartAllBack, cliquez sur le commutateur de la barre des tâches de l’explorateur de fichiers. Après cela, ouvrez le dossier dans lequel vous avez téléchargé le logiciel. Enfin, cliquez sur le StartAllBack _ 3.0.5 _ setup.exe soumettre pour monter le programme.
Après l’avoir installé, la fenêtre d’accueil de l’arrangement StartAllBack s’ouvrira. Ensuite, cliquez sur le Le menu Démarrer onglet pour ouvrir les alternatives révélées directement répertoriées ci-dessous. Là, vous pouvez cliquer sur le Utiliser le menu de démarrage classique boosté bouton bascule de l’option pour l’autoriser.
La sélection de cette alternative ne restaure pas précisément une sélection d’aliments de style Windows 10 avec des tuiles en ligne. Néanmoins, vous pouvez choisir Plaine 8 et Windows 7 alternative sur le Aspect visuel menu déroulant. Si vous choisissez le Windows 7 choix, votre sélection d’aliments ressemblera certainement à celle indiquée ci-dessous. Vous pouvez encore réajuster le style esthétique du menu en modifiant le Dimensions de l’icône et Matière d’icône réglages.
Au-delà des choix esthétiques, vous pouvez configurer tous les paramètres de programme, de base, de recherche et également de droite pour la sélection des aliments de démarrage. Les alternatives d’éléments de droite vous permettent d’ajouter ou d’éliminer des moyens plus rapides à droite du menu. Il y a aussi un Interrupteur alternative pour configurer l’activité par défaut de ce bouton.
Si vous vous demandez comment ouvrir la fenêtre d’accueil de la configuration de StartAllBack après l’avoir fermée, ouvrez le Panneau de configuration. Sélectionner Petits symboles sur le Vu par menu. Ensuite, vous pouvez cliquer DémarrerToutRetour dans le Panneau de configuration pour l’ouvrir à partir de là.
Personnalisez le menu Démarrer de Windows 11 en fonction de vos préférences
Que vous aimiez ou que vous hésitiez avec la sélection d’aliments Démarrer de Windows 11, il existe de nombreuses façons de l’adapter pour mieux correspondre à vos préférences. L’application Paramètres améliorée offre toutes les alternatives de modification intégrées pour vous permettre de modifier l’ombre, l’alignement, l’application et les fonctions du produit de ce menu, ainsi que les raccourcis du dossier de la bibliothèque. Néanmoins, si vous choisissez les sélections alimentaires à l’ancienne, jetez un œil à StartAllBack, qui récupère une réplique fidèle de la sélection alimentaire Démarrer de Windows 7.