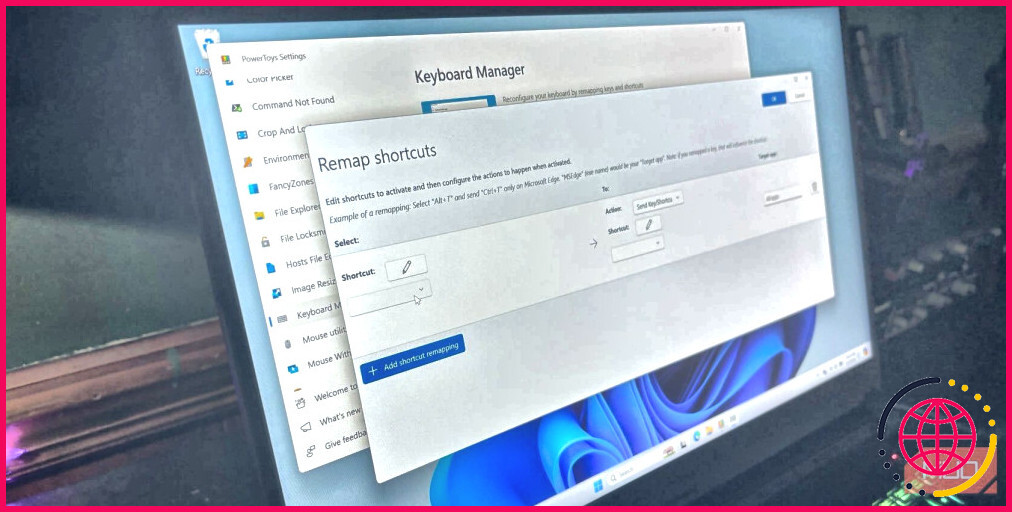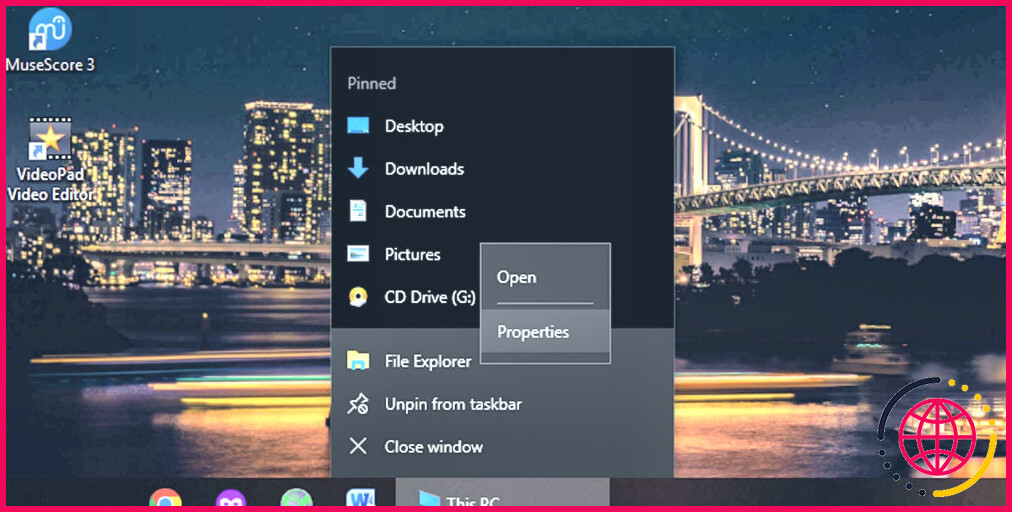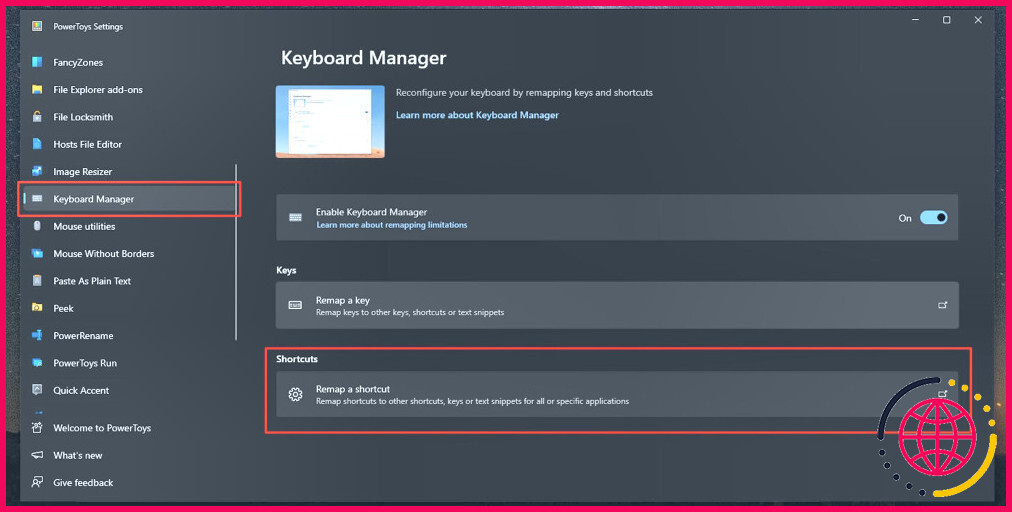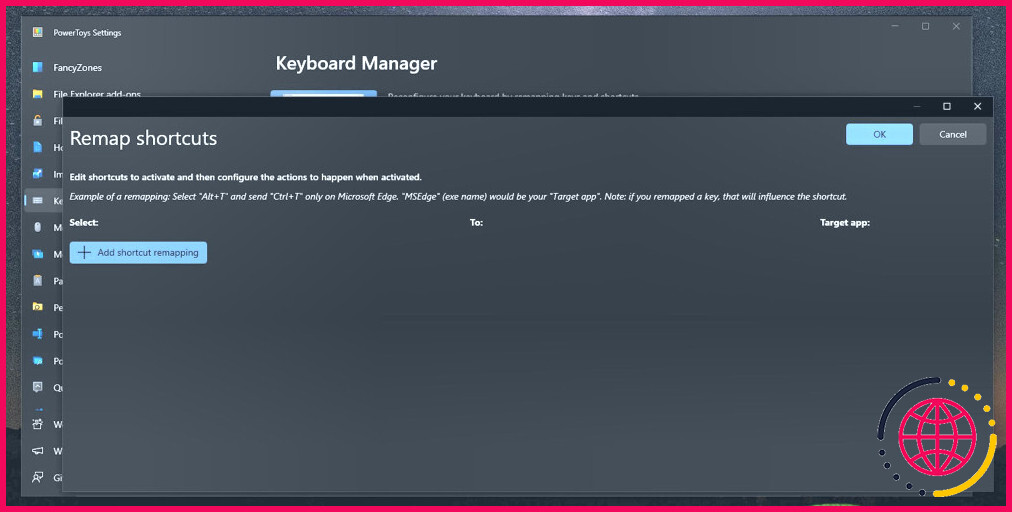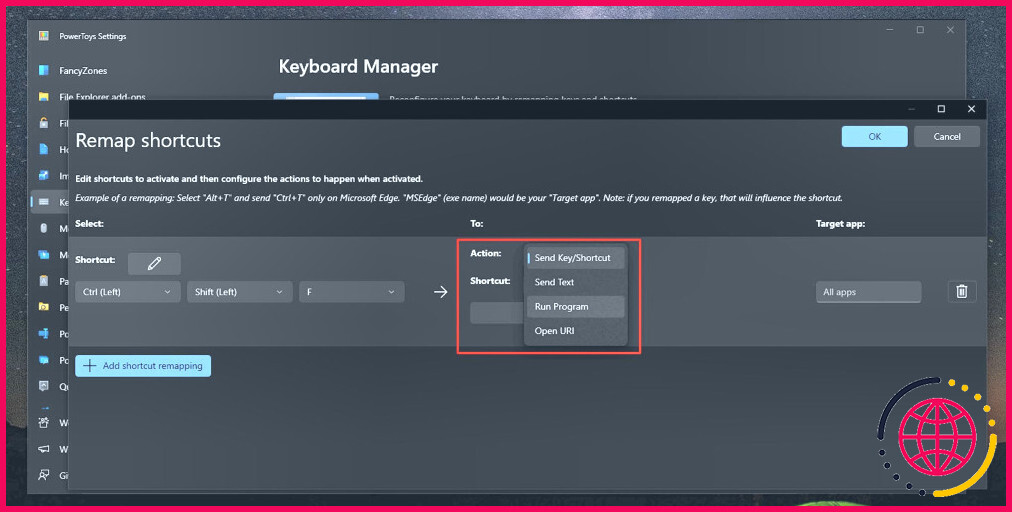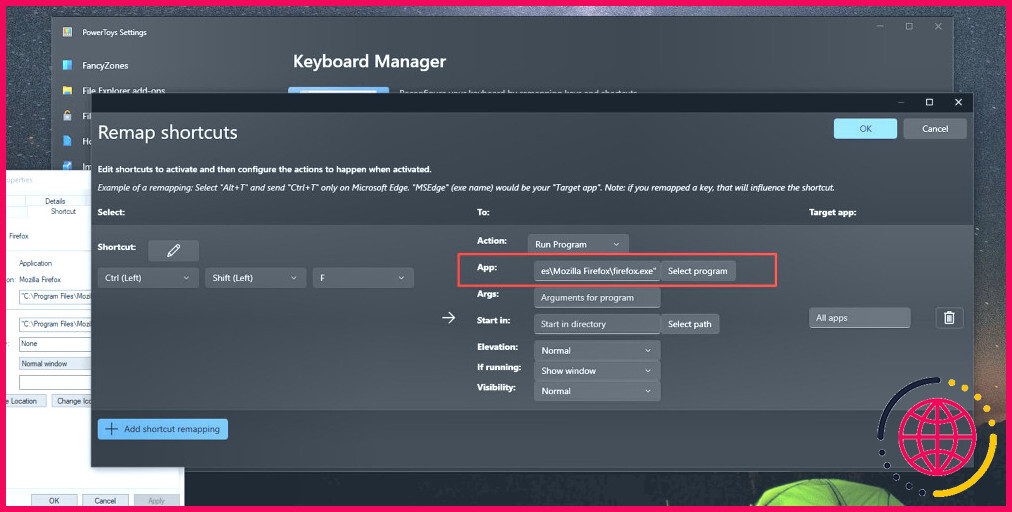Comment attribuer des raccourcis clavier aux programmes dans Windows
Principaux enseignements
- Attribuer facilement des raccourcis clavier aux éléments du bureau, du menu Démarrer et de la barre des tâches pour améliorer la productivité.
- Utiliser la dernière version de Microsoft PowerToys pour configurer des raccourcis clavier pour les programmes.
- Ajustez comment et quand déployer les raccourcis clavier en tirant parti de la force et de la profondeur de PowerToys.
Saviez-vous que vous pouvez définir un raccourci clavier pour pratiquement tous les programmes de Windows ? Lorsque vous souhaitez ouvrir un programme spécifique en urgence, il vous suffit d’appuyer rapidement sur quelques touches et le tour est joué. Voici comment procéder.
1. Comment attribuer un raccourci clavier à un lien de raccourci sur votre bureau ?
L’un des meilleurs moyens d’améliorer votre productivité est de naviguer en utilisant le moins de clics et de frappes possible. L’un des moyens d’y parvenir est de mettre en place des raccourcis clavier. Si cela vous intéresse, consultez notre guide ultime des raccourcis clavier de Windows.
Une fois que vous avez choisi les programmes auxquels vous souhaitez attribuer un raccourci clavier, procédez comme suit :
- Cliquez avec le bouton droit de la souris sur le raccourci clavier du programme et sélectionnez Propriétés.
- Sous l’onglet Raccourci dans l’onglet Raccourci clavier tapez simplement le raccourci que vous souhaitez attribuer au programme et cliquez sur le bouton OK.
Les raccourcis Windows doivent se présenter sous la forme suivante
- Ctrl + Alt +
- Ctrl + Maj +
- Ctrl + Shift + Alt +
Désormais, lorsque vous appuyez sur la combinaison de touches du raccourci, le programme est lancé.
2. Comment attribuer un raccourci clavier à un lien de raccourci dans le menu Démarrer ?
La procédure est à peu près la même ici, avec quelques étapes supplémentaires. Voici comment procéder :
- Ouvrez le menu Démarrer.
- Recherchez l’élément auquel vous souhaitez attribuer un raccourci clavier.
- Cliquez dessus avec le bouton droit de la souris et accédez à Plus > Ouvrir l’emplacement du fichier.
- Cliquez avec le bouton droit de la souris sur le raccourci et sélectionnez Propriétés.
- Dans la fenêtre Clé de raccourci saisissez le raccourci clavier que vous souhaitez attribuer au programme.
3. Comment configurer un raccourci clavier pour un lien de raccourci dans la barre des tâches ?
Il est facile de créer un raccourci clavier pour un élément de la barre des tâches. Voici comment procéder :
- Cliquez avec le bouton droit de la souris sur un élément apparaissant dans la barre des tâches.
- Cliquez avec le bouton droit de la souris sur le programme et cliquez sur Propriétés.
- Ajoutez un raccourci clavier à l’option Raccourci clavier raccourci.
4. Comment supprimer des raccourcis clavier précédemment attribués ?
Pour supprimer un raccourci clavier, accédez aux propriétés du raccourci clavier et supprimez l’entrée dans le champ Touche de raccourci dans le champ Raccourci clavier. Cela devrait le réinitialiser à Aucun et supprimer le raccourci clavier associé.
5. Comment ajouter un raccourci clavier à pratiquement n’importe quel programme sous Windows, à l’aide de Microsoft PowerToys
Il y a tellement de choses que vous pouvez faire avec PowerToys ; c’est un outil puissant. La dernière édition de PowerToys – version 0.79 – inclut la possibilité de créer un raccourci clavier pour à peu près n’importe quoi. Cela facilite grandement la mise en place de raccourcis clavier dans Windows.
Pour télécharger et installer PowerToys, vous devez vous rendre sur le site page officielle de Microsoft pour l’utilitaire et suivre quelques étapes simples.
Vous pouvez l’obtenir à partir de la page des versions Microsoft PowerToys GitHub ou du Microsoft Store, et vous pouvez également l’installer à l’aide du gestionnaire de paquets Windows.
Voici comment configurer un raccourci clavier dans Windows à l’aide de Microsoft PowerToys :
- Une fois installé, ouvrez PowerToys.
- Dans le volet de gauche, faites défiler vers le bas jusqu’à Gestionnaire de clavier.
- Assurez-vous que la case à cocher intitulée Activer le gestionnaire de clavier est activée.
- Cliquez sur Remapper un raccourci.
- Cliquez ensuite sur le bouton Ajouter une correspondance de raccourci .
- Sous le bouton Raccourci cliquez sur le bouton avec l’icône du stylo. Appuyez ensuite sur la combinaison de touches de raccourci que vous souhaitez définir.
- Sous Action, cliquez sur la liste déroulante et sélectionnez Exécuter le programme.
- Sous App, entrez le chemin d’accès du programme que vous souhaitez ajouter à ce raccourci, ou cliquez sur le bouton Sélectionner un programme pour parcourir et sélectionner une application.
- Si vous laissez le Démarrer en le raccourci fonctionnera dans tout l’environnement Windows. Si vous sélectionnez un chemin d’accès, le raccourci ne fonctionnera que lorsque vous serez dans cet environnement ou ce programme.
- Le champ Si le programme est en cours d’exécution indique à Windows comment traiter la commande si le programme est déjà ouvert et en cours d’exécution. Vous pouvez choisir l’une des options suivantes : afficher la fenêtre ouverte ; ouvrir une autre instance du programme (si possible) ; fermer le programme ; ne rien faire ; ou mettre fin à l’ensemble de la tâche du programme.
Pour supprimer un raccourci configuré à l’aide de PowerToys, il suffit d’ouvrir l’utilitaire, de naviguer vers Gestionnaire de clavier, sélectionnez Remplacer un raccourci et cliquez sur le bouton de suppression à droite du raccourci que vous souhaitez supprimer.
Une fois les raccourcis clavier Windows configurés, votre travail devrait être beaucoup plus productif. Microsoft PowerToys peut vous aider à y parvenir facilement, mais vous pouvez faire bien d’autres choses avec cet utilitaire destiné aux utilisateurs chevronnés, le tout en un seul endroit.
Améliorez votre QI technologique grâce à nos lettres d’information gratuites
En vous abonnant, vous acceptez notre politique de confidentialité et pouvez recevoir des communications occasionnelles. Vous pouvez vous désabonner à tout moment.
Articles recommandés

10 raccourcis clavier bizarrement spécifiques dans Windows
Pouvez-vous vous imaginer en train d’essayer d’activer un raccourci clavier à cinq touches ? Ne vous inquiétez plus, car voici quelques raccourcis Windows bizarres qui répondent à ce besoin.

6 façons de démarrer en mode sans échec dans Windows 11
Le mode sans échec est un outil de diagnostic et de dépannage essentiel, et il existe plusieurs méthodes pour le démarrer dans Windows 11.

7 applications gratuites de planification de voyage AI et ChatGPT pour obtenir un itinéraire instantané
Ces applications gratuites de planification de voyage utilisent l’IA et l’apprentissage automatique pour vous préparer un itinéraire de vacances en quelques secondes.

Les 7 meilleurs réglages de l’appareil photo de l’iPhone pour enregistrer de meilleures vidéos
Vos vidéos sur iPhone seront encore plus belles une fois que vous aurez maîtrisé ces réglages.

Les problèmes les plus ennuyeux de Netflix (et comment les résoudre)
Aussi bon que soit Netflix, il présente quelques bizarreries ennuyeuses. Apprenez à résoudre les problèmes les plus courants de Netflix, un par un.
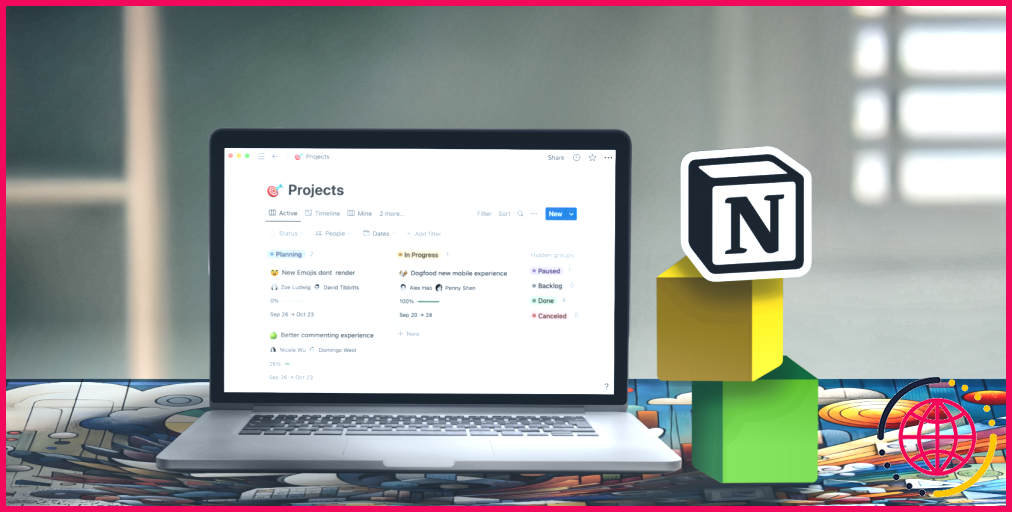
6 façons intéressantes d’utiliser Notion
Trouvez l’inspiration pour tirer le meilleur parti de vos carnets Notion.
Comment attribuer des raccourcis clavier aux applications ?
Pour attribuer un raccourci clavier, procédez comme suit : Commencez les raccourcis clavier par CTRL ou une touche de fonction. Appuyez sur la touche TAB à plusieurs reprises jusqu’à ce que le curseur se trouve dans la zone Press new shortcut key. Appuyez sur la combinaison de touches que vous souhaitez attribuer.
Comment créer un raccourci clavier pour un programme ?
Cliquez avec le bouton droit de la souris sur l’application ou le fichier pour lequel vous souhaitez créer un raccourci. Sélectionnez « Créer un raccourci ». Cliquez avec le bouton droit de la souris sur le nouveau raccourci et choisissez « Propriétés ». Dans l’onglet « Raccourci », trouvez le champ « Touche de raccourci ». Appuyez sur la combinaison de touches que vous souhaitez attribuer en tant que raccourci (par exemple, Ctrl + Alt + S).
Comment faire pour qu’un raccourci s’ouvre avec un programme spécifique ?
Dans la fenêtre Propriétés, vous pouvez cliquer sur l’onglet Raccourci. En regard du champ Touche de raccourci, vous pouvez définir un raccourci clavier à utiliser pour ouvrir l’application. Cliquez sur OK pour enregistrer le paramètre. Vous pouvez alors ouvrir le programme avec le raccourci clavier attribué sous Windows 10/11.
Comment modifier un programme à l’aide des touches de raccourci ?
Windows passe d’une application Windows à l’autre
- Maintenez enfoncée la touche [Alt] Cliquez sur l’icône [Tab] une fois.
- Maintenir la [Alt] enfoncée et appuyez sur la touche [Tab] ou les flèches pour passer d’une application à l’autre.
- Relâchez la touche [Alt] pour ouvrir l’application sélectionnée.