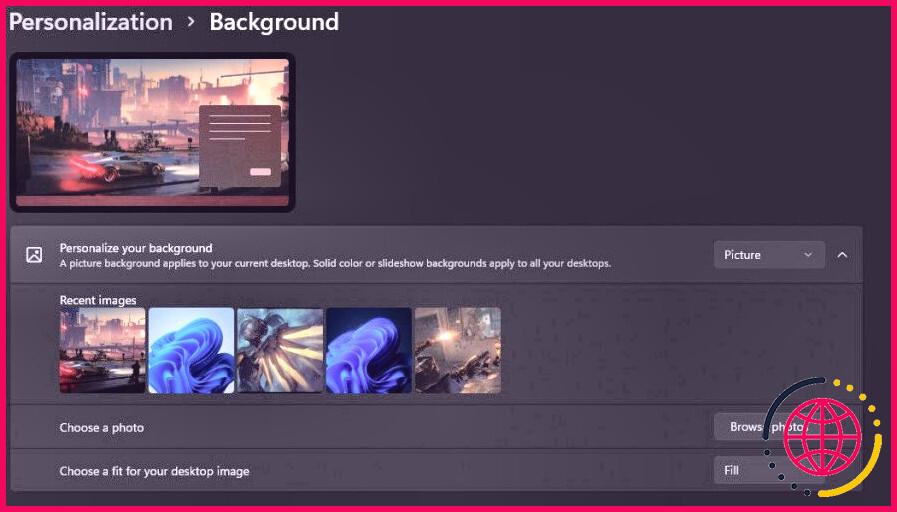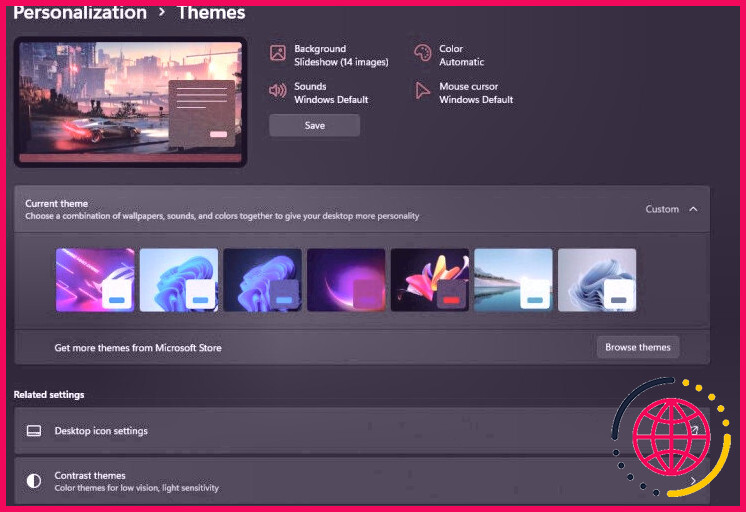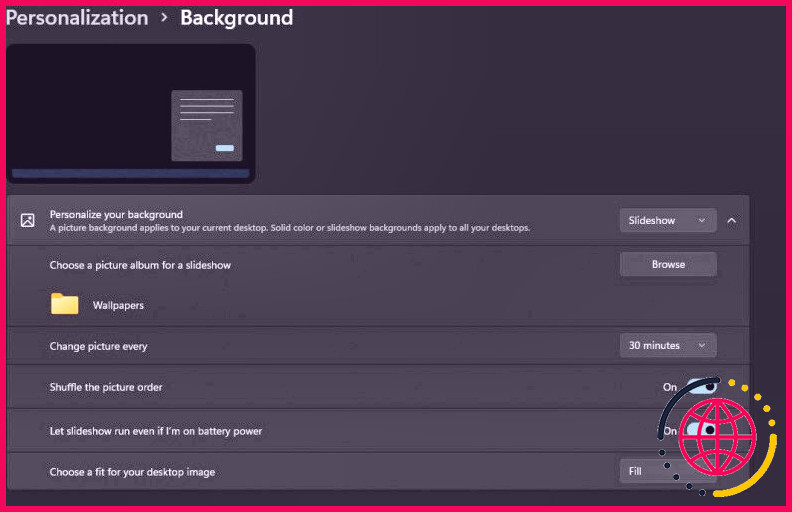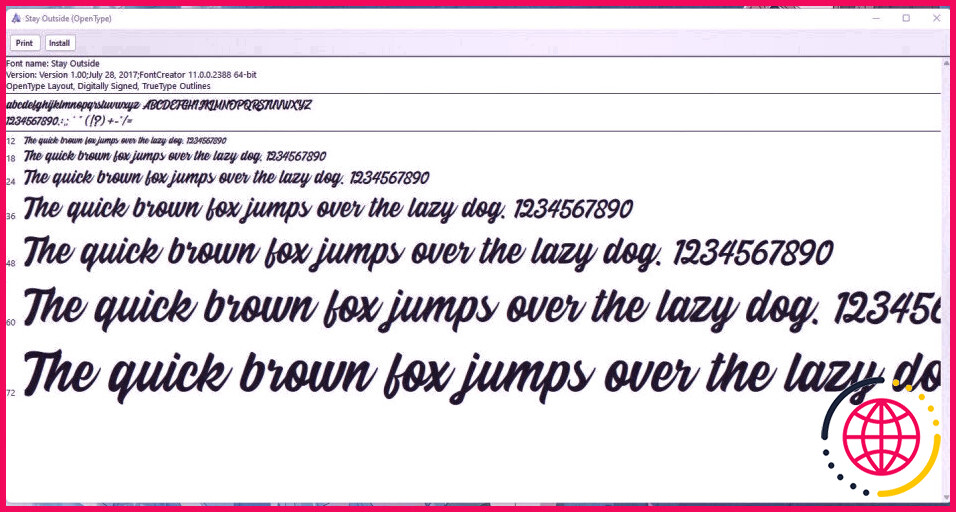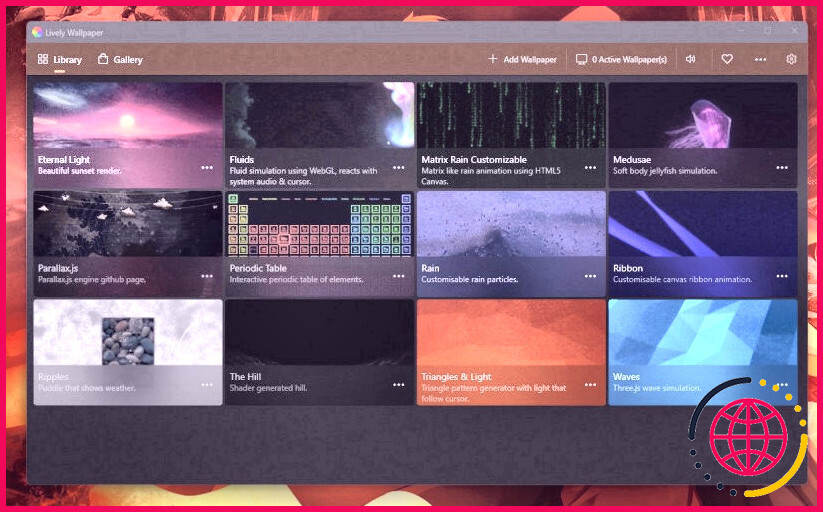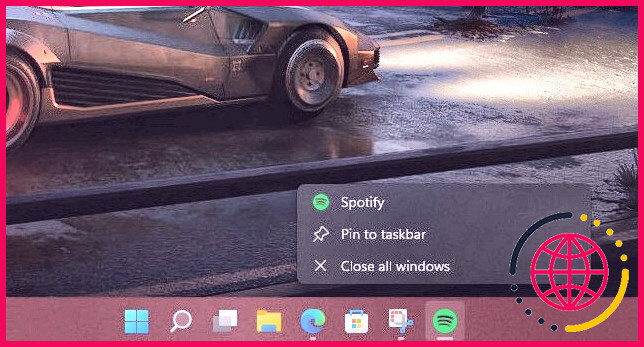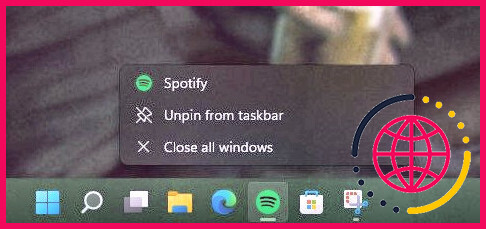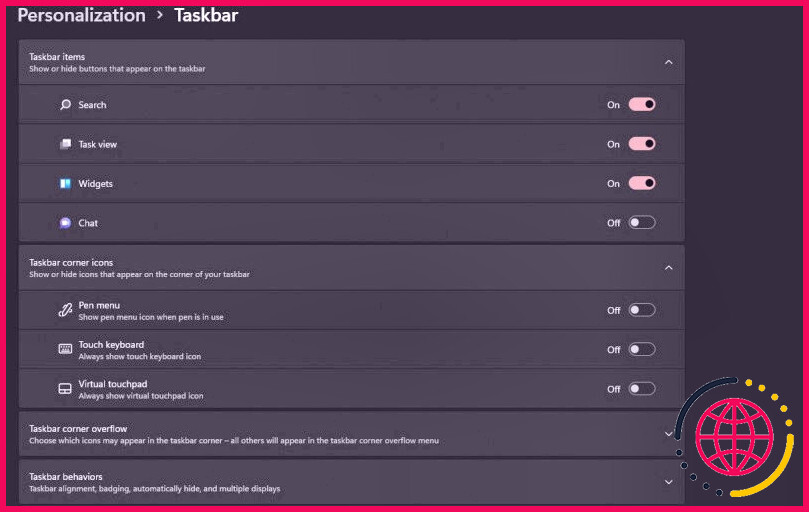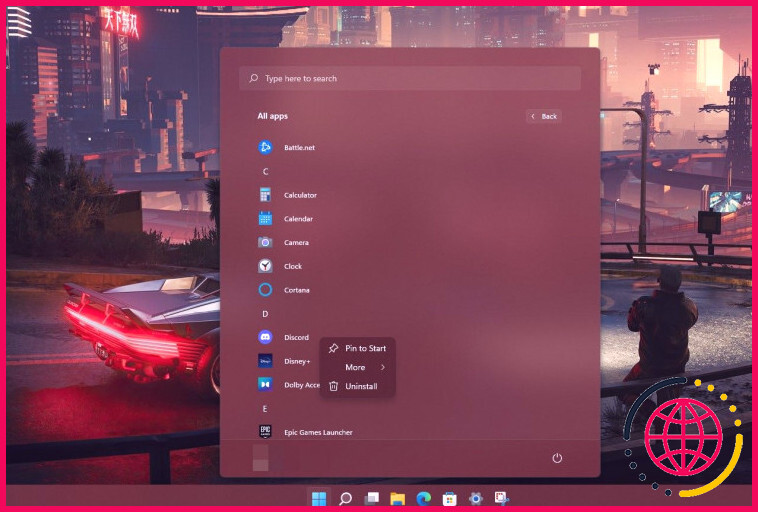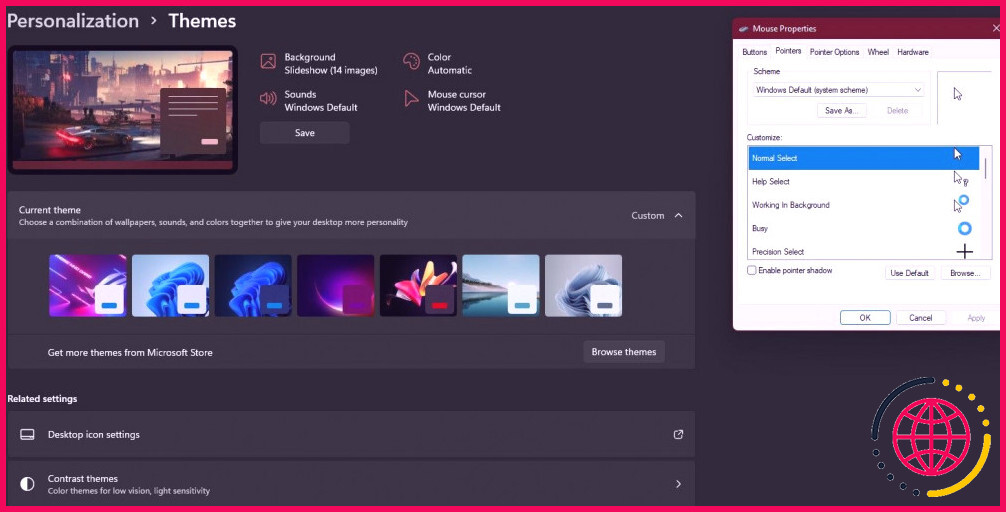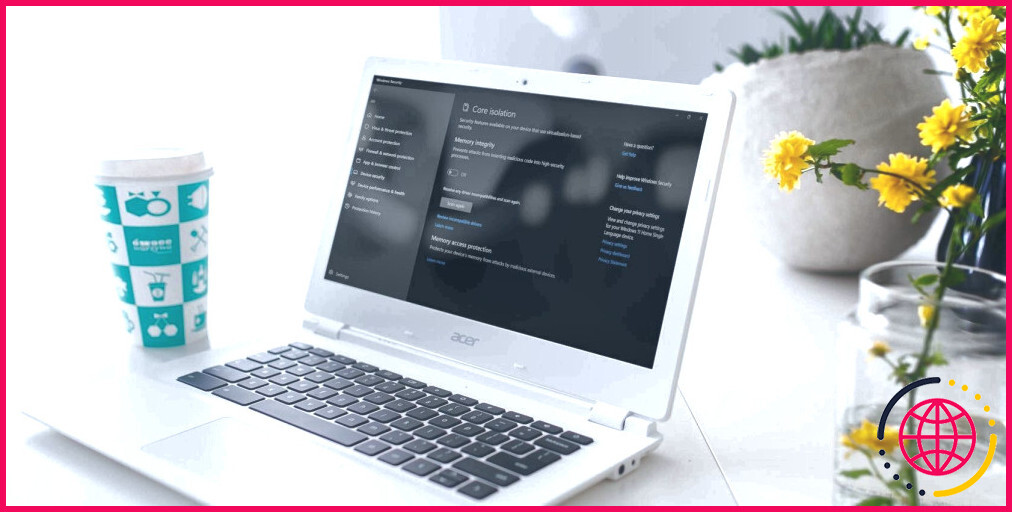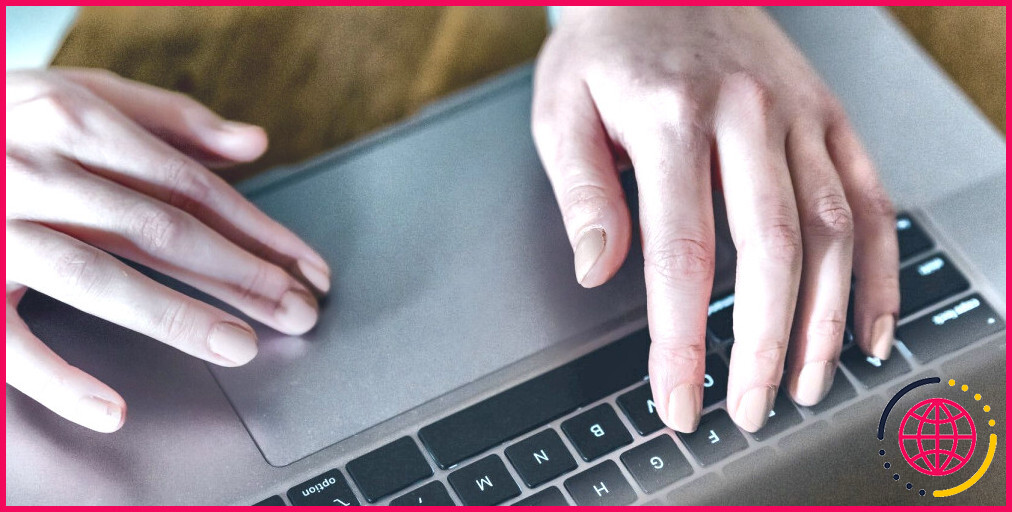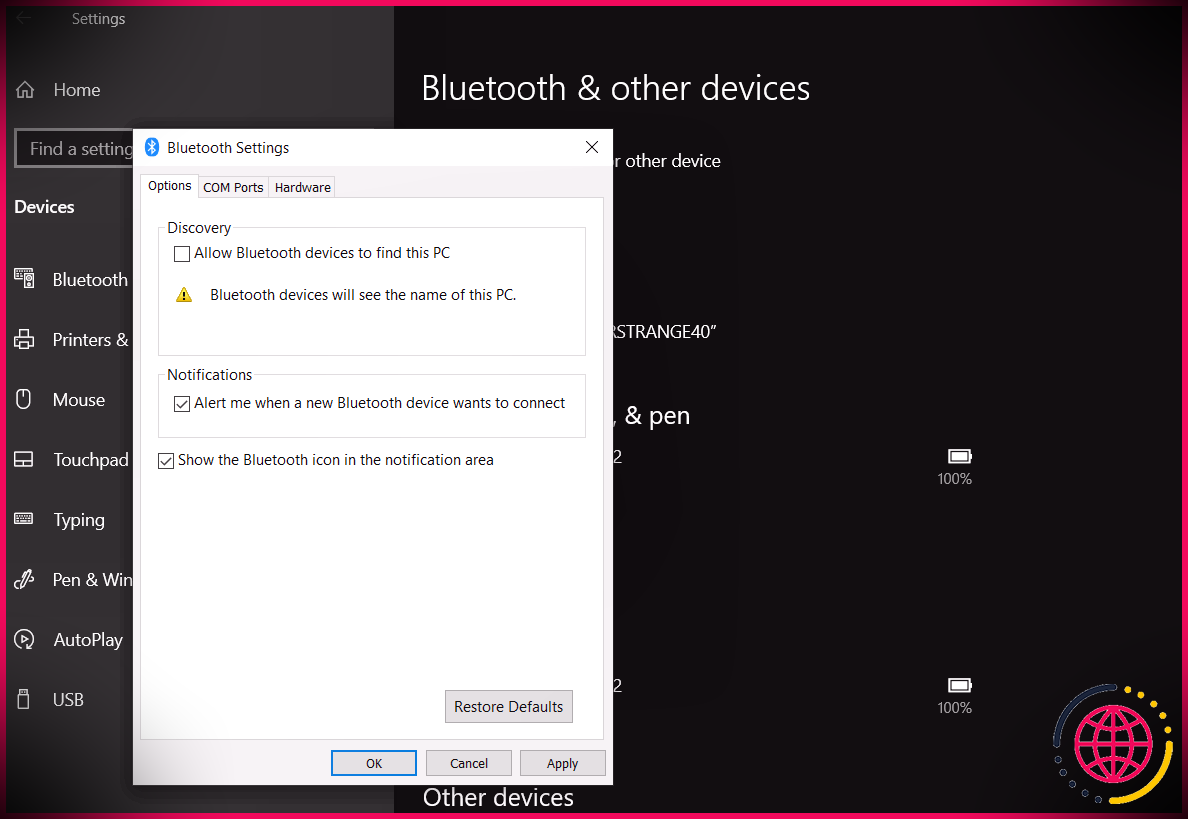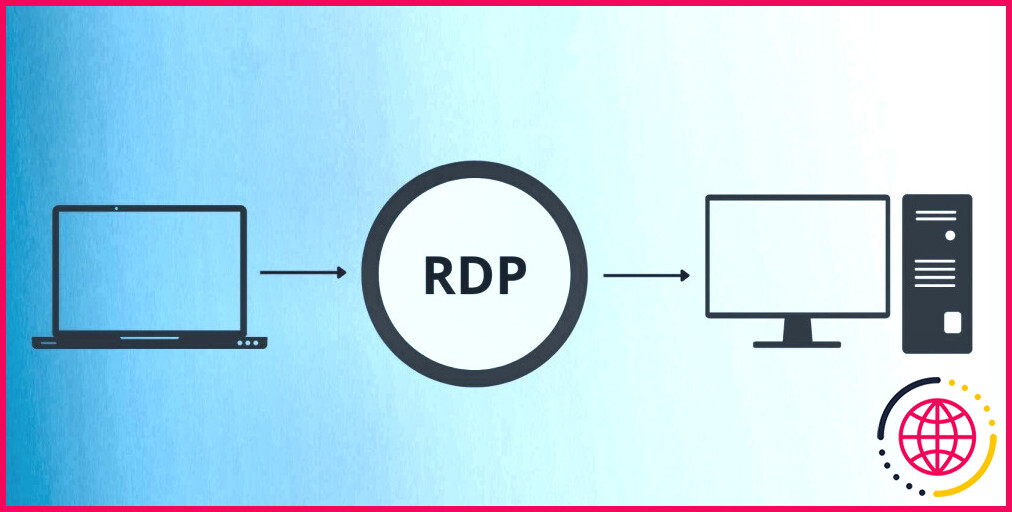8 façons de personnaliser Windows 11
La personnalisation du bureau est un aspect essentiel de la vie technologique. Un système d’exploitation personnalisé vous aide à vous démarquer et à créer un environnement de travail et de loisirs confortable. En conséquence, cet article couvre une foule de moyens que vous pouvez personnaliser exactement comment Windows 11 ressemble au démarrage.
1. Fond d’écran personnalisé
L’écran d’accueil est la première chose que vous voyez après avoir ouvert votre système. Une méthode fantastique pour individualiser votre Windows 11 est d’établir le fond d’écran de votre résidence sur une belle image que vous aimez. Peut-être quelque chose d’aussi simple que la photo d’une personne aimée, ou d’une franchise adorée. Vous pouvez également définir des GIFs et de courtes vidéos comme historique de votre bureau.
Pour ce faire, choisissez Démarrer , cliquez sur le symbole Paramètres et aussi très probablement à l’onglet Personnalisation .
Sur cet onglet, vous devez voir un Personnaliser votre historique onglet listé ci-dessous. Assurez-vous que l’onglet Personnaliser votre histoire est préparé à Picture, et aussi vous devez voir une option de photos haute résolution préinstallées que vous pouvez choisir. Si aucune d’entre elles n’est à votre goût, vous pouvez importer une image téléchargée en cliquant sur Browse photos .
2. Thèmes de Windows
Windows 11 est un os qui vous permet d’individualiser bien plus que le simple fond d’écran de l’ordinateur de bureau. La fonction Windows Themes vous permet de synchroniser vos personnalisations, vous débarrassant de l’obligation de modifier chaque fonction individuellement. Vous pouvez enregistrer un fond d’écran de bureau, un fond d’écran de verrouillage, une application, une couleur de fenêtre et bien plus encore sous un même motif.
Pour ce faire, ouvrez votre Windows Paramètres , choisissez Personnalisation , et naviguez également jusqu’au sous-menu Thème .
Vous pouvez choisir parmi une collection de styles pré-créés qui font une grande tâche de changer le sentiment total de votre Windows 11. Vous pouvez de même créer un style personnalisé en transformant chaque caractéristique manuellement ainsi qu’en attendant en cliquant sur le bouton Save .
3. Un diaporama pour un fond d’écran de bureau.
Avoir une seule photo comme historique de votre bureau peut être fastidieux. Heureusement, Windows 11 dispose d’une fonctionnalité qui vous permet de transformer l’historique de votre bureau en un diaporama. C’est une merveilleuse façon d’animer votre bureau et aussi de lui donner un aspect différent d’une minute à l’autre.
Pour ce faire, ouvrez votre Paramètres Windows et ouvrez la sélection d’aliments Personnalisation . Naviguez jusqu’au sous-menu Fond d’écran et sélectionnez également l’option Plateau de bord .
Une fois que vous avez choisi cette option, cliquez sur le commutateur Browse . Cela ouvrira une fenêtre Gestionnaire de fichiers à partir de laquelle vous pouvez sélectionner un dossier ayant vos photos préférées pour le diaporama. Vous pouvez définir la durée entre les échanges d’images et également l’établir pour mélanger l’ordre des images afin de maintenir les choses fascinantes. Un diaporama fonctionne également bien dans un motif personnalisé.
4. Polices de caractères personnalisées
Une autre façon d’améliorer l’apparence de votre ordinateur de bureau Windows 11 est de changer le style de police des messages. Il existe des milliers de polices uniques en leur genre. Vous pouvez faire usage de ces 2 techniques pour télécharger ainsi que mettre en place des polices sur Windows 11. Les dossiers de style de police sont généralement compressés.
Le contenu du premier méthofileg le contenu des documents et double-cliquer sur le fichier de police.
Ce faisant, vous ouvrirez une fenêtre qui affiche un aperçu de la police. Cliquez sur Installer pour ajouter la police à votre système.
La deuxième méthode de montage des polices sur Windows 11 consiste à glisser et descendre les polices soumises dans la boîte fournie dans le sous-menu Ponts sous le menu Personnalisation . Le style de police sera certainement monté automatiquement sur votre ordinateur.
Vous pouvez modifier la police de caractères de votre système en choisissant parmi les styles de police disponibles dans la liste de contrôle proposée. Il est en outre possible de franchir une étape supplémentaire et de transformer la couleur du texte surligné et non surligné dans Windows 11.
5. Apps de personnalisation
Une autre excellente façon d’individualiser Windows 11 est d’utiliser certaines des applications de modification de Windows les plus efficaces. Un exemple d’application de personnalisation est Lively Wallpaper . Cette application gratuite sur le Windows Store vous permet d’établir des GIFs, des images personnalisées, et aussi même des sites web comme historique de votre bureau.
Lively a un couple de fonds d’écran stock pour vous de choisir, pourtant vous pouvez rapidement inclure votre propre à sa vaste bibliothèque.
6. Ajouter des applications à la barre des tâches
La barre des tâches est une fonctionnalité utile qui vous permet d’accéder rapidement à une liste d’applications. Contrairement à ses prédécesseurs, la barre des tâches de Windows 11 est focalisée, cependant elle est toujours totalement ajustable. Vous pouvez ajouter et également supprimer vos applications les plus utilisées de la barre des tâches, vous fournissant une accessibilité rapide ainsi que pratique à celles-ci quand vous le souhaitez.
Pour épingler une application à la barre des tâches, lancez-la à partir de votre menu Démarrer et faites un clic droit sur l’icône de votre barre des tâches.
Une petite liste déroulante apparaîtra avec l’option Epingler à la barre des tâches . Une fois que vous l’aurez sélectionné, le symbole de cette application restera sur votre barre des tâches même après l’avoir fermée.
Sinon, la procédure est basique si vous souhaitez supprimer une application indésirable de votre barre des tâches. Faites un clic droit sur l’application indésirable dans votre barre des tâches . Dans le menu qui s’affiche, choisissez Unpin from taskbar. L’application doit disparaître de votre barre des tâches immédiatement après avoir fait cela.
Vous pouvez en outre choisir quelles applications système préinstallées s’affichent dans la barre des tâches en voyant le menu de la barre des tâches dans vos configurations. Pour ce faire, ouvrez votre Windows Paramètres et naviguez jusqu’à l’onglet Personnalisation . Ensuite, cliquez sur le sous-menu de la barre des tâches pour ouvrir les setups.
7. Personnalisez le menu de démarrage.
La sélection d’aliments Start est une ventilation supplémentaire des applications offertes ainsi que des données sur votre système informatique. Vous pouvez épingler vos applications et dossiers préférés au menu Démarrer , afin qu’ils s’affichent constamment chaque fois que vous cliquez sur le commutateur Démarrer .
Cliquez sur votre interrupteur Démarrer et faites défiler jusqu’à votre application préférée. Après cela, cliquez avec le bouton droit de la souris sur l’application et choisissez également Pin to Start.
Notez que vous ne pouvez épingler qu’une variété limitée d’applications à votre menu Démarrer, alors choisissez judicieusement. Vous pouvez également personnaliser le menu Démarrer dans home windows 11 de plusieurs autres façons différentes, comme l’utilisation d’applications extérieures pour modifier l’apparence.
8. Personnalisez les sons de votre système et changez le pointeur de votre souris.
Une autre méthode pour faire ressortir votre Windows 11 est de modifier les apparences du système ainsi que d’utiliser un pointeur de souris personnalisé. Le rappel triangulaire est un traditionnel, cependant Windows 11 vous permet d’innover avec ce que vous utilisez pour choisir vos applications.
Pour accéder à cet attribut, ouvrez votre système Paramètres et l’onglet Personnalisation . Ensuite, naviguez vers Thèmes, ainsi que vous verrez certainement le choix de personnaliser la flèche de la souris de votre ordinateur et les sons du système.
Lorsque vous cliquez sur l’alternative Curseur de la souris , une fenêtre apparaîtra, vous permettant de vérifier une liste de flèches prédéfinies parmi lesquelles vous pouvez choisir. Certainement, vous pourriez atteindre créer votre flèche et l’importer, pourtant c’est un peu plus avancé.
Vous pouvez transformer l’alerte de votre système pour différents travaux à partir de la sélection d’aliments du système Sons . Par exemple, vous pourriez personnaliser le son de chargement, le bruit d’attachement de l’outil, et extra. En outre, vos sélections personnalisées peuvent être enregistrées en tant que style, ce qui vous permet de basculer facilement entre les différents audios ainsi que les flèches au clic d’un commutateur.
Des ajustements simples pour améliorer votre expérience de Windows 11.
Tout se résume à la préférence individuelle. Windows 11 permet aux clients d’individualiser différentes facettes de leur os, afin qu’ils puissent vraiment se sentir beaucoup plus à l’aise en utilisant leur système informatique. Il y a beaucoup plus de façons de personnaliser votre bureau, comme la modification de l’affichage du verrouillage et aussi des paramètres de temporisation de l’affichage.
En tant que tel, Windows 11 permet à ses clients de se démarquer et aussi de créer une expérience unique qu’ils peuvent appeler la leur.