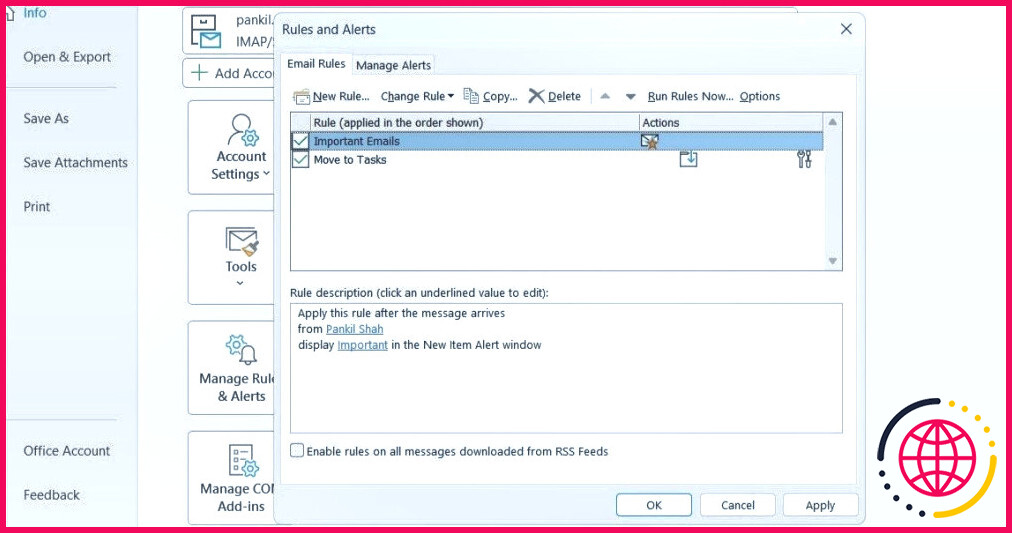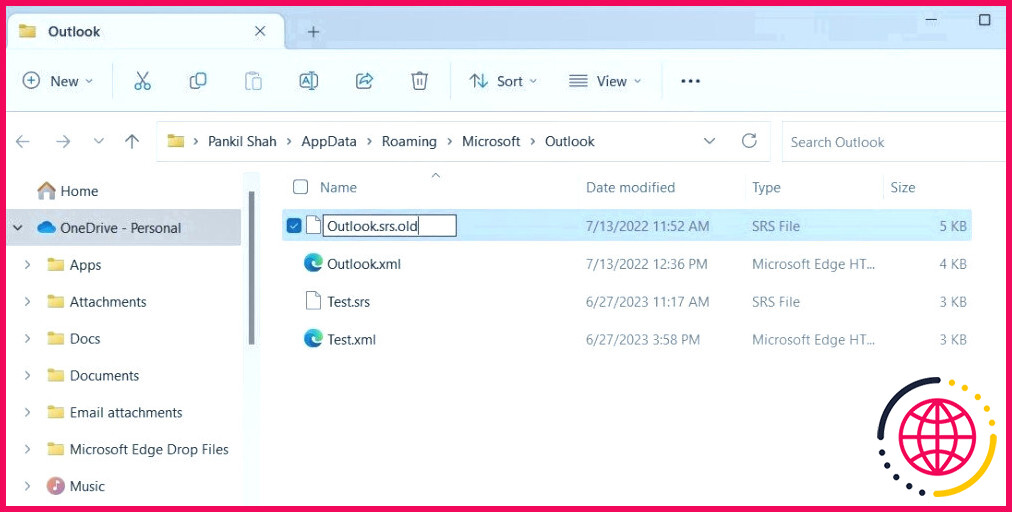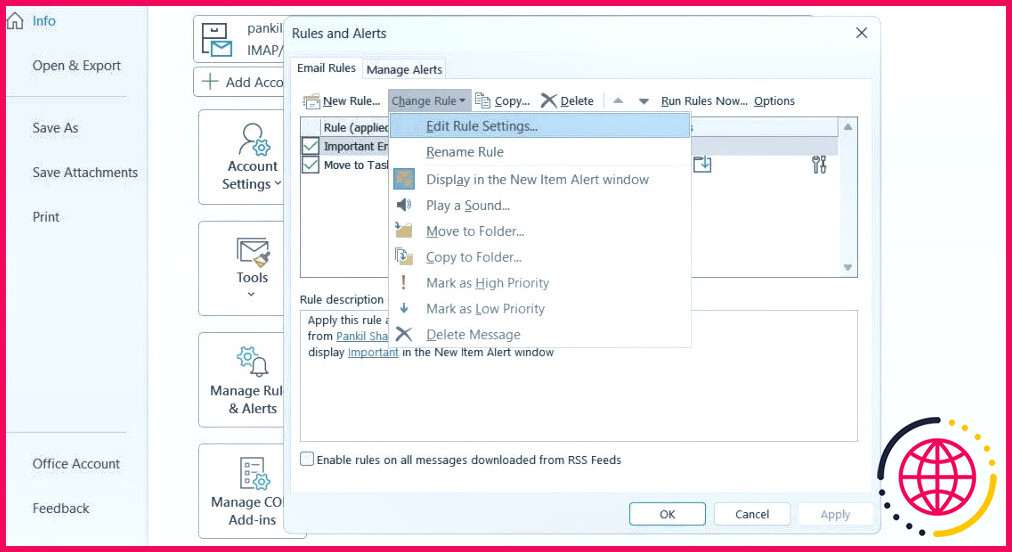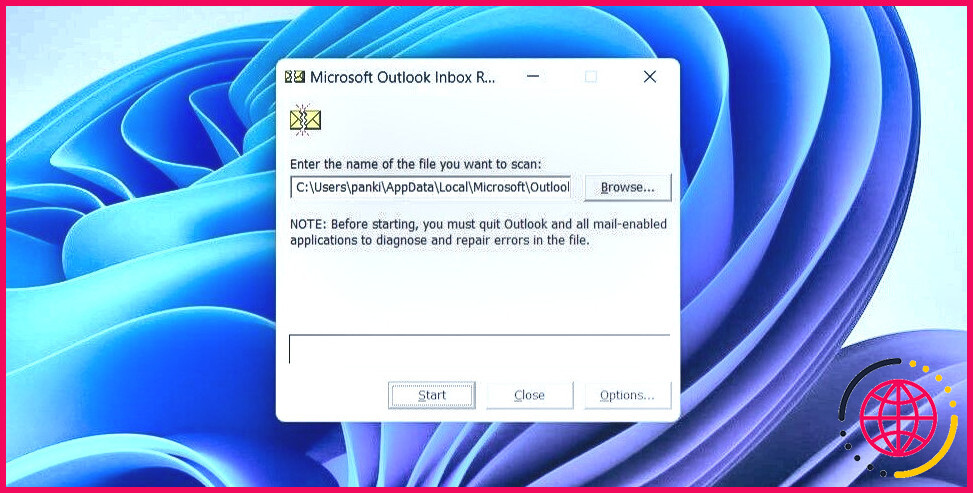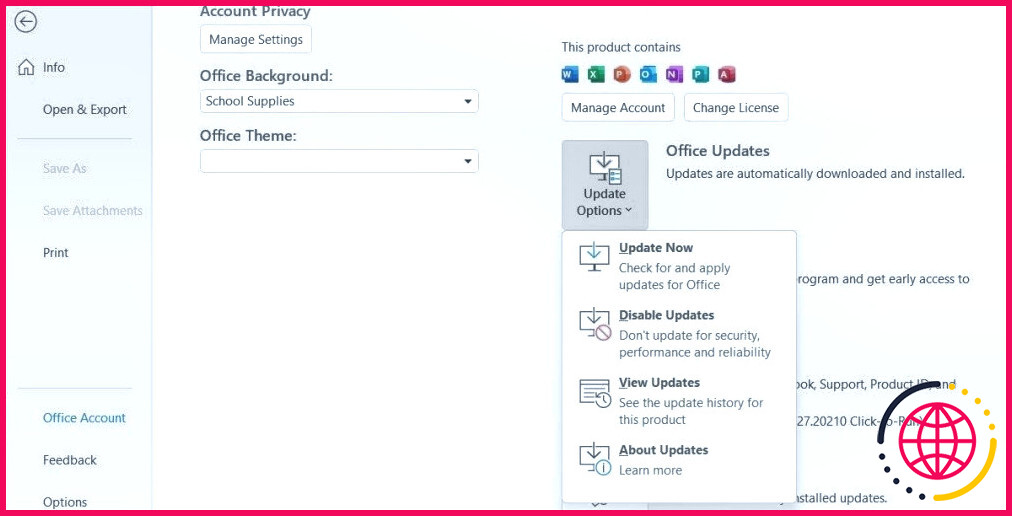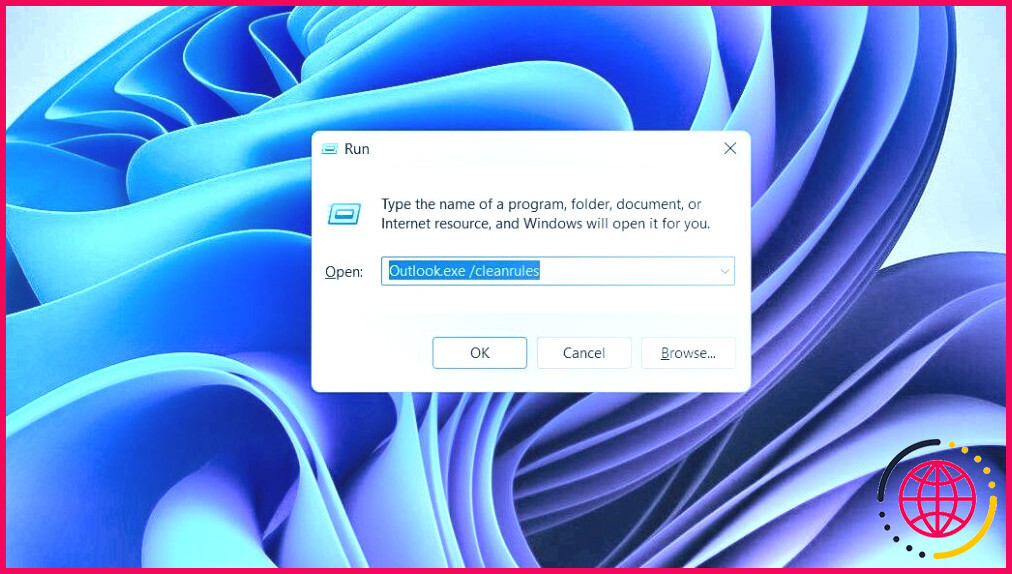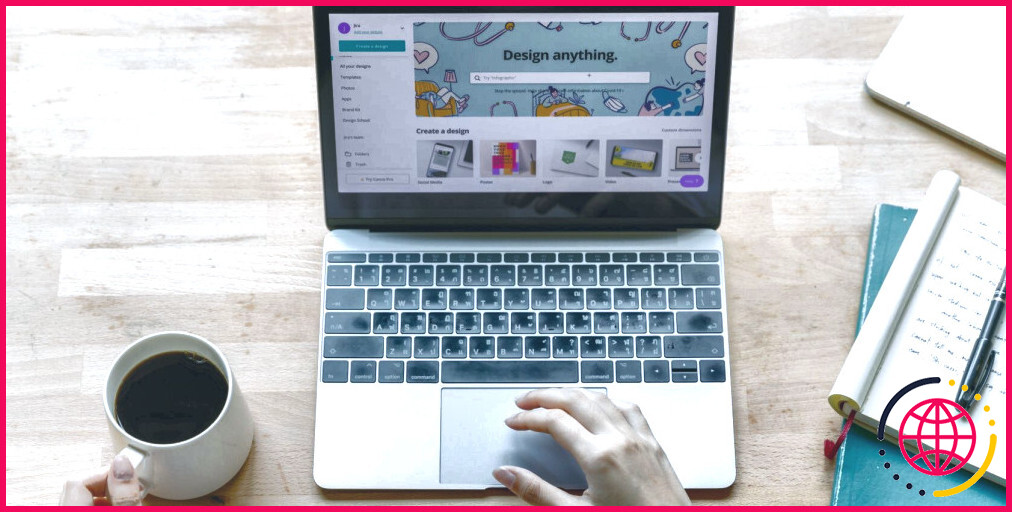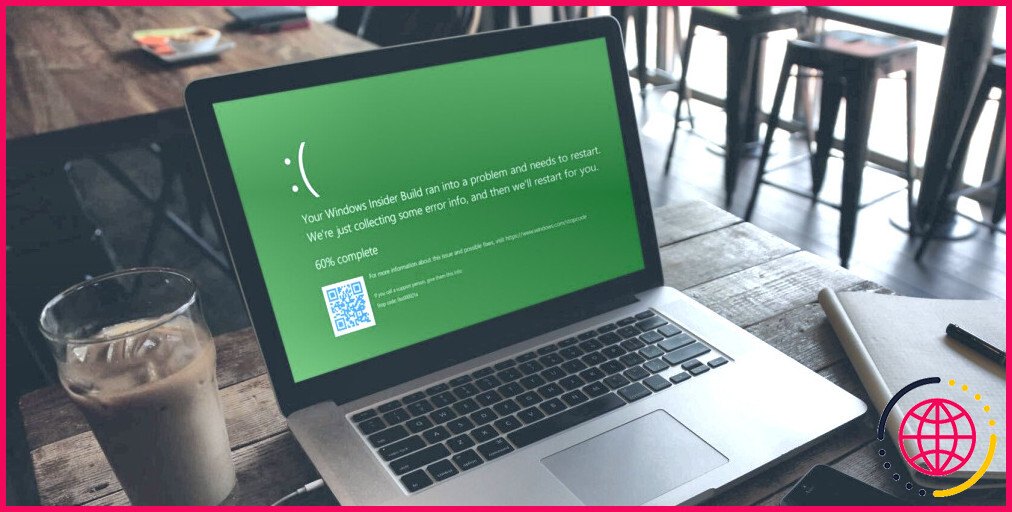Comment réparer les règles Outlook qui ne fonctionnent pas sous Windows
En définissant des règles Outlook, vous pouvez configurer l’application pour qu’elle gère votre boîte de réception de manière efficace. Cela vous permet de gagner du temps et d’automatiser des actions qui nécessiteraient autrement un effort manuel. Mais que se passe-t-il si ces règles Outlook cessent de fonctionner sur votre ordinateur Windows ?
Pour vous aider, nous avons compilé une liste de solutions utiles qui devraient permettre aux règles Outlook de fonctionner à nouveau.
1. Assurez-vous que les règles Outlook sont activées
Pour commencer, vous devez vous assurer que vous n’avez pas désactivé des règles Outlook par inadvertance. Pour ce faire, procédez comme suit :
- Ouvrez la fenêtre Outlook et cliquez sur l’icône Fichier dans le coin supérieur gauche.
- Dans le menu Info cliquez sur l’onglet Gérer les règles & Alertes bouton.
- Sous le bouton Règles relatives aux courriels assurez-vous que les cases en regard de vos règles sont cochées.
2. Renommez les règles Outlook
L’utilisation de noms longs pour vos règles Outlook peut les faire grossir, ce qui entraîne des problèmes inattendus au niveau de leur fonctionnalité. Pour remédier à ce problème, essayez d’attribuer des noms plus courts à vos règles Outlook et voyez si cela permet de faire avancer les choses.
Pour renommer les règles Outlook, procédez comme suit :
- Dans l’application Outlook, cliquez sur l’icône Fichier dans le coin supérieur gauche.
- Dans le menu Info cliquez sur l’onglet Gérer les règles & Alertes bouton.
- Sous le bouton Email Ru sur votre clavier et renommez le fichier en Outlook.srs.old.
Redémarrez Outlook après avoir effectué les étapes ci-dessus et vérifiez si vos règles fonctionnent comme prévu.
5. Désactivez l’option Arrêter le traitement d’autres règles
En ajustant les paramètres de l’application Outlook, vous pouvez lui demander d’arrêter le traitement des règles supplémentaires une fois qu’une règle spécifique s’est exécutée. Cependant, cela peut conduire Outlook à ignorer toutes les règles suivantes, ce qui donne la fausse impression que vos règles ne fonctionnent pas correctement. Pour éviter cela, vous devez désactiver l’option « arrêter le traitement des règles supplémentaires » en suivant les étapes ci-dessous.
- Dans Outlook, allez dans Fichier > Info > Gérer les règles & Alertes.
- Sélectionnez votre règle dans la liste.
- Cliquez sur le bouton Modifier la règle et sélectionnez Modifier les paramètres de la règle dans la liste.
- Effacer les arrêter le traitement d’autres règles .
- Cliquez sur Terminer et ensuite Appliquer.
6. Configurer les règles Outlook pour qu’elles s’exécutent sur tous les appareils.
Une autre raison pour laquelle vos règles Outlook peuvent ne pas fonctionner est que vous les avez configurées pour qu’elles s’exécutent uniquement sur un appareil spécifique. Voici comment vous pouvez changer cela.
- Dans Outlook, allez dans Fichier > Info > Gérer les règles & Alertes.
- Double-cliquez sur la règle qui pose problème.
- Sous Sélectionnez les conditions , décochez la case sur cet ordinateur uniquement .
- Frappez
- Double-cliquez sur SCANPST.EXE pour l’exécuter.
- Dans la fenêtre de l’outil de réparation de la boîte de réception de Microsoft Outlook, cliquez sur le bouton Parcourir et naviguez jusqu’au répertoire suivant : Veillez à remplacer *nom d’utilisateur dans le chemin ci-dessus par votre propre nom d’utilisateur.
- Sélectionnez le profil que vous souhaitez réparer, puis cliquez sur Démarrez.
Redémarrez ensuite Outlook et vérifiez si le problème est toujours présent.
9. Mettez à jour l’application Outlook
L’utilisation d’une version obsolète d’Outlook peut également entraîner de tels problèmes. Si vous avez désactivé les mises à jour automatiques pour les apps Office, procédez comme suit pour mettre à jour l’app Outlook.
- Ouvrez Outlook et sélectionnez l’option Fichier dans le coin supérieur gauche.
- Choisissez le menu Compte de l’office dans la colonne de gauche.
- Cliquez sur Options de mise à jour > Mettre à jour maintenant.
Attendez que Microsoft Office recherche les nouvelles mises à jour et les installe. Ensuite, les règles d’Outlook devraient commencer à fonctionner.
10. Réinitialisez toutes les règles
Enfin, si aucune des astuces ci-dessus ne vous aide, vous pouvez envisager de supprimer toutes les règles Outlook, puis de les configurer à nouveau. Cela vous aidera à résoudre les problèmes causés par une mauvaise configuration ou des données corrompues.
Pour supprimer toutes les règles Outlook en une seule fois, ouvrez la boîte de dialogue Exécuter. Tapez Outlook.exe /cleanrules dans la zone de texte et appuyez sur Entrer.
Une fois que Outlook a supprimé toutes les règles, allez à Gérer les règles & Alertes et les configurer à nouveau.
Gérez efficacement vos courriels grâce aux règles Outlook
Sans les règles Outlook, l’organisation de votre boîte de réception peut s’avérer assez difficile, surtout si vous recevez beaucoup de courriels tout au long de la journée. Nous espérons qu’un ou plusieurs des conseils ci-dessus se sont avérés utiles et que les règles Outlook fonctionnent désormais comme avant.
Pourquoi mes règles ne fonctionnent-elles pas dans Outlook ?
Si les règles Outlook ne fonctionnent pas, veillez à activer cette fonction. Voici comment procéder : Ouvrez votre Outlook et accédez à Fichiers > Règles et alertes. Cochez, sélectionnez les règles concernées dans la boîte de dialogue Règles et alertes et cliquez sur « OK ».
Comment corriger une erreur de lecture des règles du serveur dans Outlook ?
Solutions pour résoudre ? Il y a une erreur dans la lecture des règles dans Outlook ?
- Dans Outlook, allez dans l’onglet Fichier.
- Cliquez sur Info > Gérer les règles et les alertes pour ouvrir la fenêtre Règles et alertes.
- Choisissez maintenant une règle enregistrée sur le serveur à supprimer.
Comment forcer l’exécution des règles Outlook ?
Pour exécuter une règle sur des messages existants :
- En haut de la page, sélectionnez Paramètres. > Afficher tous les paramètres Outlook.
- Sélectionnez Courrier > Règles.
- Sélectionnez en regard de la règle que vous souhaitez exécuter. Remarque : Actuellement, vous ne pouvez exécuter que des règles dans lesquelles un message d’un expéditeur est déplacé vers un dossier.
Comment réinitialiser les règles Outlook ?
Supprimer toutes les règles dans tous les comptes de messagerie Étape 1 : Quittez Microsoft Outlook. Étape 2 : ouvrez la boîte de dialogue Exécuter en appuyant simultanément sur les touches Win et R. Étape 3 : Dans la boîte de dialogue Exécuter, entrez outlook.exe /cleanrules dans la zone Ouvrir, puis cliquez sur le bouton OK.