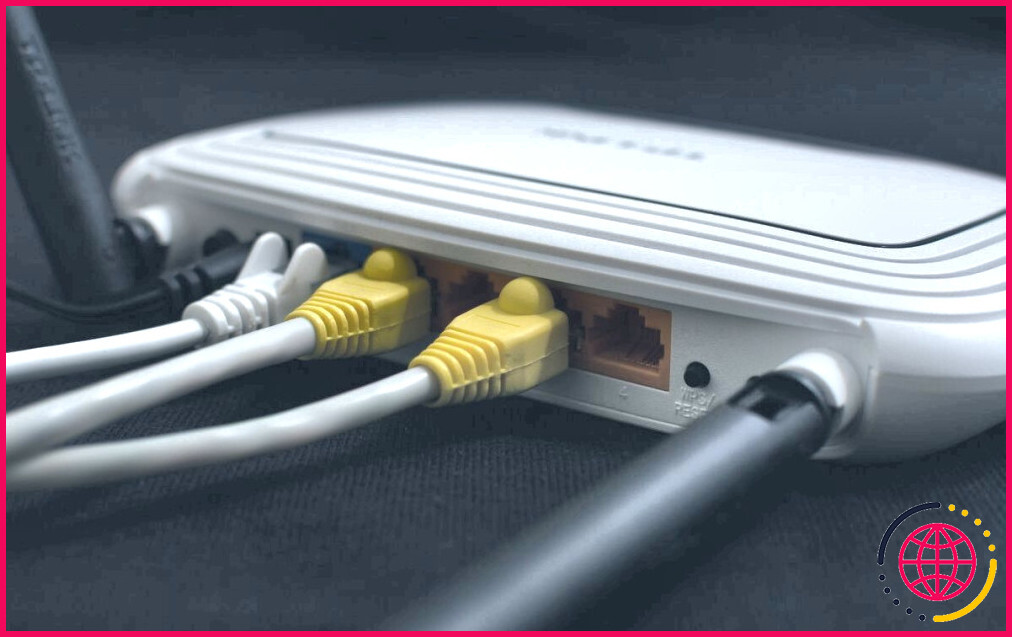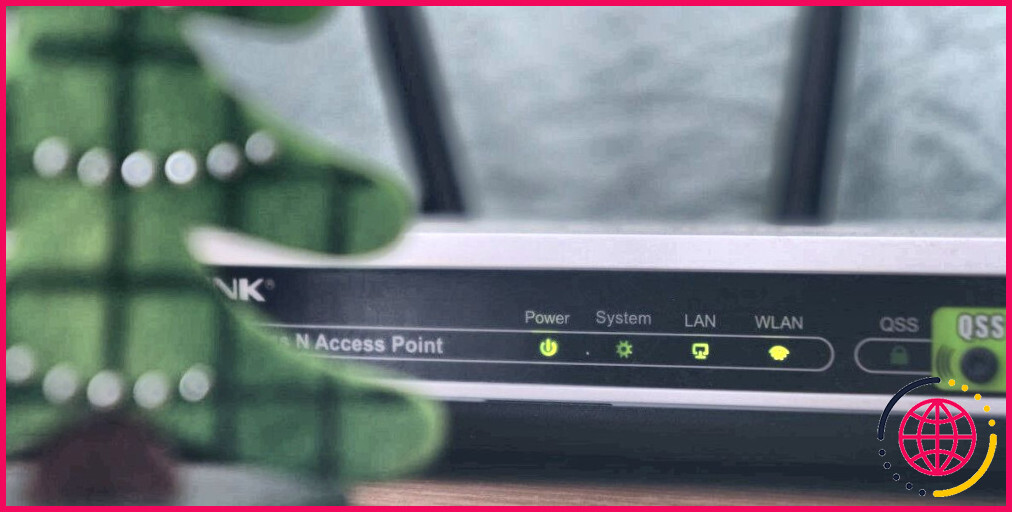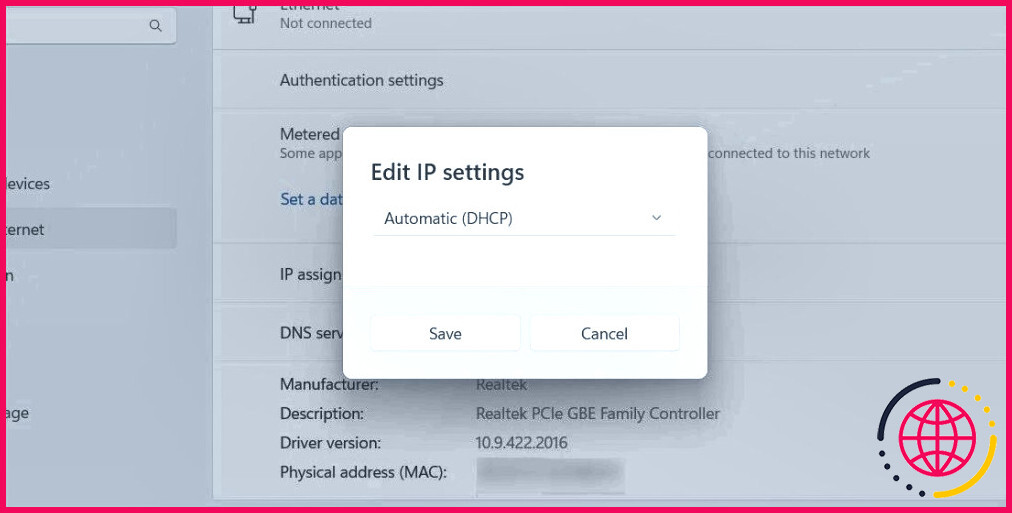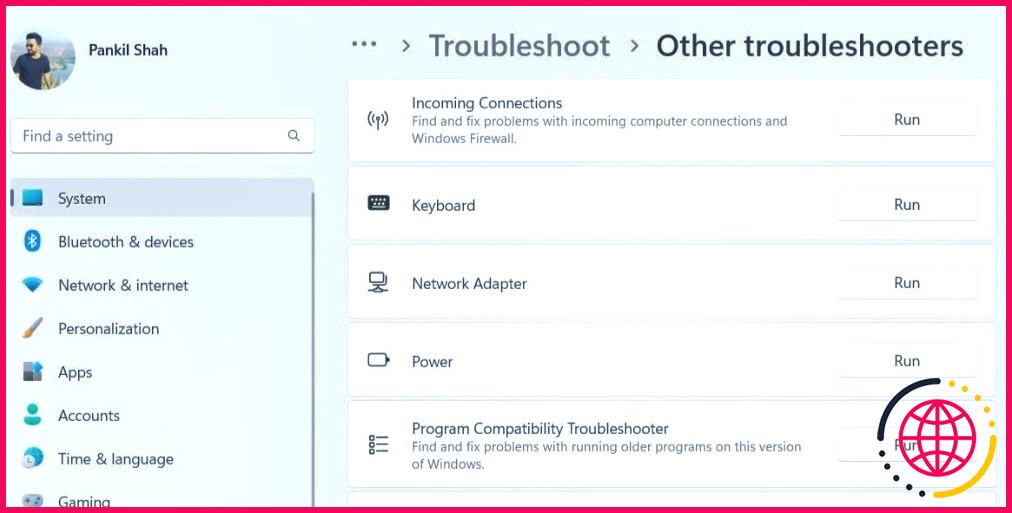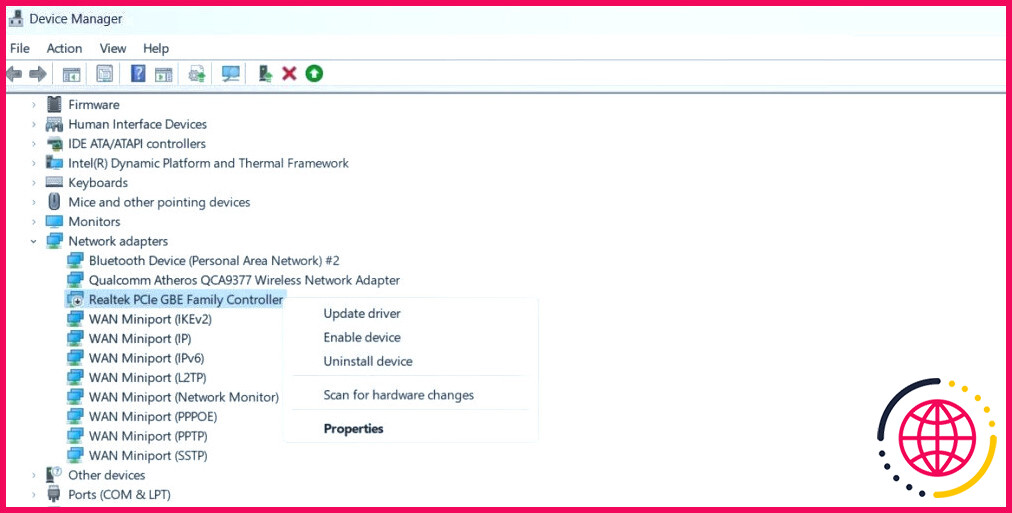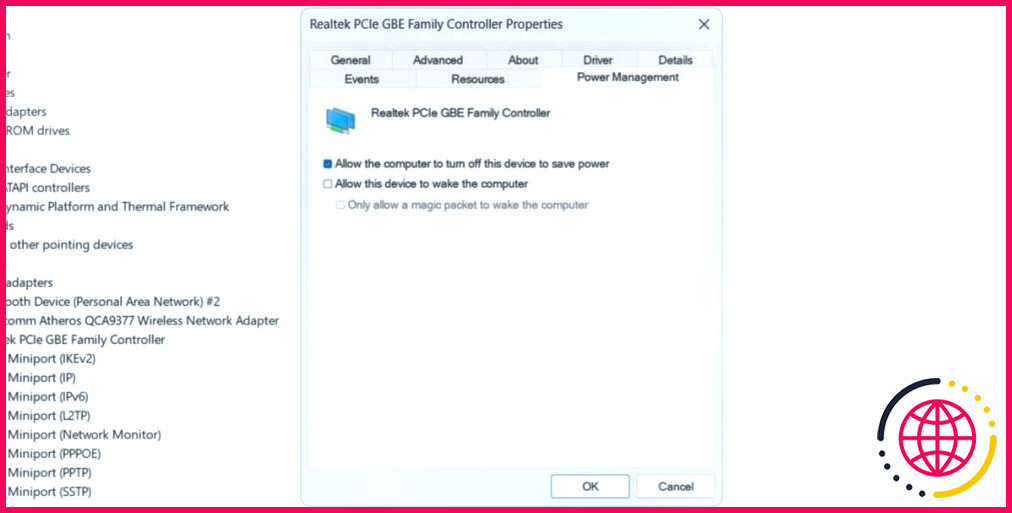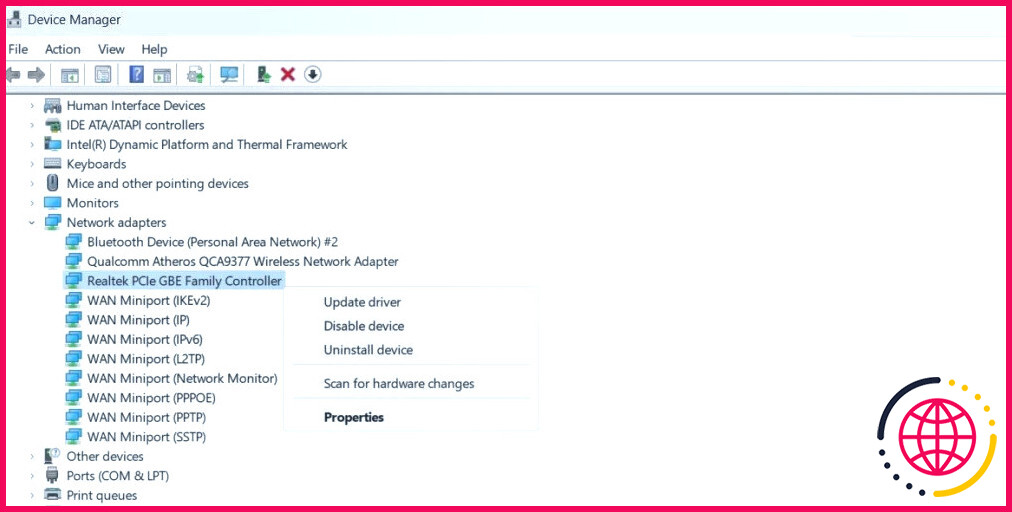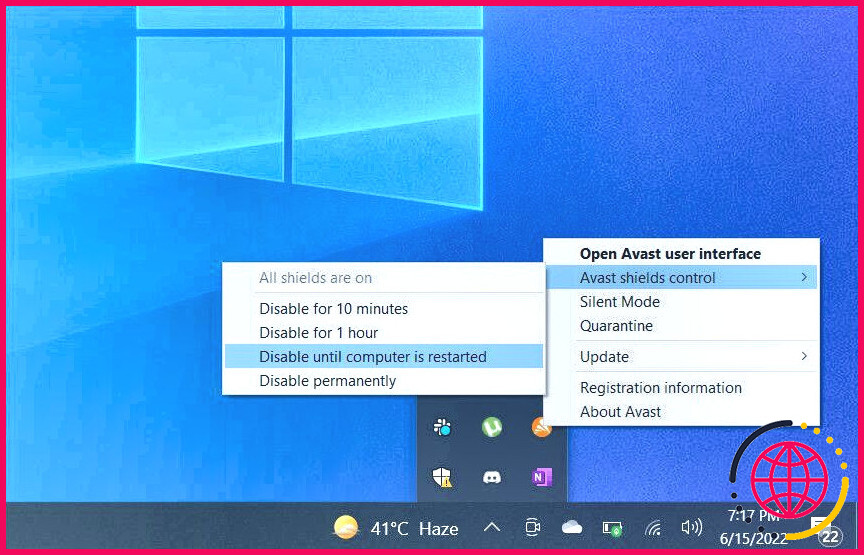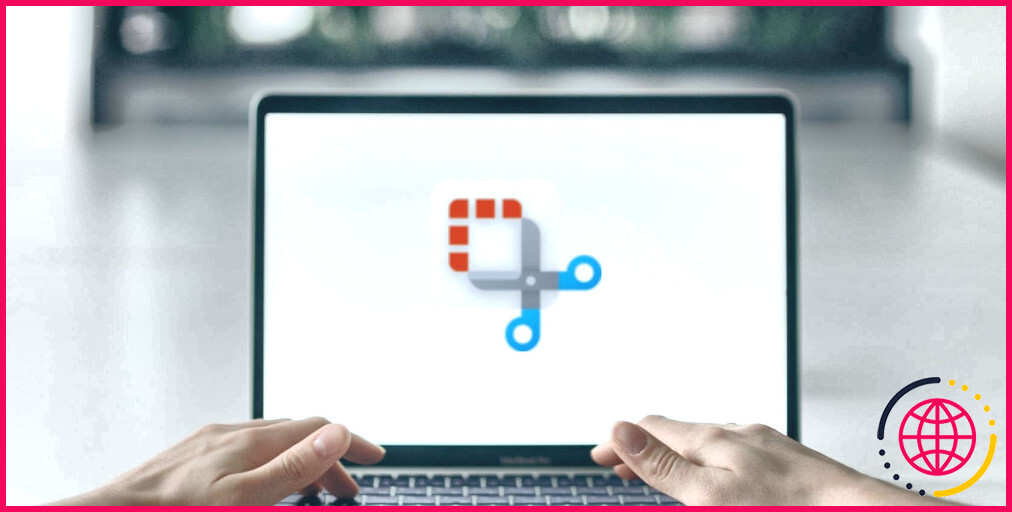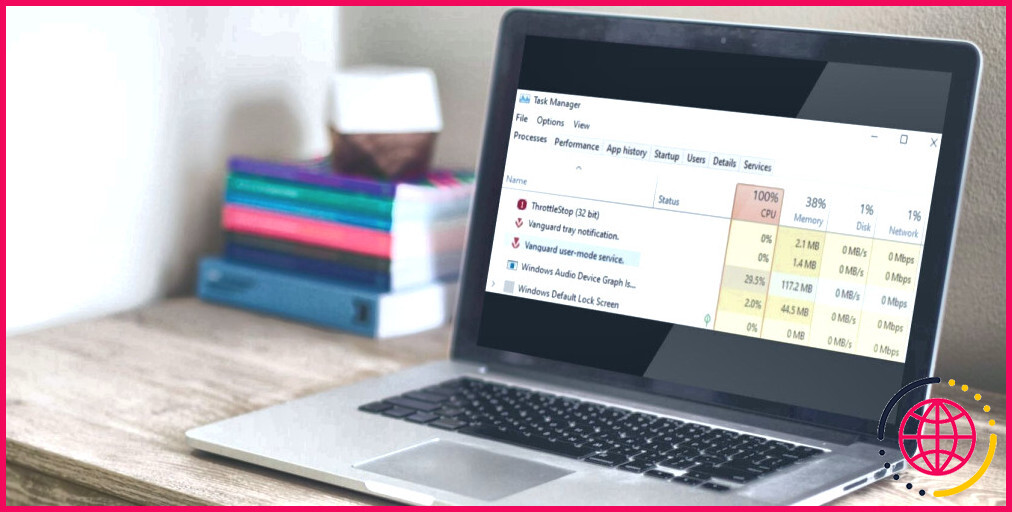Que faire si l’Ethernet continue de se déconnecter sous Windows 10 & 11
L’un des principaux avantages de l’utilisation d’une connexion Ethernet par rapport au Wi-Fi est l’amélioration et la constance des performances du réseau. Cependant, ce n’est pas toujours le cas. Votre connexion Ethernet peut parfois vous décevoir en se déconnectant sans raison apparente sur votre PC Windows 10 ou 11.
Avant d’abandonner votre connexion Ethernet et de passer à une connexion sans fil, essayez les conseils suivants pour résoudre le problème.
1. Débranchez et rebranchez le câble Ethernet
Un câble Ethernet mal fixé ou endommagé est l’une des causes les plus courantes de ce problème. Par conséquent, vous devez d’abord déconnecter le câble Ethernet et le reconnecter. Pendant que vous y êtes, assurez-vous d’inspecter le câble pour vérifier qu’il n’y a pas de coupures ou de dommages. Si le câble ou le connecteur semble endommagé, essayez d’en utiliser un autre.
Une autre chose à faire est de nettoyer le port Ethernet de votre ordinateur et de votre routeur afin de s’assurer que le câble s’y insère correctement. S’il y a plusieurs ports, essayez de connecter le câble à un autre port et voyez si cela résout le problème.
2. Redémarrez votre routeur ou votre modem
Il s’agit d’une autre solution de base que vous devez essayer pour résoudre les problèmes liés à Internet. Le redémarrage de votre routeur ou de votre modem devrait permettre d’effacer les problèmes de mémoire et autres problèmes affectant ses performances.
Pendant que vous y êtes, vous pouvez également envisager de redémarrer votre PC. Après cela, voyez si la connexion Ethernet sur votre PC Windows 10 ou 11 se déconnecte toujours de manière aléatoire.
3. Activer le DHCP automatique
Si vous définissez des informations IP incorrectes sous Windows, votre connexion Ethernet peut devenir instable et se déconnecter fréquemment. Pour éviter cela, vous pouvez activer l’option automatique (DHCP) dans Windows. Voici comment procéder :
- Appuyez sur Win + I pour ouvrir l’application Paramètres.
- Dirigez-vous vers Réseau & Internet > Ethernet.
- Cliquez sur le bouton Modifier à côté de l’affectation IP.
- Utilisez le menu déroulant pour sélectionner Automatique (DHCP) et cliquez sur le bouton Sauvegarder .
Une fois que vous avez terminé les étapes ci-dessus, Windows permet d’obtenir automatiquement l’adresse IP et d’autres paramètres de réseau à partir de votre routeur.
4. Exécutez le programme de dépannage de l’adaptateur réseau
L’exécution du programme de dépannage de l’adaptateur réseau dans Windows peut aider à résoudre toutes sortes de problèmes liés au réseau, y compris celui-ci. Il analysera votre système à la recherche de tout problème courant qui aurait pu entraîner la déconnexion et la reconnexion aléatoires de l’Ethernet.
Pour exécuter le programme de dépannage de l’adaptateur réseau :
- Appuyez sur Win + I pour ouvrir l’application Paramètres.
- Dans l’app Système cliquez sur Dépannage.
- Sélectionnez Autres dépanneurs.
- Cliquez sur le bouton Exécuter en regard de l’adaptateur réseau.
Suivez les invites à l’écran pour terminer l’exécution du dépanneur et vérifiez si l’Ethernet se déconnecte toujours après cela.
5. Désactivez et réactivez le pilote de l’adaptateur Ethernet
Des problèmes temporaires avec votre adaptateur Ethernet peuvent également être à l’origine de l’interruption constante de votre connexion. La plupart du temps, vous pouvez résoudre ces problèmes en désactivant et en réactivant simplement l’adaptateur Ethernet. Voici la marche à suivre.
- Cliquez avec le bouton droit de la souris sur l’icône Démarrer et sélectionnez Gestionnaire de périphériques dans la liste.
- Double-cliquez sur Adaptateurs réseau pour le développer.
- Cliquez avec le bouton droit de la souris sur le pilote Ethernet et sélectionnez Désactiver le périphérique dans le menu qui s’affiche.
- Sélectionnez Oui pour confirmer.
- Cliquez à nouveau avec le bouton droit de la souris sur le pilote Ethernet et sélectionnez Activer le périphérique.
Vous ne trouvez pas votre pilote Ethernet dans le gestionnaire de périphériques ? Consultez notre guide sur la façon de restaurer la carte réseau manquante sous Windows.
6. Empêcher Windows de désactiver le pilote Ethernet
Afin d’économiser de l’énergie, votre ordinateur Windows éteint vos périphériques USB et votre adaptateur réseau lorsqu’ils ne sont pas utilisés. C’est peut-être la raison pour laquelle Windows déconnecte votre connexion Ethernet.
Pour éviter cela, vous devez modifier les paramètres de gestion de l’énergie de votre pilote Ethernet. Voici comment procéder.
- Appuyez sur Win + S pour accéder au menu de recherche.
- Tapez gestionnaire de périphériques dans la zone de texte et sélectionnez le premier résultat qui apparaît.
- Développer Adaptateurs réseau.
- Double-cliquez sur votre pilote Ethernet pour ouvrir ses propriétés.
- Passez à l’option Gestion de l’alimentation .
- Effacez l’onglet Autoriser l’ordinateur à éteindre ce périphérique pour économiser de l’énergie. case à cocher.
- Frapper OK.
7. Mettre à jour le pilote Ethernet
Un mauvais fonctionnement du pilote Ethernet peut également entraîner de telles anomalies. Cela se produit généralement lorsque le pilote Ethernet est obsolète ou incompatible. Vous pouvez essayer de mettre à jour le pilote Ethernet problématique pour voir si cela résout le problème. Pour ce faire, procédez comme suit :
- Appuyez sur Win + R pour ouvrir la boîte de dialogue Exécuter.
- Tapez devmgmt.msc dans la case et appuyez sur Entrer.
- Dans la fenêtre Gestionnaire de périphériques, développez Adaptateurs réseau.
- Cliquez avec le bouton droit de la souris sur le pilote qui pose problème et sélectionnez Mettre à jour le pilote.
- Sélectionnez l’option Rechercher automatiquement des pilotes .
- Cliquez sur Recherchez les pilotes mis à jour sur Windows Update.
Après avoir mis à jour le pilote Ethernet, vérifiez si le problème persiste.
8. Désactiver les services proxy ou VPN
Utilisez-vous un serveur proxy ou un service VPN pour masquer vos activités en ligne ? Si c’est le cas, des problèmes avec votre serveur proxy ou VPN peuvent entraîner des problèmes avec votre connexion Ethernet. Pour vérifier cette possibilité, vous pouvez désactiver temporairement votre serveur proxy ou votre connexion VPN et voir si cela rétablit la normalité.
9. Désactivez votre programme antivirus
De nombreux programmes antivirus tiers comportent des fonctions de pare-feu et de protection du réseau qui peuvent parfois interférer avec votre connexion réseau. Cela peut rendre votre connexion Ethernet instable ou l’empêcher de fonctionner. Vous pouvez désactiver temporairement votre programme antivirus pour voir si cela résout le problème.
Cliquez avec le bouton droit de la souris sur l’icône de l’antivirus dans la barre des tâches et sélectionnez Désactiver > Désactiver jusqu’au redémarrage de l’ordinateur.
Si cela résout votre problème, il se peut que vous deviez reconfigurer votre programme antivirus et corriger les éventuelles irrégularités. Vous pouvez également opter pour un programme antivirus plus fiable. Si vous avez besoin d’aide pour en choisir un, consultez notre guide sur les meilleurs programmes antivirus pour Windows.
10. Réinitialiser les paramètres du réseau
Si les conseils ci-dessus ne fonctionnent pas, vous pouvez en dernier recours réinitialiser les paramètres réseau de votre PC. Cette opération rétablit les valeurs par défaut des paramètres réseau de votre PC, ce qui permet de résoudre tous les problèmes.
Notez que ce processus supprimera tous vos réseaux Wi-Fi enregistrés et vos paramètres DNS personnalisés. Si cela ne vous dérange pas, consultez notre guide sur la réinitialisation des paramètres réseau dans Windows et suivez les étapes qui y sont décrites.
Bénéficier d’une connexion Ethernet stable sous Windows
Que vous dépendiez d’une connexion filaire pour les jeux, les vidéoconférences ou simplement pour naviguer sur le web, les déconnexions Ethernet fréquentes sous Windows peuvent gâcher votre expérience. Dans la plupart des cas, c’est un câble Ethernet défectueux ou des pilotes obsolètes qui sont à l’origine de ces problèmes.
Dans tous les cas, l’une des astuces mentionnées ci-dessus devrait vous aider à résoudre le problème, et vous devriez pouvoir profiter d’une connexion internet stable.