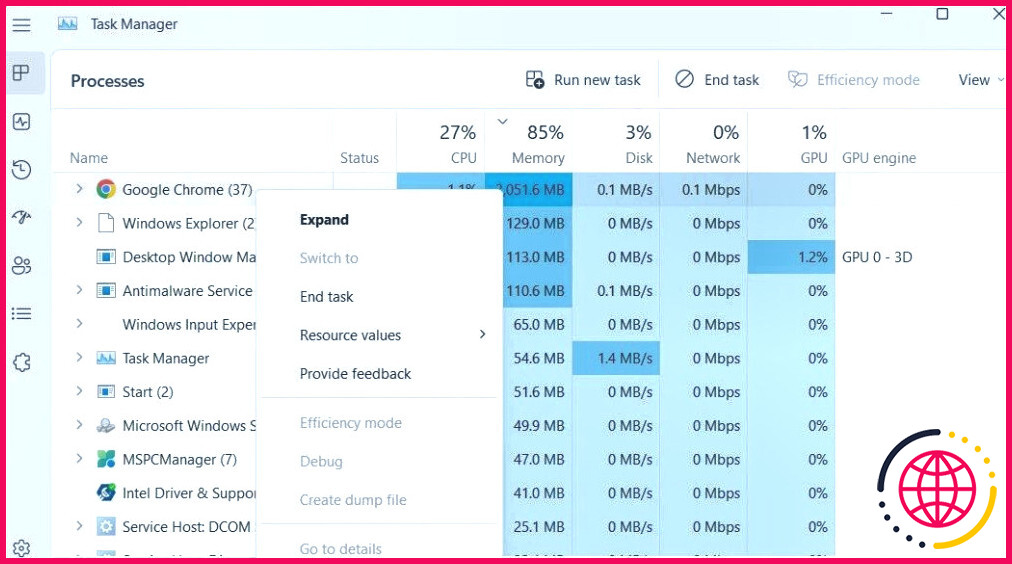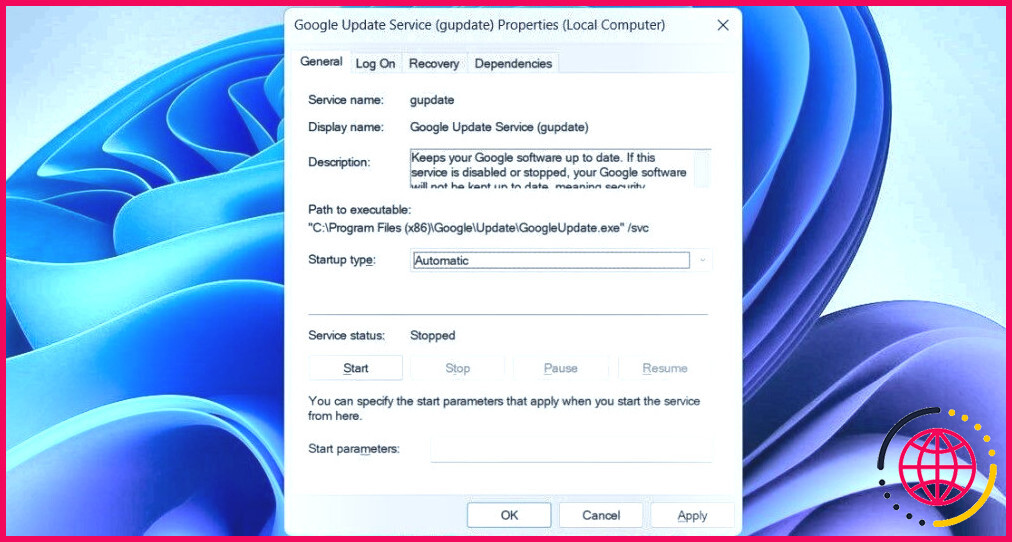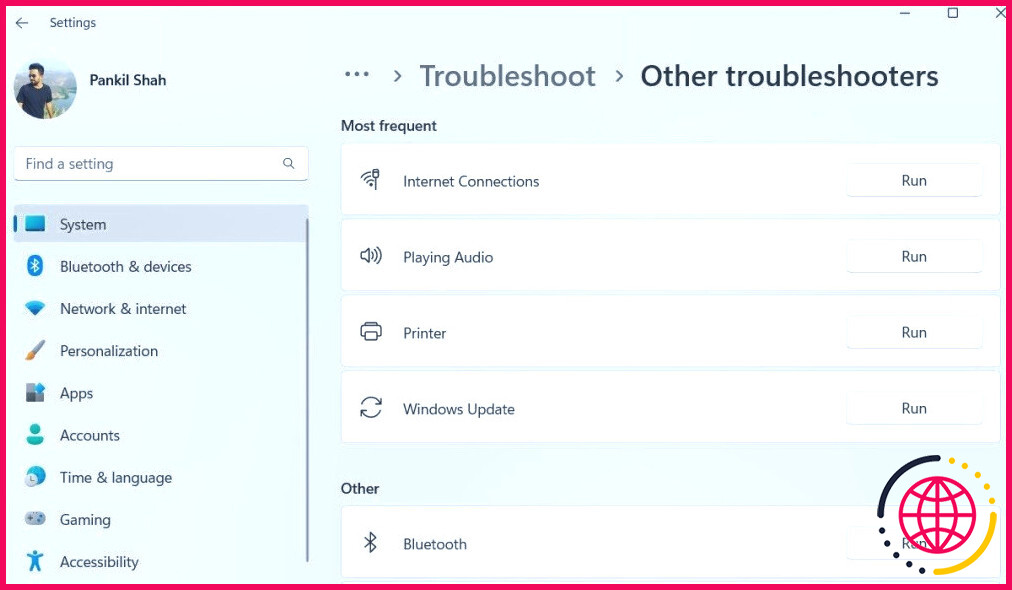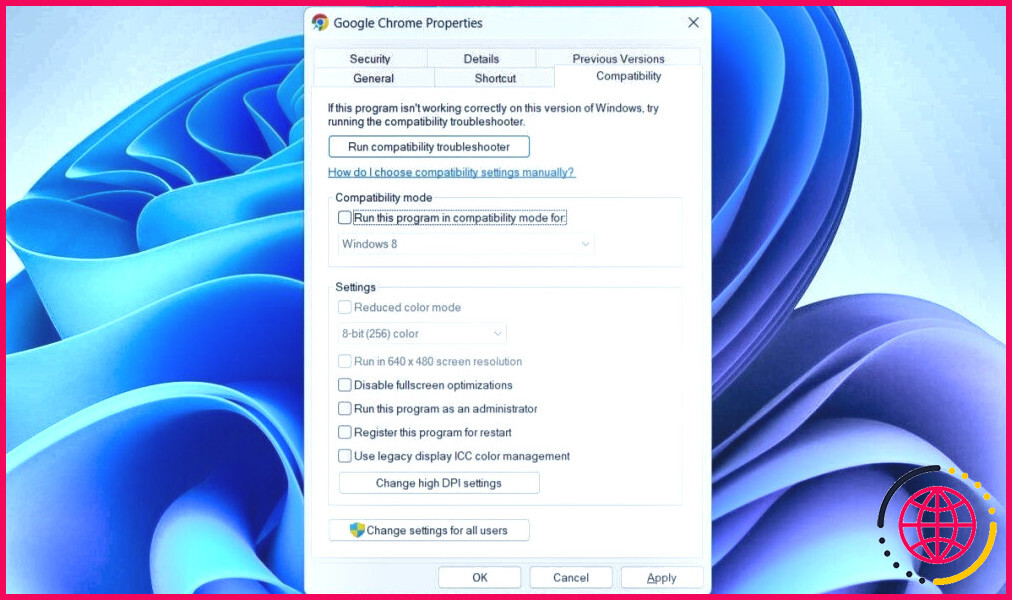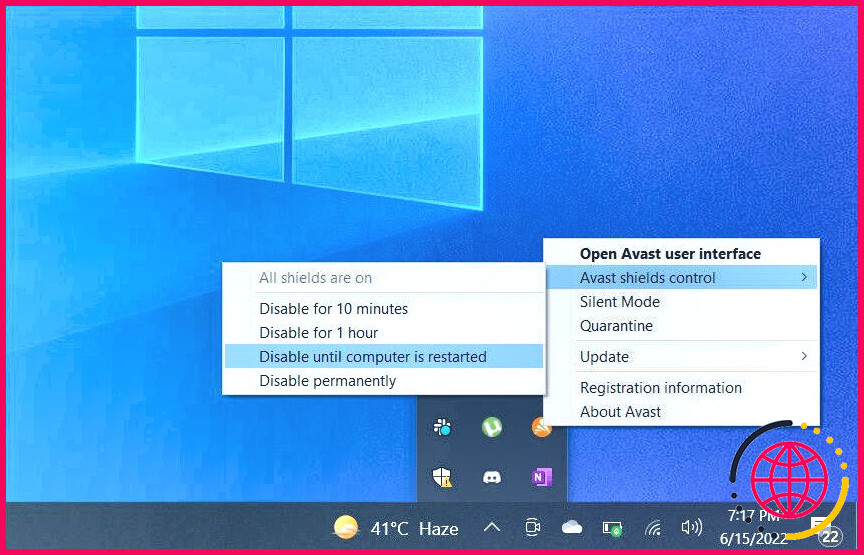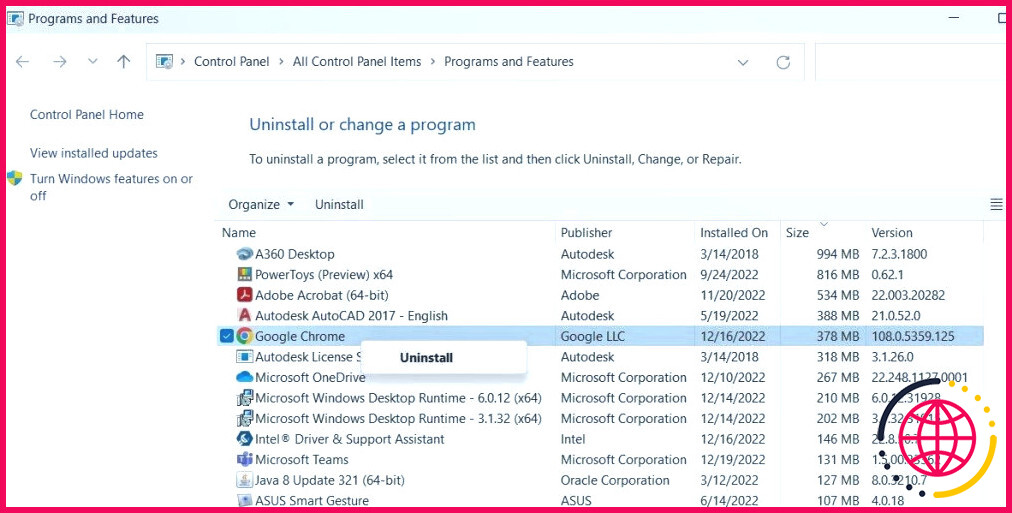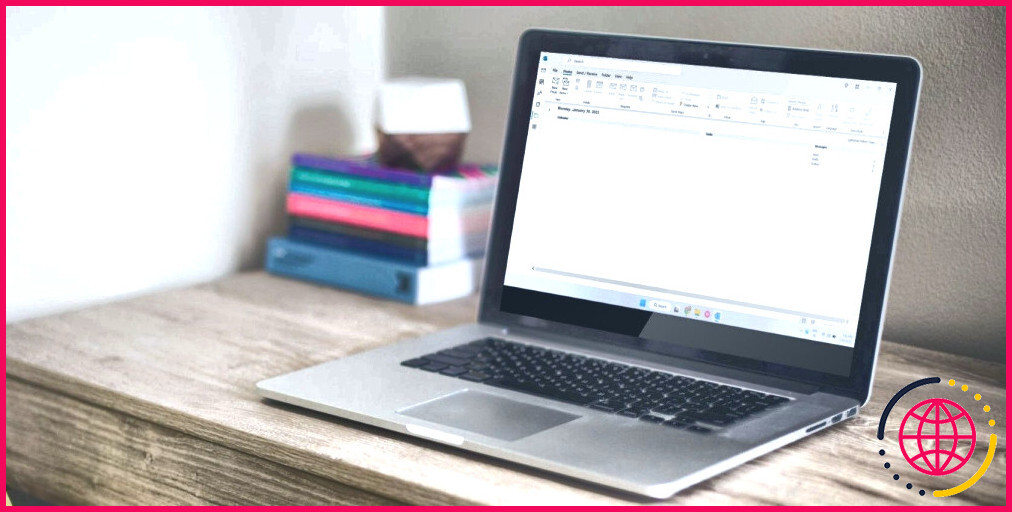Comment réparer Google Chrome qui ne se met pas à jour sous Windows
La mise à jour de Google Chrome sur votre ordinateur Windows est essentielle si vous souhaitez bénéficier des dernières fonctionnalités, améliorations de sécurité et corrections de bogues. Bien que Google Chrome installe généralement les nouvelles mises à jour automatiquement, il peut arriver qu’il rencontre des problèmes.
Si l’erreur « Échec de la mise à jour » de Chrome sous Windows vous a frustré, essayez les conseils suivants pour résoudre le problème sous-jacent.
1. Commencez par quelques corrections de base
Avant de tenter quoi que ce soit de compliqué, commencez par les solutions de base. Vous serez peut-être surpris de voir à quel point ils peuvent vous aider.
- Désactivez les extensions : Une extension tierce boguée dans Chrome peut empêcher le navigateur d’installer les mises à jour. Pour éviter toute interférence, désactivez toutes les extensions du navigateur, puis essayez à nouveau de mettre à jour Chrome.
- Effacer les données de navigation : L’accumulation excessive de données de navigation peut également être à l’origine de ce type de problèmes. Vous pouvez essayer d’effacer le cache et les cookies de Chrome pour voir si cela résout le problème.
- Videz le cache DNS : Un cache DNS obsolète ou corrompu peut affecter la capacité de Chrome à se connecter à Internet et à télécharger des mises à jour. Si c’est le cas, la vidange du cache DNS sur votre PC Windows devrait vous aider.
- Recherche de logiciels malveillants : Une autre raison pour laquelle Chrome ne parvient pas à se mettre à jour est que votre PC Windows est infecté par un logiciel malveillant. Pour écarter cette possibilité, vous pouvez analyser votre PC Windows à l’aide de PowerShell ou de Windows Defender. Si un logiciel malveillant est détecté, prenez les mesures nécessaires pour le supprimer.
2. Utilisez le gestionnaire des tâches pour mettre fin aux processus de Chrome et réessayez.
Google Chrome peut avoir des difficultés à installer des mises à jour sur votre ordinateur Windows si l’un de ses processus se bloque ou rencontre des problèmes. Vous pouvez utiliser le Gestionnaire des tâches pour mettre fin à tous les processus de Chrome et réessayer de mettre à jour le navigateur. Voici la marche à suivre.
- Cliquez avec le bouton droit de la souris sur l’icône Démarrer ou utilisez la touche Win + X pour ouvrir le menu Power User.
- Sélectionnez Gestionnaire des tâches dans la liste.
- Dans le Processus cliquez avec le bouton droit de la souris sur Google Chrome et sélectionnez l’onglet Fin de la tâche et sélectionnez l’option Terminer la tâche .
Rouvrez Google Chrome, cliquez sur l’option menu à trois points dans le coin supérieur droit, et sélectionnez Aide > À propos de Google Chrome. Ensuite, vérifiez si Chrome peut installer la mise à jour en attente avec succès.
3. Configurer le service de mise à jour de Google
Sous Windows, Google Chrome s’appuie sur le service de mise à jour de Google pour installer les mises à jour. En règle générale, ce service s’exécute automatiquement au démarrage de l’ordinateur. Toutefois, si ce n’est pas le cas pour une raison quelconque, vous pouvez essayer de reconfigurer le service de mise à jour de Google en suivant les étapes ci-dessous.
- Appuyez sur Win + R pour ouvrir la boîte de dialogue Exécuter.
- Tapez services.msc dans la case et appuyez sur Entrer.
- Dans la case Services localisez et double-cliquez sur le service Service de mise à jour de Google (gupdate).
- Cliquez sur le menu déroulant à côté de Type de démarrage et sélectionnez Automatique.
- Frappez Appliquer suivi de OK.
- De même, modifiez le type de démarrage pour Service de mise à jour de Google (gupdatem) en Automatique.
Redémarrez votre PC pour que les modifications prennent effet, puis voyez si vous pouvez mettre à jour Google Chrome.
4. Exécutez le programme de dépannage des connexions Internet.
Il est possible que Chrome ne parvienne pas à se mettre à jour en raison de problèmes liés à votre connexion internet. Si votre connexion réseau est instable ou si Windows ne peut pas accéder à l’internet, vous pouvez rencontrer l’erreur « Update failed » ou « An error occurred while checking for updates » dans Google Chrome.
Si c’est le cas, l’exécution du programme de dépannage des connexions Internet devrait vous aider. Il diagnostiquera automatiquement les problèmes liés à Internet sur votre ordinateur Windows et tentera de les résoudre. Voici comment l’exécuter.
- Ouvrez la fenêtre menu Démarrer et cliquez sur le menu icône d’engrenage pour ouvrir l’application Paramètres.
- Naviguez vers Système > Dépannage > Autres dépanneurs.
- Cliquez sur le bouton Exécuter à côté de Connexions Internet.
Laissez le programme de dépannage faire son travail et vérifiez si cela résout votre problème.
5. Évitez d’exécuter Chrome en mode de compatibilité
Comme vous le savez peut-être, Google Chrome ne prend plus en charge les anciennes versions de Windows, y compris Windows 7 et Windows 8.1. Si vous avez configuré par erreur Chrome pour qu’il s’exécute avec les paramètres de compatibilité pour Windows 8.1 ou Windows 7, vous risquez de rencontrer de tels problèmes. Pour résoudre ce problème, vous devez désactiver le mode de compatibilité de Google Chrome. Pour ce faire, procédez comme suit :
- Cliquez avec le bouton droit de la souris sur l’icône Google Chrome et sélectionnez Propriétés.
- Passez à l’option Compatibilité .
- Effacez l’onglet Exécutez ce programme en mode de compatibilité pour case à cocher.
- Frapper Appliquer suivi de OK.
6. Désactiver temporairement votre programme antivirus
Les programmes antivirus tiers peuvent parfois entrer en conflit avec les processus de Chrome, ce qui entraîne l’échec des mises à jour. Pour éviter toute interférence, vous pouvez désactiver temporairement votre programme antivirus et voir si cela permet à Chrome de terminer la mise à jour.
Cliquez simplement avec le bouton droit de la souris sur l’icône icône de l’antivirus dans la barre des tâches et choisissez Désactiver jusqu’au redémarrage de l’ordinateur. Ensuite, essayez de mettre à jour Google Chrome comme d’habitude. Si cela résout votre problème, vous pouvez envisager de passer à un autre programme antivirus tiers plus fiable. Si vous avez besoin d’aide pour en choisir un, consultez notre guide sur les meilleures applications antivirus pour Windows.
7. Désinstaller et réinstaller Chrome
Si aucune des solutions ci-dessus ne vous aide, il est probable que certains des fichiers principaux de Chrome sur votre PC aient été corrompus. Dans ce cas, vous n’avez d’autre choix que de désinstaller et de réinstaller Google Chrome. Cela devrait également vous permettre de mettre à jour Google Chrome vers sa dernière version.
Pour désinstaller Google Chrome de votre ordinateur Windows, procédez comme suit :
- Cliquez avec le bouton droit de la souris sur l’icône menu Démarrer et sélectionnez Exécuter dans la liste.
- Tapez appwiz.cpl dans la zone de texte et cliquez sur OK.
- Dans la fenêtre Programmes et fonctionnalités qui s’ouvre, localisez Google Chrome dans la liste. Cliquez dessus avec le bouton droit de la souris et sélectionnez Désinstaller.
Suivez les instructions qui s’affichent à l’écran pour désinstaller Google Chrome. Une fois que vous avez désinstallé Chrome avec succès, assurez-vous de supprimer tous les fichiers résiduels du navigateur de votre ordinateur. Si vous avez besoin d’aide pour cela, consultez notre guide sur la façon d’éradiquer les restes de logiciels désinstallés dans Windows 10 & 11 et suivez les étapes qui y sont décrites.
Une fois que vous avez fait cela, utilisez un autre navigateur pour visiter le site officiel de Google Chrome et téléchargez le fichier d’installation de Google Chrome. Ensuite, exécutez le fichier EXE téléchargé pour installer Chrome sur votre PC.
Maintenir Google Chrome à jour sur votre PC Windows
Il peut être frustrant de constater que les mises à jour de Google Chrome échouent sur votre ordinateur Windows. Avant d’envisager de vous contenter d’une version obsolète de Chrome ou de passer à une autre solution, essayez d’appliquer les conseils ci-dessus pour résoudre le problème.
Pourquoi Chrome ne se met-il pas à jour sous Windows ?
Des problèmes tels que des fichiers clés manquants, des conflits logiciels causés par des cookies, un redémarrage en attente, un accès refusé par un pare-feu ou un antivirus peuvent empêcher Chrome de recevoir des mises à jour. Ceci devrait permettre de résoudre votre problème.
Comment résoudre le problème de la non-mise à jour de Chrome ?
La suppression des fichiers temporaires d’une application (ou fichiers Cache) permet de libérer de l’espace de stockage sur votre appareil et de résoudre les problèmes de performance. Ainsi, si Chrome ne se met pas à jour à partir du Play Store, effacez les fichiers cache du Play Store. Faites de même pour d’autres applications système comme Android Download Manager et Google Play Services.
Pourquoi Google Chrome ne se met-il pas à jour sur mon ordinateur portable ?
Si votre application Chrome ne se met pas à jour et qu’un message d’erreur s’affiche, essayez de supprimer les extensions que vous n’utilisez pas. Si Chrome ne se met toujours pas à jour, essayez de désinstaller complètement Chrome et de le réinstaller à partir du site officiel de Google Chrome.
Comment forcer Chrome à se mettre à jour ?
Solution
- Connectez-vous à la console d’administration de Google.
- Naviguez vers Appareils > Chrome.
- Sur la gauche, cliquez sur Paramètres > Utilisateurs et navigateurs.
- Recherchez la politique Notification de redémarrage.
- Sélectionnez Forcer le redémarrage après une période.
- Ajoutez le délai, en heures, pendant lequel le système attendra avant de forcer les utilisateurs à redémarrer.