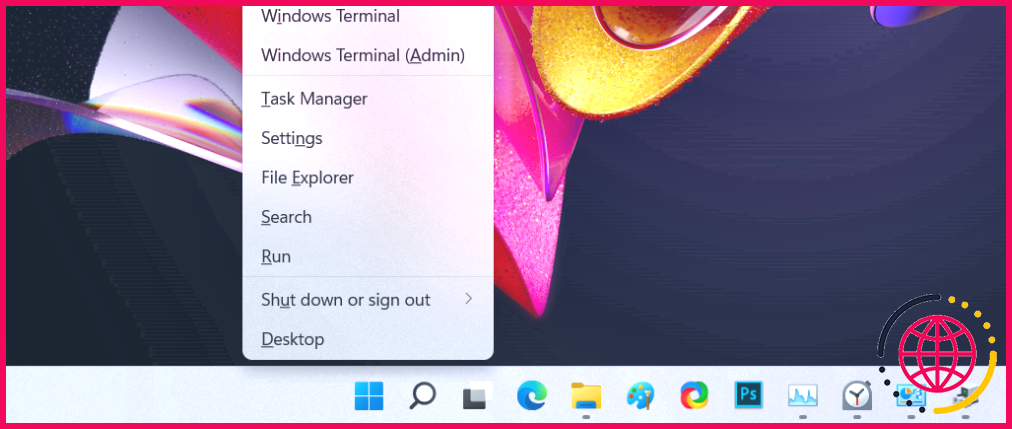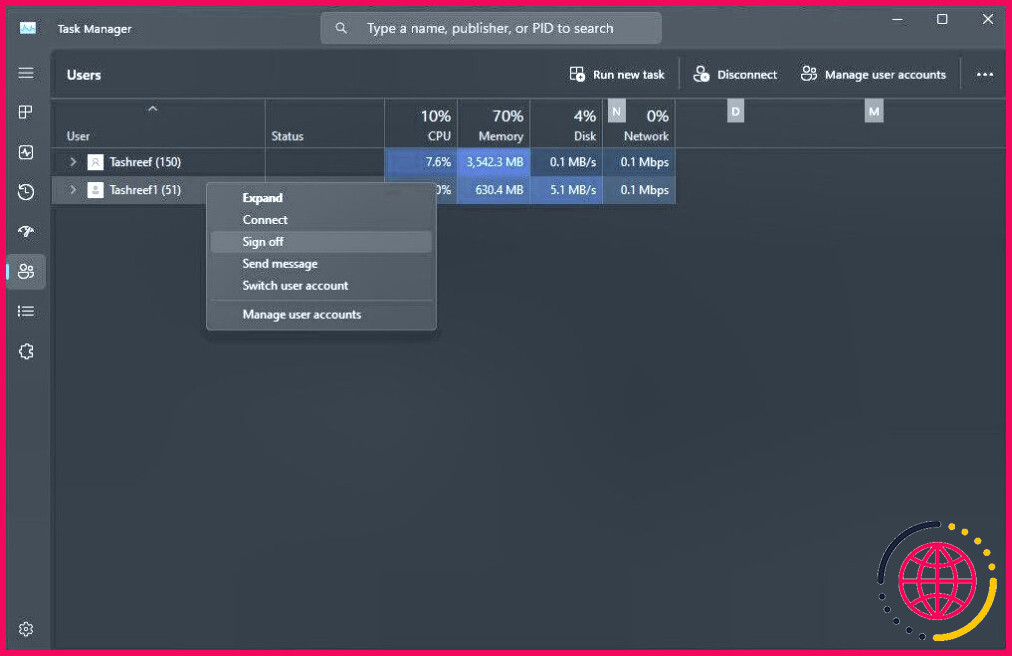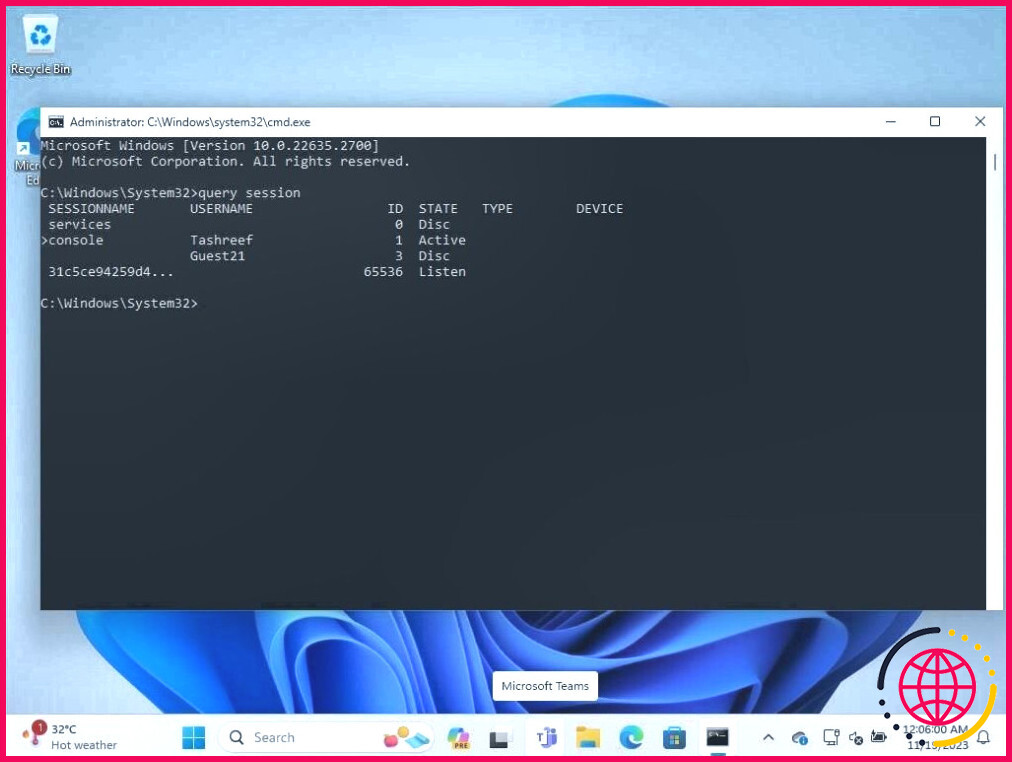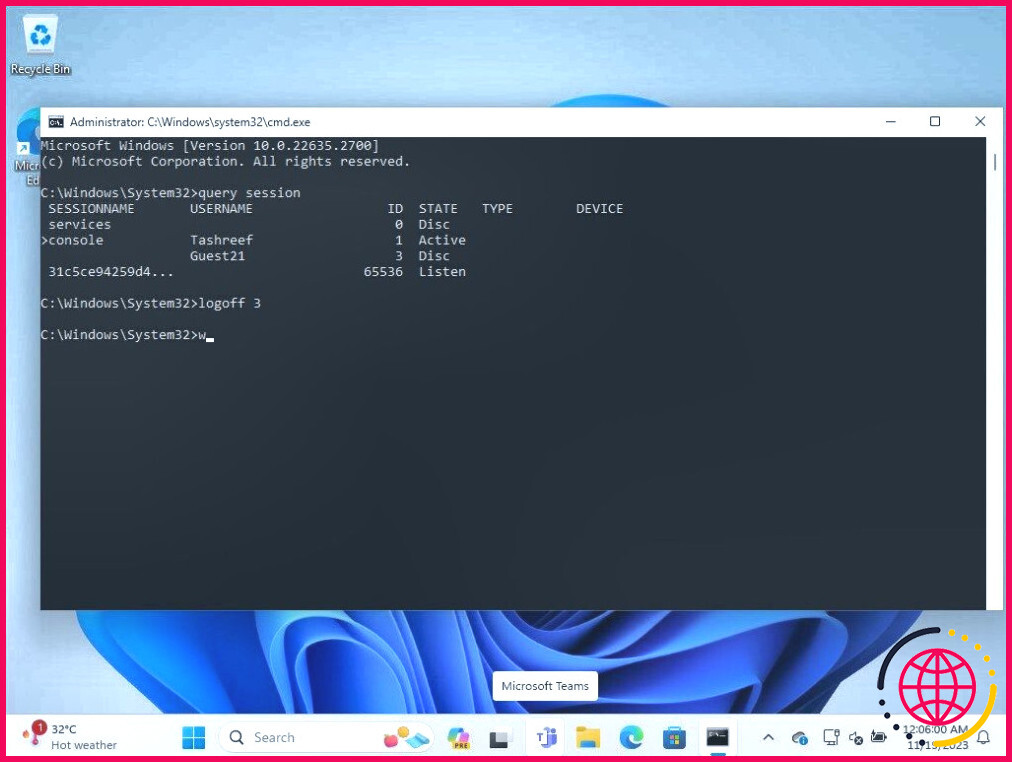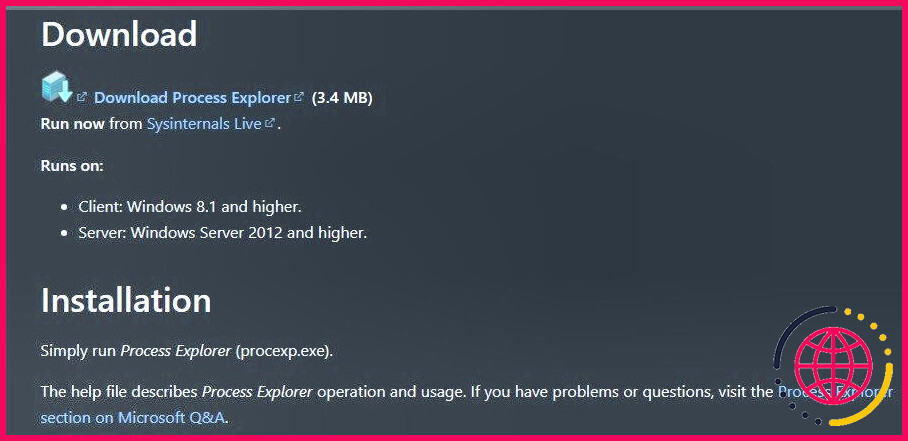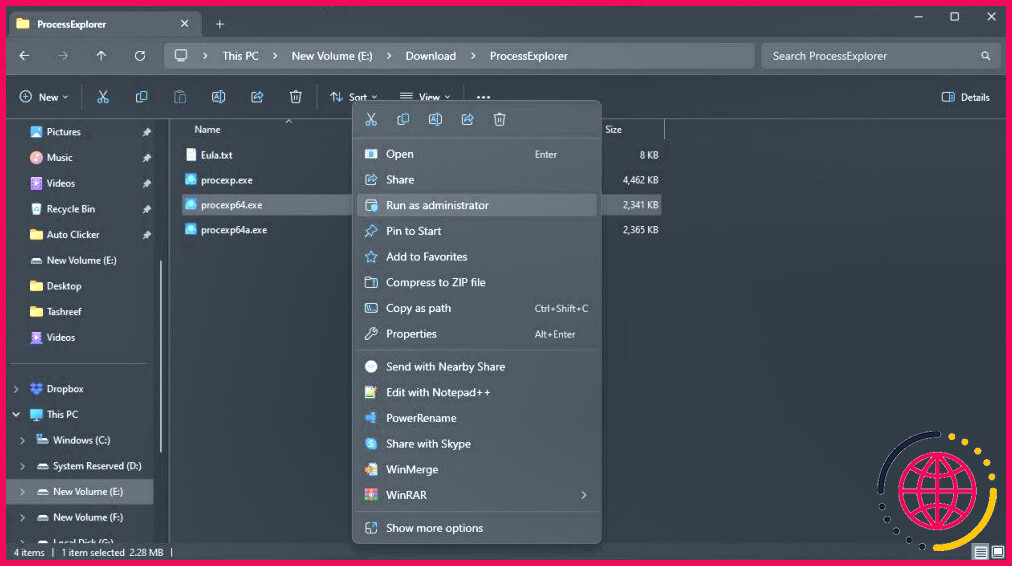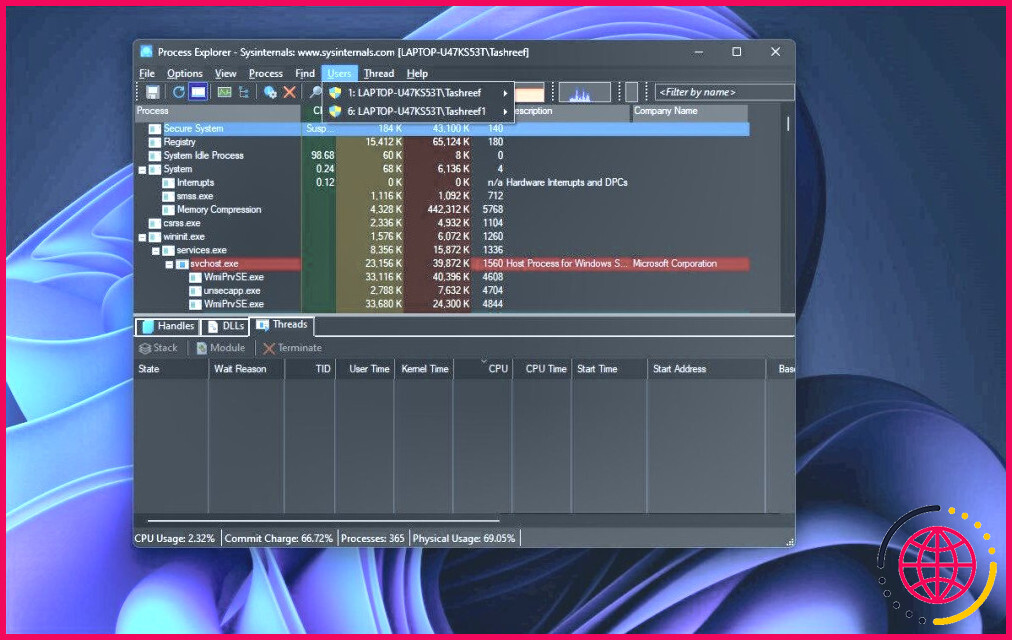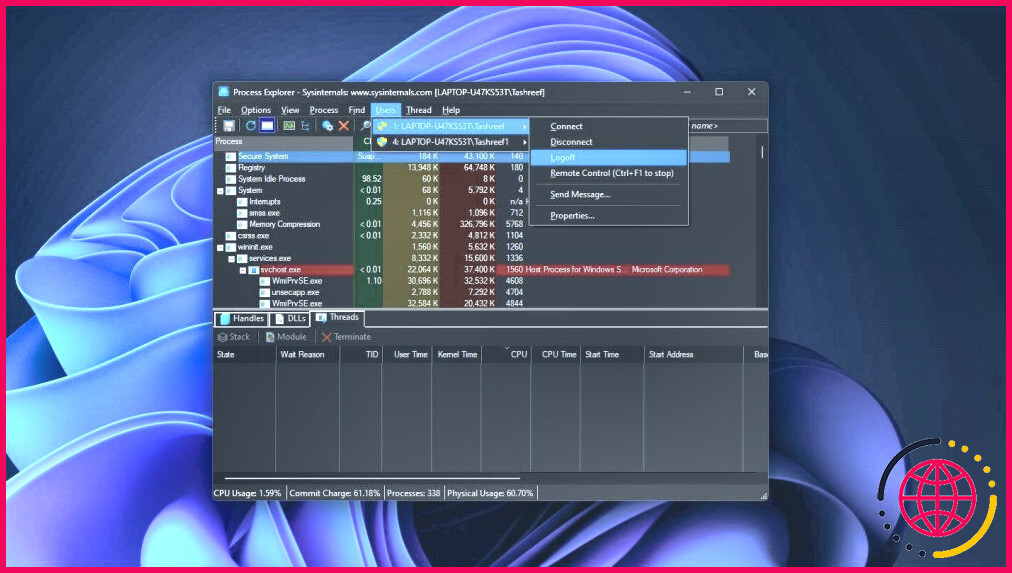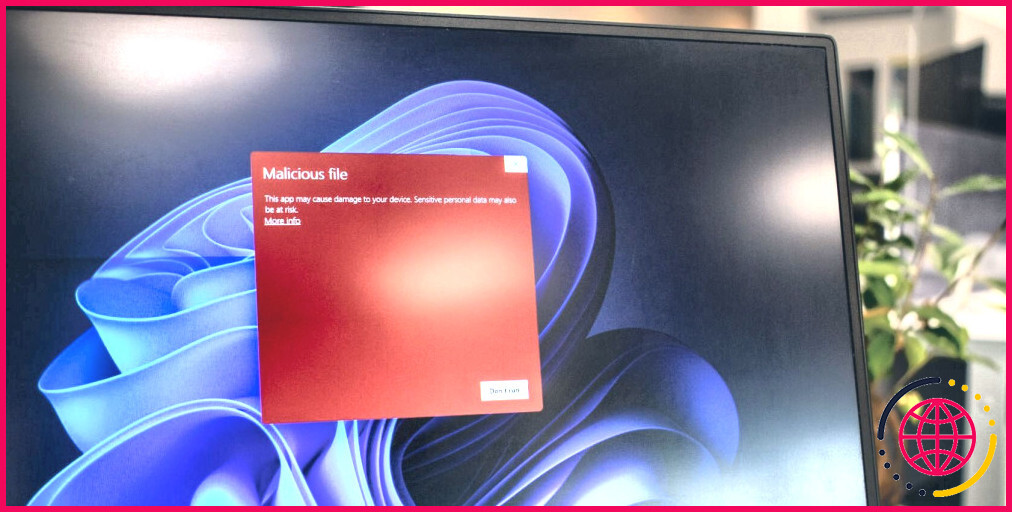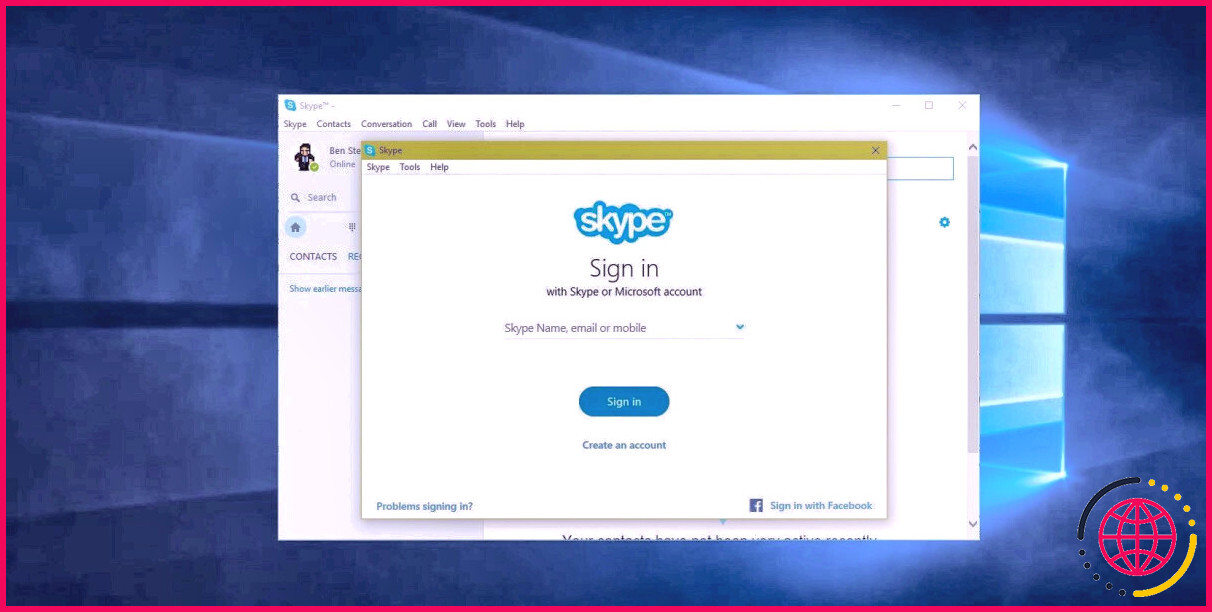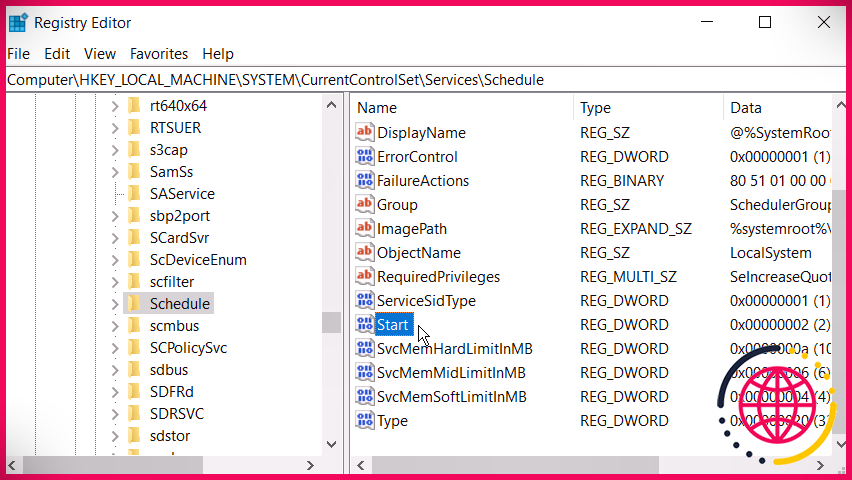Comment déconnecter d’autres utilisateurs sous Windows 11
Liens rapides
- Déconnexion des autres utilisateurs à l’aide du gestionnaire des tâches
- Déconnexion d’autres utilisateurs à l’aide de l’invite de commande
- Déconnexion d’autres utilisateurs à l’aide de l’explorateur de processus
- Demander aux autres utilisateurs avant de les déconnecter
Principaux enseignements
- Pour déconnecter d’autres utilisateurs sous Windows 11, vous pouvez utiliser le Gestionnaire des tâches, l’Invite de commandes ou l’Explorateur de processus.
- La méthode du Gestionnaire des tâches fonctionne sur toutes les versions de Windows, tandis que l’option de l’Invite de commandes ne fonctionne que pour les versions Pro et supérieures de Windows. L’Explorateur de processus doit être téléchargé séparément.
- Veillez à prendre en compte tout travail non sauvegardé avant de déconnecter un utilisateur.
Chaque session utilisateur active sur votre PC signifie que les ressources de votre ordinateur sont partagées avec d’autres, ce qui peut avoir un impact sur les performances du système. Si quelqu’un n’utilise pas activement sa session, vous pouvez déconnecter l’utilisateur inactif de votre compte pour récupérer ces ressources système.
1. Déconnexion des autres utilisateurs à l’aide du gestionnaire des tâches
Les fonctions du gestionnaire des tâches du gestionnaire des tâches du Gestionnaire des tâches permet de suivre toutes les sessions utilisateur actives sur votre ordinateur. Vous pouvez l’utiliser pour gérer les comptes d’utilisateur sous Windows, passer d’un compte d’utilisateur à l’autre et déconnecter d’autres comptes d’utilisateur. Si vous devez uniquement vous déconnecter de votre session actuelle sous Windows 11, la procédure est beaucoup plus simple.
Vous devez être connecté en tant qu’administrateur pour déconnecter d’autres comptes d’utilisateurs ; en cas de doute, vérifiez si votre compte d’utilisateur dispose de droits d’administrateur. Il est important de noter que lorsque vous déconnectez un utilisateur, les données non sauvegardées de ce dernier peuvent être perdues. Soyez donc prudent.
Pour déconnecter d’autres utilisateurs à l’aide du gestionnaire des tâches :
- Cliquez avec le bouton droit de la souris sur Démarrer et sélectionnez Gestionnaire des tâches. Vous pouvez également utiliser le raccourci clavier Ctrl + Shift + Esc.
- Dans le gestionnaire des tâches, ouvrez la fenêtre Utilisateurs dans le volet gauche, qui affiche le nombre d’utilisateurs actuellement connectés. S’il n’est pas visible, cliquez sur l’onglet Ouvrir la navigation (trois barres horizontales) dans le coin supérieur gauche.
- Dans le menu Utilisateurs localisez le compte que vous souhaitez déconnecter.
- Cliquez avec le bouton droit de la souris sur le compte utilisateur et sélectionnez Déconnexion.
- Cliquez sur Déconnexion de l’utilisateur. Windows ferme toutes les applications ouvertes et les processus en cours, puis déconnecte l’utilisateur.
2. Déconnexion d’autres utilisateurs à l’aide de l’invite de commande
Sur les éditions Windows 11 Pro, Edu et Enterprise, vous pouvez utiliser la commande « query sessions » de l’Invite de commande pour vérifier et déconnecter les comptes d’utilisateurs actifs. Il est peu probable que cette commande fonctionne sur Windows 11 Home, ce qui limite vos options.
Pour déconnecter d’autres utilisateurs à l’aide de l’Invite de commande :
- Appuyez sur la touche Gagnez et tapez cmd.
- Cliquez avec le bouton droit de la souris sur Invite de commande et sélectionnez Exécuter en tant qu’administrateur.
- Dans la fenêtre d’invite de commandes, tapez la commande suivante pour afficher toutes les sessions utilisateur actives à l’aide d’une requête :
- La sortie affichera toutes les sessions utilisateur actives sur votre ordinateur. Notez le compte d’utilisateur ID que vous souhaitez déconnecter. Dans le cas présent, nous avons Tashreef comme 1 et Invité21 comme 3 sous le ID sous la colonne
- Tapez la commande suivante pour déconnecter l’utilisateur spécifié. Remplacer 2 par l’identifiant du compte d’utilisateur que vous souhaitez déconnecter :
- Si la commande est exécutée avec succès, Windows déconnecte le compte d’utilisateur spécifié.
- Une fois l’opération terminée, tapez quitter et appuyez sur Entrée pour fermer l’invite de commande.
3. Déconnexion des autres utilisateurs à l’aide de l’explorateur de processus
L’Explorateur de processus fait partie de Windows Sysinternal Tools, une suite d’utilitaires d’administration système de Microsoft. Bien que ce logiciel gratuit soit populaire parmi les développeurs et les administrateurs système, tout le monde peut utiliser Process Explorer pour utiliser certaines de ses fonctions avancées.
Process Explorer est un outil puissant qui associe tous les processus et fichiers DLL actuellement actifs aux comptes qui les exécutent. Notre objectif est de vous montrer comment utiliser sa fonction de gestion des utilisateurs pour exclure d’autres sessions d’utilisateurs.
- Rendez-vous sur le site officiel de Microsoft Process Explorer de Microsoft et téléchargez Process Explorer sous la forme d’un fichier zip à un endroit de votre bureau.
- Cliquez avec le bouton droit de la souris sur l’icône ProcessExplorer.zip et sélectionnez Extraire tout. Sélectionnez un emplacement et extrayez le dossier.
- Ouvrez le dossier ProcessExplorer cliquez avec le bouton droit de la souris sur procexp64.exe et sélectionnez Exécuter en tant qu’administrateur.
- Dans l’écran Explorateur de processus cliquez sur Utilisateurs pour afficher toutes les sessions d’utilisateurs actives.
- Passez votre curseur sur le nom du compte utilisateur et sélectionnez Déconnexion.
Process Explorer déconnecte le compte d’utilisateur sélectionné de votre ordinateur. Si vous obtenez une erreur de refus d’accès, exécutez l’exécutable procexp64.exe avec des privilèges d’administrateur et réessayez.
Demandez aux autres utilisateurs avant de les déconnecter
Lorsque vous déconnectez d’autres utilisateurs, tout le travail non sauvegardé dans leurs comptes est perdu. Il convient donc d’en tenir compte avant d’appliquer les méthodes ci-dessus. La déconnexion d’un compte Windows dans un PC multi-utilisateurs est une bonne habitude car elle réduit le risque de perte de données et libère les ressources de l’ordinateur pour d’autres utilisateurs. Demandez toujours aux autres de se déconnecter lorsque leur travail est terminé.
Améliorez votre QI technologique grâce à nos lettres d’information gratuites
En vous abonnant, vous acceptez notre politique de confidentialité et pouvez recevoir des communications occasionnelles ; vous pouvez vous désabonner à tout moment.